Server Firmware Requirements
The following table lists the minimum server firmware versions for the supported GPU cards.
|
GPU Card |
Cisco IMC/BIOS Minimum Version Required |
|---|---|
|
NVIDIA Tesla A10 24GB |
4.2(1) |
|
NVIDIA Tesla A100 40GB |
4.2(1) |
|
Nvidia A16 PCIe FHFL |
4.2(1g) |


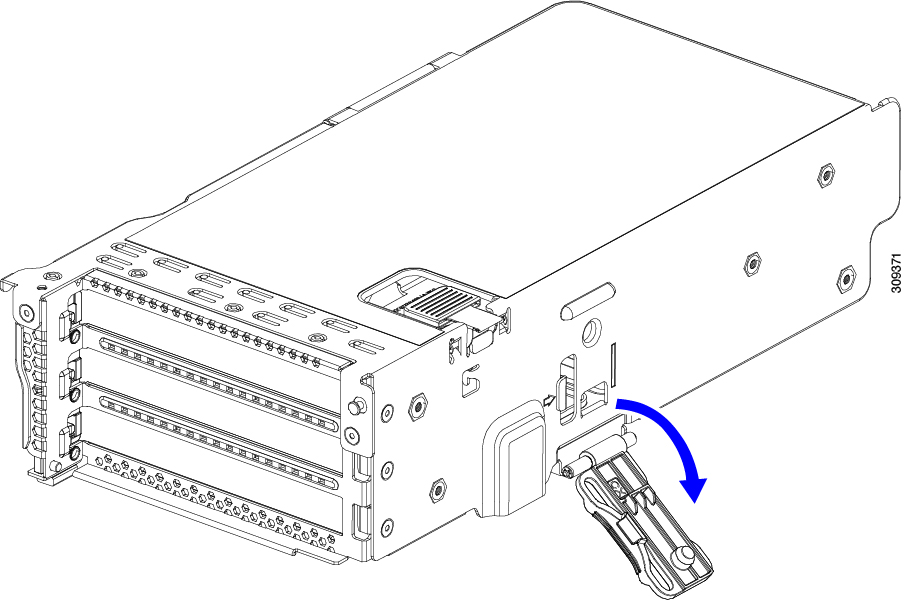

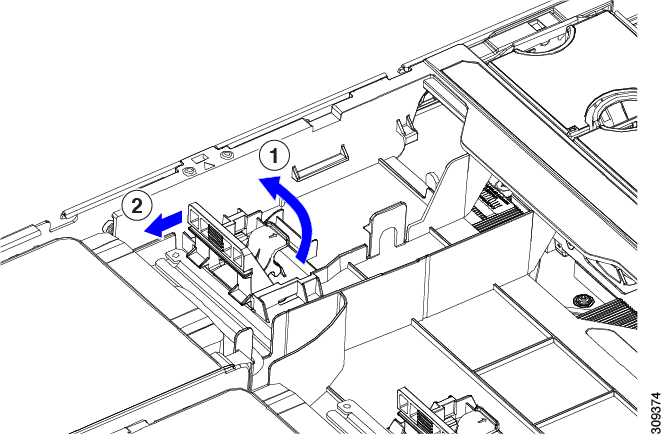


 Feedback
Feedback