Image Management
Upgrading your devices to the latest software version manually might take a long time and prone to error, which requires a separate maintenance window. To ensure rapid and reliable software upgrades, image management automates the steps associated with upgrade planning, scheduling, downloading, and monitoring. Image management is supported only for Cisco Nexus switches.
 Note |
|
The Image Management window has the following tabs and you can perform the operations listed in the Actions column.
| Tabs | Actions |
|---|---|
|
Overview |
You can view dashlets for uploaded image and related information. |
| Images | Upload |
| Image Policies | |
| History | History |
Ensure that your user role is network-admin or device-upg-admin and you didn’t freeze the Nexus Dashboard Fabric Controller to perform the following operations:
-
Upload or delete images.
-
Install, delete, or finish installation of an image.
-
Install or uninstall packages and patches.
-
Activate or deactivate packages and patches.
-
Add or delete image management policies (applicable only for network-admin user role).
-
View management policies.
You can view any of the image installations or device upgrade tasks if your user role is network-admin, network-stager, network-operator, or device-upg-admin. You can also view them if your Nexus Dashboard Fabric Controller is in freeze mode.
Here’s the process to upgrade the switch image:
-
Discover the switches into Nexus Dashboard Fabric Controller.
-
Upload images.
-
Create image policies.
-
Attach the image policies to the switches.
-
Stage the images on switches.
-
(Optional) Validate if the switches support non-disruptive upgrade.
-
Upgrade the switches accordingly.
Overview
The Overview window displays all the switches that you discover in the Cisco Nexus Dashboard Fabric Controller. You can view information like the current version of the switch, policy attached to it, status, and other image-related information. You can filter and sort the entries.
Nexus Dashboard Fabric Controller UI Navigation
-
Choose Operations > Image Management > Overview. Click Actions to perform various operations.
Based on the actions you perform, the value under the Reason column is updated.
You can perform the following actions in the Overview window:
Staging an Image
After attaching an image policy to a switch, stage the image. When you stage an image, the files are copied into the bootflash.
To stage an image from the Cisco Nexus Dashboard Fabric Controller Web UI, perform the following steps:
Before you begin
-
Attach a policy to the selected devices before staging an image on the device.
-
The minimum supported NX-OS image version in Fabric Controller is 7.0(3)I7(9).
To stage an image on Cisco Nexus 9000 or Nexus 3000 switches running NX-OS version earlier than the version mentioned above, you must set Use KSTACK to SCP on N9K, N3K value to False. On the Web UI, choose Settings > Server Settings > SSH tab. Uncheck the Use KSTACK to SCP on N9K, N3K check box. If you're staging supported image versions, check this check box.
Procedure
|
Step 1 |
Choose Operations > Image Management > Overview. |
||
|
Step 2 |
Choose a switch by checking the check box.
|
||
|
Step 3 |
Click Actions and choose Stage Image. The Select Images to Install window appears. In this window, you can view how much space is available on the switch and how much space is required. |
||
|
Step 4 |
(Optional) Click the hyperlink under the Files For Staging column to view the files that are getting copied to the bootflash. |
||
|
Step 5 |
Click Stage. You will be diverted to the Overview tab under the Image Management window. |
||
|
Step 6 |
(Optional) You can view the status under the Image Staged column. |
||
|
Step 7 |
(Optional) Click the hyperlink under the Reason column to view the log. |
Validating an Image
Before you upgrade the switches, you can validate if they support non-disruptive upgrade. To validate an image from the Cisco Nexus Dashboard Fabric Controller Web UI, perform the following steps:
Procedure
|
Step 1 |
Choose Operations > Image Management > Overview. |
||
|
Step 2 |
Choose a switch by checking the check box.
|
||
|
Step 3 |
Click Actions and choose Validate. The Validate dialog box appears. |
||
|
Step 4 |
Check the Confirm non disruptive upgrade check box. |
||
|
Step 5 |
Click Validate. You’ll return to the Overview tab under the Image Management window. |
||
|
Step 6 |
(Optional) You can view the status under the Validated column. |
||
|
Step 7 |
(Optional) Click the hyperlink under the Reason column to view the log. |
Upgrading an Image
You can upgrade or uninstall a switch. Upgrade Groups option allows you to trigger image upgrade on multiple switches at an instant. This option can be selected for upgrade/downgrade options.
 Note |
It is recommended to perform upgrade for maximum of twelve switches at once. If you choose more than twelve switches, the upgrade happens sequentially. |
Upgrade Options for NX-OS Switches
-
Disruptive: Choose this option for disruptive upgrades.
-
Allow Non-disruptive: Choose this option to allow non-disruptive upgrades. When you choose Allow Non Disruptive option and if the switch does not support non-disruptive upgrade, then it will go through a disruptive upgrade. When you choose Force Non Disruptive and if the switches you choose do not support non-disruptive upgrade, a warning message appears asking you to review the switch selection. Use the check boxes to choose or remove switches.
-
When you select multiple switches with different roles to upgrade, a warning message appears to review the switch selection, click Confirm to upgrade or click Cancel.
Ensure that the below limitation is applicable while adding devices in a same group, else a warning message is displayed to review the switch selection:
-
For all Peers, Spines, Borders, Border Gateways, RPs, or RRs in a fabric, if more than one switch is with same role in a fabric.
-
 Note |
The upgrade groups are automatically deleted, if the attached devices are detached from the created or upgrade or modify group. |
To upgrade a switch image from the Cisco Nexus Dashboard Fabric Controller Web UI, perform the following steps:
Procedure
|
Step 1 |
Choose Operations > Image Management > Overview. |
||
|
Step 2 |
Choose a switch by checking the check box. |
||
|
Step 3 |
Click Actions and choose Upgrade. The Upgrade/Uninstall window appears. |
||
|
Step 4 |
Choose the type of upgrade by checking the check box. The valid options are NXOS, EPLD, and Packages (RPM/SMU). |
||
|
Step 5 |
Choose NXOS, EPLD, or Packages: |
||
|
Step 6 |
Click Upgrade.
|
Change the Mode
You can change the mode of the device. To change the mode of a device from the Cisco Nexus Dashboard Fabric Controller Web UI, perform the following steps:
Procedure
|
Step 1 |
Choose Operations > Image Management > Overview. |
||
|
Step 2 |
Choose the switch for which you want to change the mode by checking the check box.
|
||
|
Step 3 |
Click . The Change Mode dialog box appears. |
||
|
Step 4 |
Choose a mode from the drop-down list. Valid options are Normal and Maintenance. |
||
|
Step 5 |
Click Save and Deploy Now or Save and Deploy Later You will return to the Overview tab under the Image Management window. |
Modifying the Groups
From Cisco NDFC Release 12.1.1e, you can attach or detach in modify group designation per switch on the Overview page.
Modify Group allows you to select a set of arbitrary switches to perform image management operations at same instance. NDFC admin role can configure upgrade groups. The admin role can add required switches to an upgrade group. These upgrade groups can be used to perform image management.
You can either attach or detach in modify groups. You can attach all switches to a group or only required switches to the group.
If you choose multiple switches with different roles such as Spines, Borders, Border Gateways, RPs, or RRs to attach to a group, a warning message appears to review the switch selection, click Confirm to attach to the group, or click Cancel.
We recommend that you create upgrade groups based on the switch roles. For example, if a fabric has multiple switches with different roles, such as Leaf, Spine, Border, and more, creating groups based on different roles is recommended. This clearly separates roles and responsibilities during switch image management operations. Switches with different roles perform critical functionality and respond differently based on the control plane, data plane, and system-level convergence. For example, a user with the admin role can create multiple groups as follows:
-
Group-Leaf-Even for Leaf switches that have even numbers or VPC role of primary
-
Group-Leaf-Odd for Leaf switches that have odd numbers or VPC role of secondary
Typically, Spine and Border devices are limited to fabric, while the role of the Leaf is the most common one. Therefore, users with the admin role can upgrade individual Spines followed by Individual Borders, or create different groups for Spines and Borders. Users with the admin role can still leverage groups to divide the Leaf role switches and perform bulk actions.
To attach or detach a device from the group, perform the following steps:
Procedure
|
Step 1 |
Choose Operations > Image Management > Overview. |
||
|
Step 2 |
Choose the device name for which you want to upgrade the group by checking the check box.
|
||
|
Step 3 |
Click Actions > Modify Groups. The Modify Groups dialog box appears. 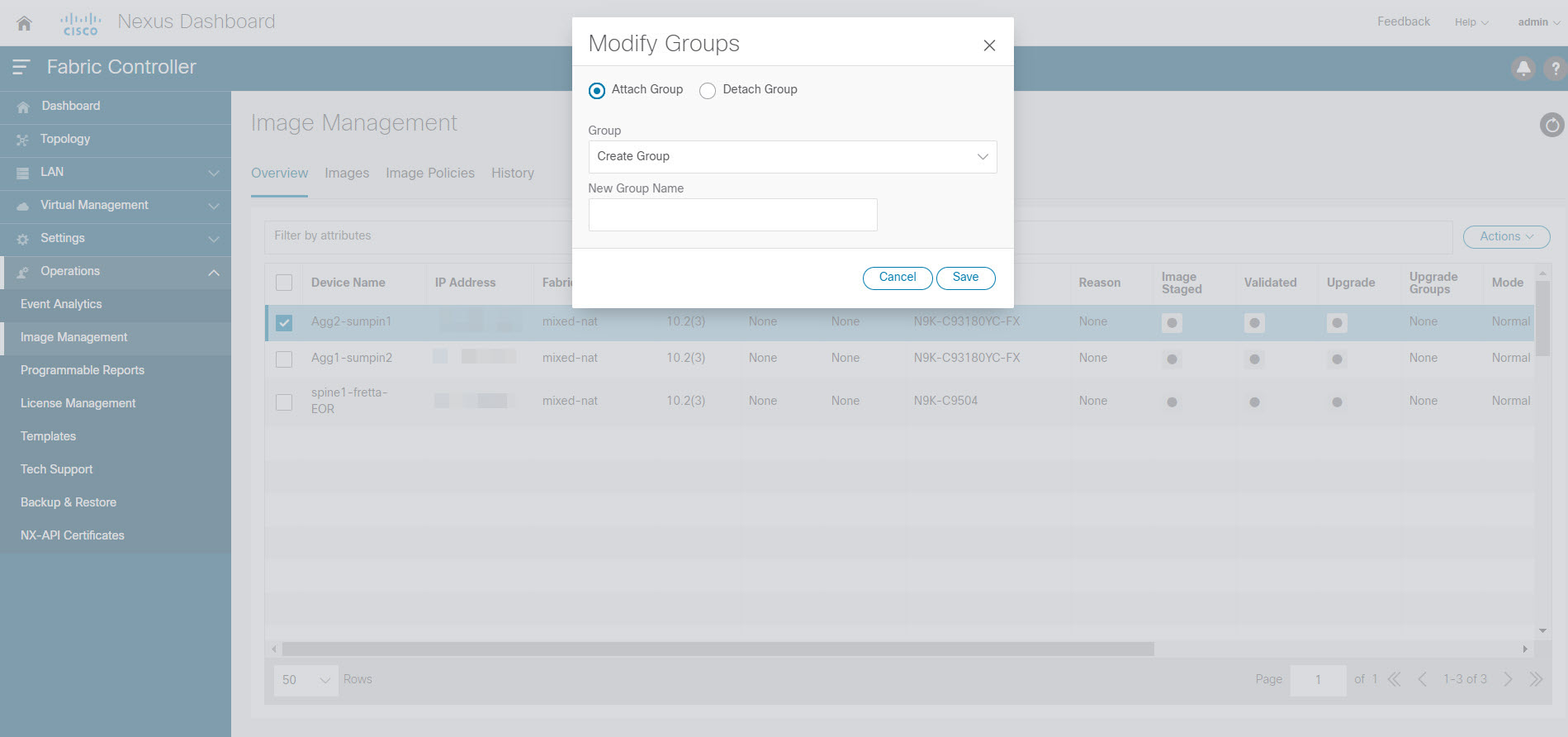 |
||
|
Step 4 |
To attach a group for the selected device name: |
||
|
Step 5 |
To detach the device name from the group: |
Modifying a Policy
You can update the image policy that you have attached to a switch. You can change an image policy for multiple switches at the same time.
To attach or change an image policy attached to a switch from the Cisco Nexus Dashboard Fabric Controller Web UI, perform the following steps:
Procedure
|
Step 1 |
Choose Operations > Image Management > Overview. |
|
Step 2 |
Choose a switch by checking the check box. |
|
Step 3 |
Click Actions and choose Modify Policy. The dialog box appears. |
|
Step 4 |
You can either attach or detach a policy, choose required check box. |
|
Step 5 |
Choose a policy from the Policy drop-down list. |
|
Step 6 |
Click required Attach or Detach. |
|
Step 7 |
(Optional) Click the hyperlink under the Reason column to view the changes. |
|
Step 8 |
(Optional) Click the hyperlink under thee Status column to view the current and expected image versions. If the switch is in Out-Of-Sync status, view the expected image versions and upgrade the switch accordingly. |
Recalculating Compliance
To recalculate the configuration compliance of a switch from the Cisco Nexus Dashboard Fabric Controller Web UI, perform the following steps:
Procedure
|
Step 1 |
Choose Operations > Image Management > Overview. |
|
Step 2 |
Choose a switch by checking the check box. |
|
Step 3 |
Click Actions and choose Recalculate Compliance. |
|
Step 4 |
Click the hyperlink under the Reason column to view the changes. |
Run Reports
-
Choose Operations > Image Management > Overview.
-
Click the box next to the device that you want to run the report on to select that device.
-
Attach a policy to that device.
-
Click Actions > Modify Policy, then select Attach Policy.
-
In the Policy field, select the policy that you want to attach.
-
Click Attach.
-
-
Click Actions > Run Report.
Select the checkbox next to the report that has to be generated again. From the Actions drop-down list, select Report to run a report job again. A pop-up window is displayed indicating that the report job has been run again.
You can use the Re-run Report to generate a report before the scheduled execution time. In case of an Ondemand job, click Re-run Report to generate the report.
Images
You can view the details of the images and the platform under this tab. You can upload or delete images to a device.
The following table describes the fields that appear on Operations > Image Management > Images.
|
Field |
Description |
|---|---|
|
Platform |
Specifies the name of the platform. Images, RPMs, or SMUs are categorized as follows:
The images are the same for N9K and N3K platforms. The platform is Other if the uploaded images are not mapped to any of the existing platforms. The platform is Third Party for RPMs. |
|
Bits |
Specifies the bits of the image |
|
Image Name |
Specifies the filename of the image, RPM, or SMU that you uploaded. |
|
Image Type |
Specifies the file type of the image, EPLD, RPM, or SMU. |
|
Image Sub Type |
Specifies the file type of the image, EPLD, RPM, or SMU. The file type EPLDs are epld. The file types of images are nxos, system or kickstart. The file type for RPMs is feature and for SMUs the file type is patch. |
|
NXOS Version |
Specifies the NXOS image version for only Cisco switches. |
|
Image Version |
Specifies the image version for all devices, including the non-Cisco devices as well. |
|
Size (Bytes) |
Specifies the size of the image, RPM, or SMU files in bytes. |
|
Checksum |
Specifies the checksum of the image. The checksum checks if there’s any corruption in the file of the image, RPM, or SMU. You can validate the authenticity by verifying if the checksum value is same for the file you downloaded from the Cisco website and the file you upload in the Image Upload window. |
The following table describes the action items, in the Actions menu drop‐down list, that appears on Operations > Image Management > Images.
|
Action Item |
Description |
||||
|---|---|---|---|---|---|
|
Refresh |
Refreshes the Images table. |
||||
|
Upload |
Click to upload a new image. For instructions, see Uploading an Image. |
||||
|
Delete |
Allows you to delete the image from the repository. Choose an image, click Actions, and choose Delete. A confirmation window appears. Click Yes to delete the image.
|
Uploading an Image
You can upload 32-bit and 64-bit images. To upload different types of images to the server from the Cisco Nexus Dashboard Fabric Controller Web UI, perform the following steps:
 Note |
Devices use these images during POAP or image upgrade. All the images, RPMs, and SMUs are used in the Image Policies window. Your user role should be network-admin, or device-upg-admin to upload an image. You can’t perform this operation with the network-stager user role. |
Procedure
|
Step 1 |
Choose Operations > Image Management > Images. |
||||
|
Step 2 |
Click Actions and choose Upload. The Upload Image dialog box appears. |
||||
|
Step 3 |
Click Choose file to choose a file from the local repository of your device. |
||||
|
Step 4 |
Choose the file and click OK. You can upload a ZIP or TAR file as well. Cisco Nexus Dashboard Fabric Controller processes and validate the image file and categorize it under the existing platforms accordingly. If it doesn’t fall under N9K/N3K, N6K, N7K, N77K, or N5K platforms, the image file is categorized under Third Party or Other platform. The Third Party platform is applicable only for RPMs. |
||||
|
Step 5 |
Click OK. The EPLD images, RPMs, and SMUs are uploaded to the repository in the following path: /var/lib/dcnm/upload/<platform_name>.
All NX-OS, kickstart and system images are uploaded to the repository in the following paths: /var/lib/dcnm/images and/var/lib/dcnm/upload/<platform_name> The upload takes some time depending on the file size and network bandwidth.
If your network speed is slow, increase the wait time of Cisco Nexus Dashboard Fabric Controller to 1 hour so that the image upload is complete. To increase the wait time from Cisco Nexus Dashboard Fabric Controller Web UI, perform the following steps: |
Image Policies
The image management policies will have the information of intent of NX-OS images along with RPMs or SMUs. The policies can belong to a specific platform. Based on the policy applied on a switch, Cisco Nexus Dashboard Fabric Controller checks if the required NXOS and RPMs or SMUs are present on the switch. If there is any mismatch between the policy and images on the switch, a fabric warning is generated.
The following table describes the action items, in the Actions menu drop-down list, that appear on Operations > Image Management > Image Policies.
|
Action Item |
Description |
||
|---|---|---|---|
|
Create |
Allows you to create a policy that can be applied to images. See Creating an Image Policy section. |
||
|
Delete |
Allows you to delete the policy. Choose a policy, click Actions, and choose Delete. A confirmation window appears. Click Confirm to delete the policy.
|
||
|
Edit |
Allows you to edit the policy. |
Creating an Image Policy
To create an image policy from the Cisco Nexus Dashboard Fabric Controller Web UI, perform the following steps:
Before you begin
Upload the images under the Images tab before creating an image policy. See the Uploading an Image for more information about uploading images.
Procedure
|
Step 1 |
Choose Operations > Image Management > Image Policies. |
||||||||||||||||||||||
|
Step 2 |
Click Actions > Create. The Create Image Management Policy dialog box appears. |
||||||||||||||||||||||
|
Step 3 |
Enter information for the required fields. The following fields appear in the Create Image Management Policy dialog box.
|
||||||||||||||||||||||
|
Step 4 |
Click Save. |
What to do next
-
Attach the policy to a device. See Modifying a Policy section for more information.
-
To edit an image policy after you've created it, click Actions > Edit.
-
To delete an image policy, click Actions > Delete.
History
You can view the history of all the Image Management operations from Operations > Image Management > History tab.
The following table describes the fields that appear on this screen.
|
Field |
Description |
|---|---|
|
ID |
Specifies the ID number. |
|
Device Name |
Specifies the device name. |
|
Version |
Specifies the version of the image on the device. |
|
Policy Name |
Specifies the policy name attached to the image. |
|
Status |
Displays if the operation was a success or failure. |
|
Reason |
Specifies the reason for the operation to fail. |
|
Operation Type |
Specifies the type of operation performed. |
|
Fabric Name |
Specifies the name of the Fabric. |
|
Created By |
Specifies the user name who performed the operation. |
|
Timestamp |
Specifies the time when the operation was performed. |
 Feedback
Feedback