Status LEDs and Buttons
This section contains information for interpreting front, rear, and internal LED states.
Front-Panel LEDs
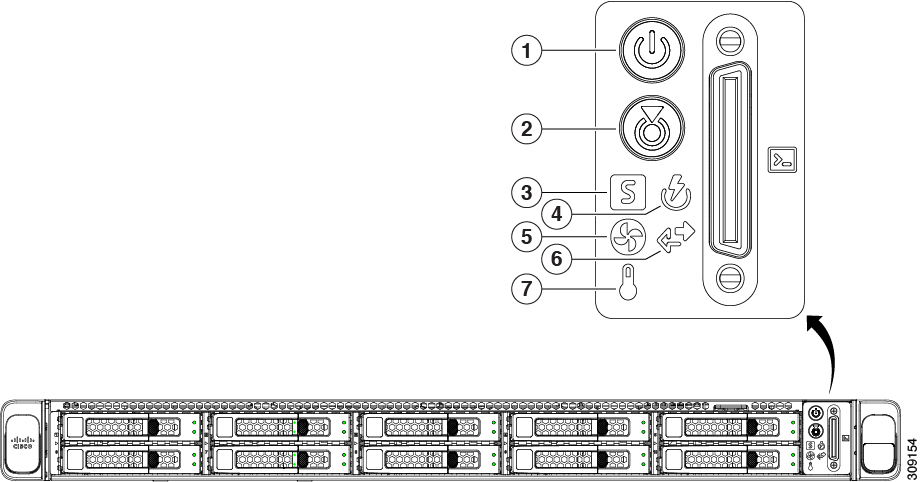
|
LED Name |
States |
|
|
1 |
Power button/LED ( |
|
|
2 |
Unit identification ( |
|
|
3 |
System health ( |
|
|
4 |
Power supply status ( |
|
|
5 |
Fan status ( |
|
|
6 |
Network link activity ( |
|
|
7 |
Temperature status ( |
|
Rear-Panel LEDs

|
LED Name |
States |
|
|
1 |
Rear unit identification |
|
|
2 |
1-Gb Ethernet dedicated management link speed |
|
|
3 |
1-Gb Ethernet dedicated management link status |
|
|
4 |
Power supply status (one LED each power supply unit) |
AC power supplies:
DC power supplies:
|
Internal Diagnostic LEDs
The server has internal fault LEDs for CPUs, DIMMs, and fan modules.
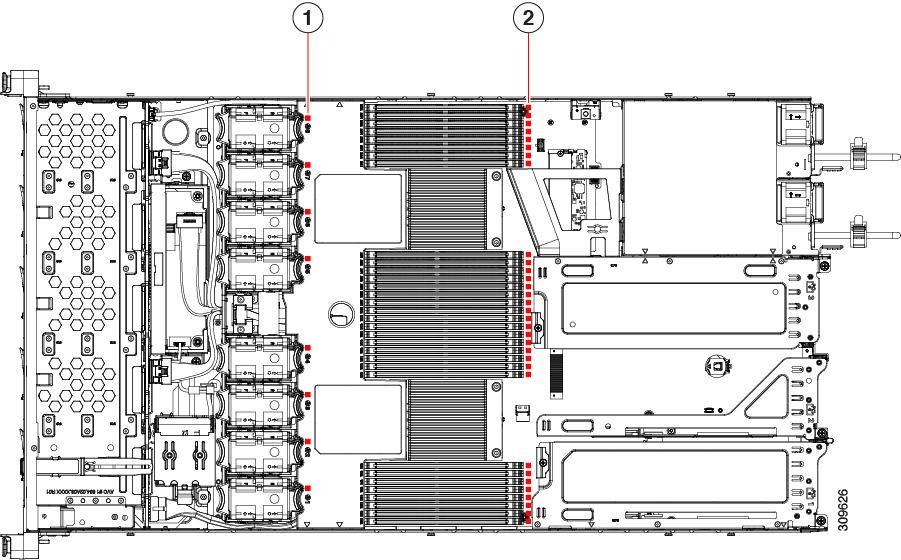
|
1 |
Fan module fault LEDs (one behind each fan connector on the motherboard)
|
2 |
DIMM fault LEDs (one behind each DIMM socket on the motherboard) These LEDs operate only when the server is in standby power mode.
|
|
3 |
CPU fault LEDs (one behind each CPU socket on the motherboard). These LEDs operate only when the server is in standby power mode.
|
- |
 )
)

 )
)
 )
)
 )
)
 )
)
 )
)

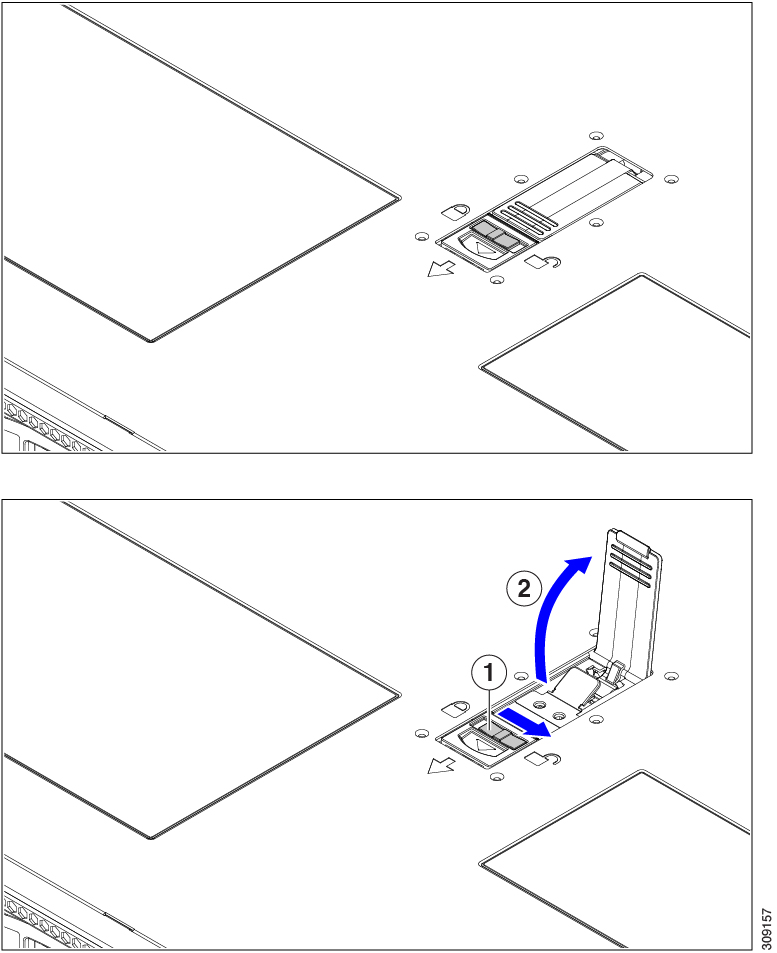






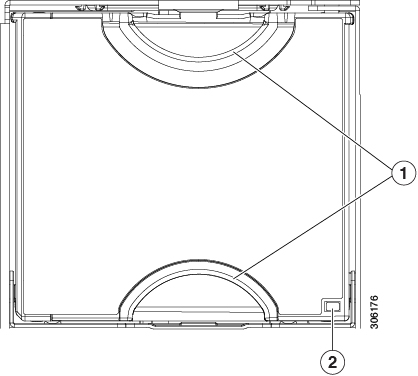
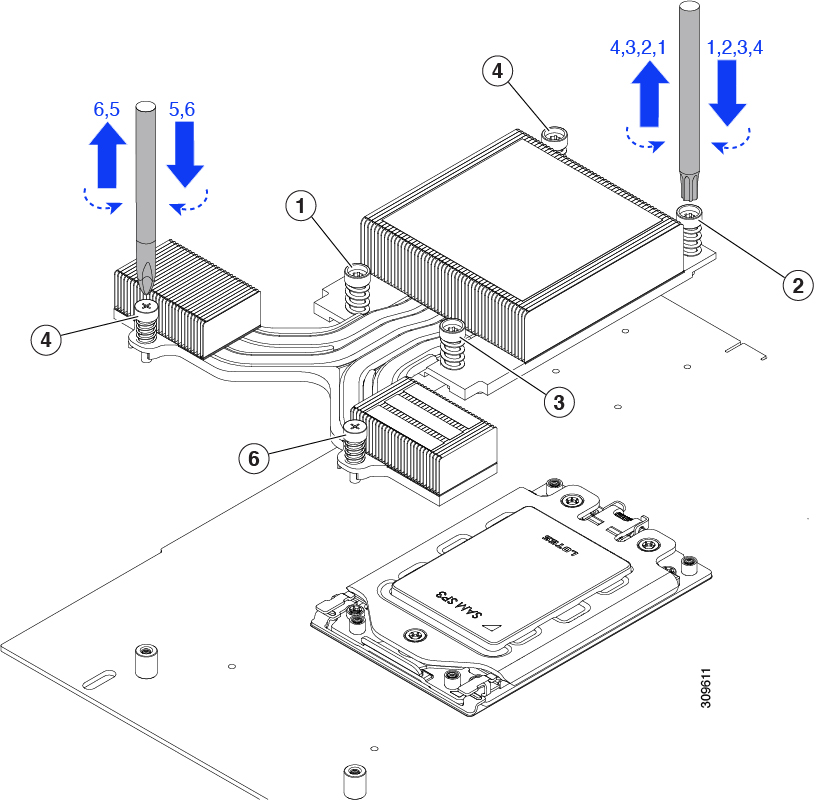


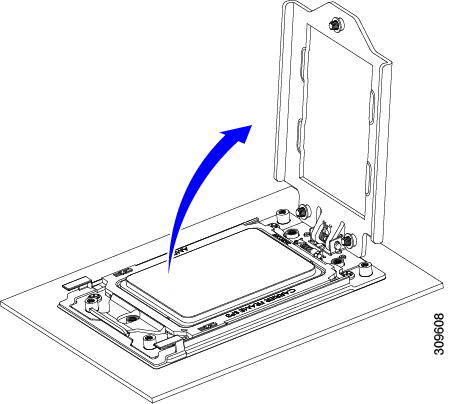
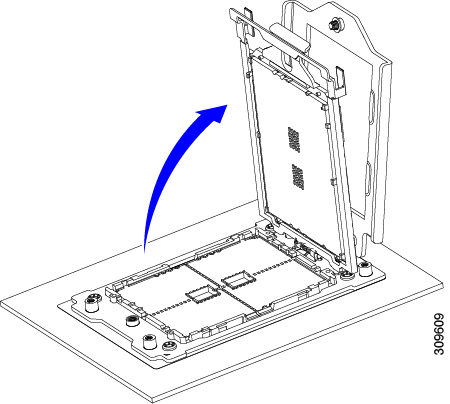
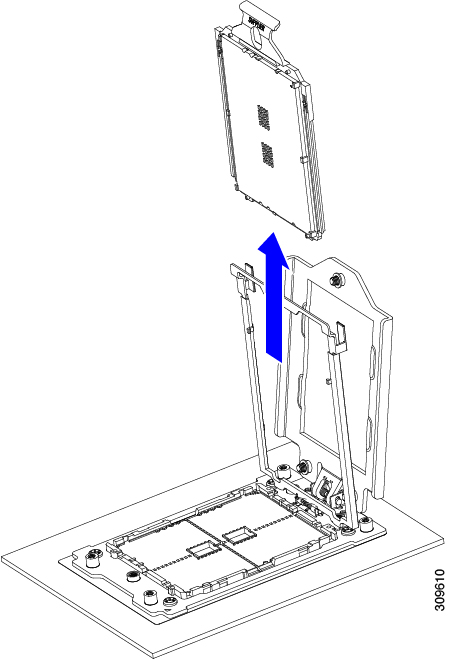


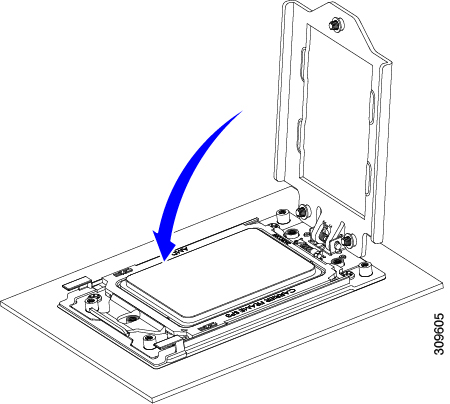
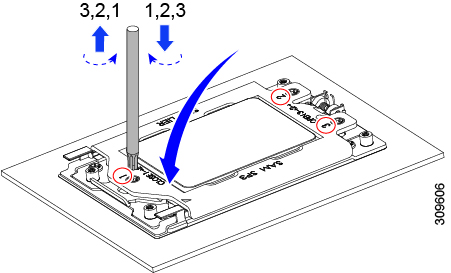
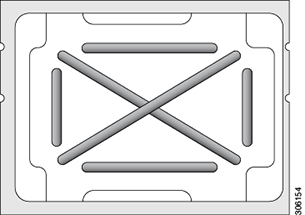
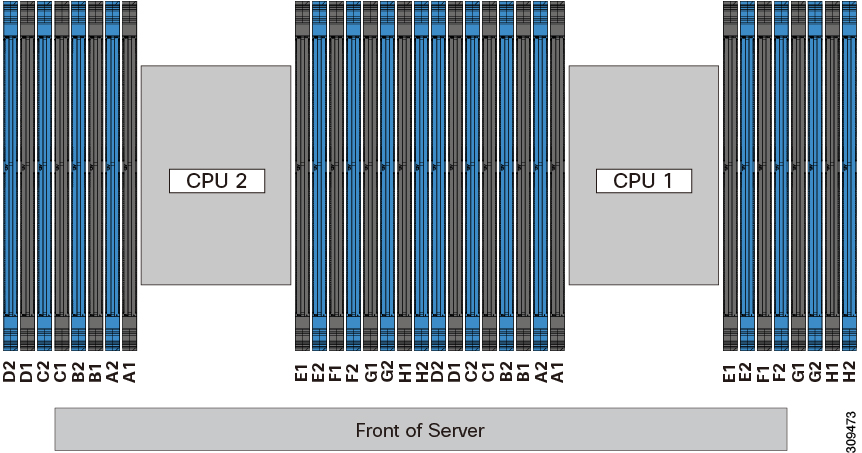
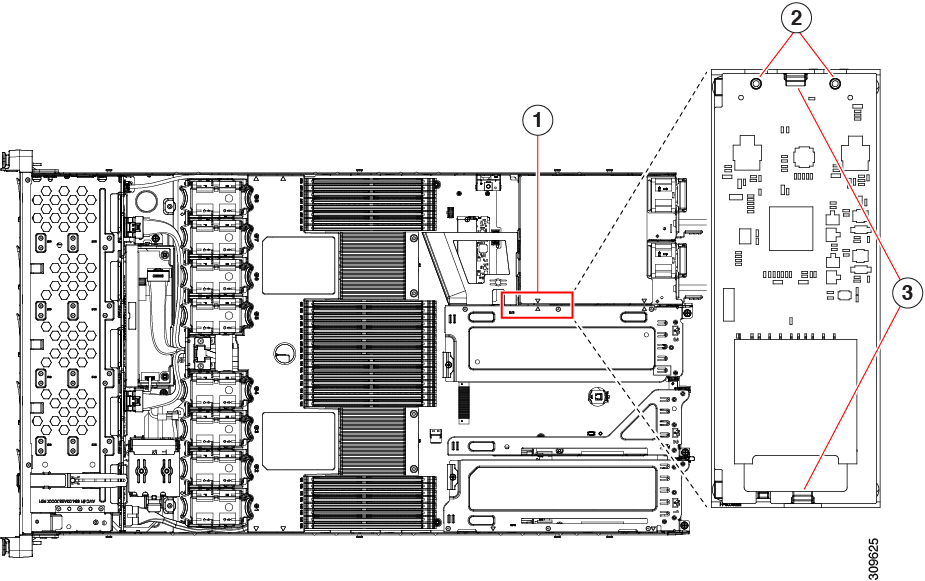
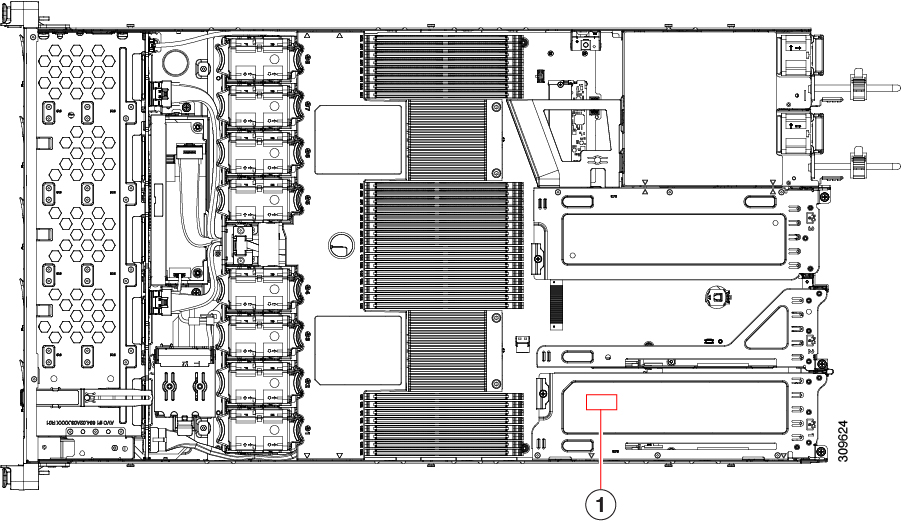


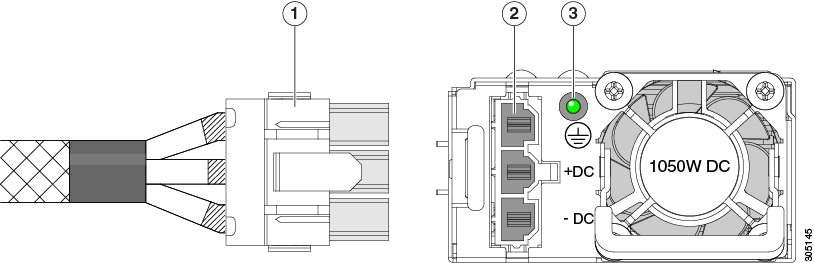
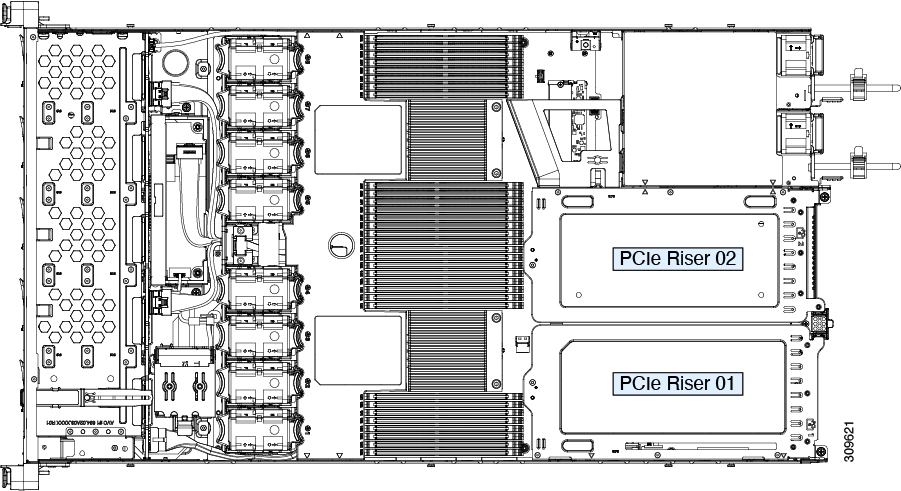

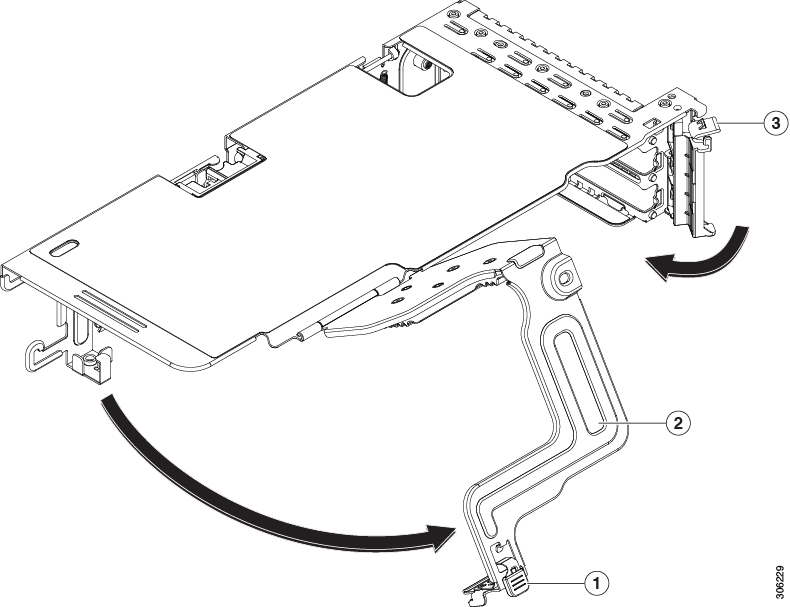
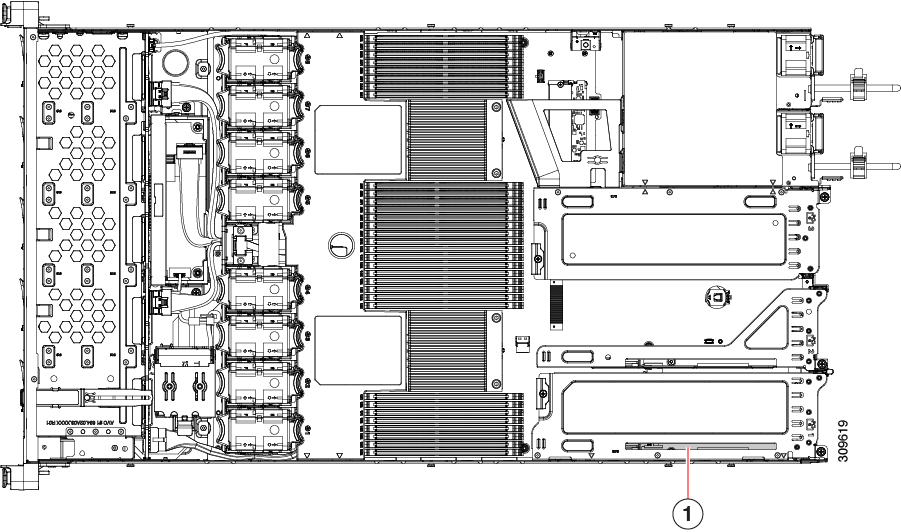

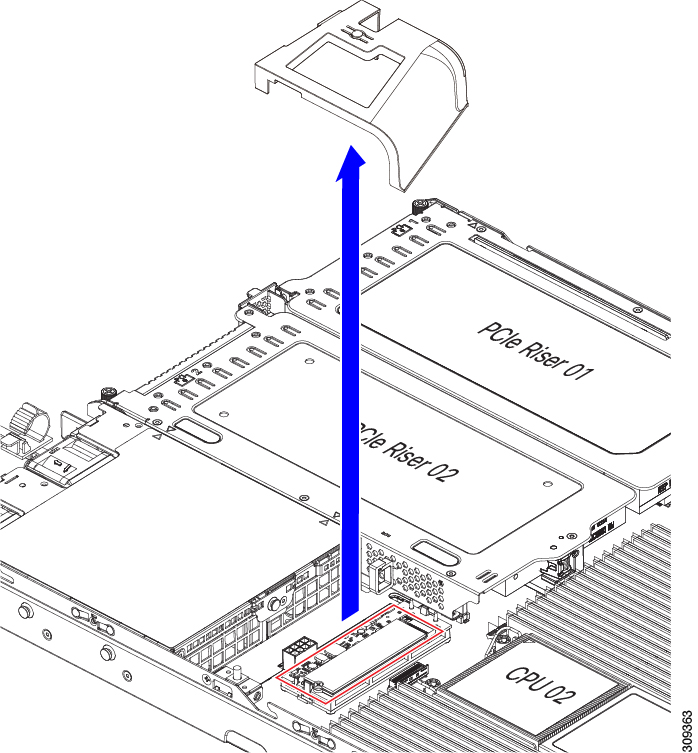


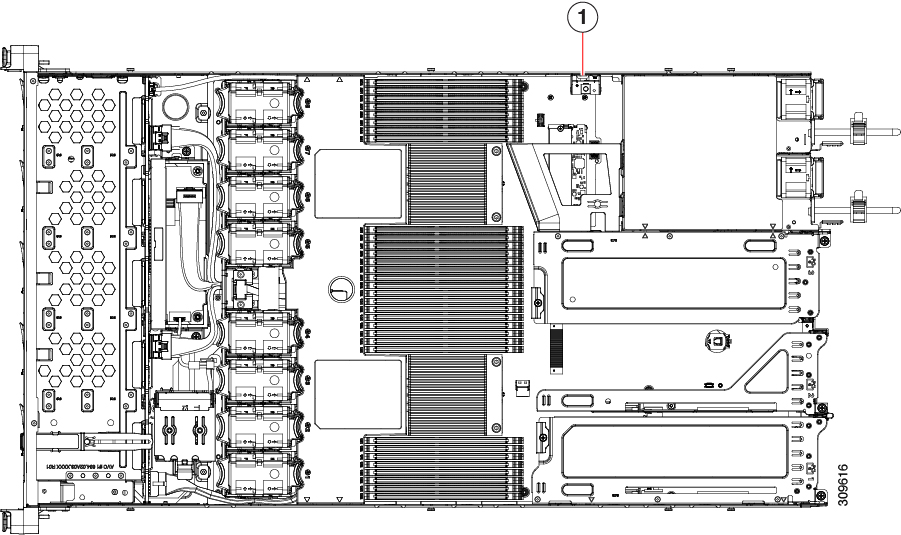
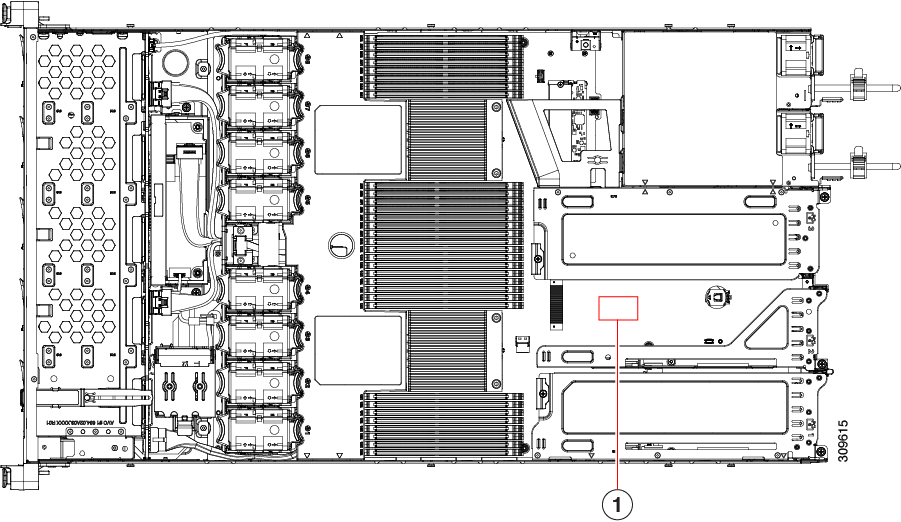
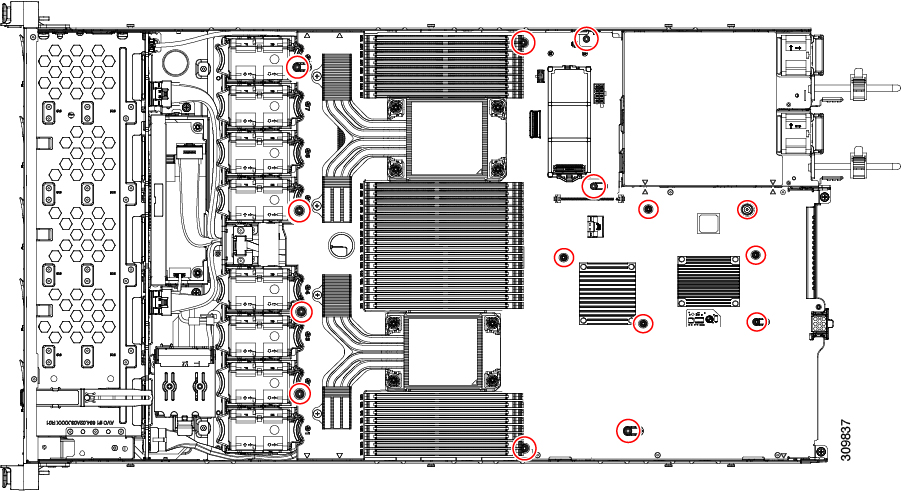
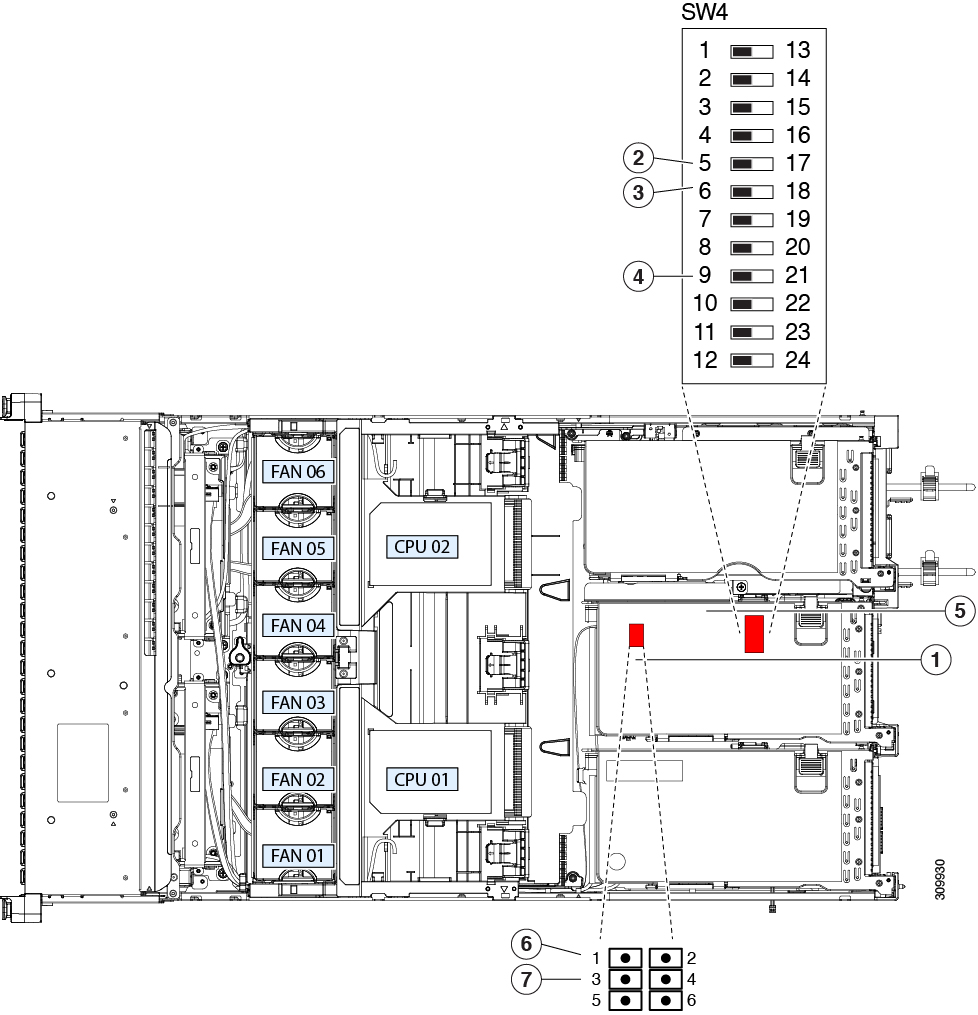
 Feedback
Feedback