This section describes the various system requirements for proper functioning of your
Cisco DCNM Release 11.5(1).

Note |
We recommend that you do not upgrade any underlying third-party software separately.
All the necessary software components will be updated during the inline upgrade
procedure. Upgrading the components outside of DCNM upgrade causes performance
issues.
|
Java Requirements
The Cisco DCNM server is distributed with JRE 11.0.8 into the following directory:
DCNM_root_directory/java/jdk11
Server Requirements
Cisco DCNM Release 11.5(1), supports the Cisco DCNM server on these 64-bit operating
systems:
-
SAN Deployments:
-
Microsoft Windows 2016
-
Microsoft Windows 2012 R2 update 2919355
-
Red Hat Enterprise Linux Release 7.8, 8.1, and 8.2
-
Open Virtual Appliance (OVA) with an integrated CentOS Linux release
7.8
-
ISO Virtual Appliance (ISO) with an integrated CentOS Linux release
7.8
Database Requirements
Cisco DCNM Release 11.5(1) supports the following databases:
-
Oracle11g Express (XE), Standard, and Enterprise Editions, and Oracle 11g
Real Application Clusters (RAC)
-
Oracle 12c Enterprise Edition (Conventional)—(Nonpluggable installation)

Note |
Oracle 12c pluggable database version installation is not
supported.
|
-
Oracle 12c RAC (nonpluggable installation)
-
PostgreSQL 10.15 - For Linux/OVA/ISO deployments
-
PostgreSQL 10.15 - For Windows deployments

Note |
The database size increases according to the number of nodes and ports that the
DCNM manages, with Performance Manager Collections enabled. You cannot restrict
the database size. If you choose an Oracle database, we recommend that you use
Oracle SE or Enterprise edition, instead of Oracle XE due to table space
limitations.
|

Note |
You are responsible for all the support that is
associated with the Oracle databases, including maintenance, troubleshooting, and
recovery. We recommend that you take regular backup of the database; either daily or
weekly, to ensure that all the data is preserved.
|

Note |
The ISO and OVA installations support only the embedded PostgreSQL
database.
|
Hypervisors
Cisco DCNM supports the ISO installation on a bare-metal server, no hypervisor, on
the following server platforms:
|
Server
|
Product ID (PID)
|
Recommended minimum memory, drive capacity, and CPU count
|
|
Cisco UCS C240M4
|
UCSC-C240-M4S
|
32G / 500G 16 vCPUs
|
|
Cisco UCS C240M4
|
UCSC-C240-M4L
|
32G / 500G 16 vCPUs
|
|
Cisco UCS C240 M5S
|
UCSC-C240-M5SX
|
32G / 500G 16 vCPUs
|
|
Cisco UCS C220 M5L
|
UCSC-C220-M5L
|
32G / 500G 16 vCPUs
|

Note |
Cisco DCNM can work on an alternative computing hardware with appropriate
specifications, despite Cisco is only testing on Cisco UCS.
|
Server Resource (CPU/Memory) Requirements

Note |
If you install Cisco DCNM on a virtual machine, you must reserve resources equal
to the server resource requirements to ensure a baseline with the physical
machines.
|
Table 2. System Requirements for Cisco DCNM SAN Deployment
|
Deployment Type
|
Small (Lab or POC)
|
Large (Production)
|
Huge (Production with SAN Insights)
|
|
Windows
|
CPU: 8 vCPUs
RAM: 24 GB
DISK: 500 GB
|
CPU: 16 vCPUs
RAM: 32 GB
DISK: 500 GB
|
Not supported
|
|
Linux (RHEL)
|
CPU: 8 vCPUs
RAM: 24 GB
DISK: 500 GB
|
CPU: 16 vCPUs
RAM: 32 GB
DISK: 500 GB
|
CPU: 32 vCPUs
RAM: 128 GB
DISK: 2 TB
|
|
OVA/ISO Standalone
|
CPU: 8 vCPUs
RAM: 24 GB
DISK: 500 GB
|
CPU: 16 vCPUs
RAM: 32 GB
DISK: 500 GB
|
CPU: 32 vCPUs
RAM: 128 GB
DISK: 2 TB
|
If the existing Elasticsearch database is more than 250GB, Cisco DCNM Server requires more than 500GB HDD space to complete
reindexing.

Note |
For Huge and Compute deployments, you can add extra disk. The size of the disk
can range from a minimum of 32GB to a maximum of 1.5TB.
|
If the existing Elasticsearch database is more than 250GB, Cisco DCNM Server requires more than 500GB HDD space to complete
reindexing.
Ensure that there is enough
disk space to the root partition or mount another disk where the
/tmp directory can be mounted during the installation or
upgrade.
Allocate sufficient disk space to
the root partition to complete DCNM installation and for stable continuous operation
of the DCNM applications. Refer to the applications’ User guides for disk space
requirements. You can mount another disk where the /tmp
directory can be mounted during the installation or upgrade. You can also add
additional disk space and the disk file system using appmgr system
scan-disks-and-extend-fs command.

Note |
-
From Release 11.3(1), Cisco DCNM Windows deployments does not support the
SAN Insights feature.
-
Cisco SAN Insights feature is only supported with the Huge
deployment.
-
Every federation deployment consists of three large configuration
nodes.
-
From Cisco DCNM Release 11.2(1), synchronize the Federation nodes from
the Primary node only.
|
Client Hardware Requirements
Cisco DCNM SAN desktop client and Cisco Device Manager support Microsoft Windows 10,
Microsoft Windows 2012, Microsoft Windows 2016, and Red Hat Linux. The following
table lists the minimum hardware requirements for these client systems.
|
Hardware
|
Minimum Requirements
|
|
RAM (free)
|
6 GB or more
|
|
CPU speed
|
3 GHz or faster
|
|
Disk space (free)
|
20 GB
|
If you install Cisco DCNM on a virtual machine, reserve resources equal to the server
resource requirements to ensure a baseline with the physical machines.
Some Cisco DCNM features require a license. Before using the licensed features,
install a Cisco DCNM license for each Nexus-managed or MDS-managed platform. For
information about Licensing in DCNM, see https://www.cisco.com/c/en/us/td/docs/switches/datacenter/sw/11_x/licensing/cisco_dcnm_licensing_guide_11_x.html.
VMware Snapshot Support for Cisco DCNM
|
VMware vSphere Hypervisor (ESXi)
|
6.0
|
6.5
|
6.7
|
6.7 P01
|
7.0
|
|
VMware vCenter Server
|
6.0
|
6.5
|
6.7
|
6.7 P01
|
7.0
|

Note |
You need VMware vCenter server to deploy Cisco DCNM OVA Installer. However, to
install DCNM directly on VMware ESXi without vCenter, you can choose DCNM ISO
deployment. Ensure that correct CPU, Memory, Disk, and NIC resources are
allocated to that VM.
|
To take a snapshot on the VM, perform the following steps:
-
Right-click the virtual machine the inventory and select Snapshots
> Take Snapshot.
-
In the Take Snapshot dialog box, enter a name and
description for the snapshot.
-
Click OK to save the snapshot.
The following snapshots are available for VMs.

Note |
Cisco DCNM supports snapshots when VM is either powered on or powered off. DCNM
doesn’t support snapshots when the Virtual Machine memory option is
selected.
|
Ensure that Snapshot the Virtual Machine's memory check box
must not be selected, as shown in the following figure. However, it is grayed out
when the VM is powered off.
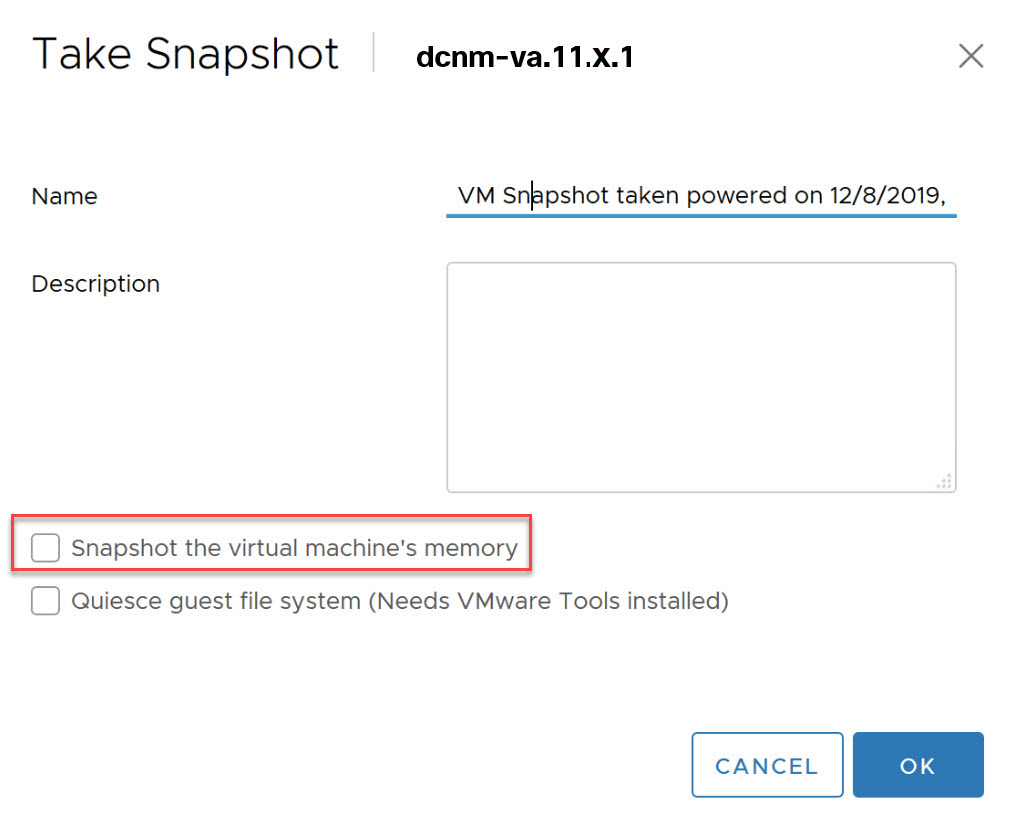
You can restore VM to the state in a Snapshot.
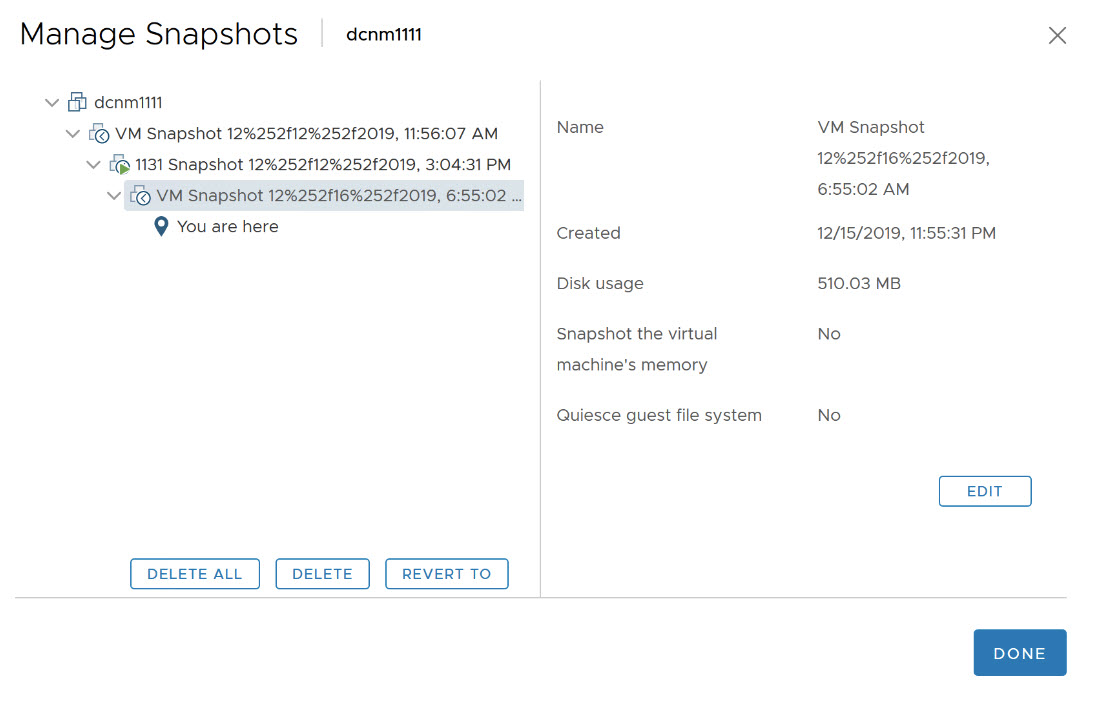
Right-click on the Virtual Machine and select Manage Snapshot.
Select the snapshot to restore, and click Done.
Supported Web Browsers
Cisco DCNM supports the following web browsers:
-
Google Chrome version: 86.0.4240.198
-
Mozilla Firefox version: 82.0.3 (64-bit)
-
Microsoft Edge version: 86.0.622.63
Other Supported Software
The following table lists the other software that is supported by Cisco DCNM Release
11.5(1).
Table 3. Other Supported Software
|
Component
|
Features
|
|
Security
|
-
ACS versions 4.0, 5.1, 5.5, and 5.8
-
ISE version 2.6
-
ISE version 3.0
-
Telnet Disabled: SSH Version 1, SSH Version 2, Global
Enforce SNMP Privacy Encryption.
-
Web Client and Cisco
DCNM-SAN Server Encryption: HTTPS with TLS 1,
1.1 and 1.2
-
TLS 1.3
|
|
OVA\ISO Installers
|
CentOS 7.8/Linux Kernel 3.10.x
|
Also, Cisco DCNM supports call-home events, fabric change events, and events that are
forwarded by traps and email.

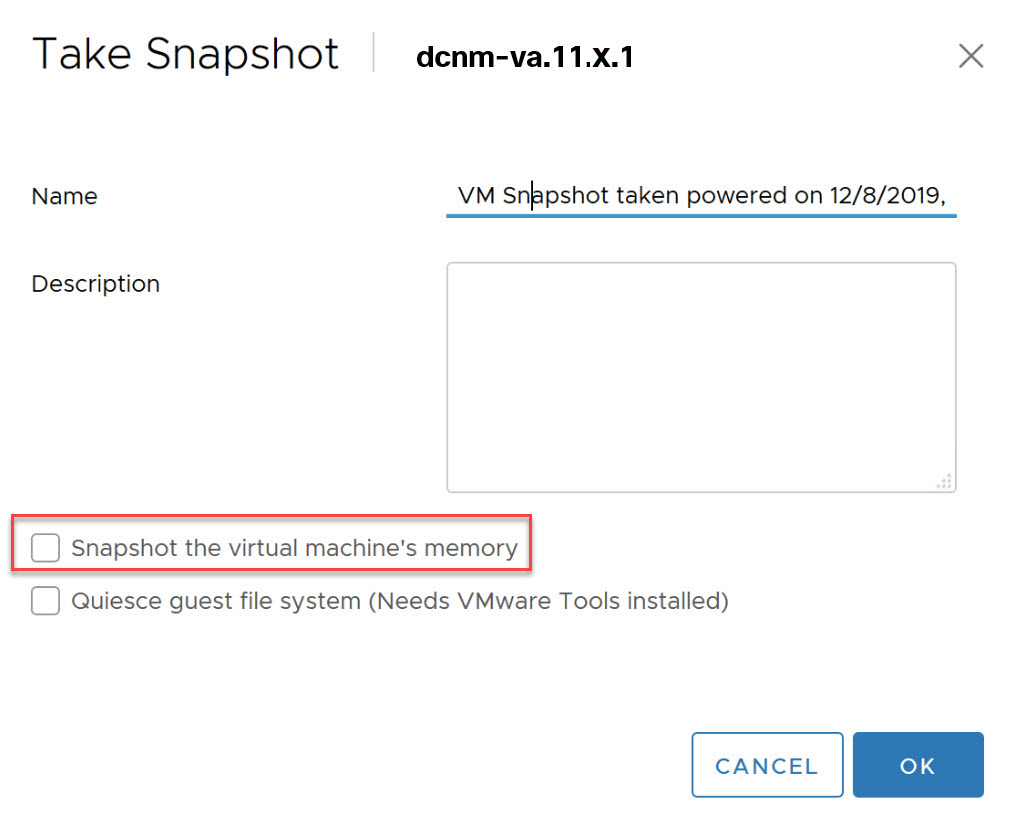
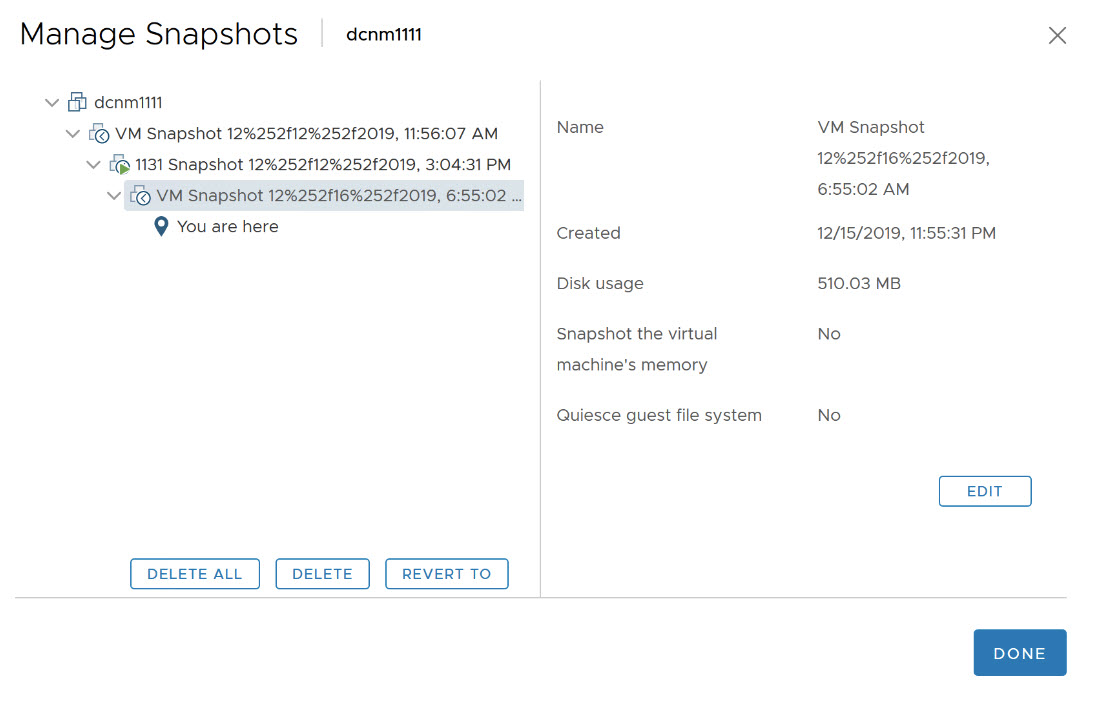
 Feedback
Feedback