Overview of the Topology Map and Tools
About the Topology Map
Cisco Business Dashboard Lite looks for discovered devices for network connectivity details and then builds a graphical representation or topology from the information it gathered. The data collected includes:
-
CDP & LLDP neighbor information
-
Multicast DNS and DNS Service Discovery (aka Bonjour)
This information determines how the network is constructed. When the network contains network infrastructure devices that are not manageable for any reason, Cisco Business Dashboard Lite will attempt to understand the topology based on the information that can be collected.
Click on devices or links in the topology to display the Basic Info panel for that device or link. This panel provides more detailed information about the device or link, and allows you to carry out different actions on a device.
Overlays and Filters are displayed on top of the Topology Map, allowing you to limit the devices displayed in the topology by device type or by tag. It also allows you to enhance the topology to show additional information such as the traffic load on links or how a particular VLAN is configured in the network.
Accessing the Topology Map
To access the Topology Map open the Network panel from the Navigation pane.
The Topology is displayed in the work pane.
Topology Controls
The Topology controls are located to the left of the Topology Map.
|
Icon |
Description |
|---|---|

|
Zoom in - Adjusts the Topology window's view. Click the ✚ (plus) icon on the menu bar to increase the size of the network in the viewing area. |

|
Zoom out - Adjusts the Topology window's view. Click the ━ (minus) icon to reduce the size of the network in the viewing area. |

|
Click Re-layout Topology to redraw the topology using the automatic layout algorithm. If a device is selected in the topology when the button is clicked, then that device will be designated as the root of the topology tree when the layout is calculated. To select a device, click on the device icon and an orange circle will be shown around the device. |

|
Click Fit stage to zoom until the entire network fills the viewing area. |

|
Click Enter full screen mode to fill the screen with the Cisco Business Dashboard user interface. |
 |
Click Export Topology to export the current topology view as an image in PNG format. The image will be saved to the default download location for the browser. |

|
Click Topology Settings to adjust the labels displayed for the topology icons. |
Topology Icons
The following icons appear in the Topology window:
|
Icon |
Description |
|---|---|

|
Access Point |
 |
Access Point - Primary |
 |
Access Point - Mesh Extender |

|
Cloud - This represents a network or part of a network that is not managed by Cisco Business Dashboard. |

|
Links - Links are connection lines between devices. Click a link to display the target and the source device names and other basic details such as speed and so on. |

|
Router |

|
Switch |
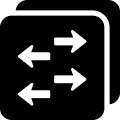 |
Switch Stack |

|
Host - A host attached to the network using a wired connection. |

|
Wireless Host - A host attached to the network using a wireless connection. |
Overlays & Filters
It is at the top of the Topology screen, next to the Search box.
|
Item |
Description |
|---|---|
| Select Overlay |
This feature enhances the Topology map with additional information based on the view selection. It can be one of the following:
|
| Select Tag |
Specify a Device Tag in the text box below the Select Tag to filter the topology to show devices matching the specified tag. Device tags are assigned in the Detailed Info panel. |
Show only:
|
Check the check box against the devices in the list that you want to view in the Topology map. This feature helps you filter the devices you want to view in the map and removes the ones that are unchecked in the device list. |
Network Actions
Use the Network Actions drop-down list to select actions that can be performed on all devices in the network that support that action. For example, you can backup all network device configurations with a single click.
 Feedback
Feedback