Setup a PPTP VPN Connection on a Windows PC with RV016, RV042, RV042G and RV082 VPN Routers
Available Languages
Objective
A Virtual Private Network (VPN) establishes a private network that can send data securely through the Internet. For this, a tunnel can be made between two computers or networks that use encryption and authentication techniques. It can be either Site to Site (VPN router at one office connects to a VPN router at a remotely located office) or Remote Access (computer with VPN client software connects to a VPN router). The Point-to-Point Tunneling Protocol (PPTP) is a method for implementing virtual private networks. PPTP uses a control channel over Transmission Control Protocol (TCP) and a Generic Routing Encapsulation (GRE) tunnel operating to encapsulate Point-to-Point Protocol (PPP) packet. This protocol is used to provide security levels and remote access levels comparable with typical VPN products.
This article explains how to set up a PPTP VPN connection on any computer that uses a Windows OS.
Applicable Devices
• RV016
• RV042
• RV042G
• RV082
Software version
• v4.2.1.02
Setup a PPTP VPN Connection
Step 1. Log into the web configuration utility and choose VPN > PPTP Server. The PPTP Server page opens:

Step 2. Check the Enable PPTP Server check box to allow PPTP VPN tunnel.

Step 3. In the Range Start field, enter the start range of LAN addresses to assign to the PPTP VPN clients. The default value is 192.168.1.200.
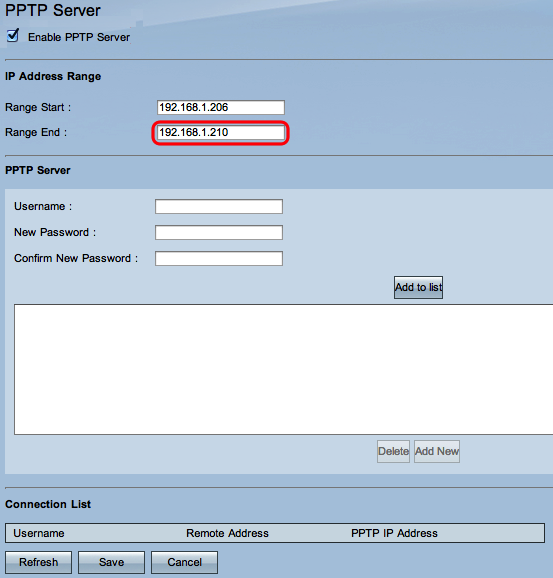
Step 4. In the Range End field, enter the end range of LAN addresses to assign to the PPTP VPN clients. The default value is 192.168.1.204.

Step 5. In the Username field, enter a name for the PPTP VPN user.
Step 6. In the New Password field, enter the password for the currently configured user.
Step 7. In the Confirm New Password field, re-enter the password for the currently configured user.

Step 8. Click Add to list to add the currently configured user to the PPTP VPN user list.

Step 9. Click Save to save your settings.
Step 10. (Optional) To add a new user to your PPTP server, click Add New and repeat Steps 5 to 7.
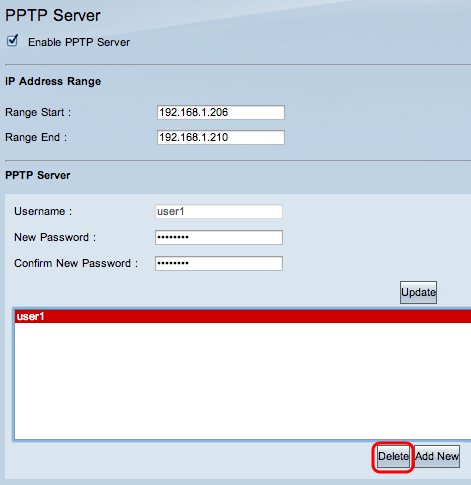
Step 11. (Optional) To delete a user, choose the user and click Delete.
Step 12. On your Windows PC, choose Control Panel > Network and Sharing Center.

Step 13. Click Set up a new connection or network to set up the VPN connection.
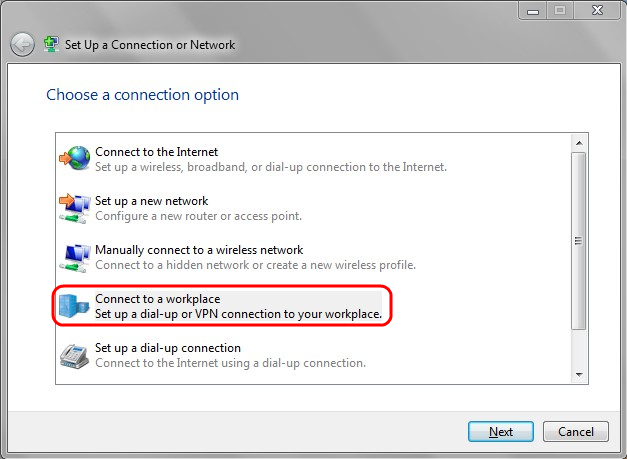
Step 14. Choose Connect to a workplace from the Choose a Connection Option list.
Step 15. Click Next to continue.

Step 16. Click No, create a new connection.
Step 17. Click Next to continue.

Step 18. Click Use my Internet connection (VPN) from the How do you want to connect option list.

Step 19. In the Internet address field, enter the host name or public IP address of the VPN router.
Step 20. Click Next to continue.

Step 21. In the User name field, enter the username that you have configured in the router.
Step 22. In the Password field, enter the password that you have configured in the router.
Step 23. Click Connect to establish VPN connection. A status is displayed confirming the VPN connection.
Revision History
| Revision | Publish Date | Comments |
|---|---|---|
1.0 |
11-Dec-2018 |
Initial Release |
 Feedback
Feedback