SpeechView für Unity Connection mit Microsoft Exchange - Konfigurationsbeispiel
Inhalt
Einführung
Dieses Dokument führt Sie durch die Konfiguration von Cisco Unity Connection Version 9.1 und Microsoft Exchange 2010, um die SpeechView-Voicemail-Transkription in einer Cisco Unity Connection-Benachrichtigung zu aktivieren. Während die Screenshots von bestimmten Versionen von Unity Connection und Microsoft Exchange stammen, sollten die Konzepte für alle früheren oder späteren Versionen eines der Produkte gelten.
In diesem Labor ist ucdemolab.com die Domäne des Unternehmens Simple Mail Transfer Protocol (SMTP). Dem Cisco Unity Connection High Availability (HA)-Paar wurde eine SMTP-Domäne von CUC1.ucdemolab.com zugewiesen.
Voraussetzungen
Anforderungen
Cisco empfiehlt, über Kenntnisse in folgenden Bereichen zu verfügen:
- Unity Connection Release 8.6(2) oder höher mit Single Inbox (SIB)-Integration
- Microsoft Exchange
Verwendete Komponenten
Die Informationen in diesem Dokument basieren auf den folgenden Software- und Hardwareversionen:
- Unity Connection Version 9.1
- Microsoft Exchange 2010
Die Informationen in diesem Dokument wurden von den Geräten in einer bestimmten Laborumgebung erstellt. Alle in diesem Dokument verwendeten Geräte haben mit einer leeren (Standard-)Konfiguration begonnen. Wenn Ihr Netzwerk in Betrieb ist, stellen Sie sicher, dass Sie die potenziellen Auswirkungen eines Befehls verstehen.
Hintergrundinformationen
Der SpeechView-Dienst wurde Unity Connection in Version 8.0(2) hinzugefügt. Mit SpeechView können Benutzer ihre Voicemails transkribieren und dann an ein Benachrichtigungsgerät ihrer Wahl senden lassen. Es gibt zwei Arten von SpeechView-Diensten:
- SpeechView Standard ist eine vollständig softwarebasierte Transkription.
- SpeechView Pro (neu in Version 8.6(2)), der es dem softwarebasierten Transkriptionsdienst ermöglicht, Teile einer Voicemail an einen Menschen zu senden, um sie zu transkribieren, wenn dieser bestimmte Bereich der Voicemail eine niedrige Genauigkeit bewertet.
Beide Dienste werden durch Lizenzen aktiviert, die im Unity Connection-System oder im Enterprise License Manager (ELM) in Version 9.0 und höher installiert sind. Beide Dienste werden über SMTP über das Internet an die Nuance Speech Recognition Server geliefert. Im Abschnitt "SpeechView Operation" (SpeechView Operation) finden Sie eine Zusammenfassung der Bereitstellung der Voicemails an Nuance und der Rückgabe der Transkriptionen an Unity Connection.
Konfigurieren
SpeechView-Vorgang
Dieser Prozess beschreibt den allgemeinen Nachrichtenfluss für einen SpeechView-Vorgang. Die Schritte zur Konfiguration sind in diesen Abschnitten beschrieben.
- Unity Connection sendet die Voicemail-Nachricht über die von Smart Host definierte Unity Connection an Nuance. Einzelheiten finden Sie unter Schritt 2.
- Diese Nachricht enthält die admin-definierte Return-SMTP-Adresse, die Nuance für die Antwort verwendet.
- Im Beispiel wird speechview1@ucdemolab.com.
- Es muss eine erreichbare SMTP-Adresse verwendet werden, da die Nachricht über das Internet gesendet wird und Cisco Unity Connection SMTP vermutlich eine rein interne Domäne ist, auf die von außerhalb des Unternehmens nicht zugegriffen werden kann.
- Nuance transkribiert die Nachricht und sendet die Transkription an speechview1@ucdemolab.com.
- Exchange empfängt die Antwortnachricht und leitet sie an einen Kontakt mit der E-Mail-Adresse von stt-service@CUC1.ucdemolab.com weiter.
Unity Connection erwartet, dass alle SpeechView-Transkriptionen an den Alias "stt-service" der Cisco Unity Connection SMTP-Domäne gesendet werden, in diesem Beispiel "stt-service@CUC1.ucdemolab.com".
- Wenn Unity Connection die Antwort empfängt, verarbeitet es sie entsprechend. Wenn es sich um eine Antwort auf eine Registrierungsanfrage handelt, wird die Registrierung abgeschlossen, oder es handelt sich um eine Transkription, die Transkription wird übernommen und an alle Benachrichtigungsgeräte gesendet, die für den Benutzer definiert sind, der die Voicemail empfangen hat.
Schritt 1: Unity Connection-Konfiguration
1.1 Definieren der Cisco Unity Connection SMTP-Domäne
Wenn SpeechView verwendet wird, muss sich die Unity Connection SMTP-Domäne von der SMTP-Domäne des Unternehmens unterscheiden. Aus diesem Grund muss eine spezielle Konfiguration auf dem Microsoft Exchange-Server ausgeführt werden, der als Smart Host verwendet wird. In Abbildung 1 erfahren Sie, wie Sie die SMTP-Domäne unter Unity Connection > System Settings > SMTP Configuration > Server festlegen. Schritt 2 führt die spezielle Konfiguration durch, die für das SpeechView-Nachrichtenrouting erforderlich ist, um ordnungsgemäß zu funktionieren.
Abbildung 1

1.2 Definieren des Smart Hosts
Der Smart Host ist die Schnittstelle von Cisco Unity Connection zur SMTP-Infrastruktur des Unternehmens. Der Smart Host leitet Nachrichten dorthin weiter, wo sie zum endgültigen Ziel gelangen müssen. Ein Smart Host kann entweder eine IP-Adresse oder ein DNS-Hostname (Domain Name System) sein, wie in Abbildung 2 dargestellt.
Abbildung 2

1.3 Unity Connection SpeechView-Konfiguration
Aktivieren Sie im Menü Cisco Unity Connection SpeechView Services das Kontrollkästchen Enabled (Aktiviert). Klicken Sie anschließend auf das Optionsfeld Zugriff auf den Abonnementdienst direkt.
Geben Sie im Feld "Incoming SMTP Address" (Eingehende SMTP-Adresse) die Absenderadresse ein, die Nuance zum Senden von Nachrichten an die Cisco Unity Connection-Bereitstellung verwendet.
Geben Sie im Feld Registrierungsname einen Registrierungsnamen ein, der diese SpeechView-Bereitstellung eindeutig identifiziert.
Wie in Abbildung 3 dargestellt, lautet die eingehende SMTP-Adresse in diesem Beispiel "speechview1@ucdemolab.com", und der Registrierungsname ist auf "ucdemolabCUC1" festgelegt.
Abbildung 3
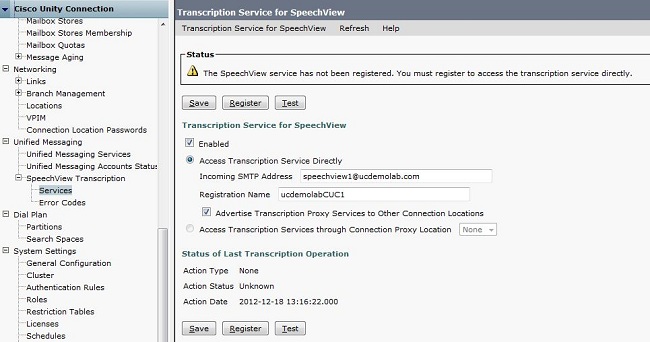
Wenn der Unity Connection-Knoten oder das HA-Paar bei SpeechView registriert ist, können andere Knoten oder HA-Paare diesen Dienst über das digitale Netzwerk nutzen, wenn das Kontrollkästchen Advertise Transcription Proxy Services to Other Connection Locations (Transkription-Proxy-Dienste an andere Verbindungsorte für Ankündigung anzeigen) aktiviert ist. Wenn dies die gewünschte Konfiguration ist, klicken Sie auf das Optionsfeld Access Transcription Services through Connection Proxy Location (Zugriff auf Transkriptionsdienste über Verbindungsproxystandort), und wählen Sie in der Dropdown-Liste den SpeechView-Proxy aus.
Klicken Sie auf Speichern. Klicken Sie NICHT auf Registrieren, bis die erforderliche Microsoft Exchange-Konfiguration abgeschlossen ist. Weitere Einzelheiten finden Sie in Schritt 2.
Schritt 2: Microsoft Exchange-Konfiguration
2.1 Mail-Kontakt konfigurieren
In der Microsoft Exchange-Konfiguration wird dem erforderlichen E-Mail-Kontakt die SMTP-Adresse "stt-service" zugewiesen, die zum Weiterleiten von Antwortnachrichten an Unity Connection verwendet wird. Grundsätzlich wird eine Nachricht auf dem Exchange-Server, die für die "eingehende SMTP-Adresse" bestimmt ist (weitere Details finden Sie in Schritt 1.3), mit dem hier erstellten E-Mail-Kontakt weitergeleitet.
Öffnen Sie die Exchange-Management-Konsole, und navigieren Sie zu Recipient Configuration > Mail Contact. Klicken Sie mit der rechten Maustaste in den leeren Bereich, und wählen Sie Neuer E-Mail-Kontakt aus. Ein neues Fenster wird angezeigt.
Klicken Sie auf das Optionsfeld Neuer Kontakt und anschließend auf Weiter.
Abbildung 4
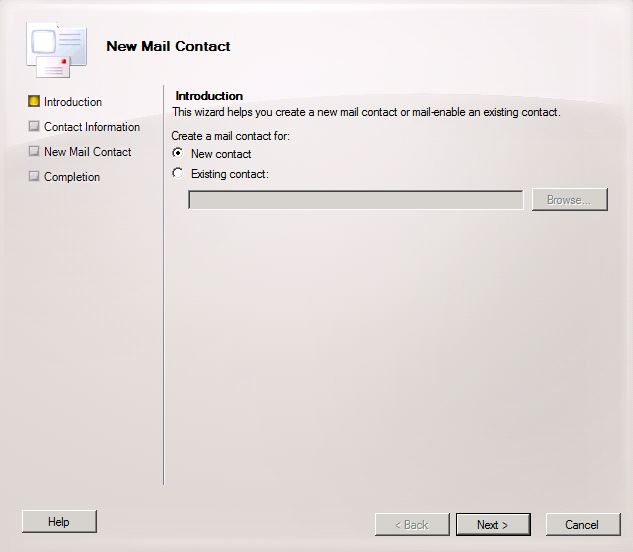
Geben Sie als Nächstes die Informationen an, die zum Ausfüllen des neuen E-Mail-Kontakts erforderlich sind. Geben Sie die entsprechenden Informationen wie in Abbildung 5 dargestellt ein. Geben Sie vor allem den Alias stt-service@ <Unity Connection SMTP Domain> im Feld Externe E-Mail-Adresse ein. Da in diesem Beispiel die Unity Connection SMTP-Domäne CUC1.ucdemolab.com ist, wird das Feld mit "stt-service@cuc1.ucdemolab.com" ausgefüllt.
Klicken Sie auf Weiter.
Abbildung 5
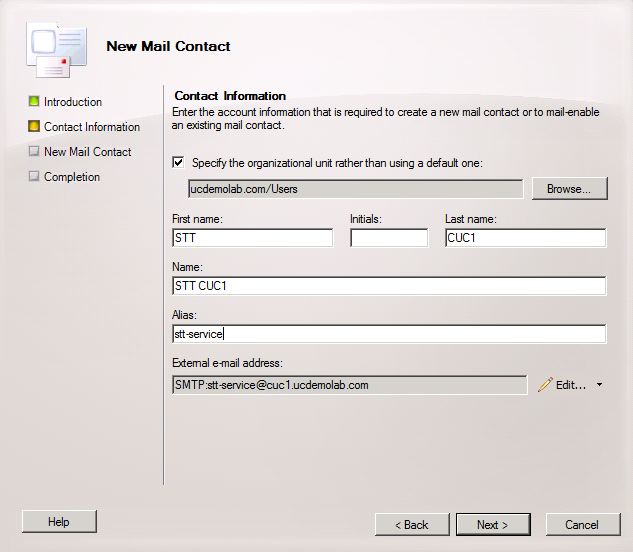
Überprüfen Sie alle Informationen, und klicken Sie auf Neu. Klicken Sie im nächsten Bildschirm auf Fertig stellen. Der E-Mail-Kontakt wurde jetzt erstellt.
Abbildung 6
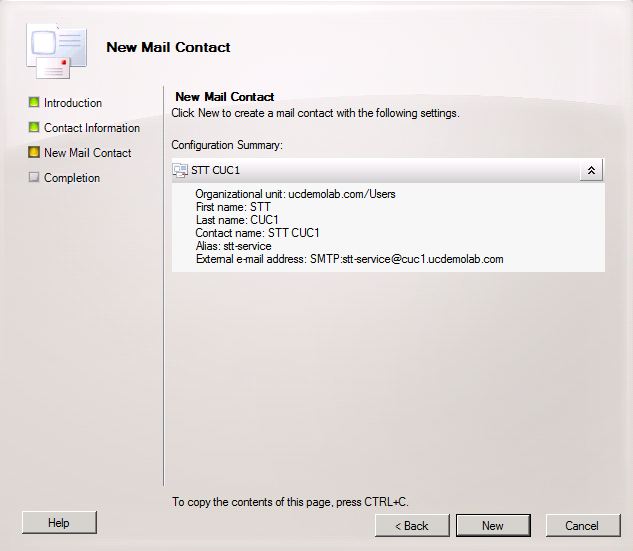
2.2 SpeechView-Mailbox konfigurieren
Der nächste Schritt besteht in der Erstellung eines neuen Postfachs zum Empfangen von Nachrichten, die an die "eingehende SMTP-Adresse" gerichtet sind. Nachdem die Konfiguration für den neuen Mail-Kontakt in Schritt 2.1 erstellt wurde, leitet das Postfach an den in Schritt 2.1 erstellten E-Mail-Kontakt weiter, der die Nachrichten wiederum an Unity Connection weiterleitet.
Öffnen Sie die Exchange-Management-Konsole, und navigieren Sie zu Recipient Configuration > Mailbox. Klicken Sie mit der rechten Maustaste in den leeren Bereich, und wählen Sie Neuer Posteingang aus. Ein neues Fenster wird angezeigt.
Klicken Sie auf Weiter.
Abbildung 7
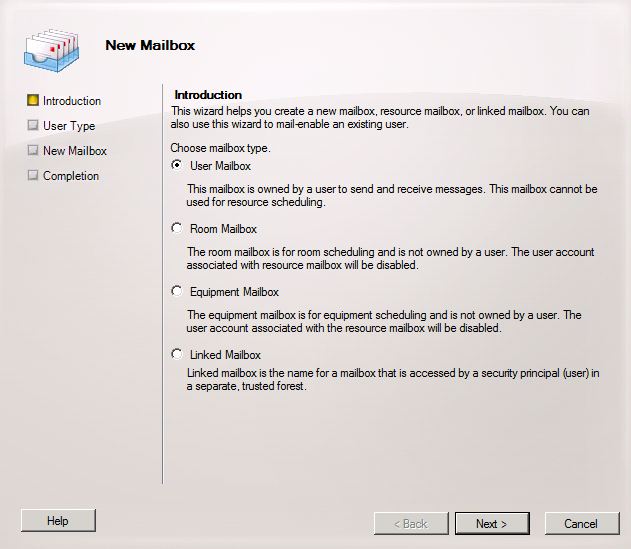
Klicken Sie auf das Optionsfeld Neuer Benutzer und anschließend auf Weiter.
Abbildung 8
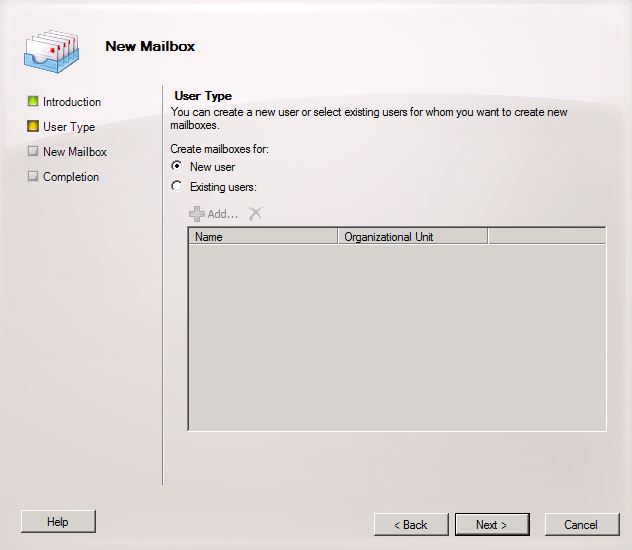
Geben Sie die relativen Benutzerinformationen an. Stellen Sie vor allem sicher, dass der Benutzername (Benutzername des Hauptbenutzers) mit dem Alias im Feld "Eingehende SMTP-Adresse" übereinstimmt, das in Schritt 1.3 konfiguriert wurde.
Klicken Sie auf Weiter.
Abbildung 9
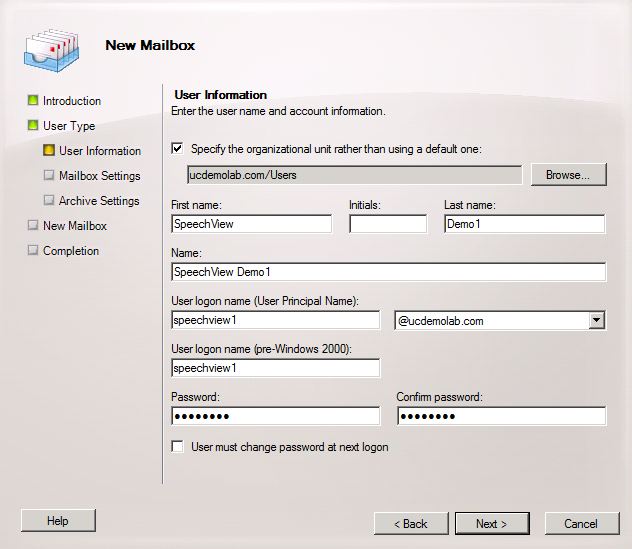
Stellen Sie in den Mailbox-Einstellungen sicher, dass das Alias-Feld dem Aliasbereich der in Schritt 1.3 verwendeten "Incoming SMTP Address" (Eingehende SMTP-Adresse) entspricht.
Klicken Sie auf Weiter.
Abbildung 10
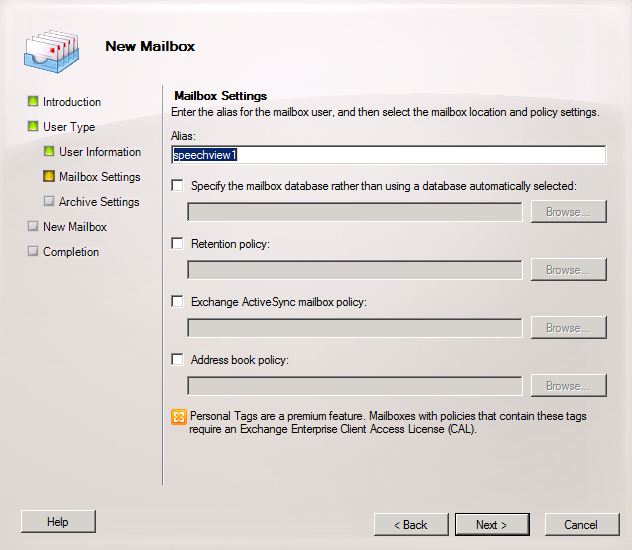
Überprüfen Sie, ob die Informationen korrekt sind, und klicken Sie dann auf Neu.
Klicken Sie im letzten Bildschirm auf Fertig stellen.
Abbildung 11

2.3 Konfigurieren der Weiterleitung von SpeechView-Mailboxen an den E-Mail-Kontakt
Sobald sowohl das Postfach als auch der E-Mail-Kontakt erstellt wurden, muss das Postfach für die Weiterleitung an den in Schritt 2.1 erstellten E-Mail-Kontakt konfiguriert werden.
Klicken Sie mit der rechten Maustaste auf das neu erstellte Mailbox, und wählen Sie Eigenschaften aus. Klicken Sie anschließend auf die Registerkarte Mail Flow Settings (E-Mail-Flusseinstellungen), wie in Abbildung 12 dargestellt.
Doppelklicken Sie auf Bereitstellungsoptionen. Ein neues Fenster wird angezeigt.
Abbildung 12
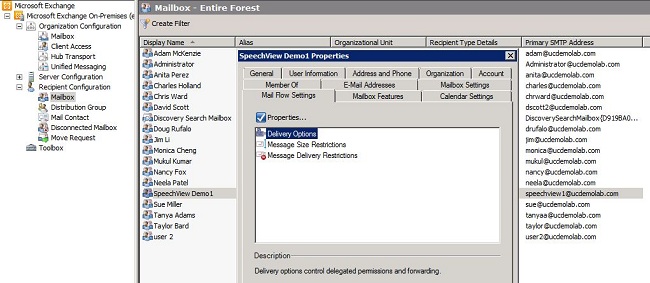
Aktivieren Sie im neuen Fenster Zustelloptionen das Kontrollkästchen Weiterleiten an und klicken Sie dann auf Durchsuchen. Ein neues Fenster wird angezeigt.
Abbildung 13
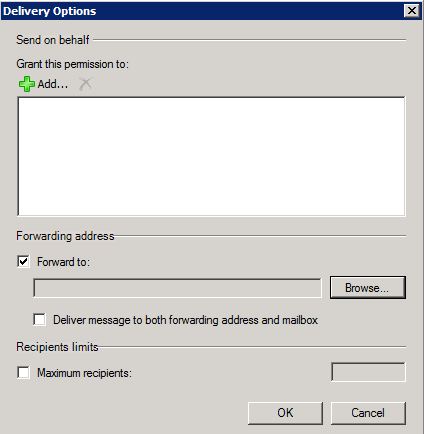
Wählen Sie im neuen Fenster den in Schritt 2.1 erstellten E-Mail-Kontakt aus. Klicken Sie auf OK, und verlassen Sie die Mailbox-Eigenschaftenseiten.
Abbildung 14
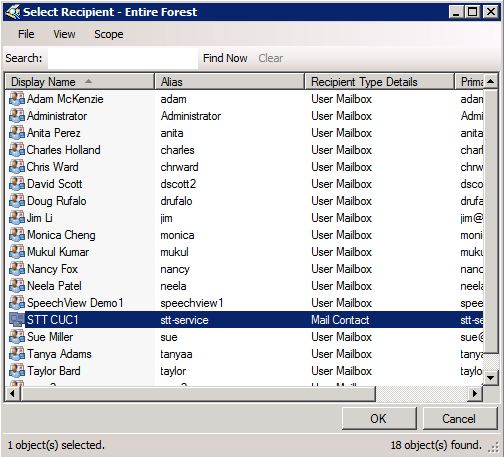
2.4 Empfangs-Connector aktivieren, um Nachrichten von Unity Connection anzunehmen
Dieser Schritt ist möglicherweise nicht erforderlich und hängt von der Microsoft Exchange-Konfiguration ab. Der Empfangs-Connector ermöglicht dem Exchange-Server, SMTP-/E-Mail-Nachrichten von Unity Connection zu empfangen und wie eine normale E-Mail an das Internet weiterzuleiten. Ohne diese Konfiguration kann Unity Connection keine Nachrichten an die SpeechView-Dienste im Internet senden.
Öffnen Sie die Exchange-Management-Konsole, und navigieren Sie zu Serverkonfiguration > Hub-Transport. Klicken Sie im unteren Teilfenster mit der Bezeichnung "Receive Connector" mit der rechten Maustaste in den leeren Bereich, und wählen Sie New Receive Connector (Neuer Empfangsanschluss) aus. Ein neues Fenster wird angezeigt.
Geben Sie im Feld Name einen Anschlussnamen ein (siehe Abbildung 15). Klicken Sie auf Weiter, um fortzufahren.
Abbildung 15
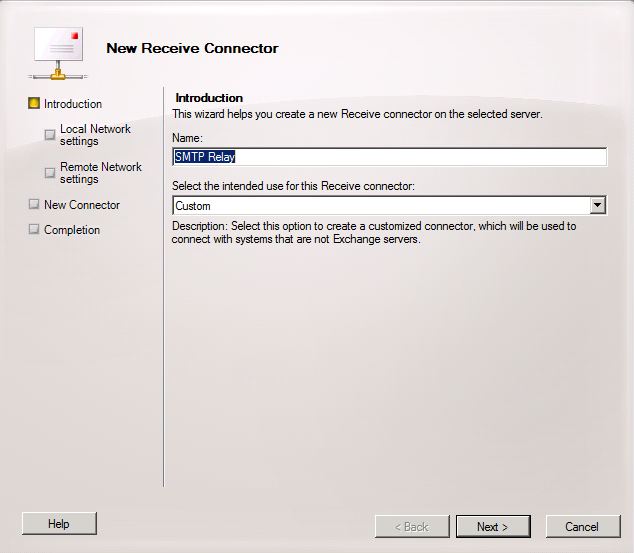
Auf der Seite "Local Network Settings" (Lokale Netzwerkeinstellungen) kann der Administrator den neuen Receive Connector nur auf einer bestimmten Netzwerkschnittstellenkarte (NIC) oder IP-Adresse des Exchange-Servers überwachen lassen. Klicken Sie auf Weiter, es sei denn, der Empfangs-Anschluss muss mit einer bestimmten NIC oder IP-Adresse isoliert werden.
Die nächste Seite ist die Seite Remote Network Settings (Remote-Netzwerkeinstellungen), die definiert, welche Remote-IP-Adresse oder Subnetze/VLANs diesen Receive Connector verwenden dürfen.
Geben Sie im Feld Adresse oder Adressbereich die IP-Adresse(n) der Unity Connection-Server(s) ein, die diesen Receive-Anschluss verwenden, wie in Abbildung 16 dargestellt.
Abbildung 16
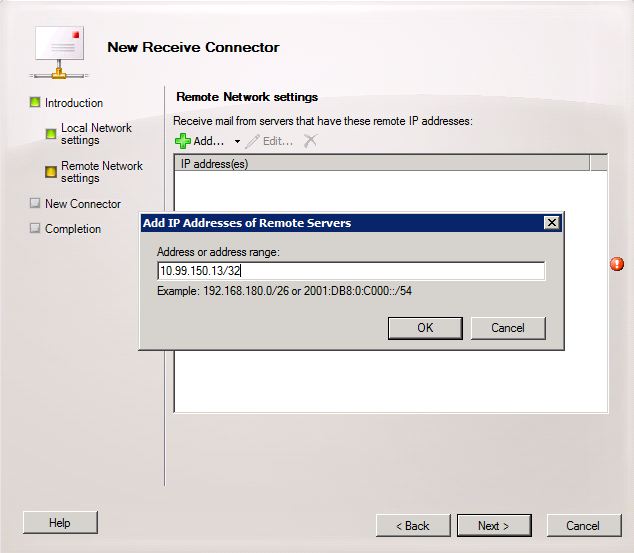
Wenn Sie die IP-Adresse(n) eingegeben haben, klicken Sie auf Weiter.
Abbildung 17
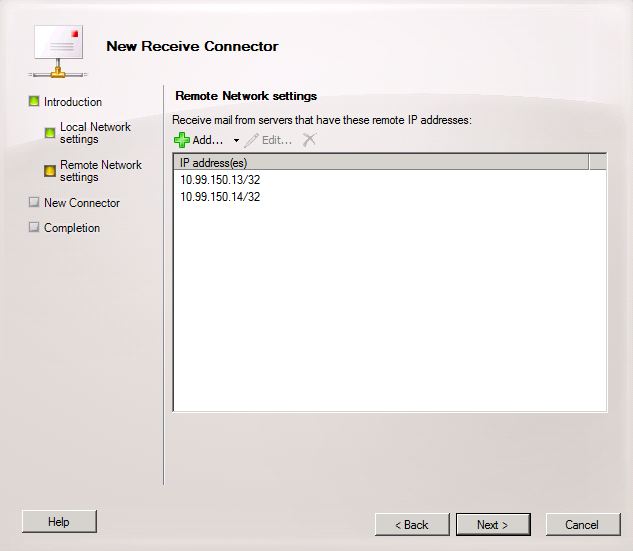
Überprüfen Sie die Informationen, und klicken Sie auf Neu. Klicken Sie auf der nächsten Seite auf Fertig stellen.
Abbildung 18
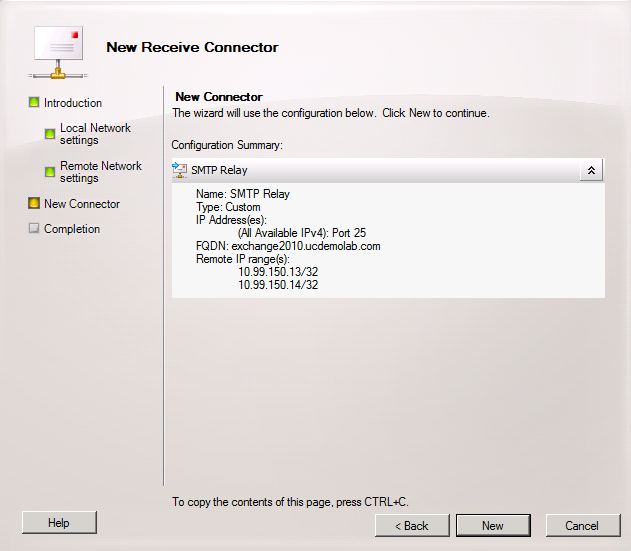
2.5 Neuen Send-Anschluss an Unity Connection konfigurieren
Dieser Schritt ist möglicherweise nicht erforderlich und hängt von der Microsoft Exchange-Konfiguration ab. Der Send Connector ist so konfiguriert, dass Nachrichten zurück zum Unity Connection-Server geleitet werden. Aufgrund einer Einschränkung in Unity Connection müssen wir HELO-Meldungen erzwingen, anstatt die Standard-EHLO-Meldungen, die Exchange verwendet. Daher wird empfohlen, einen eindeutigen Send Connector für Unity Connection zu erstellen, damit die Anpassung auf nur Unity Connection isoliert werden kann.
Öffnen Sie die Exchange-Management-Konsole, und navigieren Sie zu Organization Configuration > Hub Transport. Klicken Sie auf die Registerkarte Send Connector, klicken Sie mit der rechten Maustaste in das leere Feld, und wählen Sie New Receive Connector (Neuer Empfangsanschluss). Ein neues Fenster wird angezeigt.
Geben Sie im Feld Name den neuen Namen des Send Connector ein, und klicken Sie auf Weiter.
Abbildung 19
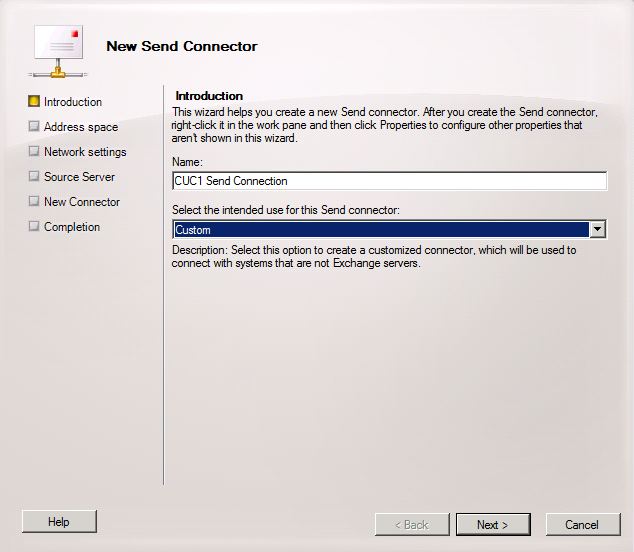
Klicken Sie auf der Seite SMTP Address Space (SMTP-Adressbereich) auf Add (Hinzufügen), und geben Sie die SMTP-Domäne des Unity Connection-Servers im Feld Address Space (Adressbereich) ein (siehe Abbildung 20). Die SMTP-Domäne wurde in Schritt 1.1 konfiguriert/verifiziert.
Abbildung 20
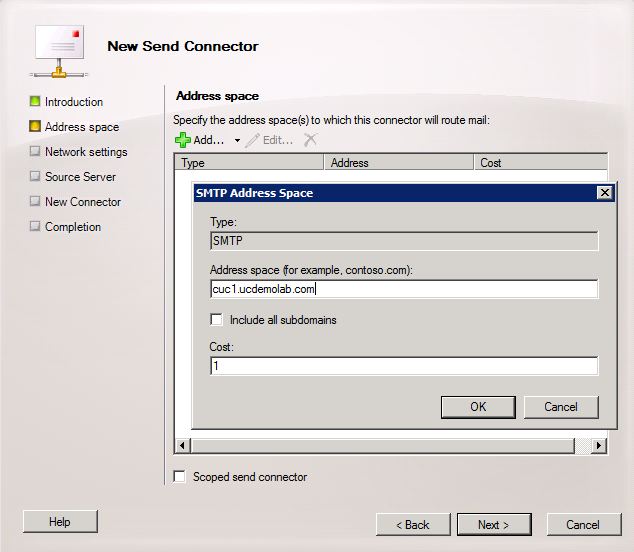
Wählen Sie die Seite Netzwerkeinstellungen aus, wählen Sie E-Mail über die folgenden intelligenten Hosts weiterleiten aus, und klicken Sie auf Hinzufügen. Wenn das Fenster geöffnet wird, geben Sie entweder eine IP-Adresse oder einen DNS-Namen des Unity Connection-Servers in das Feld "Address Space" (Adressbereich) ein (siehe Abbildung 21).
In diesem Beispiel sind die SMTP-Domäne und der DNS-Name des Unity Connection-Servers identisch. Dies ist nicht erforderlich und nicht immer der Fall.
Klicken Sie auf OK, um das Fenster zu schließen, und klicken Sie dann auf Weiter.
Abbildung 21
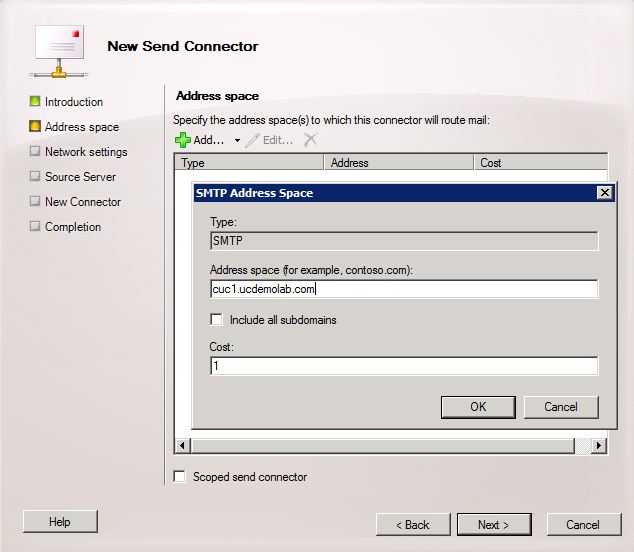
Unity Connection unterstützt keinen authentifizierten Zugriff auf seinen SMTP-Dienst. Klicken Sie daher auf das Optionsfeld Keine in den Authentifizierungseinstellungen wie in Abbildung 22 dargestellt.
Klicken Sie auf Weiter.
Abbildung 22

Geben Sie auf der Seite "Quellserver" die Exchange-Server ein, die Meldungen an Unity Connection senden. Dies ist wichtig, wenn in Unity Connection SMTP-Zugriffslisten konfiguriert sind, die das Senden von Nachrichten an Unity Connection durch nicht aufgeführte IP-Adressen blockieren. Standardmäßig sollte mindestens ein Server aufgeführt sein, wie in Abbildung 23 dargestellt. In diesem Labor gibt es nur einen Exchange-Server, sodass kein weiterer hinzugefügt werden muss.
Klicken Sie auf Weiter.
Abbildung 23
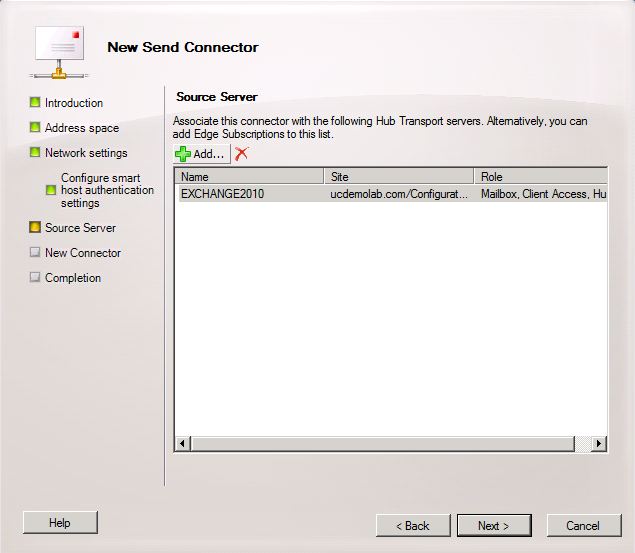
Überprüfen Sie die Informationen zum Anschluss senden, und klicken Sie auf Neu. Klicken Sie auf der nächsten Seite auf Fertig stellen.
Abbildung 24
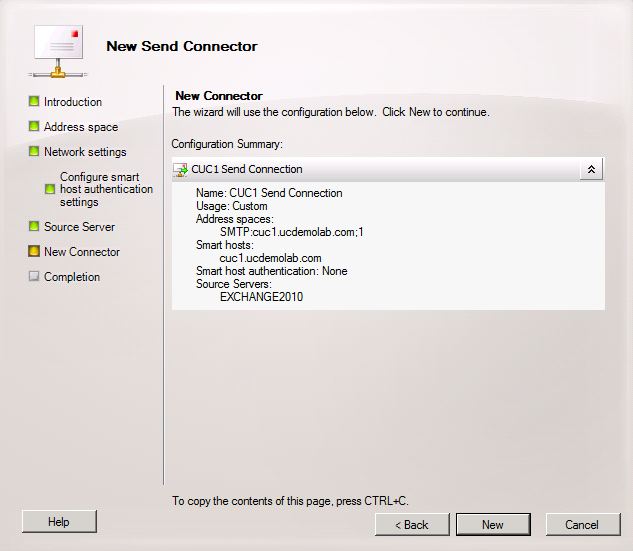
2.6 EHLO-Nachrichten für neuen Sendeanschluss deaktivieren
Aufgrund einer Einschränkung in Unity Connection müssen Sie HELO-Meldungen erzwingen, anstatt die Standard-EHLO-Meldungen, die Exchange verwendet.
Öffnen Sie die Exchange-Management-Shell, und geben Sie den folgenden Befehl ein:
set-sendconnector <Send Connector Defined in Step 2.5> -forceHELO 1
Um den bearbeiteten Befehl zu überprüfen, geben Sie diesen Befehl ein, und überprüfen Sie, ob das Feld forceHELO auf "True" gesetzt ist:
get-sendconnector <Send Connector Defined in Step 2.5> | format-list
Abbildung 25
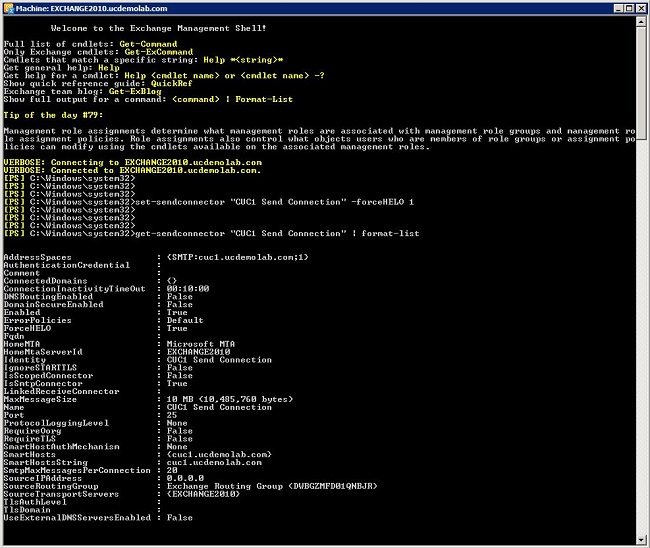
Schließen Sie die Exchange-Management-Shell.
Registrieren des SpeechView-Service
Navigieren Sie auf den Seiten Unity Connection Administration (Unity Connection-Verwaltung) zu SpeechView Services Unified Messaging > SpeechView Transcription > Services. Klicken Sie auf Registrieren.
Abbildung 2:
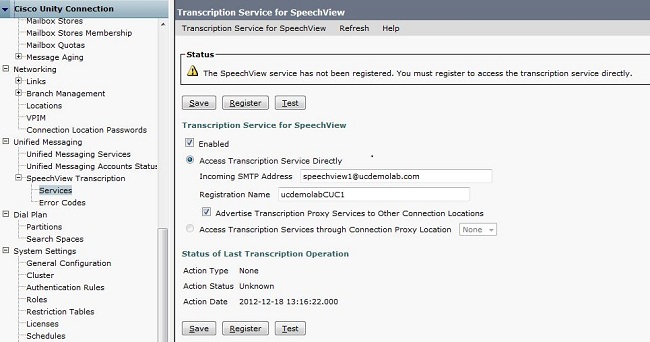
Ein neues Popup-Fenster wird angezeigt (siehe Abbildung 27). Stellen Sie sicher, dass Popups nicht vom Browser blockiert werden. Während die Registrierung läuft, zeigt das Fenster den Status "Verarbeitungsaufgabe" an.
Abbildung 27

Der Vorgang kann zwischen 5 und 15 Minuten dauern. Wenn der Registrierungsvorgang abgeschlossen ist, ändert das Fenster den Text wie in Abbildung 28 dargestellt.
Abbildung 28
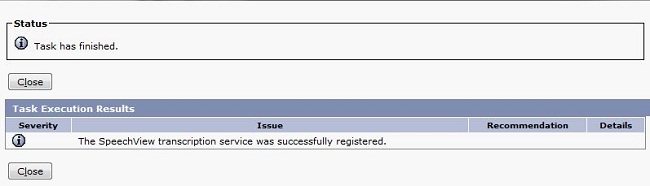
SpeechView-Transkriptionstest
Um SpeechView für einen Benutzer zu aktivieren, müssen die SpeechView-Optionen unter Class of Service > Class of Service ausgewählt werden (siehe unten in Abbildung 29).
Abbildung 29

Sobald die Optionen aktiviert sind, kann ein Benachrichtigungsgerät konfiguriert werden. In diesem Beispiel ist bereits eine Single Inbox-Integration konfiguriert.
Nachdem eine Nachricht mit dem Exchange-Server synchronisiert wurde, startet Unity Connection den SpeechView-Prozess. Nachdem die Nachricht transkribiert wurde und VMO (Viewmail for Outlook) mit Microsoft Outlook verwendet, wird die Transkription als Teil der synchronisierten Sprachnachricht angezeigt, wie in Abbildung 30 dargestellt.
Abbildung 30
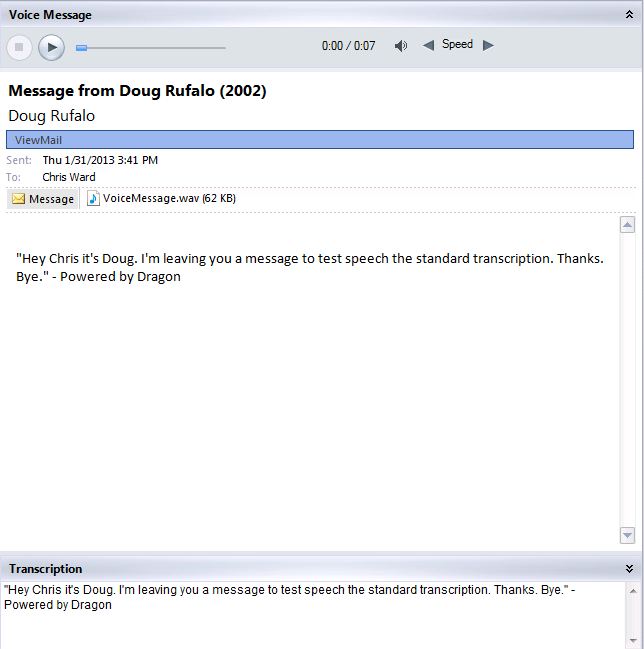
Überprüfen
Für diese Konfiguration ist derzeit kein Überprüfungsverfahren verfügbar.
Fehlerbehebung
Für diese Konfiguration sind derzeit keine spezifischen Informationen zur Fehlerbehebung verfügbar.
Cisco kontaktieren
- Eine Supportanfrage öffnen

- (Erfordert einen Cisco Servicevertrag)
 Feedback
Feedback