Einleitung
In diesem Dokument wird beschrieben, wie Sie die Wiederherstellungssoftware für Cisco Unified Communications Manager (CUCM) erhalten und ausführen.
Hintergrundinformationen
In diesem Dokument wird beschrieben, wie Sie die Wiederherstellungssoftware für den Cisco Unified Communications Manager (CUCM) erhalten und ausführen. Außerdem werden die vor und nach der Wiederherstellung erforderlichen Änderungen an den Einstellungen der virtuellen Maschine (VM) beschrieben.
Die ISO-Images der Wiederherstellungssoftware werden im ESXi-Datenspeicher gespeichert.
Datenspeicher sind analog zu Dateisystemen logische Container, die die Besonderheiten der einzelnen Speichergeräte verbergen und ein einheitliches Modell für die Speicherung von VM-Dateien bieten. Datenspeicher können auch zum Speichern von ISO-Images, VM-Vorlagen und Disketten-Images verwendet werden.
Der vSphere-Client wird verwendet, um auf die verschiedenen Arten von Speichergeräten zuzugreifen, die der ESXi-Host erkennt, und um Datenspeicher auf diesen bereitzustellen.
ISO-Image für Wiederherstellungssoftware herunterladen
So rufen Sie das ISO-Image der Wiederherstellungssoftware ab:
- Navigieren Sie auf der Cisco Startseite zu Downloads Startseite > Produkte > Unified Communications > Anrufsteuerung > Unified Communications Manager (CallManager).
- Klicken Sie auf die entsprechende CUCM-Version, und laden Sie die Wiederherstellungssoftware herunter:
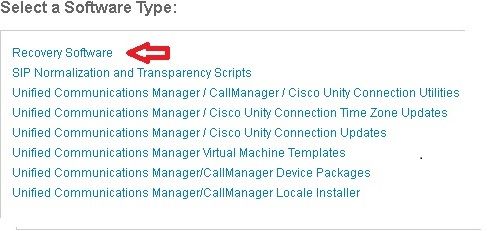
- Laden Sie das ISO-Image der Wiederherstellungssoftware herunter, und speichern Sie es im ESXi-Datenspeicher.
ISO-Image in den ESXi-Datenspeicher hochladen
Führen Sie die folgenden Schritte aus, um das ISO-Image der Wiederherstellungssoftware über vSphere Client Version 5.0 in den Datenspeicher hochzuladen:
- Beim vSphere-Client anmelden:

- Klicken Sie auf Datenspeicher und Datenspeicher-Cluster:
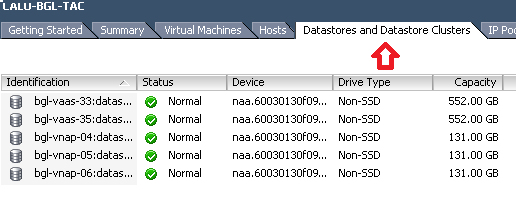
- Klicken Sie mit der rechten Maustaste auf den Datenspeicher, in den Sie die Datei hochladen möchten, und klicken Sie auf Datenspeicher durchsuchen:
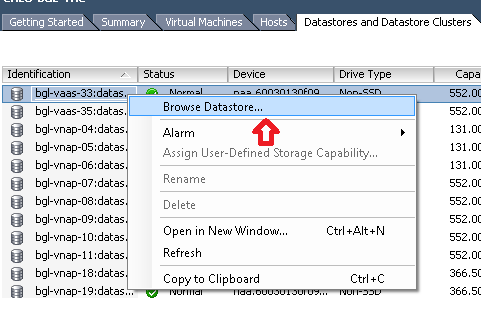
- Wählen Sie den Ordner aus, in den Sie das ISO-Image hochladen möchten:
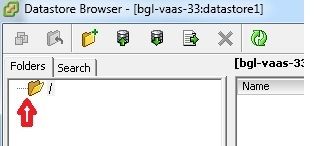
- Klicken Sie auf die Registerkarte Upload files:
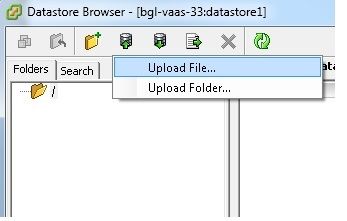
- Navigieren Sie zu dem Ordner, in dem das Bild auf Ihrem Computer gespeichert ist:

- Wenn Sie die Datei auswählen, wird eine Popup-Meldung angezeigt. Wählen Sie Ja:
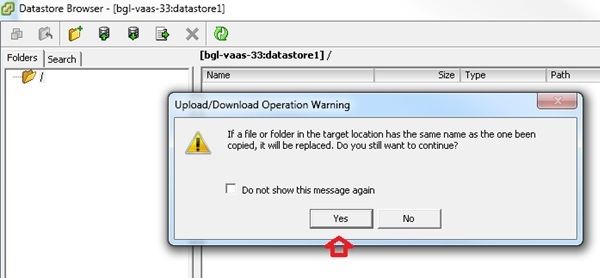
Das ISO-Image wird dann in den Datenspeicher hochgeladen:
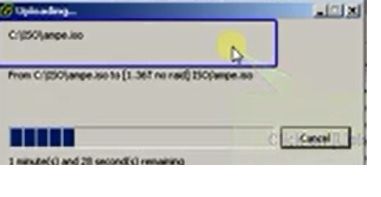
Erforderliche VM-Einstellungen vor der Wiederherstellung
Führen Sie die folgenden Schritte aus, um sicherzustellen, dass die VM-Einstellungen korrekt sind, bevor Sie die Wiederherstellungssoftware ausführen:
- Navigieren Sie vom vSphere-Client zum virtuellen CUCM-System.
- Klicken Sie mit der rechten Maustaste auf das virtuelle System, für das Sie die Wiederherstellungssoftware ausführen möchten, und schalten Sie das virtuelle System aus:
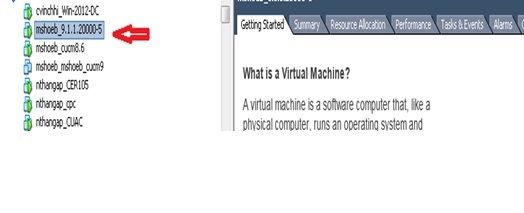
- Klicken Sie mit der rechten Maustaste, und navigieren Sie zu Einstellungen bearbeiten:

- Wählen Sie auf der Registerkarte Hardware das CD-/DVD-Laufwerk aus, aktivieren Sie das Kontrollkästchen Beim Einschalten verbinden, und navigieren Sie zu dem recovery.iso-Image, das Sie im Datenspeicher gespeichert haben:
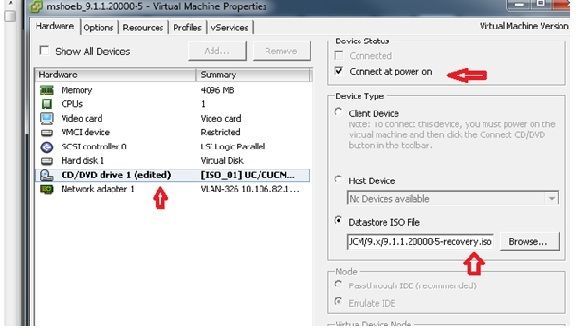
- Wählen Sie auf der Registerkarte Optionen die Option Startoptionen, aktivieren Sie das Kontrollkästchen BIOS-Setup erzwingen, wählen Sie OK, und schalten Sie das virtuelle System ein:
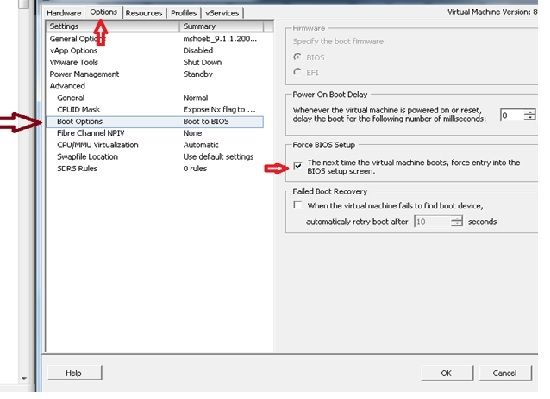
- Das virtuelle System wird im BIOS-Modus gestartet. Navigieren Sie zum Startmenü:
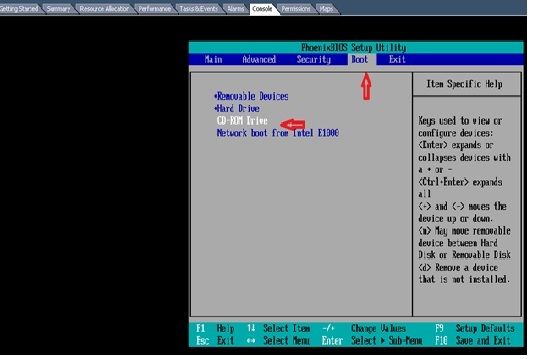
- Verwenden Sie das Pluszeichen (+), um die Option CD-ROM Drive (CD-ROM-Laufwerk) an die oberste Stelle der Liste zu verschieben:
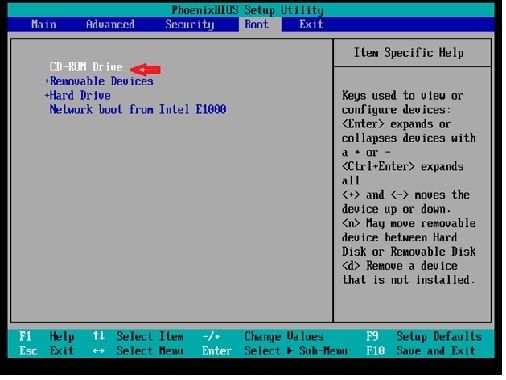
- Drücken Sie die F10-Taste, und Sie werden aufgefordert, diese Einstellung zu speichern:
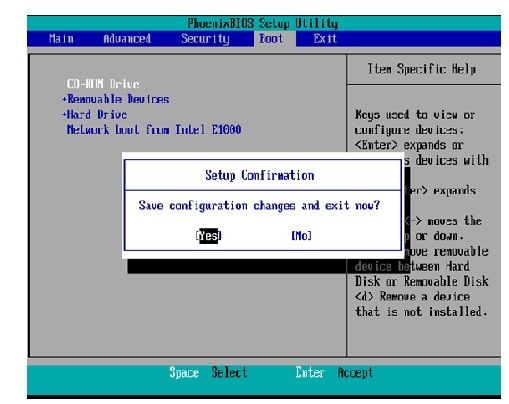
Das System wird nun mit dem CD-ROM-Laufwerk geladen, auf dem sich die Wiederherstellungssoftware befindet. Wenn das System hochfährt, sehen Sie die Optionen, die im nächsten Bild angezeigt werden.
- Wählen Sie Option F (drücken Sie die F-Taste):
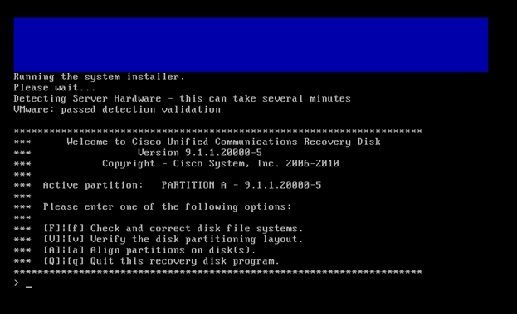
Die Dateisystemüberprüfung beginnt:
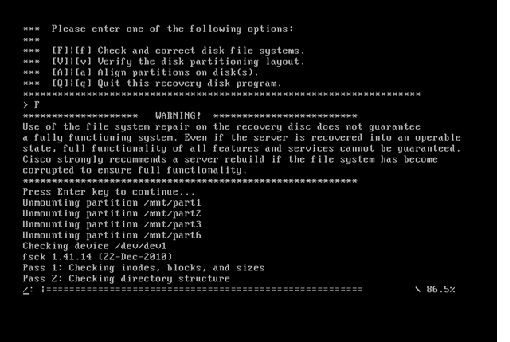
Nach Abschluss der Überprüfung des Dateisystems kehren Sie zum Hauptmenü zurück:
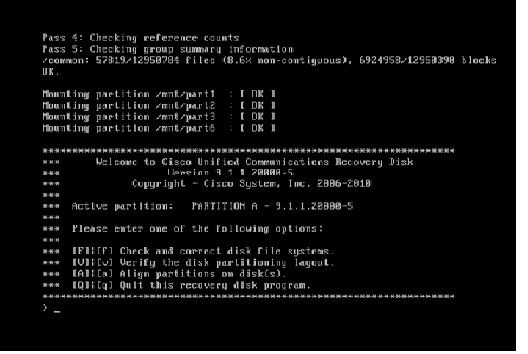
- Wählen Sie Option Q (drücken Sie die Q-Taste), um das Recovery Software-Programm zu beenden. Sie werden dann aufgefordert, das System neu zu starten, wie hier gezeigt:
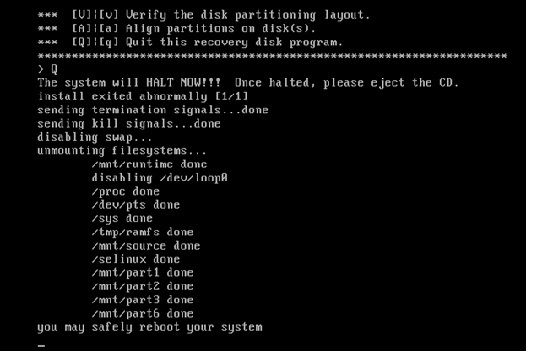
Anforderungen nach der Wiederherstellung
Hinweis: Bevor Sie mit dem Neustart fortfahren, müssen Sie das Kontrollkästchen Eintrag im BIOS erzwingen deaktivieren.
Führen Sie die folgenden Schritte aus, nachdem Sie die Wiederherstellungssoftware ausgeführt haben:
- Klicken Sie mit der rechten Maustaste auf das virtuelle System, navigieren Sie zu Einstellungen bearbeiten > Optionen > Erweitert > Startoptionen, und stellen Sie sicher, dass das Kontrollkästchen Eintrag in den BIOS-Setup-Bildschirm erzwingen beim nächsten Start des virtuellen Systems deaktiviert ist:
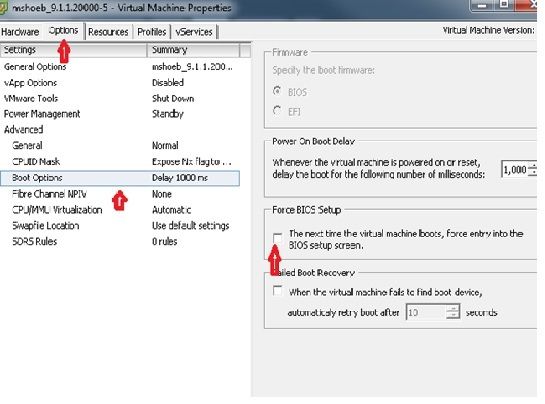
- Deaktivieren Sie auf der Registerkarte Hardware die Kontrollkästchen Verbunden und Beim Einschalten verbinden:
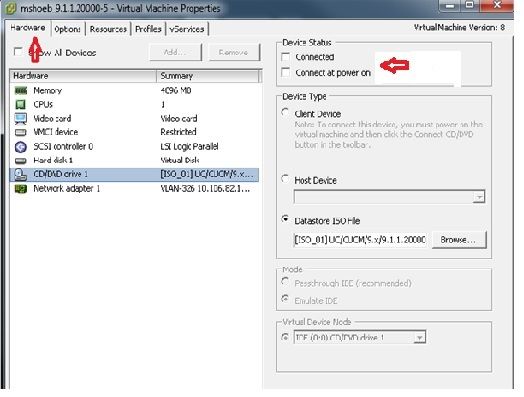
- Fahren Sie mit dem Neustart des Systems fort:
- Klicken Sie mit der rechten Maustaste auf CUCM VM.
- Schalten Sie die Maschine aus.
- Schalten Sie das Gerät ein.

Hinweis: Obwohl die Wiederherstellungssoftware hilft, die Dateisystemfehler zu beheben und das System aus dem schreibgeschützten Modus zu verschieben, empfiehlt Cisco als Best Practice, dass entweder der Server auf die nächste Patch-Ebene aktualisiert oder neu aufgebaut wird.
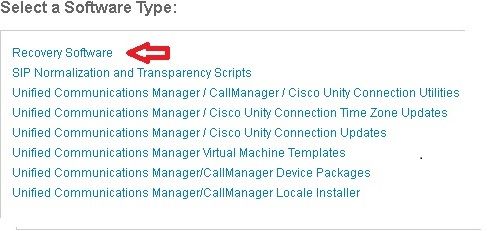

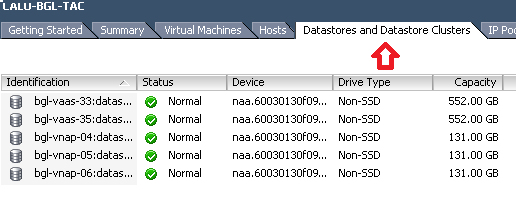
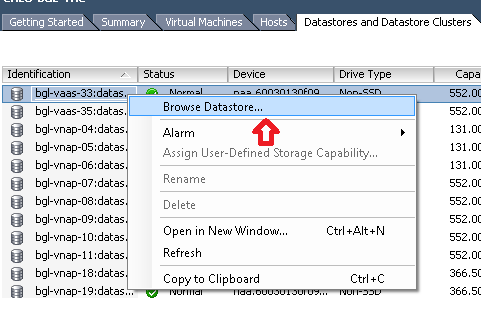
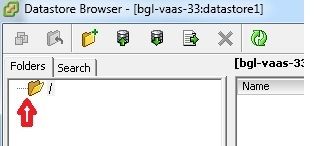
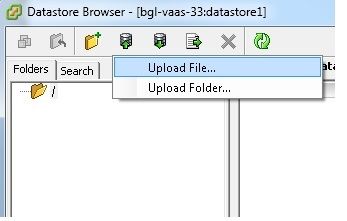

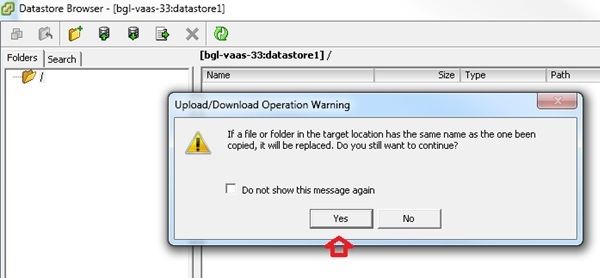
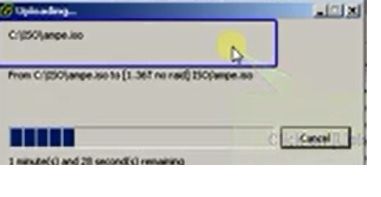
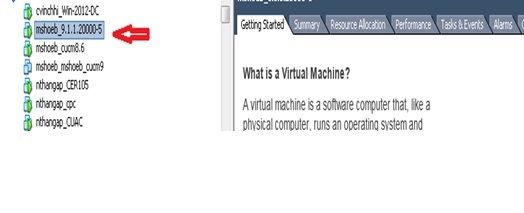

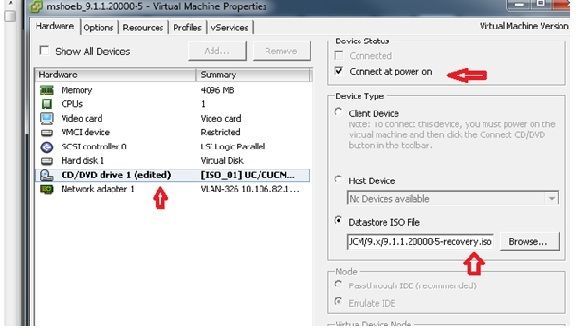
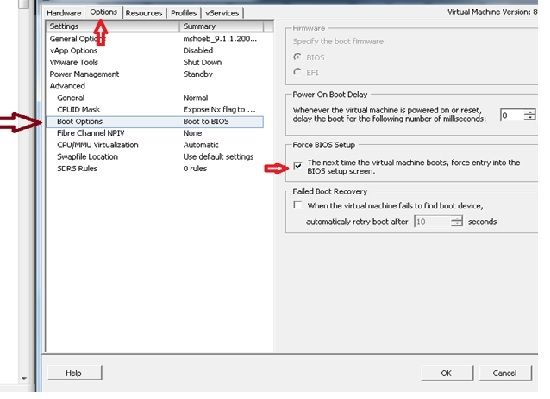
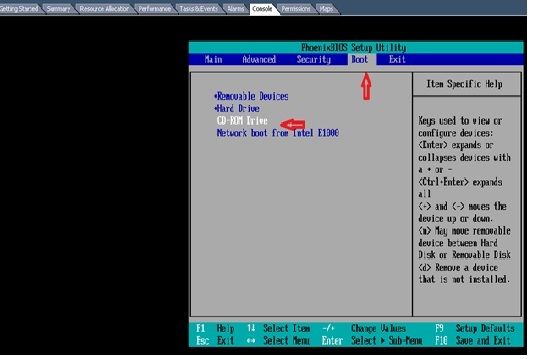
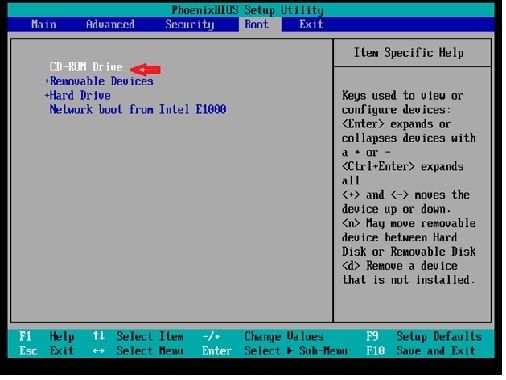
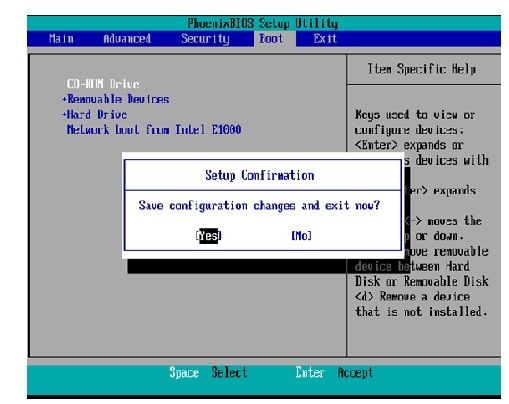
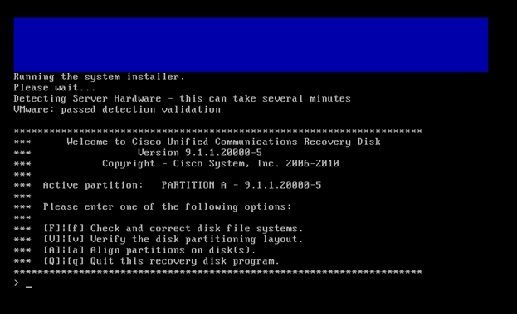
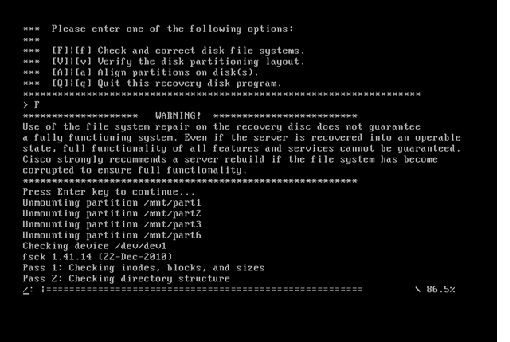
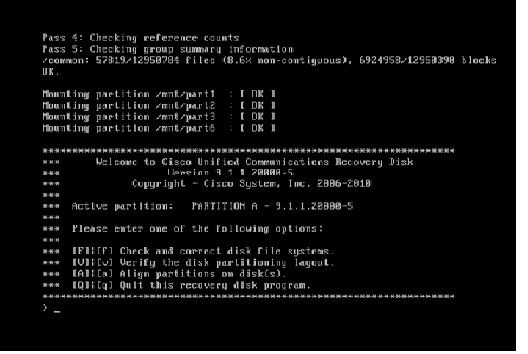
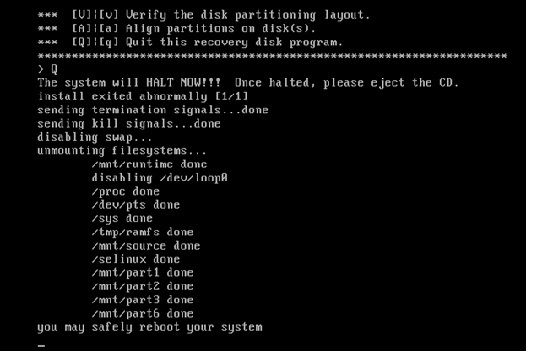
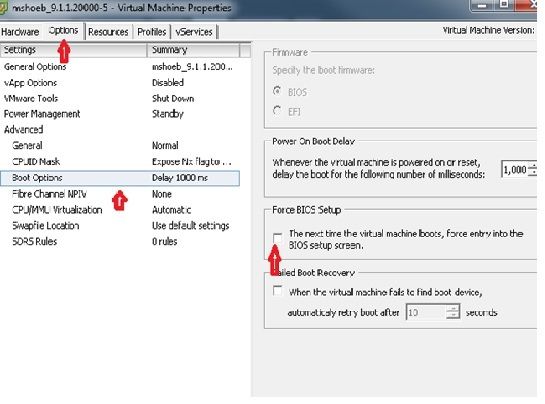
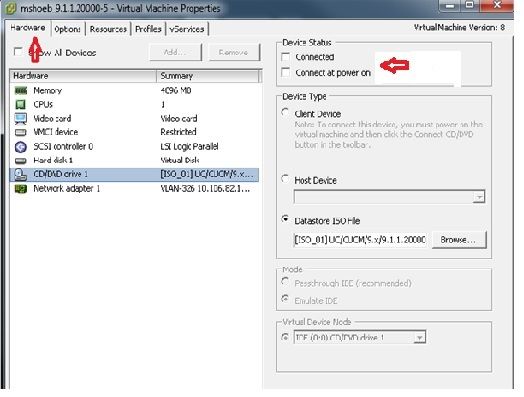

 Feedback
Feedback