Konfigurieren der Systemeinstellungen auf dem Cisco Business Dashboard
Ziel
Cisco Business Dashboard stattet Netzwerkadministratoren mit unverzichtbaren Tools aus, die die sichere Überwachung und Verwaltung von Cisco Geräten über einen Webbrowser ermöglichen.
Auf der Seite für die Systemkonfiguration können Sie verschiedene Parameter auf Systemebene definieren, die in der Regel für alle Geräte im Netzwerk gelten. Zu diesen Parametern gehören Konfigurationen wie Zeiteinstellungen, Domänennamendienste und Administratorauthentifizierung. Sie können Konfigurationsprofile für jeden dieser Bereiche separat erstellen oder mit dem Assistenten Profile für jeden Bereich in einem einzelnen Workflow erstellen. Die Konfigurationsprofile werden dann auf eine oder mehrere Gerätegruppen angewendet und dann auf die Geräte übertragen.
In diesem Dokument wird davon ausgegangen, dass auf allen Geräten Simple Network Management Protocol (SNMP) aktiviert ist. Cisco Business Dashboard Network Management ist ein webbasierter Netzwerkmanager, der SNMP zur Überwachung und Verwaltung von Knoten oder Geräten im Netzwerk verwendet. Für die Kommunikation mit dem Cisco Business Dashboard Network Manager muss SNMP für diese Knoten oder Geräte aktiviert sein.
In diesem Dokument wird erläutert, wie Sie die Systemeinstellungen für eine Gerätegruppe mithilfe des Assistenten und der manuellen Konfiguration in der Cisco Business Dashboard-Anfrage konfigurieren.
Anwendbare Softwareversion
- CBD (Datenblatt) | 2.2 (Jetzt herunterladen)
Systemeinstellungen konfigurieren
Assistentenkonfiguration
Schritt 1: Melden Sie sich beim Cisco Business Dashboard an, und wählen Sie Network Configuration > Wizard (Netzwerkkonfiguration > Assistent) aus.
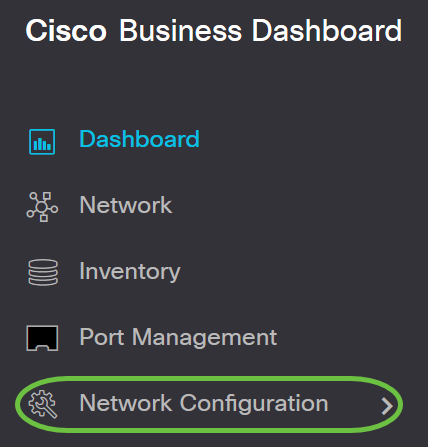

Schritt 2: Geben Sie im Feld Device Group Selection (Gerätegruppenauswahl) im Profilnamen eine Beschreibung für das Konfigurationsprofil ein. Dieser Teil der Konfiguration ist erforderlich und kann nicht übersprungen werden.
Hinweis: In diesem Beispiel werden Access Points verwendet.

Schritt 3: Wählen Sie im Bereich Device Group (Gerätegruppe) die Gerätegruppe aus, die konfiguriert werden soll, und klicken Sie auf  , um sie zuzuordnen. Wenn keine neuen Gruppen konfiguriert wurden, wird im Bereich Gerätegruppe die standardmäßige Gerätegruppe mit allen Netzwerkgeräten angezeigt. Wenn Sie wissen möchten, wie eine neue Gerätegruppe erstellt wird, klicken Sie hier, um Anweisungen zu erhalten.
, um sie zuzuordnen. Wenn keine neuen Gruppen konfiguriert wurden, wird im Bereich Gerätegruppe die standardmäßige Gerätegruppe mit allen Netzwerkgeräten angezeigt. Wenn Sie wissen möchten, wie eine neue Gerätegruppe erstellt wird, klicken Sie hier, um Anweisungen zu erhalten.
Hinweis: Für dieses Beispiel werden Wireless-Geräte ausgewählt.
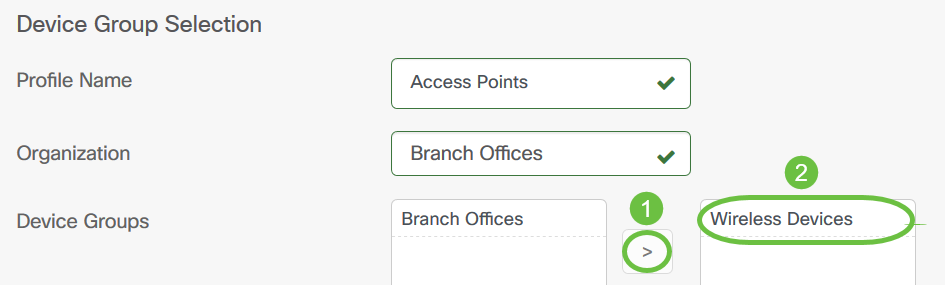
Schritt 4: Klicken Sie auf Weiter.

Schritt 5: Wählen Sie im Dropdown-Menü Zeitzone (Zeitzone) die Zeitzone aus, in der sich Ihr Netzwerk befindet.
Hinweis: In diesem Beispiel wird Amerika/New York (GMT-4:00) verwendet.

Schritt 6: (Optional) Aktivieren Sie das Kontrollkästchen Sommerzeit aktivieren, wenn Ihr Land die Sommerzeit (Daylight Saving Time, DST) einhält.

Schritt 7: Wählen Sie durch Klicken auf ein Optionsfeld einen Sommermodus aus.
Folgende Optionen stehen zur Verfügung:
- By Date (Datum): Wählen Sie diesen Modus aus, um Parameter für DST gemäß bestimmten Tagen und Uhrzeiten des Jahres anzugeben.
- Recurring (Wiederholung): Wählen Sie diesen Modus, um die DST-Funktion auf einen Zeitraum zwischen zwei Tagen und verschiedenen Monaten festzulegen.
Hinweis: Für dieses Beispiel wurde Recurring gewählt.
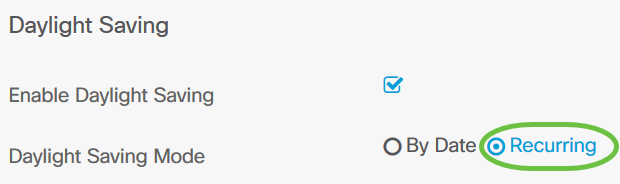
Schritt 8: Wenn Sie unter Schritt 7 die Option Recurring (Wiederholen) auswählen, geben Sie im Feld Monat eine Zahl ein, die dem Monat des Jahres entspricht, für das DST beginnen soll. Verwenden Sie Zahlen zwischen 1 und 12.
Hinweis: Die in dieses Feld eingegebenen Zahlen dürfen nicht größer sein als die im Feld An eingegebenen Zahlen.
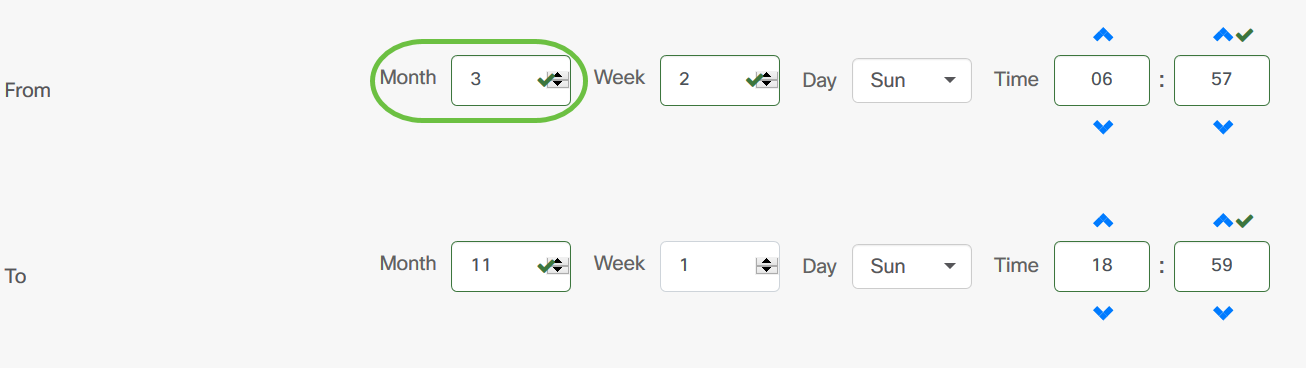
Schritt 9: Geben Sie im Feld Woche die Woche des Monats ein, für den DST beginnen soll.
Hinweis: In diesem Beispiel wird 2 verwendet, um die zweite Woche des Monats anzuzeigen.
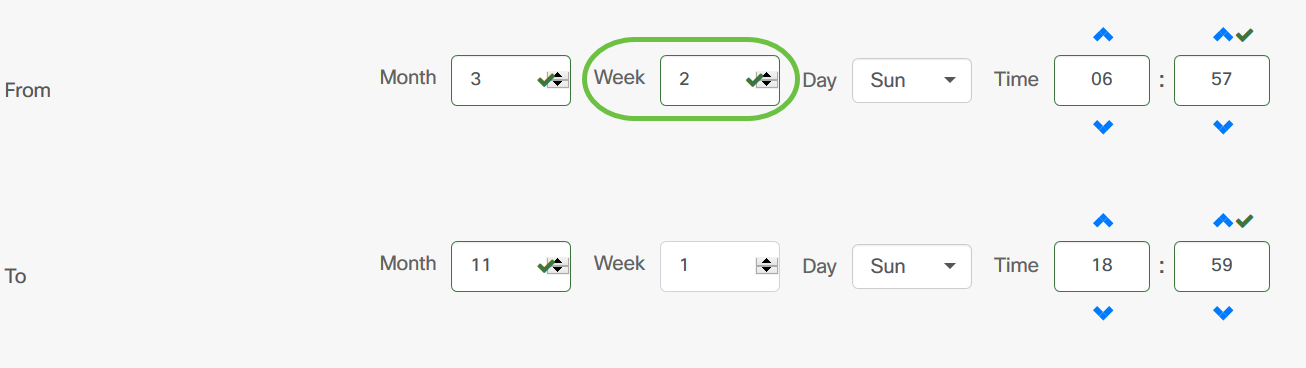
Schritt 10: Klicken Sie im Dropdown-Menü "Tag" auf den Wochentag, an dem DST beginnen soll.
Hinweis: In diesem Beispiel wird Sonntag verwendet.
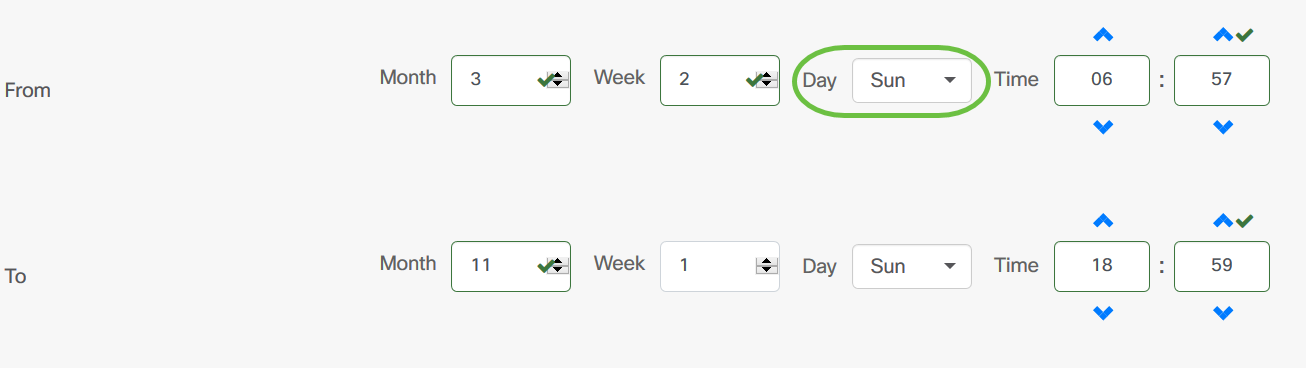
Schritt 11: Verwenden Sie in der Dropdown-Liste "Zeit" den Pfeil nach oben oder nach unten, um die Uhrzeit auszuwählen, zu der DST beginnen soll.
Hinweis: In diesem Beispiel wird 6:57 Uhr verwendet.
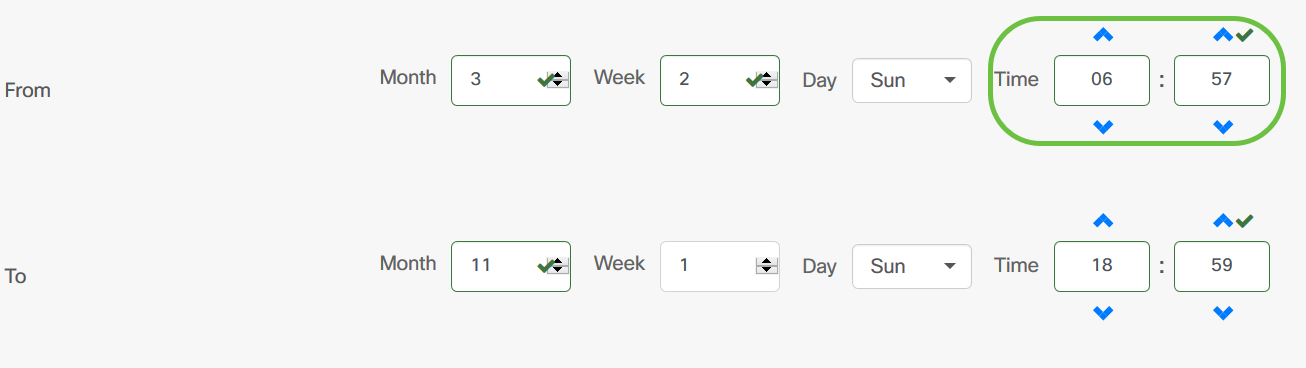
Schritt 12: Wiederholen Sie im Bereich "An" die Schritte von Schritt 12 bis Schritt 15, um den Monat, die Woche, den Tag und die Uhrzeit anzugeben, die das DST beenden soll.
Hinweis: In diesem Beispiel wird DST am Sonntag um 18:59 Uhr am 1. November enden.
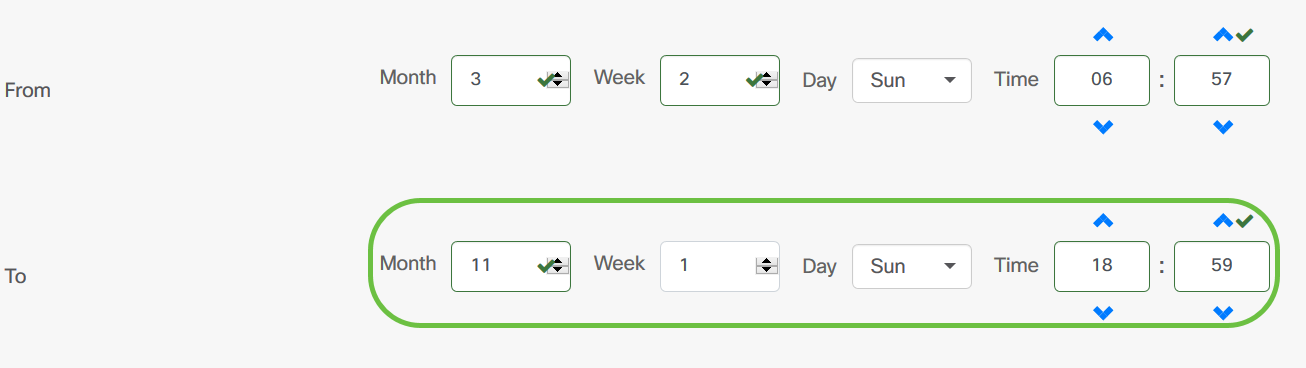
Schritt 13: Wählen Sie aus der Dropdown-Liste "Daylight Saving Offset" (Sommerzeit) die Anzahl der Minuten aus, die DST mit der aktuellen Zeit verrechnen soll. Die Optionen sind +15, +30, +45 und +60.
Hinweis: Für dieses Beispiel wird +45 verwendet.
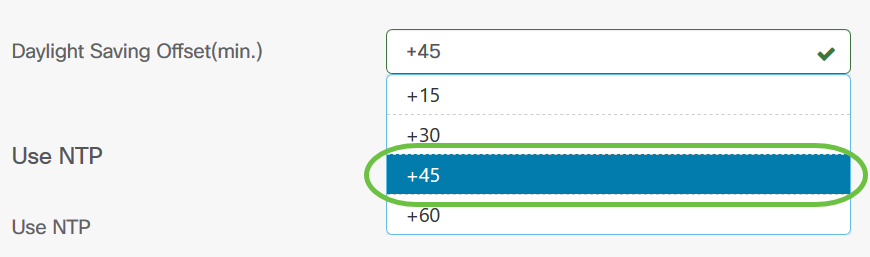
Schritt 14: Aktivieren Sie das Kontrollkästchen NTP verwenden, um das System für die Ressourcenzeit vom NTP-Server (Network Time Protocol) zu konfigurieren.

Schritt 15: Geben Sie im Feld NTP Server1 eine NTP-Serveradresse ein. Ein Hostname kann aus einer oder mehreren Bezeichnungen bestehen, die aus bis zu 63 alphanumerischen Zeichen bestehen. Wenn ein Hostname mehrere Bezeichnungen enthält, wird jede durch einen Punkt getrennt. Wenn die eingegebene NTP-Serveradresse gültig ist, wird im Feld ein grünes Häkchen angezeigt.
Hinweis: In diesem Beispiel wird test.cisco.com verwendet.
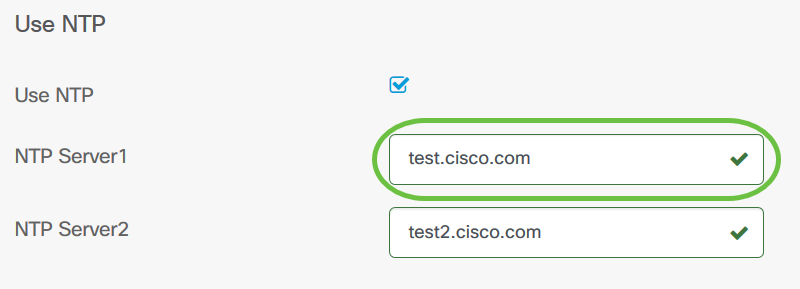
Schritt 16: (Optional) Geben Sie im Feld NTP Server2 eine zweite NTP-Serveradresse ein. Dies dient als Backup für den Fall, dass der NTP-Server1 nicht mit dem Netzwerk synchronisiert werden kann. Wenn die eingegebene NTP-Serveradresse gültig ist, wird im Feld ein grünes Häkchen angezeigt.
Hinweis: In diesem Beispiel wird test2.cisco.com verwendet.

Schritt 17: Klicken Sie auf Weiter, um fortzufahren, oder überspringen, wenn Sie diesen Teil der Konfiguration überspringen möchten.

Schritt 18: (Optional) Geben Sie im Feld Domain Name (Domänenname-System) den DNS-Namen ein. Wenn der eingegebene Domänenname gültig ist, wird im Feld ein grünes Häkchen angezeigt.
Hinweis: In diesem Beispiel wird resolver1.cisco.com als Domänenname verwendet.
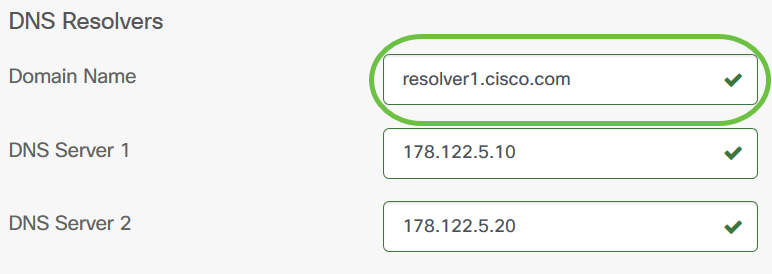
Schritt 19: Geben Sie im Feld DNS Server1 die DNS-Serveradresse ein. Dies ist eine IPv4-Adresse (Internet Protocol Version 4). Wenn die eingegebene DNS-Serveradresse gültig ist, wird im Feld ein grünes Häkchen angezeigt. Wenn Sie bereits DNS-Serveradressen von Ihrem Internetserver-Provider (ISP) haben, geben Sie die im Router gefundene Adresse ein.
Hinweis: In diesem Beispiel wird 178.122.5.10 verwendet.
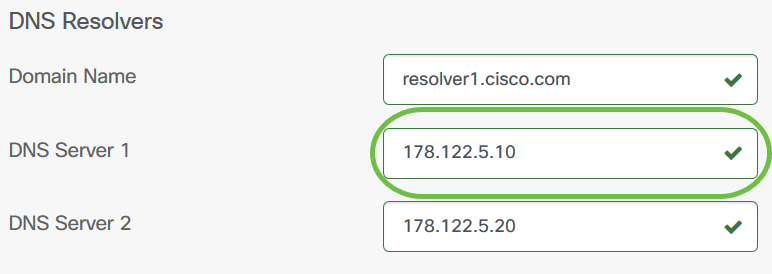
Schritt 20: (Optional) Geben Sie eine Backup-DNS-Serveradresse ein, die als Failover dient, wenn der primäre Server nicht erreichbar ist. Wenn die eingegebene DNS-Serveradresse gültig ist, wird im Feld ein grünes Häkchen angezeigt.
Hinweis: In diesem Beispiel wird 178.122.5.20 verwendet.

Schritt 21: Klicken Sie auf Weiter, um fortzufahren oder Überspringen, um diesen Teil der Konfiguration zu überspringen.

Schritt 22: Erstellen Sie in den Feldern Benutzername und Kennwort einen lokalen Benutzernamen und ein lokales Kennwort. Dabei handelt es sich um den Administratorzugriff auf Netzwerkgeräte. Wenn auf den Geräten bereits lokale Benutzer vorhanden sind, werden diese durch die unten stehende Konfiguration von Benutzern ersetzt. Um mehrere Benutzer zu erstellen, klicken Sie auf das + (add)-Symbol.
Hinweis: Es können insgesamt vier lokale Benutzeranmeldeinformationen erstellt werden. In diesem Beispiel wird nur ein lokaler Benutzer erstellt.
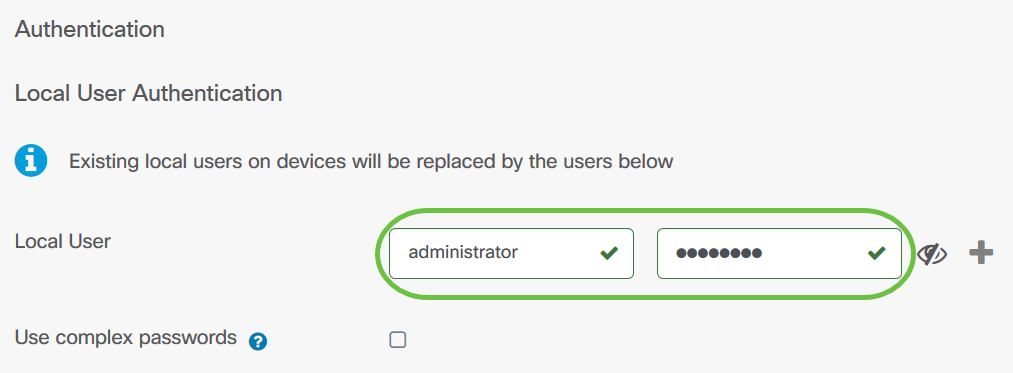
Schritt 23: (Optional) Aktivieren Sie das Kontrollkästchen Komplexe Kennwörter verwenden, um die Kennwortprüfung zu aktivieren oder zu deaktivieren.

Schritt 24: Klicken Sie auf Weiter.
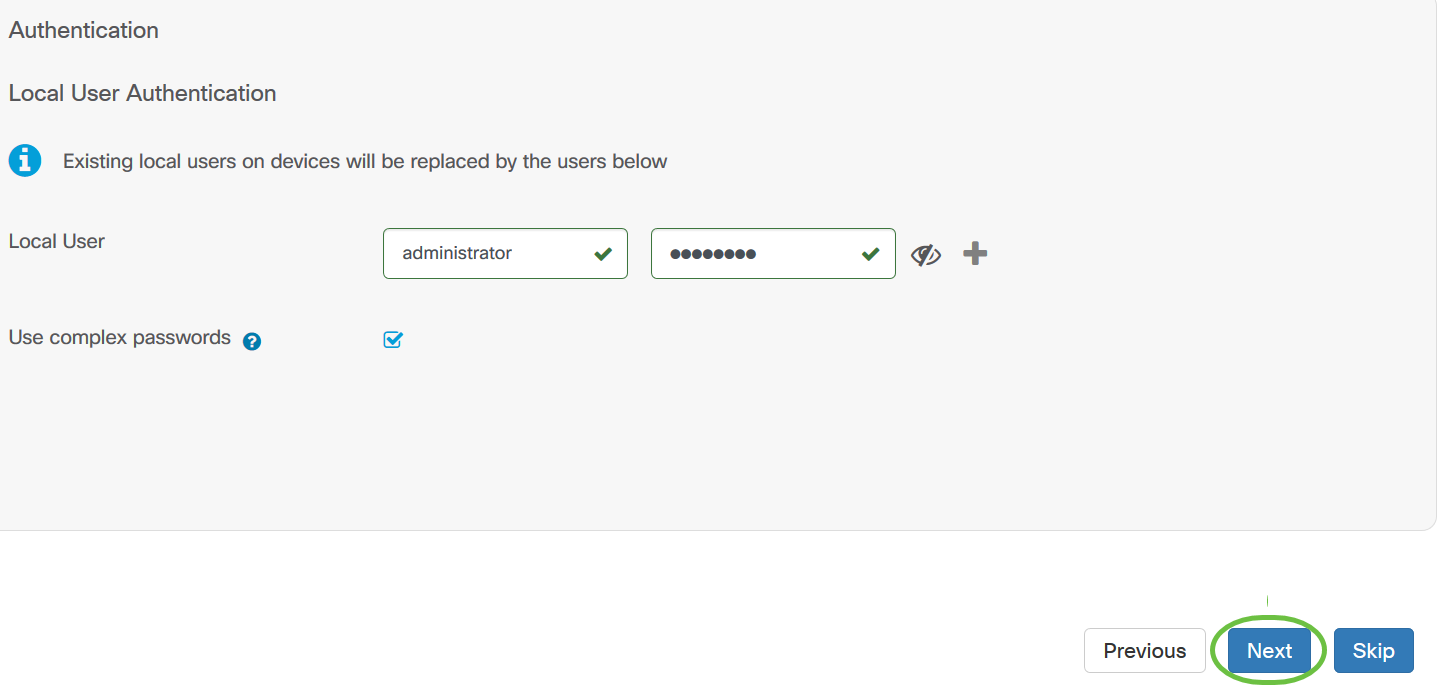
Schritt 25: Klicken Sie auf das Pluszeichen, um ein neues VLAN hinzuzufügen.

Schritt 26: Geben Sie einen beschreibenden Namen für das VLAN und die zu verwendende VLAN-ID an. Bei der VLAN-ID muss es sich um eine Zahl zwischen 1 und 4094 handeln.
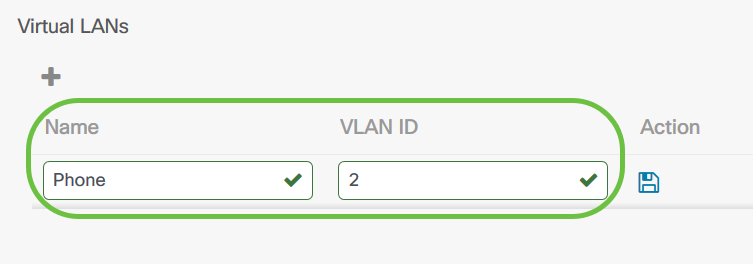
Schritt 27: Klicken Sie auf das Symbol Speichern. Das neue VLAN wird auf allen VLAN-fähigen Geräten in den ausgewählten Gruppen erstellt.

Hinweis: Sie können mehrere VLANs über ein Profil erstellen. Wenn Sie weitere VLANs in diesem Profil erstellen möchten, klicken Sie auf das Pluszeichen.
Wenn die VLAN-ID des neu erstellten VLAN mit einem vorhandenen VLAN übereinstimmt, das bereits auf Geräten der Gerätegruppe vorhanden ist, wird dieses VLAN vom Cisco Business Dashboard übernommen und aus der Tabelle der erkannten virtuellen LANs entfernt.
Schritt 28: Klicken Sie auf Weiter, um fortzufahren, oder Überspringen, um diesen Teil der Konfiguration zu überspringen.
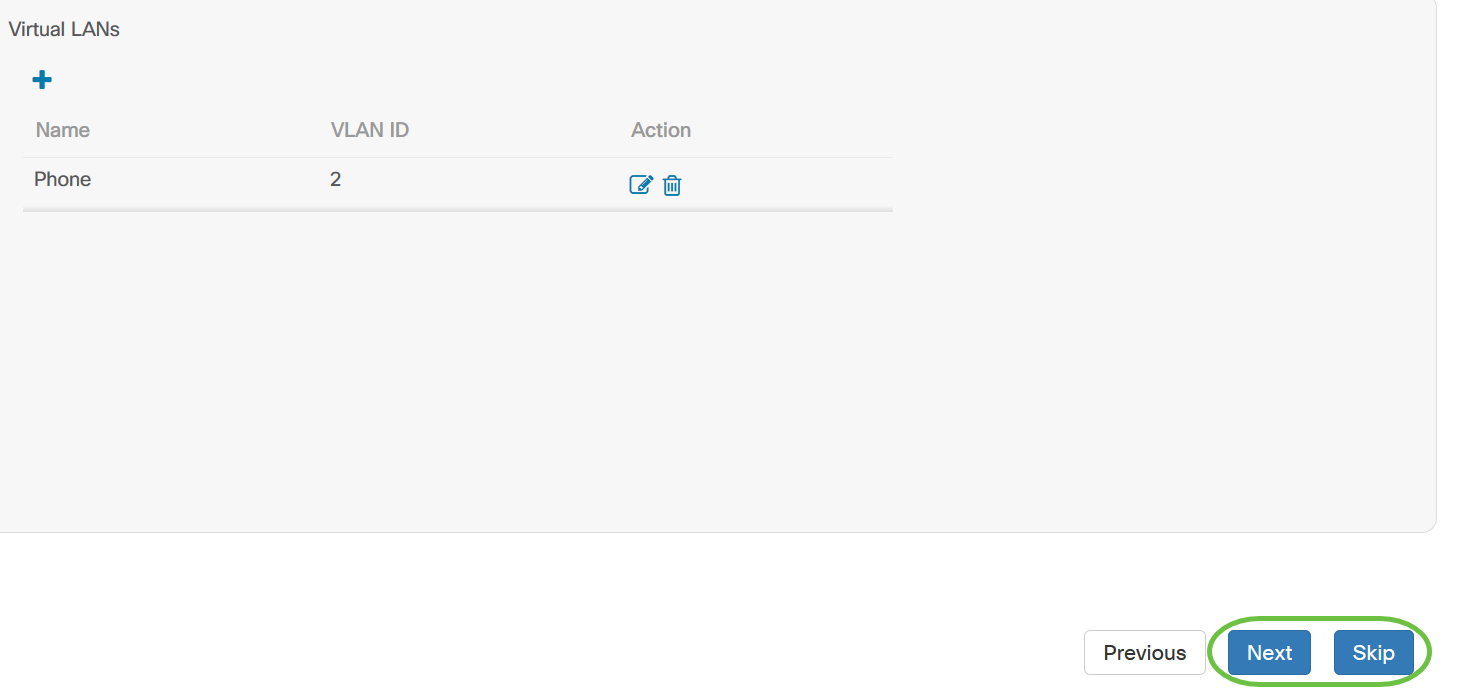
Schritt 29: Klicken Sie auf das Pluszeichen, um ein neues Wireless LAN hinzuzufügen.
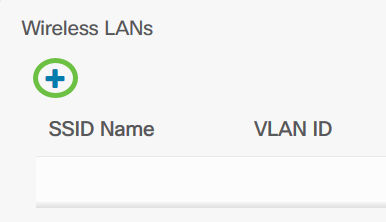
Schritt 30: Geben Sie einen SSID-Namen für das Wireless LAN und die VLAN-ID an, die dem WLAN zugeordnet werden soll. Bei der VLAN-ID muss es sich um eine Zahl zwischen 1 und 4095 handeln, und wenn diese noch nicht im Netzwerk vorhanden ist, wird automatisch ein neues VLAN erstellt.

Schritt 31: Ändern Sie optional die Einstellungen für Enable, Broadcast, Security und Radio, um Ihre Anforderungen zu erfüllen.

Schritt 32: Je nachdem, ob Sie den Sicherheitsmodus Enterprise oder Personal auswählen, geben Sie entweder den zu authentifizierenden RADIUS-Server oder einen vorinstallierten Schlüssel an.

Schritt 33: Klicken Sie auf Speichern.Das neue WLAN wird auf allen Geräten mit Wireless Access Point-Funktionen in den ausgewählten Gruppen erstellt.
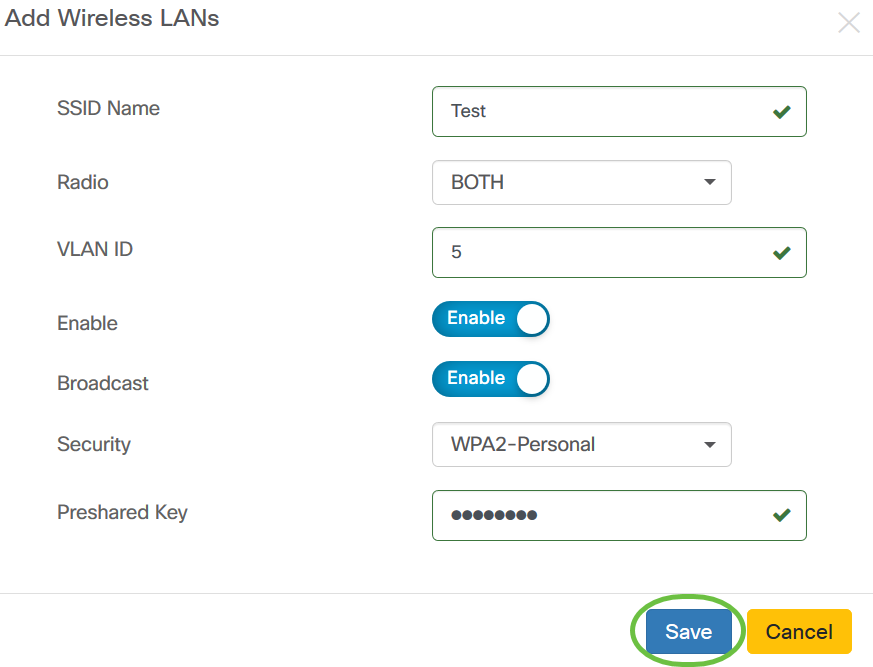
Schritt 34: Klicken Sie auf Weiter, um fortzufahren, oder Überspringen, um diesen Teil der Konfiguration zu überspringen.

Schritt 35: Klicken Sie auf Fertig stellen, um Ihre Konfiguration zu speichern. Wenn Sie zur vorherigen Konfigurationsseite zurückkehren möchten, um Änderungen vorzunehmen, klicken Sie auf Zurück.
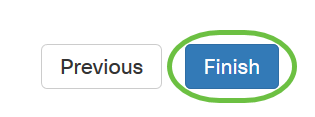
Sie sollten jetzt über den Assistenten ein neues Systemkonfigurationsprofil Ihrer Gerätegruppe erstellt oder hinzugefügt haben.
Manuelle Konfiguration
Zeiteinstellungen konfigurieren
Schritt 1: Wählen Sie im Navigationsbereich Network Configuration > Time Management (Netzwerkkonfiguration > Zeitmanagement) aus.
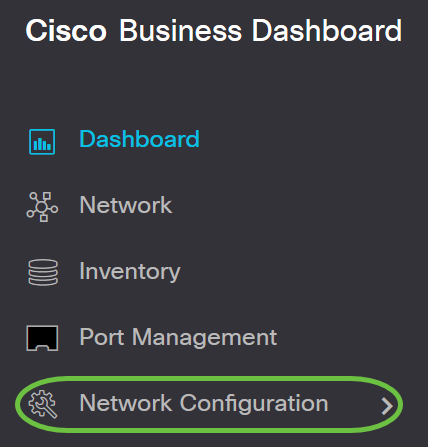
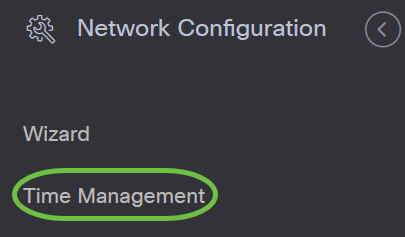
Schritt 2: Klicken Sie auf das Symbol + (Hinzufügen), um ein neues Profil zu erstellen.
Hinweis: Wenn Sie ein vorhandenes Profil ändern möchten, klicken Sie auf das Optionsfeld des Profils, das Sie ändern möchten, und klicken Sie auf das Symbol Edit (Bearbeiten) oben links im Arbeitsbereich.
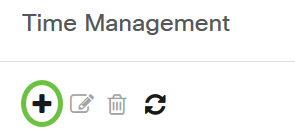
Schritt 3: Geben Sie im Bereich Device Group Selection (Gerätegruppenauswahl) im Feld Profile name eine Beschreibung für die Konfiguration ein.
Hinweis: In diesem Beispiel werden Access Points verwendet.
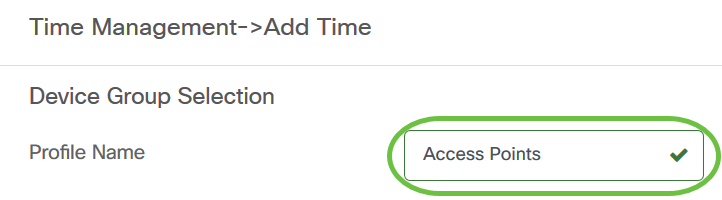
Schritt 4: Wählen Sie im Bereich Device Group (Gerätegruppe) die Gerätegruppe aus, die konfiguriert werden soll, und klicken Sie auf  , um sie zuzuordnen. Es können mehrere Gruppen ausgewählt werden.
, um sie zuzuordnen. Es können mehrere Gruppen ausgewählt werden.
Hinweis: In diesem Beispiel werden Wireless-Geräte verwendet.

Schritt 5: Wählen Sie im Dropdown-Menü Zeitzone (Zeitzone) die Zeitzone aus, in der sich Ihr Netzwerk befindet.
Hinweis: In diesem Beispiel wird Amerika/New York (GMT-4:00) verwendet.

Schritt 6: Aktivieren Sie das Kontrollkästchen Sommerzeit aktivieren, wenn Ihr Land die Sommerzeit (Daylight Saving Time, DST) einhält.
Hinweis: Nicht alle Zeitzonen verwenden DST.

Schritt 7: Wählen Sie durch Klicken auf ein Optionsfeld einen Sommermodus aus.
Folgende Optionen stehen zur Verfügung:
- By Date (Datum): Wählen Sie diesen Modus aus, um Parameter für die Sommerzeit (Daylight Savings Time, DST) gemäß bestimmten Tagen und Uhrzeiten des Jahres anzugeben. Wenn Sie diese Option ausgewählt haben, fahren Sie mit Schritt 8 fort.
- Recurring (Wiederholung): Wählen Sie diesen Modus, um die DST-Funktion auf einen Zeitraum zwischen zwei Tagen und verschiedenen Monaten festzulegen. Wenn Sie dies ausgewählt haben, fahren Sie mit Schritt 11 fort.
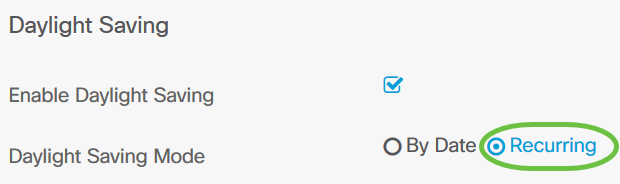
Schritt 8: Wenn Sie in Schritt 7 die Option Datum gewählt haben, klicken Sie auf den Kalender im Bereich, um den Tag, den Monat, das Jahr und die Uhrzeit auszuwählen, an dem die DST beginnen soll. Klicken Sie auf OK.

Hinweis: Klicken Sie auf den Pfeil nach oben oder unten, um die Uhrzeit des Tages auszuwählen, an dem die DST beginnen soll.
Schritt 9: Wenn Sie unter Schritt 7 die Option Recurring (Wiederholen) auswählen, geben Sie im Feld Monat eine Zahl ein, die dem Monat des Jahres entspricht, für das DST beginnen soll. Verwenden Sie Zahlen zwischen 1 und 12.
Hinweis: Die in dieses Feld eingegebenen Zahlen dürfen nicht größer sein als die im Feld An eingegebenen Zahlen.
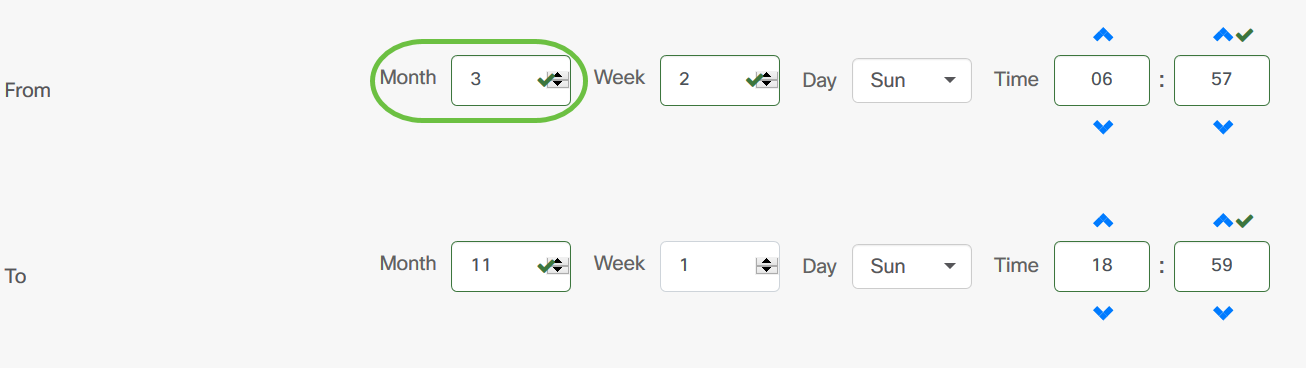
Schritt 10: Geben Sie im Feld Woche die Woche des Monats ein, für den DST beginnen soll.
Hinweis: In diesem Beispiel wird 2 verwendet, um die zweite Woche des Monats anzuzeigen.
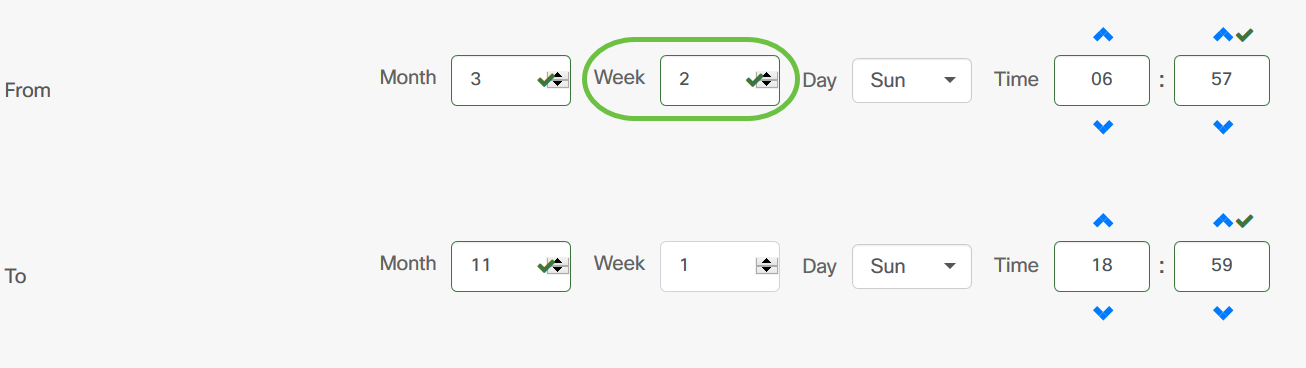
Schritt 11: Klicken Sie im Dropdown-Menü "Tag" auf den Wochentag, an dem DST beginnen soll.
Hinweis: In diesem Beispiel wird Sonntag verwendet.
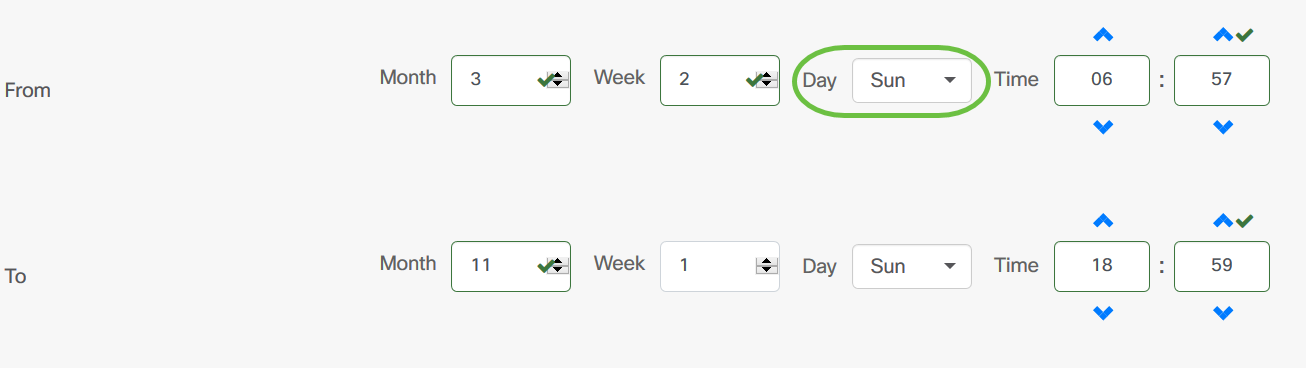
Schritt 12: Verwenden Sie in der Dropdown-Liste "Zeit" den Pfeil nach oben oder nach unten, um die Uhrzeit auszuwählen, zu der DST beginnen soll.
Hinweis: In diesem Beispiel wird 06:57 Uhr verwendet.
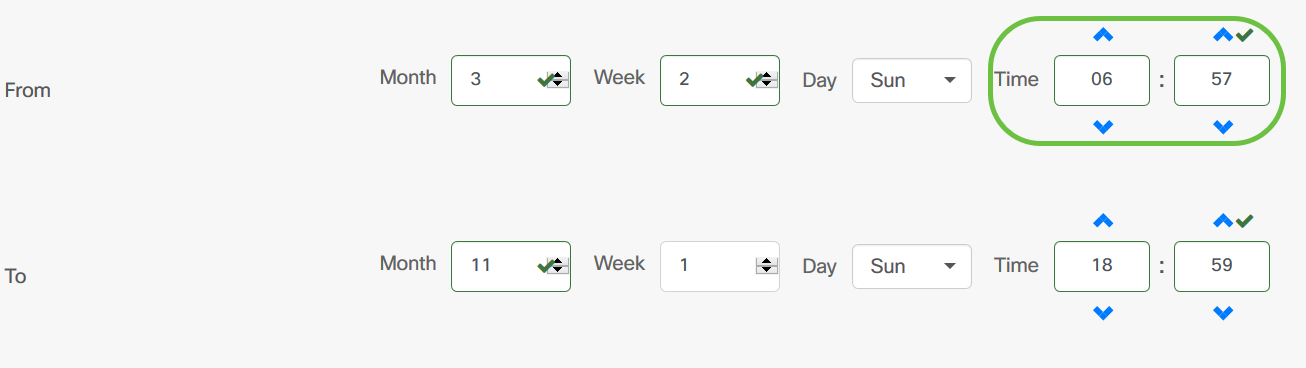
Schritt 13: Wiederholen Sie im Bereich "An" die Schritte von Schritt 11 bis Schritt 14, um den Monat, die Woche, den Tag und die Uhrzeit anzugeben, die am Ende des DST-Vorgangs erforderlich sind.
Hinweis: In diesem Beispiel wird DST am Sonntag um 18:59 Uhr am 1. November enden.
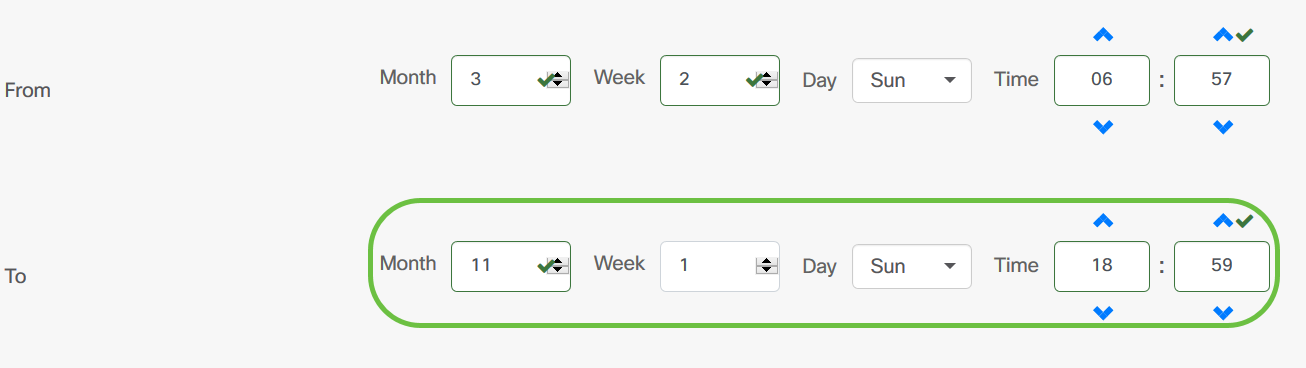
Schritt 14: Wählen Sie aus der Dropdown-Liste "Daylight Saving Offset" (Sommerzeit) die Anzahl der Minuten aus, die DST mit der aktuellen Zeit verrechnen soll. Die Optionen sind +15, +30, +45 und +60.
Hinweis: In diesem Beispiel wird +45 als Offset verwendet.
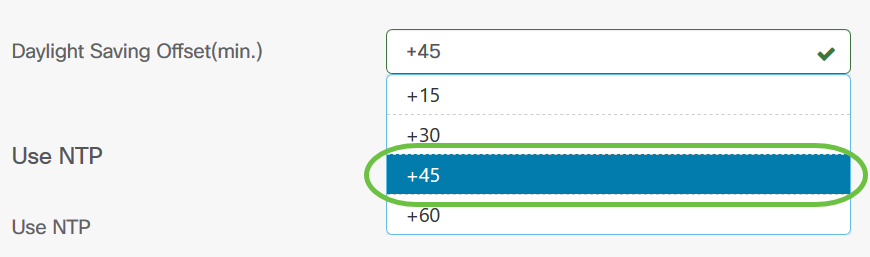
Schritt 15: Aktivieren Sie das Kontrollkästchen NTP verwenden, um das System für die Ressourcenzeit vom NTP-Server zu konfigurieren.

Schritt 16: Geben Sie im Feld NTP Server1 eine NTP-Serveradresse ein. Ein Hostname kann aus einer oder mehreren Bezeichnungen bestehen, die aus bis zu 63 alphanumerischen Zeichen bestehen. Wenn ein Hostname mehrere Bezeichnungen enthält, wird jede durch einen Punkt getrennt. Wenn die eingegebene NTP-Serveradresse gültig ist, wird im Feld ein grünes Häkchen angezeigt.
Hinweis: In diesem Beispiel wird test.cisco.com verwendet.
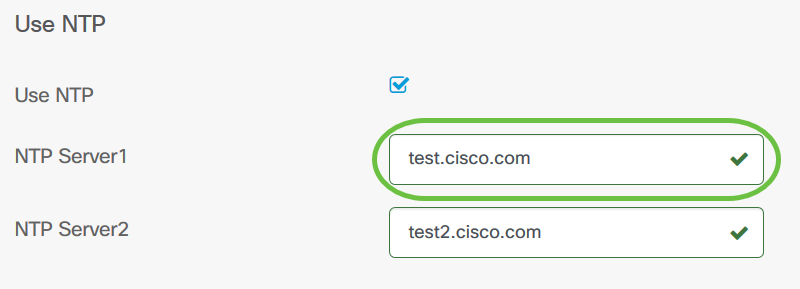
Schritt 17: (Optional) Geben Sie im Feld NTP Server2 eine zweite NTP-Serveradresse ein. Dies dient als Backup für den Fall, dass der NTP-Server1 nicht mit dem Netzwerk synchronisiert werden kann. Wenn die eingegebene NTP-Serveradresse gültig ist, wird im Feld ein grünes Häkchen angezeigt.
Hinweis: In diesem Beispiel wird test2.cisco.com verwendet.

Schritt 18: Klicken Sie auf Speichern, wenn es sich um eine neue Konfiguration handelt.
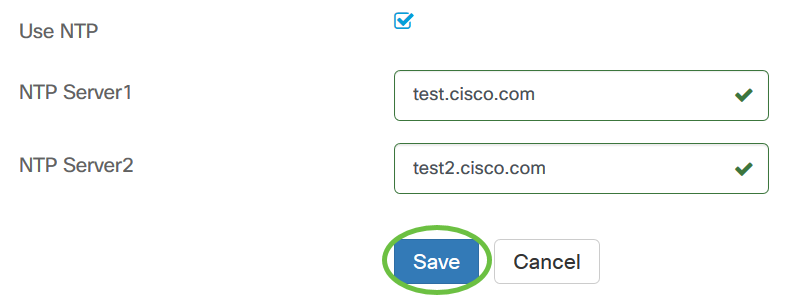
Sie sollten jetzt die Zeiteinstellungen Ihrer Gerätegruppe erfolgreich manuell erstellt oder geändert haben.
Konfigurieren DNS-Resolver
Schritt 1: Wählen Sie im Navigationsbereich Network Configuration > DNS Resolvers (Netzwerkkonfiguration > DNS-Resolver).
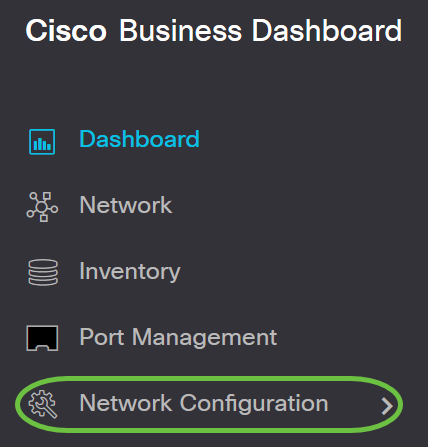

Schritt 2: Klicken Sie auf das + (add)-Symbol, um ein neues Profil zu erstellen. Wenn Sie ein vorhandenes Profil ändern möchten, klicken Sie auf das Optionsfeld des Profils, das Sie ändern möchten, und klicken Sie auf das Symbol Edit (Bearbeiten) oben links im Arbeitsbereich.

Schritt 3: Geben Sie im Bereich Device Group Selection (Gerätegruppenauswahl) im Feld Profile name eine Beschreibung für die Konfiguration ein.
Hinweis: In diesem Beispiel werden Access Points verwendet.
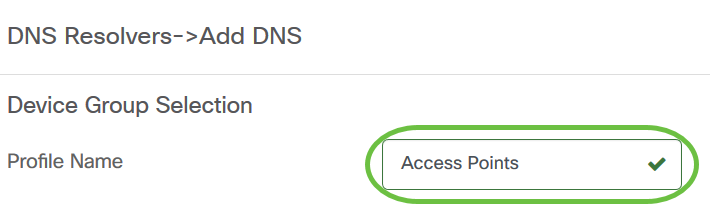
Schritt 4: Wählen Sie im Bereich Device Group (Gerätegruppe) die Gerätegruppe aus, die konfiguriert werden soll, und klicken Sie auf  , um sie zuzuordnen. Es können mehrere Gruppen ausgewählt werden.
, um sie zuzuordnen. Es können mehrere Gruppen ausgewählt werden.
Hinweis: In diesem Beispiel werden Wireless-Geräte verwendet.
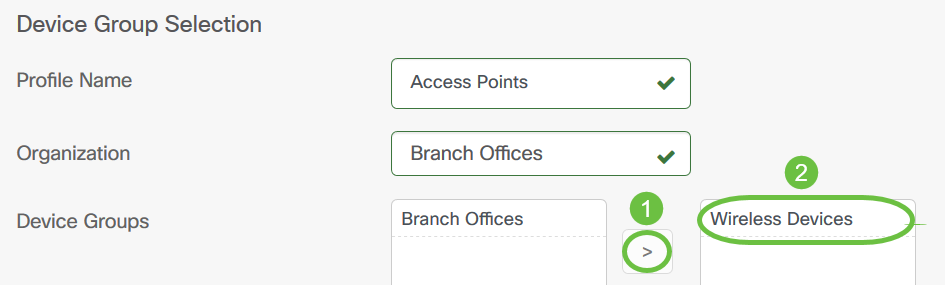
Schritt 5: Geben Sie im Feld Domänenname den DNS-Namen ein. Wenn der eingegebene Domänenname gültig ist, wird im Feld ein grünes Häkchen angezeigt.
Hinweis: In diesem Beispiel wird resolver1.cisco.com verwendet.
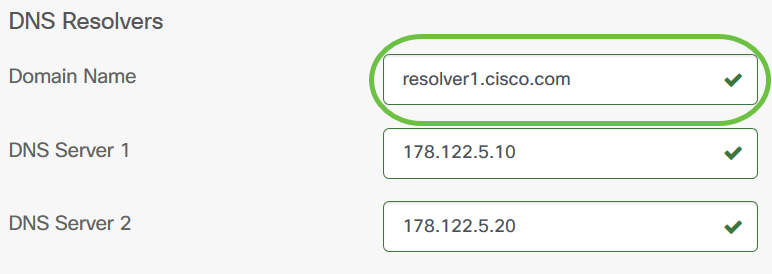
Schritt 6: Geben Sie im Feld DNS Server1 die DNS-Serveradresse ein. Dies ist eine IPv4-Adresse (Internet Protocol Version 4). Wenn die eingegebene DNS-Serveradresse gültig ist, wird im Feld ein grünes Häkchen angezeigt. Wenn Sie bereits DNS-Serveradressen von Ihrem Internetserver-Provider (ISP) haben, geben Sie die im Router gefundene Adresse ein.
Hinweis: In diesem Beispiel wird 178.122.5.10 verwendet.
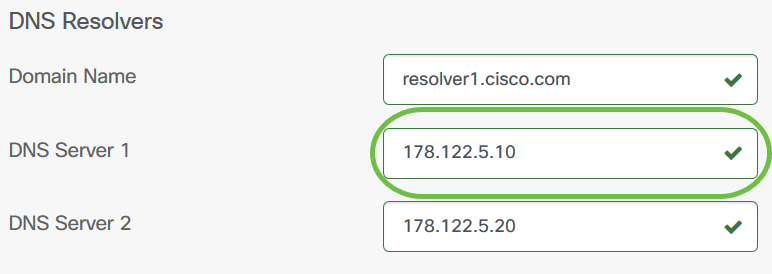
Schritt 7: (Optional) Geben Sie eine Backup-DNS-Serveradresse ein, die als Failover dient, wenn der primäre Server nicht erreichbar ist. Wenn die eingegebene DNS-Serveradresse gültig ist, wird im Feld ein grünes Häkchen angezeigt.
Hinweis: In diesem Beispiel wird 178.122.5.20 verwendet.

Schritt 8: Klicken Sie auf Speichern, wenn es sich um eine neue Konfiguration handelt.
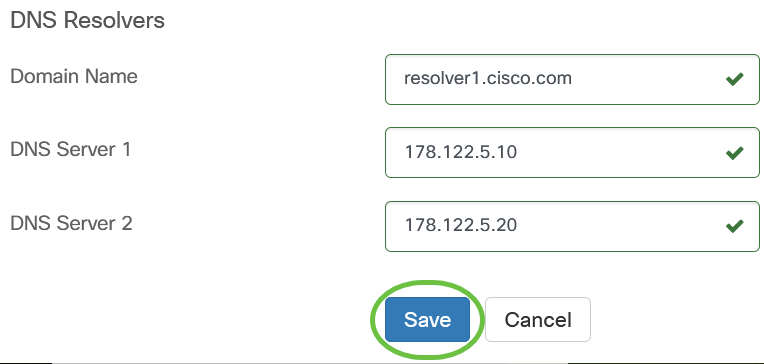
Sie sollten jetzt die DNS-Einstellungen Ihrer Gerätegruppe erfolgreich manuell erstellt oder geändert haben.
Konfigurieren AuthentischeineFunktion
Schritt 1: Wählen Sie im Navigationsbereich Network Configuration > Authentication (Netzwerkkonfiguration > Authentifizierung) aus.
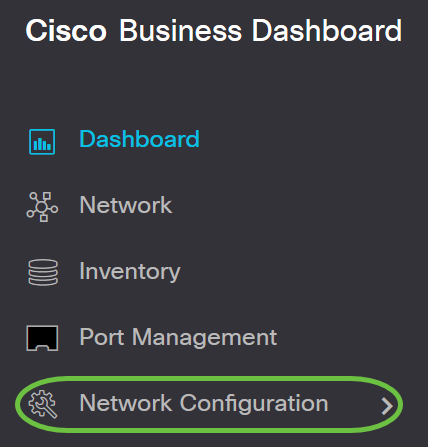

Schritt 2: Klicken Sie auf das + (add)-Symbol, um ein neues Profil zu erstellen. Wenn Sie ein vorhandenes Profil ändern möchten, klicken Sie auf das Optionsfeld des Profils, das Sie ändern möchten, und klicken Sie auf das Symbol Edit (Bearbeiten) oben links im Arbeitsbereich.
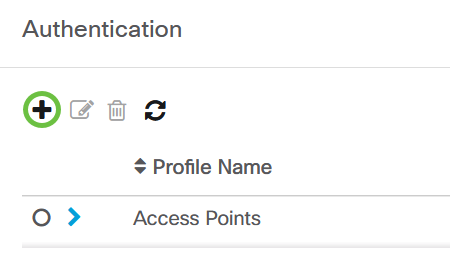
Schritt 3: Geben Sie im Bereich Device Group Selection (Gerätegruppenauswahl) im Feld Profile name eine Beschreibung für die Konfiguration ein.
Hinweis: In diesem Beispiel werden Access Points verwendet.

Schritt 4: Wählen Sie im Bereich Device Group (Gerätegruppe) die zu konfigurierende Gerätegruppe aus, und klicken Sie auf die, um sie  zuzuordnen. Es können mehrere Gruppen ausgewählt werden.
zuzuordnen. Es können mehrere Gruppen ausgewählt werden.
Hinweis: In diesem Beispiel werden Wireless-Geräte verwendet.
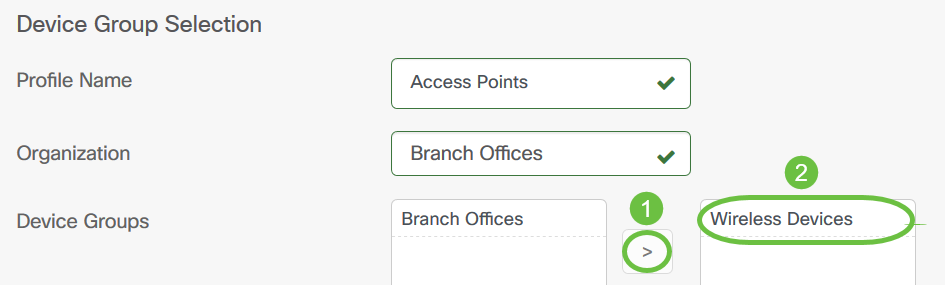
Schritt 5: Erstellen Sie in den Feldern Benutzername und Kennwort einen lokalen Benutzernamen und ein lokales Kennwort. Wenn auf den Geräten bereits lokale Benutzer vorhanden sind, werden diese durch die unten stehende Konfiguration von Benutzern ersetzt. Dabei handelt es sich um den Administratorzugriff auf Netzwerkgeräte. Um mehrere Benutzer zu erstellen, klicken Sie auf das Symbol + (Hinzufügen).
Hinweis: Es können insgesamt vier lokale Benutzeranmeldeinformationen erstellt werden. In diesem Beispiel wird nur ein lokaler Benutzer erstellt.
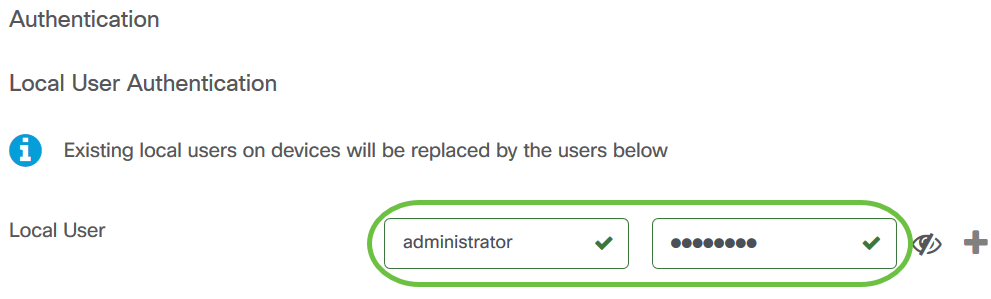
Schritt 6: Klicken Sie auf Speichern, wenn es sich um eine neue Konfiguration handelt.
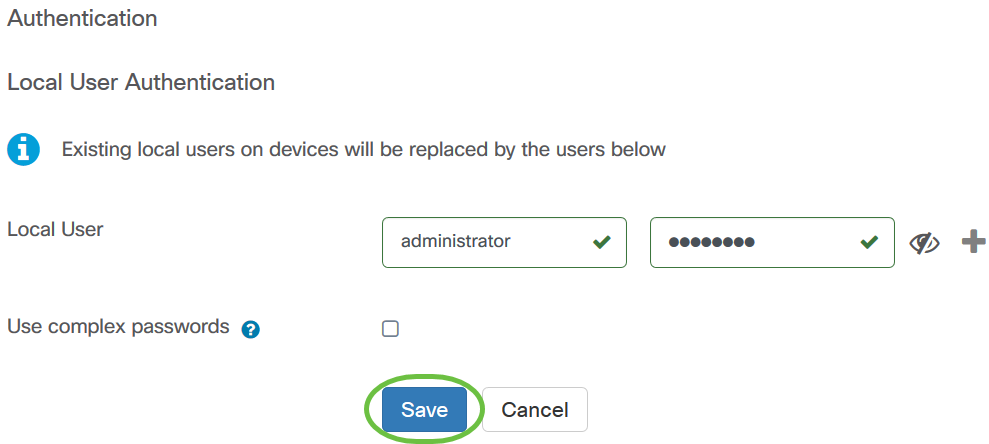
Wenn Sie eine vorhandene Konfiguration ändern, klicken Sie auf Aktualisieren.
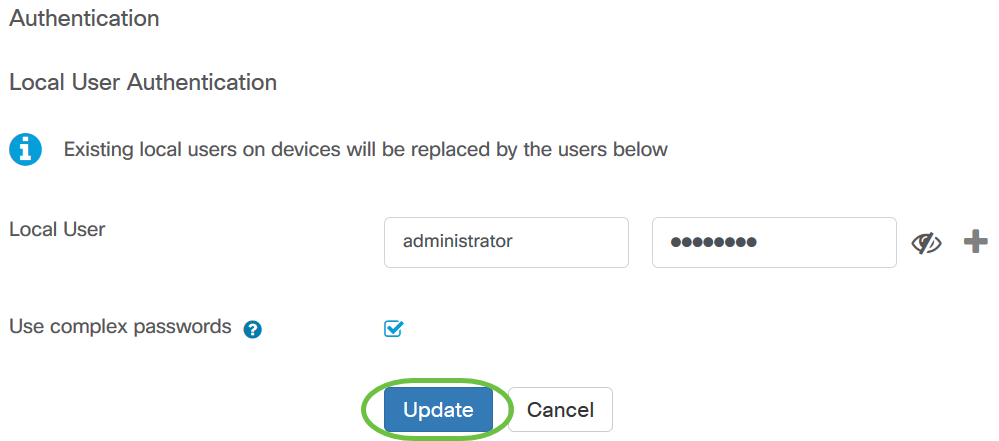
Sie sollten jetzt Ihre Einstellungen für die Gerätegruppenauthentifizierung erfolgreich manuell konfiguriert oder geändert haben.
Cisco kontaktieren
- Eine Supportanfrage öffnen

- (Erfordert einen Cisco Servicevertrag)
 Feedback
Feedback