Neu bei Cisco Business: Einige Anleitungen für Newbys
Ziel
Ziel dieses Dokuments ist es, Sie in Cisco Business willkommen zu heißen und Sie mit den Grundlagen des Netzwerks vertraut zu machen.
Einleitung
Sind Sie ein Eigentümer eines kleinen Unternehmens, der versucht, Ihr Netzwerk einzurichten? Haben Sie Ihr Netzwerk eingerichtet, aber jetzt treten Probleme auf? Haben Sie um Hilfe gebeten und den Rat erhalten, mit Ihrem IT-Mitarbeiter zu sprechen, aber Sie haben keinen IT-Mitarbeiter? Wenn Sie keine Netzwerkkenntnisse haben, ist es wie eine neue Sprache zu lernen. Hier ist ein guter Ausgangspunkt. Dieser Artikel soll Sie mit einigen allgemeinen Geschäftsbedingungen von Cisco vertraut machen und Ihnen helfen, sich besser mit den Vorgehensweisen bei der Einrichtung und Wartung eines Netzwerks vertraut zu machen.
Inhalt
- Hilfreiche Links für Anfänger
- Navigieren auf den Cisco Support-Sites und in Artikeln
- Cisco Business-Produktvergleiche
- Navigieren in der Web-Benutzeroberfläche (UI) von Cisco Business-Produkten
- Speichern von Konfigurationen nach der Einrichtung
- Einfache Fehlerbehebungsverfahren
- Identifizieren lokaler IP-Adressen
- Optionen für IP-Adressierung
- Manuelles Zuweisen einer lokalen IP-Adresse
- So identifizieren Sie Ihre aktuelle öffentliche IP-Adresse
Nützliche Ressourcen und Links für Anfänger
Die folgenden Videos und PDFs bieten einige sehr allgemeine Informationen zu Netzwerken und was Sie benötigen.
- Netzwerkgrundlagen: Wissenswertes
- Wie richte ich ein Small Business-Netzwerk ein?
- Protokolle: 5 unverzichtbare Komponenten für Ihren Netzwerk-Switch
- 6 einfache Tipps für Ihr Wireless-Netzwerk
- Netzwerkressourcen für kleine Unternehmen
- Cisco Business Network Management-Lösungen (Video von Cisco)
- Netzwerkgrundlagen: Was Sie wissen müssen (dies bietet einen schnellen Überblick darüber, was ein Router, Switch und Access Point in einem Netzwerk tut)
Diese Websites bieten noch mehr Informationen. Sehen Sie sich sie an!
- Wussten Sie, dass Cisco einen eigenen Channel hat? Cisco Business bietet eine Reihe von Videos zu Themen, die Sie unter "Cisco Tech Talks" auf Video.cisco.com vielleicht hilfreich finden.
- Wenn Sie sich jemals darüber gewundert haben, wie die Webbenutzeroberfläche eines Cisco Business-Geräts aussieht und wie es funktioniert, können Sie auf einen Emulator zugreifen. Klicken Sie, um Emulatoren für Cisco Business anzuzeigen.
Navigieren auf den Cisco Support-Sites und in Artikeln
Cisco Business, auch als Cisco Small Business oder SMB bezeichnet, hat einen eigenen Bereich auf der Cisco Website. Klicken Sie hier, um direkt zur Cisco Business Community zu gelangen.
Diese Website enthält viele Themen, die für Sie relevant sein könnten.
Anmerkung: Diese Website wird regelmäßig aktualisiert, sodass das, was Sie sehen, sich leicht von den bereitgestellten Beispielen unterscheidet.

Anmerkung: Enterprise-Produkte sind auf größere Unternehmen zugeschnitten, die in der Regel über einen IT-Mitarbeiter verfügen. Alles hängt von der Größe Ihres Unternehmens und Ihrer Netzwerkanforderungen ab. Dieser Artikel ist speziell für Cisco Business gedacht.
Alle Cisco Business (Small Business)-Geräte verfügen über eine spezielle Support-Seite für Produkte. Eine Übersicht finden Sie auf der Cisco Business Support-Seite.
Klicken Sie auf das Gerät und die Produktfamilie, das bzw. die Sie erkunden möchten.

Sobald Sie die Support-Seite für Ihr Produkt geöffnet haben, stehen Ihnen mehrere Links zur Verfügung.

Eine weitere Option besteht darin, zur Cisco Website zu navigieren. Wählen Sie Support sowie Produkte und Downloads aus. Geben Sie in der Suchleiste das Modell des Geräts ein, das Sie erkunden möchten.

Sie werden zu einer speziellen Seite für dieses Produkt.

Blättern Sie nach unten, und die folgenden Kategorien werden aufgelistet. Sie können den gewünschten Bereich auswählen oder weiter blättern, um Listen der Dokumentation unter den einzelnen Kategorien anzuzeigen.

Auf der rechten Seite des Bildschirms finden Sie weitere zugehörige Dokumentationen.

Dieselbe Website wird auch für Produktsupport und Downloads verwendet. Wenn Sie die neueste Firmware-Version für Ihr Gerät finden möchten, finden Sie sie hier.
Administrationshandbuch und Schnellstartanleitung: Diese beiden Ressourcen können Sie durchsuchen, um detaillierte Informationen zu Ihrem Produkt und den Funktionen zu erhalten. Wenn Sie eine Website oder eine Websuche mit Ihrer Modellnummer durchführen, können Sie eine oder andere hinzufügen, um diese längeren Leitfäden anzuzeigen.
Tipp: Manche Dokumente sind recht groß und können sehr schwierig zu bedienen sein. Wenn Sie nach einem bestimmten Artikel in einem Cisco Artikel oder im Online-Administrationsleitfaden suchen und sich auf einem Computer mit Windows befinden, können Sie die Strg-Taste auf Ihrer Tastatur gedrückt halten und auf die f-Taste klicken. Dadurch wird ein Bereich auf der linken Seite Ihres Bildschirms geöffnet. Dort können Sie das Schlüsselwort eingeben und auf den Pfeil nach oben und unten klicken. Sie blättern durch das Dokument, während Sie auf den Pfeil klicken, und markieren das Wort im Dokument, um einen besseren Überblick zu erhalten.

Cisco Business-Produktvergleiche
In diesem Abschnitt finden Sie Links zum Vergleich verschiedener Modelle und Geräte im Cisco Business-Portfolio.
- Cisco Business Router-Modelle (aktuelles Produkt)
- Modellvergleich der Cisco Business Wireless-Produktfamilie (aktuelles Produkt)
- Cisco Business Switches vergleichen (aktuelles Produkt)
- Cisco Unmanaged, Smart und Managed Switches (Erläuterung der allgemeinen Unterschiede bei Switches)
- Cisco Business Switch Stacking-Modus - Auswahlhilfe
- Cisco Business IP-Telefone der Serie 6800 (aktuelles Produkt)
- Cisco Business IP-Telefone der Serie 8800 (aktuelles Produkt)
- Switches der Serie 100 (ältere Modelle)
- Switches der Serie 200 (ältere Modelle)
- Switches der Serie 300 (ältere Modelle)
- Switches der 350 Series
- Switches der Serie 500 (ältere Modelle)
- Switches der Serie 550 (ältere Modelle)
- Cisco Business Wireless Access Points der Serie 100
- Cisco Business Wireless Access Points der Serie 300 (ältere Modelle)
Anmeldung bei Cisco Business Hardware
Um sich bei Ihrem Gerät anzumelden, müssen Sie darauf zugreifen.
Stellen Sie sicher, dass das Gerät eingeschaltet ist und mit Strom versorgt wird. Verwenden Sie ein Ethernetkabel, um Ihren Computer mit dem Gerät zu verbinden. Abhängig vom verwendeten Gerät benötigen Sie möglicherweise einen Ethernet-Adapter, wenn Ihr Gerät keinen besitzt. Auf dem Gerät können Sie das Ethernet-Kabel in einen beliebigen LAN-Port (an einem Router) oder einen regulären Port an einem anderen Gerät einstecken. Auf einem Cisco IP-Telefon würden Sie es auch an den LAN-Port anschließen. Dies ist ein Symbol, das drei verbundene Geräte oder Computer anzeigen kann.
Tipp: Sie sollten nicht mit einem VPN verbunden sein. Möglicherweise müssen Sie auch Ihr WiFi ausschalten.
Doppelklicken Sie auf einen Webbrowser, um die Adressleiste (Suchleiste) zu öffnen, in der Sie die Namen der Website eingeben, die Sie besuchen möchten.

Wenn Sie den Webbrowser nicht sehen, können Sie ihn in der linken unteren Suchleiste auf einem Windows-Computer aufrufen. Beginnen Sie mit der Eingabe des Namens der Anwendung und der Optionen, die übereinstimmen, erscheinen, können Sie von dort auswählen, und es wird geöffnet.
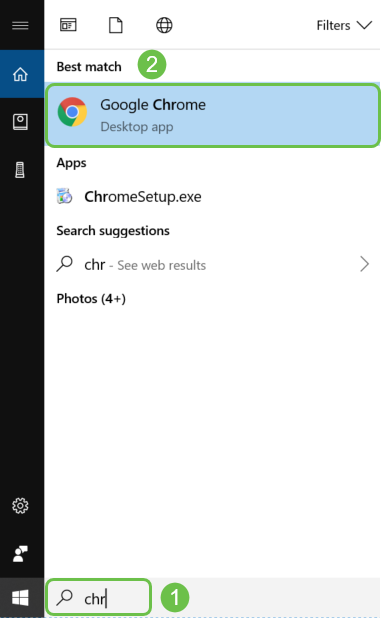
Geben Sie die IP-Adresse des Geräts ein. Wenn Sie die Anmeldeinformationen auf die Werkseinstellungen zurückgesetzt haben oder dies das erste Mal ist, verwenden Sie die Standard-IP-Adresse 192.168.1.1 für einen Router, 192.168.1.254 für einen Switch und 192.168.1.245 für einen Wireless Access Point. Die Anmeldeinformationen sind beim ersten Mal cisco für den Benutzernamen und das Kennwort. Ältere Geräte und einige Telefone verwenden admin als Standard-Benutzername und -Kennwort. Wenn Sie die Anmeldeinformationen geändert haben, geben Sie diese stattdessen ein.
Anmerkung: Beim Zugriff auf einen Switch oder WAP wird die Standard-IP-Adresse in Situationen angewendet, in denen der Switch oder WAP nicht mit einem Router verbunden ist und Ihr Computer direkt mit dem Switch oder WAP verbunden ist. Wenn der Switch oder WAP mit einem Router verbunden ist, weist DHCP standardmäßig eine IP-Adresse zu, die möglicherweise anders ist.
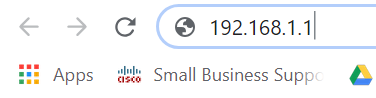
Wenn Sie die IP-Adresse des Geräts vergessen haben und keine bestimmte Konfiguration beibehalten müssen, können Sie auf dem physischen Gerät auf die Werkseinstellungen zurücksetzen. Öffnen Sie eine Büroklammer, und legen Sie das Ende in die kleine Reset-Taste mit Reset-Funktion ein. Halten Sie sich 10 Sekunden lang, und Sie sehen, dass die LEDs am Gerät aufleuchten sollten. Das Hochfahren der Sicherung dauert mindestens einige Minuten. Ihre IP-Adresse und Ihre Konfigurationsdatei werden wieder auf den Standardwert zurückgesetzt.

An dieser Stelle erhalten Sie möglicherweise eine Warnung, dass es unsicher ist. Dies liegt daran, dass Sie kein Zertifikat für den Router registriert haben. Sie können Fortsetzen, Ausnahme hinzufügen oder Erweitert auswählen. Dies variiert je nach Webbrowser.
Tipp: Wenn Sie einen Popupblocker haben, müssen Sie auf diesen klicken, um das Popup zuzulassen, bevor Sie fortfahren können.
In diesem Beispiel wurde Chrome für einen Webbrowser verwendet. Diese Meldung wird angezeigt, klicken Sie auf Erweitert.
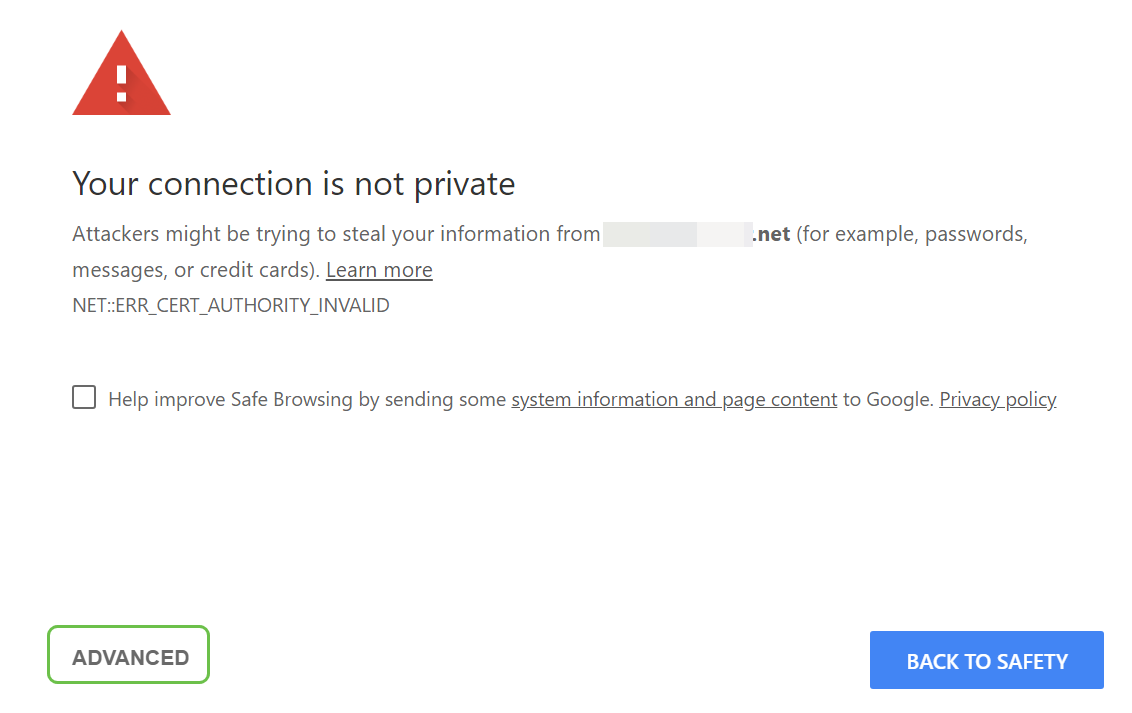
Ein neuer Bildschirm wird geöffnet, und Sie müssen auf Weiter (Name der Website) (unsafe) klicken.

Im Folgenden finden Sie ein Beispiel für den Zugriff auf die Gerätewarnung, wenn Firefox als Webbrowser verwendet wird. Klicken Sie auf Erweitert.
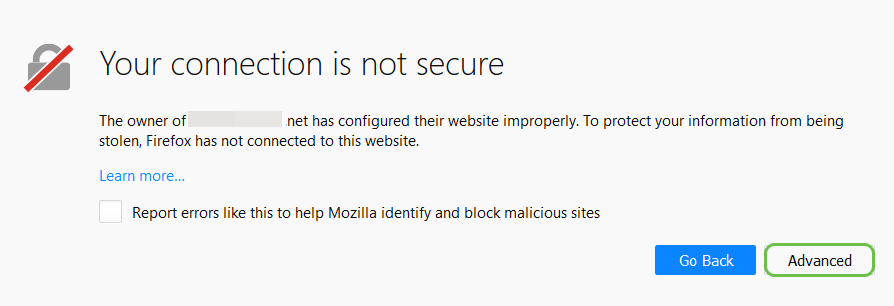
Klicken Sie auf Ausnahme hinzufügen

Schließlich müssen Sie auf Sicherheitsausnahme bestätigen klicken.

Wenn Sie keine Verbindung haben, wird die Webbenutzeroberfläche nicht wie unten beschrieben angezeigt. Möglicherweise müssen Sie sicherstellen, dass Sie sich im gleichen Subnetz wie Ihr Gerät befinden. Da die Geräte mit 192.168.1.x ausgeliefert werden, müssen Sie auf Ihrem Computer eine statische IP-Adresse festlegen, die sich im gleichen Subnetz befindet. Stellen Sie einfach sicher, dass Sie nicht die gleiche genaue IP-Adresse wie alles andere in Ihrem Netzwerk haben. Das letzte Oktett, das mit einem x in 192.168.1.x dargestellt wird, kann eine Zahl zwischen 1 und 254 sein, sofern es nicht mit einem anderen Gerät im Netzwerk übereinstimmt. Wenn Sie eine IP-Adresse für Ihren Laptop sehen, der DHCP eine Adresse von 169.x.x.x zugewiesen hat, also ein rotes Flag, ist Ihr Gerät nicht routbar und kann nicht mit anderen Geräten kommunizieren.
Weitere Informationen zum Zugriff auf die webbasierte Setup-Seite des Cisco VPN-Routers erhalten Sie hier.
Weitere Informationen zum Zugriff auf das webbasierte Dienstprogramm des Wireless Access Point (WAP) erhalten Sie hier.
Weitere Informationen zum Zugriff auf das webbasierte Dienstprogramm eines Cisco IP-Telefons erhalten Sie hier.
Navigieren in der Web-Benutzeroberfläche (UI) Cisco Business Products
Alle Cisco Business-Geräte (mit Ausnahme der Unmanaged Switches der Serie 100) sind mit einer Webbenutzeroberfläche ausgestattet.
Diese Art von Benutzeroberfläche, die auf Ihrem Bildschirm angezeigt wird, zeigt Optionen zur Auswahl an. Sie müssen keine Befehle kennen, um durch diese Bildschirme zu navigieren. Die Webbenutzeroberfläche wird auch als grafische Benutzeroberfläche (Graphical User Interface, GUI), webbasierte Benutzeroberfläche, webbasierte Anleitung, webbasiertes Dienstprogramm oder webbasiertes Konfigurationsprogramm bezeichnet.
Eine der einfachsten Möglichkeiten, die Konfiguration eines Geräts zu ändern, ist die Webbenutzeroberfläche. Die Webbenutzeroberfläche stellt dem Administrator ein Tool zur Verfügung, das alle möglichen Features enthält, die geändert werden können, um die Leistung eines Geräts zu ändern.
Nachdem Sie sich bei einem Cisco Gerät angemeldet haben, wird ein Bildschirm für die Webbenutzeroberfläche mit einem Navigationsbereich links unten angezeigt. Sie enthält eine Liste der wichtigsten Funktionen des Geräts. Der Navigationsbereich wird auch als Navigationsbaum, Navigationsleiste, Menü oder Navigationsübersicht bezeichnet.
Die Farben dieser Seite und die Funktionen der obersten Ebene können je nach Gerät und Firmware-Version variieren.
Einige Cisco Web-UI-Bildschirme sind hellblau, wie hier gezeigt.
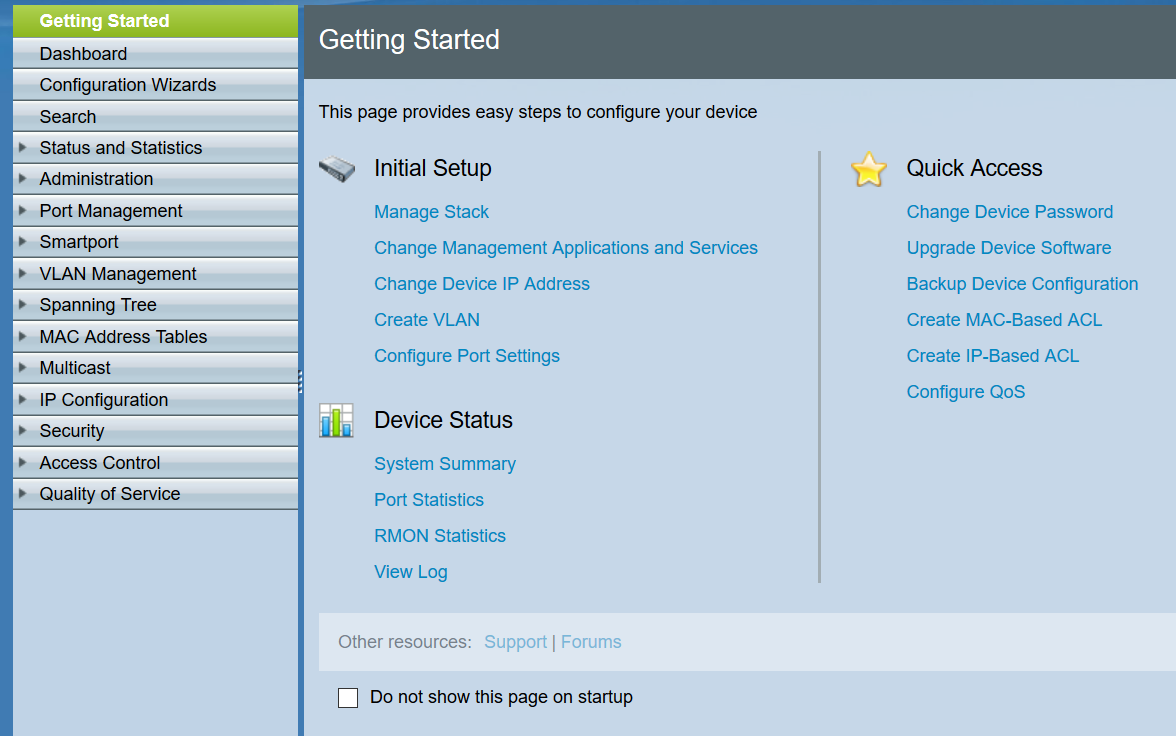
Anmerkung: Dies ist eine Webbenutzeroberfläche eines SG350X-Switches.
Andere Cisco Geräte verfügen über einen schwarzen und blauen Bildschirm für die Webbenutzeroberfläche, wie hier gezeigt.

Anmerkung: Dies ist ein Bild von der Webbenutzeroberfläche eines Wireless Access Points. Der Navigationsbereich der neuesten Geräte folgt in der Regel diesem Farbschema.
Tipp: Wenn einem Hauptmenü ein Pfeil oder ein Symbol vorangestellt ist, wählen Sie diese Option aus, um das Untermenü dieser Gruppe zu erweitern und anzuzeigen. Sie können dann das gewünschte Untermenüelement auswählen, um die verknüpfte Seite zu öffnen. Wenn Sie eine Option auswählen, wird dieser Bereich erweitert, um die Optionen in diesem Abschnitt anzuzeigen. Beispiele für erweiterte Optionen im Untermenü:
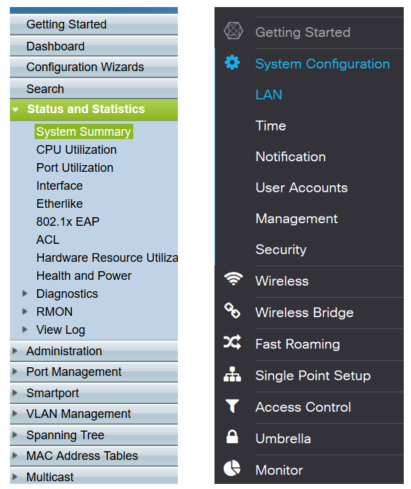
Je nach Gerät und wenn es aktualisiert wird, wird Ihr Bildschirm möglicherweise etwas anders angezeigt.
Dieser blaue Kreis mit Linien und Pfeil kann jederzeit zum Öffnen des Navigationsbereichs ausgewählt werden.

Wenn Sie weitere Informationen zu den Optionen im Navigationsbereich erhalten möchten, klicken Sie oben rechts auf dem Bildschirm der Webbenutzeroberfläche auf das Fragezeichen-Symbol.

Wenn Sie das Fragezeichen-Symbol ausgewählt haben, wird ein neuer Bildschirm geöffnet, und es wird ein erweiterbarer Bereich angezeigt, der in der gleichen Reihenfolge wie der Navigationsbereich angeordnet ist.
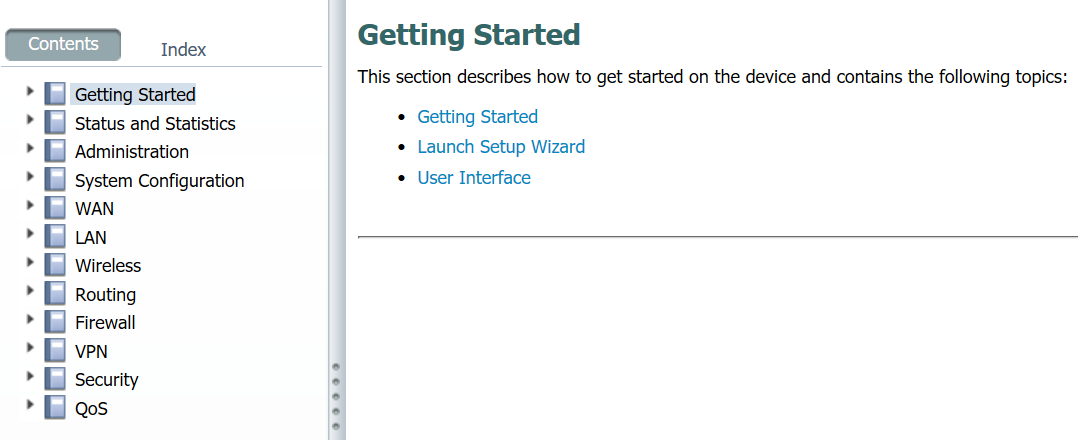
Wenn Sie einen der Abschnitte auswählen, wird darunter eine Themenliste eingeblendet. Wählen Sie den Bereich aus, in dem Sie weitere Informationen wünschen, und er wird geöffnet. In diesem Beispiel wurde Firewall > Grundeinstellungen ausgewählt. Wenn Sie nicht sicher sind, wo Sie nach einer bestimmten Frage suchen sollen, gibt es oben rechts eine Suchfunktion.

Speichern von Konfigurationen nach der Einrichtung
Schritt 1: Wenn Sie die Konfigurationen für Ihr Gerät abgeschlossen haben, klicken Sie auf die Schaltfläche Übernehmen, um die Konfiguration nur für die aktuelle Sitzung zu speichern. Dies wird als laufende Konfiguration bezeichnet.

Schritt 2: Höchstwahrscheinlich sollten Sie diese Konfiguration speichern, damit die Konfiguration beim nächsten Neustart oder Booten des Geräts erhalten bleibt. Dies wird als Startkonfiguration bezeichnet. Klicken Sie dazu oben auf der Seite auf Speichern. Die Schaltfläche Speichern blinkt, nachdem eine Änderung an der Konfiguration vorgenommen wurde.

Schritt 3: Überprüfen Sie, ob die Running Configuration als Quelle ausgewählt ist und die Startkonfiguration als Ziel ausgewählt ist. Klicken Sie auf Apply, um die aktuelle Konfiguration in der Startkonfiguration zu speichern.
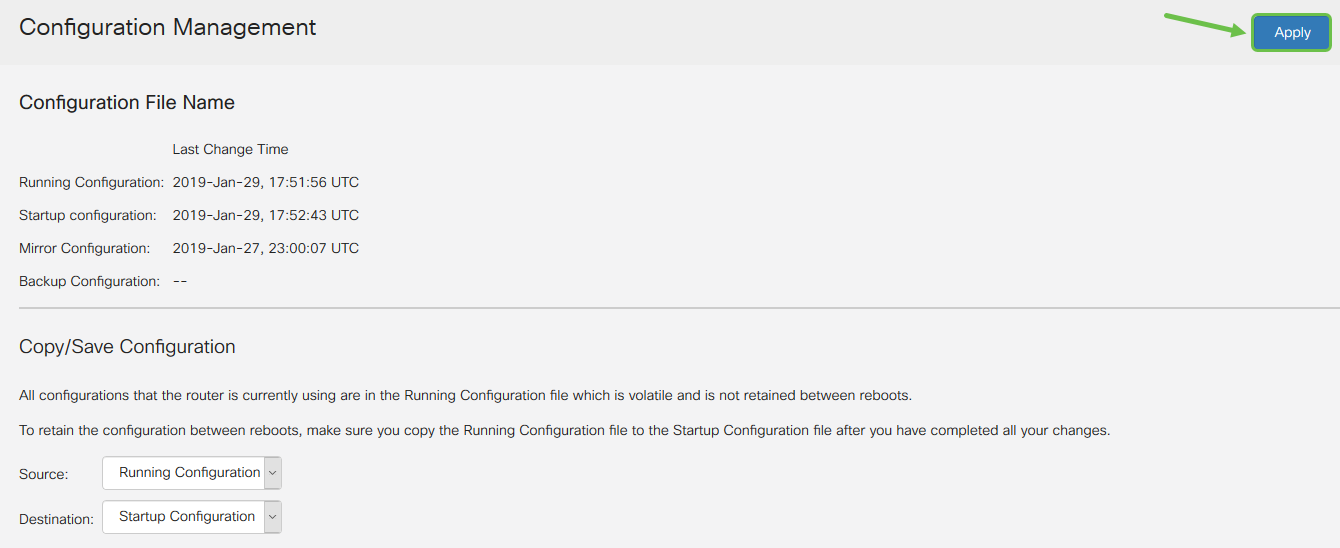
Schritt 4: Wenn Sie die Bestätigung erhalten, klicken Sie auf OK.

Das Gerät sollte nun über den Konfigurationssatz verfügen, selbst wenn es neu gestartet, neu gestartet oder vom Netz getrennt wurde.
Einfache Fehlerbehebungsverfahren
Starten Sie erneut: Ein Neustart kann ein sehr nützliches Tool sein und für eine optimale Leistung sollte er regelmäßig durchgeführt werden. Nach einem Firmware- oder Sprach-Upgrade muss das aktive Image neu gestartet werden. Manchmal ist ein Neustart erforderlich, um Konfigurationen zu speichern. Es ist eine einfache Lösung zu versuchen, wenn der Router nicht richtig funktioniert oder Verbindungsprobleme vorliegen.
Navigieren Sie zu Administration > Reboot (Administration > Neustart). Der Neustart wird einige Minuten in Anspruch nehmen. Sie können das aktive Image nach dem Neustart hier überprüfen, um sicherzustellen, dass Sie die neueste Version ausführen. Wenn Sie nicht sicher sind, ob Sie die neueste Version haben, rufen Sie den Cisco Support auf und prüfen Sie unter Downloads. Je höher die Zahl, desto neuer ist die verfügbare Version.

Auf Werkseinstellungen zurücksetzen: Manchmal kann ein Zurücksetzen auf die Werkseinstellungen sehr hilfreich sein. Manchmal wird der Router möglicherweise nicht ordnungsgemäß ausgeführt, und die Lösung ist nicht offensichtlich. Oder Sie haben vielleicht einen Router erhalten, den eine andere Person im Unternehmen verwendet hat, und Sie müssen die Konfiguration löschen und von vorne beginnen.
Wenn nach dem Neustart die werkseitigen Standardeinstellungen wiederhergestellt werden, gehen alle Konfigurationen verloren, und die Einstellungen werden wieder auf die Standardeinstellungen zurückgesetzt. Wenn Sie eine komplizierte Konfiguration haben, können Sie diese sichern, aber bedenken Sie, dass ein Fehler in Ihrer Konfiguration möglicherweise die Ursache des Problems ist.
Navigieren Sie zu Administration > Reboot (Administration > Neustart). Aktivieren Sie das Optionsfeld Nach dem Neustart zur Werkseinstellungen zurückkehren. Klicken Sie auf Neustart. Die Durchführung dieser Aktion dauert einige Minuten.
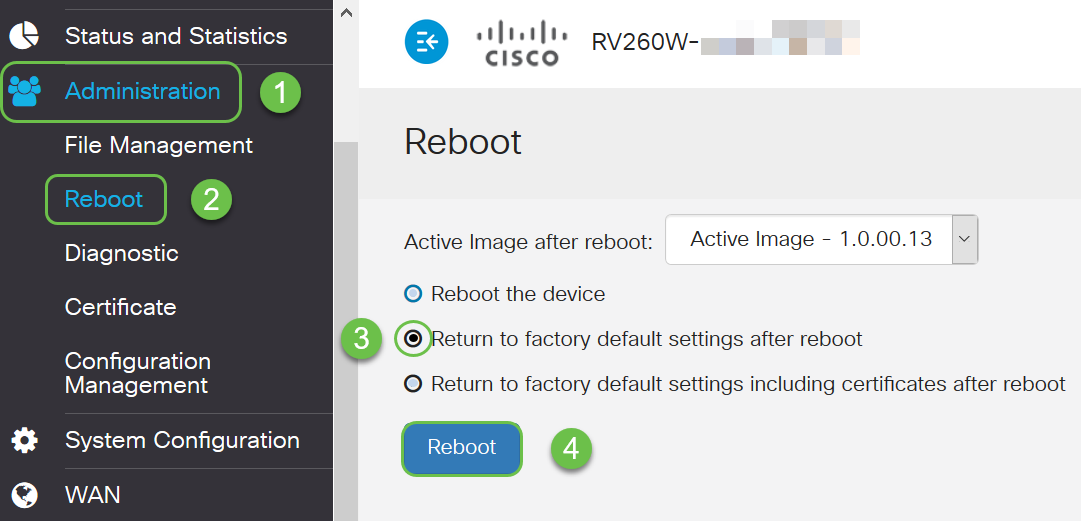
Weitere Informationen zu Fehlerbehebungsverfahren finden Sie in diesem Artikel zur Fehlerbehebung. Es wurde für einen Router geschrieben, kann Ihnen aber auch bei anderen Geräten helfen.
Befehlszeilenschnittstelle (CLI): Manchmal auch als Terminal bezeichnet. Dies ist eine weitere Option zur Auswahl von Konfigurationen auf Geräten wie Routern und Switches. Wenn Sie Erfahrung haben, kann dies eine wesentlich einfachere Methode sein, Dinge einzurichten, da Sie nicht durch verschiedene Bildschirme der Webbenutzeroberfläche navigieren müssen. Der Nachteil ist, dass man die Befehle kennen und sie perfekt eingeben muss. Da Sie einen Artikel für Anfänger lesen, sollte CLI wahrscheinlich nicht die erste Wahl sein. Glücklicherweise können Sie auf allen Cisco Business Devices mit einem Bildschirm für die Webbenutzeroberfläche navigieren.
Tipp: Viele Artikel, die CLI verwenden, stellen einen Link zu einem ähnlichen Artikel bereit, der die Webbenutzeroberfläche verwendet. Sie können auf diesen Link klicken und ihn so konfigurieren.
Tipp: Wenn Sie die Konfiguration mithilfe der CLI vornehmen müssen, sollten Sie sich folgende Punkte ansehen: Wenn Sie in Klammern wie dieser [IP-Adresse] etwas sehen, d. h. Sie geben die Wörter nicht ein, geben Sie eine tatsächliche IP-Adresse ein. Wenn Sie [enable | disable] zeigt an, welche Optionen an dieser Stelle vorhanden sind.
Weitere Informationen zu IOS und Konfigurationsgrundlagen finden Sie hier.
Eingabeaufforderung: Die Eingabeaufforderung ist ein bestimmter Name für die Befehlszeilenschnittstelle (CLI), die in Windows auf einem Computer verwendet wird. Sie können darauf zugreifen, um Geräte in Ihrem Netzwerk anzuzeigen, einen Ping zu senden und eine Traceroute durchzuführen.

Wenn Sie sehen möchten, ob Sie eine Verbindung zu einer bestimmten IP-Adresse herstellen können, können Sie ping und dann die IP-Adresse eingeben. Wenn Sie Antworten erhalten, sind Sie verbunden. Dies kann auch in der Webbenutzeroberfläche erfolgen, aber viele Leute überprüfen Verbindungen auf diese Weise. Wenn Sie über ein VPN verbunden sind, können Sie einen Ping an die lokale (LAN-) IP-Adresse des Remote-Routers senden, um festzustellen, ob die VPN-Verbindung funktioniert.
Anmerkung: In diesem Beispiel wurde die öffentliche IP-Adresse aus Sicherheitsgründen verwischt.

Identifizieren lokaler IP-Adressen
Um die IP-Adresse Ihres Geräts und andere Informationen in Ihrem Netzwerk in Windows zu finden, klicken Sie mit der rechten Maustaste auf das Computer-Symbol unten rechts auf Ihrem Bildschirm.

Wählen Sie Einstellungen für Netzwerk und Internet öffnen aus.
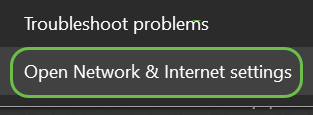
Eine weitere Option wäre, auf das Fenster-Symbol und dann auf das Zahnrad-Symbol unten links auf Ihrem Bildschirm zu klicken.

Wählen Sie dann Netzwerk und Internet aus.
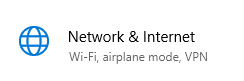
Beide Optionen führen Sie zu diesem Bildschirm. Wählen Sie Netzwerkeigenschaften anzeigen aus.

Sie sehen dann eine Liste mit Informationen. Beachten Sie, dass das Standard-Gateway, der Router, über den Sie auf das Internet zugreifen können, dieselbe IP-Adresse wie der DHCP-Server und der DNS-Server hat. Das ist oft der Fall. Die IPv4-Adresse ist die Adresse des Computers, auf dem Sie sich befinden.
Anmerkung: Wenn Sie FindIT oder Cisco Business Dashboard (CBD) verwenden, finden Sie dort auch Informationen zu Cisco Geräten.
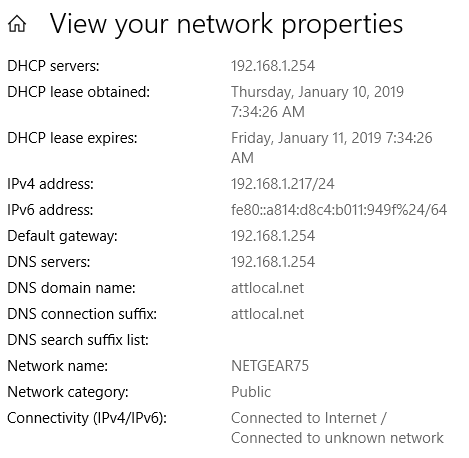
Optionen für IP-Adressierung
Dynamische IP-Adresse oder DHCP: Wählen Sie die einfachste Option aus, damit Ihr Router die Zuweisung und Wartung von IP-Adressen automatisch verwalten kann. Wenn alle Geräte so eingestellt sind, können zwei Geräte nicht dieselbe interne IP-Adresse tragen.
Statische IP-Adresse: Die am besten angepasste Lösung, statische IP-Adressen, wird erstellt, wenn eine Präzision erforderlich ist. Ein Administrator hat die Kontrolle und muss sie auf dem neuesten Stand halten. Wenn Kunden die Adresse finden müssen, ist dies möglicherweise eine gute Lösung. Wenn Sie eine statische IP-Adresse auswählen und bereits über eine Routing-Ausrüstung verfügen, müssen Sie eine IP-Adresse in einem anderen VLAN als die vorhandenen Geräte zuweisen.
PPPoE: Point-to-Point Protocol over Ethernet. Gemeinsam in Europa. Point-to-Point-Protokoll ist eine ältere Methode für VPN-Datenverkehr.
L2TP: Gemeinsam in Europa. Das Layer 2 Tunneling Protocol ist eine ältere Methode für den VPN-Datenverkehr.
Manuelles Zuweisen einer lokalen IP-Adresse
Sie können Ihrem Computer oder Router manuell eine lokale IP-Adresse zuweisen, sodass diese sich im gleichen Netzwerk wie die anderen Geräte befindet und sich dann nicht ändert. Dies wird nur für kleinere Netzwerke empfohlen.
Wenn Sie Windows als Betriebssystem verwenden, klicken Sie mit der rechten Maustaste auf das Computer-Symbol unten rechts auf Ihrem Bildschirm.

Wählen Sie Einstellungen für Netzwerk und Internet öffnen aus.
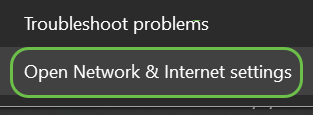
Eine weitere Option wäre, auf das Fenster-Symbol und dann auf das Zahnrad-Symbol unten links auf Ihrem Bildschirm zu klicken.

Wählen Sie Netzwerk und Internet aus.

Sobald Sie eine dieser Optionen folgen, wird ein ähnliches Fenster angezeigt. Wählen Sie Adapteroptionen ändern aus.

Klicken Sie mit der rechten Maustaste auf das Netzwerk, das Sie verwenden, und wählen Sie Eigenschaften im Dropdown-Menü aus. Auf diese Weise können Sie sehen, welche IP-Adresse zugewiesen ist, und die Konfiguration ändern.

Wählen Sie Internetprotokoll Version 4 (TCP/IPv4) aus. Klicken Sie auf Eigenschaften.

Geben Sie eine lokale IP-Adresse ein, die sich im gleichen Netzwerk wie die anderen Geräte befindet. Stellen Sie sicher, dass es sich nicht um dasselbe handelt wie andere Geräte, oder dass ein Problem vorliegt. Klicken Sie auf die Leerzeichen im Feld Subnetzmaske und es wird automatisch angezeigt. Klicken Sie auf OK.

Jetzt sollte Ihr Laptop in der Lage sein, mit Ihrem Gerät zu kommunizieren. Geben Sie die IP-Adresse des Geräts in Ihren Webbrowser ein, wie bereits zuvor angegeben.
So identifizieren Sie Ihre aktuelle öffentliche IP-Adresse
Sie können Ihre aktuelle öffentliche IP-Adresse finden, indem Sie in Ihrem Webbrowser suchen. Geben Sie What is my IP address (Was ist meine IP-Adresse) ein, und diese sollte als Ergebnis angezeigt werden. Wenn mehr als ein Ergebnis angezeigt wird, sollten Sie mehr als eine Quelle überprüfen, um sicherzustellen, dass es korrekt ist. Wenn nur eine IPv6-Adresse angezeigt wird und Sie eine IPv4-Adresse benötigen, fügen Sie diese einfach Ihrer Suche hinzu.

Schlussfolgerung
Wir hoffen, dass Ihnen dieser Artikel einige wichtige Informationen zu den ersten Schritten vermittelt hat. Wir empfehlen Ihnen, Ihr Netzwerk und alle seine Möglichkeiten auch weiterhin zu kennen. Cisco Business möchte, dass Sie ein positives Erlebnis bei der Konfiguration und Wartung Ihres Netzwerks haben.
Für weitere einführende Artikel klicken Sie auf eine der folgenden Optionen.
Revisionsverlauf
| Überarbeitung | Veröffentlichungsdatum | Kommentare |
|---|---|---|
1.0 |
24-Feb-2022 |
Erstveröffentlichung |
Cisco kontaktieren
- Eine Supportanfrage öffnen

- (Erfordert einen Cisco Servicevertrag)
Dieses Dokument gilt für folgende Produkte.
- 350X Series Stackable Managed Switches
- 550X Series Stackable Managed Switches
- Business 100 Series Access Points
- Business 110 Series Unmanaged Switches
- Business 200 Series Access Points
- Business 220 Series Smart Switches
- Business 250 Series Smart Switches
- Business 350 Series Managed Switches
- Small Business 100 Series Wireless Access Points
- Small Business 300 Series Wireless Access Points
- Small Business 500 Series Wireless Access Points
 Feedback
Feedback