Einleitung
In diesem Dokument wird beschrieben, wie der Fehler beim Customer Voice Portal (CVP) behoben wird, der nach Änderung der IP-Adresse nicht erreichbar ist.
Voraussetzungen
Anforderungen
Cisco empfiehlt, dass Sie über Kenntnisse in folgenden Bereichen verfügen:
- CVP-Server
- Cisco Unified Contact Center Enterprise (UCCE)
Problemübersicht
Die IP-Adresse eines Unified CVP-Servers wird geändert und jetzt als Not Reachable (Nicht erreichbar) aufgeführt.
Mögliche Ursachen
Die IP-Adresse eines Unified CVP-Servers wurde in der lokalen Konfigurationsdatei geändert.
Anmerkung: Um die IP-Adresse zu ändern, verwenden Sie die Verwaltungsseite der CVP Operations Console.
Empfohlene Maßnahmen
Wenn Sie die IP-Adresse des Servers in der lokalen Konfigurationsdatei bereits geändert haben, können Sie den Server in der Operations Console löschen, aber die Konfigurationseigenschaften bleiben auf dem Server erhalten. Dies liegt daran, dass die Operations Console nicht auf den Server mit der ursprünglichen IP-Adresse zugreifen kann. Beim Hinzufügen des Servers mit der neuen IP-Adresse zur Operations Console werden neue Eigenschafteneinträge erstellt. Die ursprünglichen Konfigurationseigenschaftsdateien werden nicht bereinigt und müssen manuell entfernt werden. Wenden Sie sich an Ihren Cisco Partner oder den technischen Support von Cisco, um Hilfe zum Entfernen der Eigenschaftendateien zu erhalten.
Dies ist das richtige Verfahren, um die Server-IP-Adresse zu ändern:
Schritt 1: Beenden Sie alle CVP-Services. Sichern Sie sich den Ordner C:\Cisco\CVP\conf.
Schritt 2: Navigieren Sie an der Eingabeaufforderung des CVP-Servers zu C:\Cisco\CVP\bin\TAC\, und führen Sie reimage.bat aus.

Geben Sie y ein, und drücken Sie die Eingabetaste, um fortzufahren.

Warten Sie, bis die Zip-Datei C:\Cisco\CVP\bin\TAC\reimage.zip erfolgreich extrahiert wurde. Sie können die angezeigten Warn- und Fehlermeldungen ignorieren.
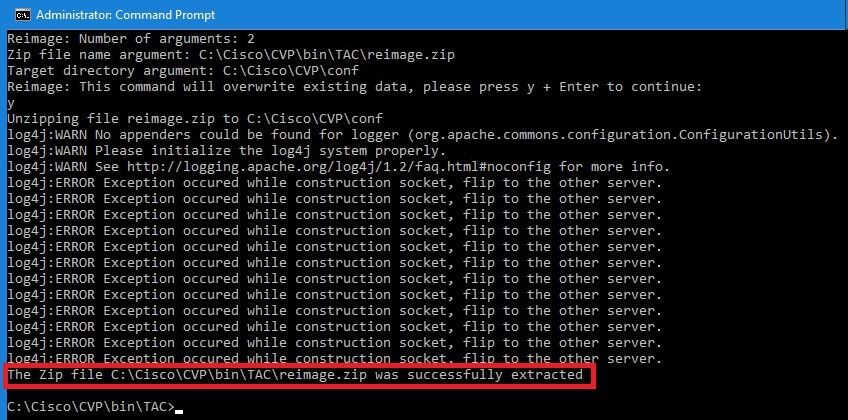
Schritt 3: Navigieren Sie zu C:\Cisco\CVP\bin\UpdateRMIServerIP. Doppelklicken Sie auf updatermiserverip.bat, um die IP-Adresse in der Windows-Registrierung und der Wrapper.conf-Datei zu aktualisieren.
Schritt 4: Löschen Sie die alte Lizenz vom Gerät, wenn Sie eine Lizenz erneut hosten müssen (gilt nicht für 12.5 ab Version mit der CVP Smart License).
Anmerkung: Weitere Informationen zu CVP Smart License finden Sie in diesem Video.
Schritt 5: Starten Sie alle CVP-Dienste von diesem Gerät neu. Das Gerät befindet sich nach der Installation und kann die Konfigurationsänderungen von CVP Operation Administration Maintenance and Provisioning (OAMP) erhalten.
Schritt 6: Wählen Sie in der Operations Console die Option Speichern und Bereitstellen des neuen Geräts aus.
Schritt 7: Führen Sie die neue Lizenz ggf. erneut durch (nicht zutreffend für CVP Smart License).



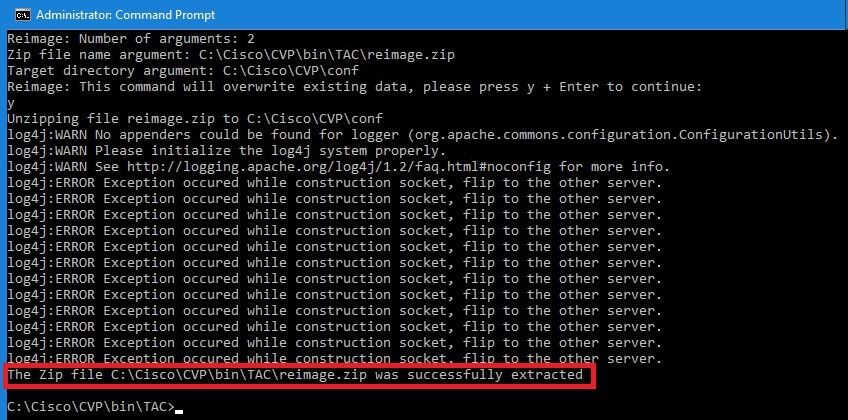
 Feedback
Feedback