المقدمة
يوضح هذا المستند كيفية بدء تقنية admin في بيئة شبكة واسعة (SD-WAN) معرفة بواسطة البرنامج.
المتطلبات الأساسية
المتطلبات
cisco يوصي أن يتلقى أنت معرفة من cisco SD-WAN.
المكونات المستخدمة
تستند المعلومات الواردة في هذا المستند إلى Cisco vManage.
تم إنشاء المعلومات الواردة في هذا المستند من الأجهزة الموجودة في بيئة معملية خاصة. بدأت جميع الأجهزة المُستخدمة في هذا المستند بتكوين ممسوح (افتراضي). إذا كانت شبكتك قيد التشغيل، فتأكد من فهمك للتأثير المحتمل لأي أمر.
معلومات أساسية
عند بدء تقنية admin في بيئة شبكة منطقة واسعة (SD-WAN) معرفة البرنامج، يهدف هذا إلى المساعدة في التقاط المعلومات لمركز المساعدة التقنية (TAC) للمساعدة في أستكشاف أخطاء هذه الشبكة وإصلاحها. يساعد على التقاط Admin-tech في حالة المشكلة. وهو يغطي إستخدام واجهة المستخدم الرسومية vManage و CLI، و Edge أداة CLI، وتحميل admin-tech مباشرة في حالة Cisco TAC باستخدام آلية الرمز المميز.
إنشاء Admin-tech
السيناريو 1. من vManage للجهاز عبر الإنترنت
الخطوة 1. سجل الدخول إلى vManage.
الخطوة 2. انتقل إلى أدوات > أوامر تشغيل.
ملاحظة: يتم إنشاء Admin-tech بواسطة مستخدم لديه حقوق netadmin أو مستخدم مخصص لمجموعة المستخدمين لديه حق وصول الكتابة إلى الأدوات.
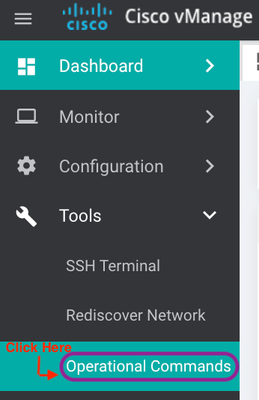
 الإصدار vManage 20.7.x والإصدارات الأحدث
الإصدار vManage 20.7.x والإصدارات الأحدث
الخطوة 3. انقر فوق ... (ثلاث نقاط) للحصول على الجهاز الذي يلزم إنشاء admin-tech له (الخطوة A).
الخطوة 4. انقر فوق تقنية الإدارة (الخطوة ب) كما هو موضح في الصورة.

الخطوة 5. حدد خانات الاختيار ذات الصلة، كما هو موضح في الصورة.
ملاحظة: إذا كان الجهاز قد تعطل، فأختر خيار المركز كما هو موضح. يمكن إزالة الملفات الأساسية، التي يتم تجميعها من خلال admin-tech، من الجهاز المعني. إذا لم يكن عطل، فإن السجلات والتقنية هي الحد الأدنى الذي يلزم تحديده لإنشاء تقنية admin.
الخطوة 6. انقر فوق إنشاء.
ملاحظة: قم بإغلاق النافذة المنبثقة نظرا لأن إنشاء تقنية المسؤول يستغرق بعض الوقت. تعتمد المدة على حجم السجل لكل جهاز.
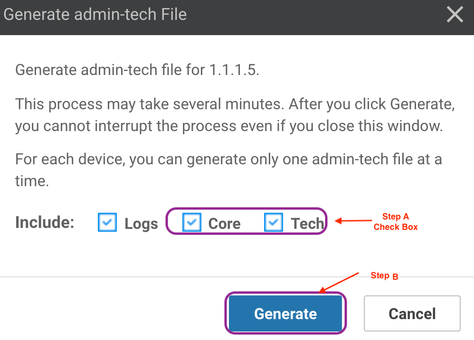
الخطوة 7. انقر فوق إظهار قائمة الفنيين للمسؤول كما هو موضح في الصورة.


الخطوة 8. انقر فوق رمز التنزيل.

قم بتنزيله من النظام المحلي وتحميله إلى طلب خدمة (SR).
السيناريو 2. من واجهة سطر الأوامر (CLI) الخاصة بالجهاز الذي يتعذر الوصول إليه من vManage
الخطوة 1. سجل الدخول إلى vEdge عبر طبقة الأمان (SSH).
ssh -l
ملاحظة: يتم إنشاء Admin-tech بواسطة مستخدم لديه حقوق netadmin. أدخل الأمر show users في واجهة سطر الأوامر (CLI) لعرض المجموعة التي ينتمي إليها المستخدم.
يدخل خطوة 2. الطلب admin-tech أمر كما هو موضح في هذه الصورة.
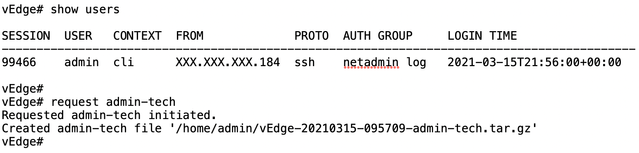
الخطوة 3. انسخ admin-tech من دليل /home/admin/<date-time-admin-tech.tar.gz>.
على سبيل المثال، إذا كان المستخدم المحلي هو JohnDoe، يتم وضع admin-tech في /home/johndoe/ الدليل. إذا تمت مصادقة مستخدم NetAdmin مقابل خادم المصادقة RADIUS أو TACACS المركزي، يتم العثور على admin-tech في الدليل strong>/home/basic/ افتراضيا.
ملاحظة: يستخدم مستخدمو Windows تطبيق WINSCP للنسخ إلى النظام المحلي.
ملاحظة: يستخدم مستخدمو Linux الأمر scp لنسخ admin-tech إلى نظام يمكن الوصول إليه. صياغة الأمر هي: SCP /home/admin/ @
السيناريو 3. من واجهة سطر الأوامر (CLI) لموجه Cisco Edge
الخطوة 1. سجل الدخول إلى موجه Cisco Edge عبر SSH.
ssh -l
يدخل خطوة 2. الطلب منصة برمجية sdwan admin-tech أمر.

الخطوة 3. انسخ admin-tech إلى TFTP و FTP و SCP إلى الخادم الخارجي.
يتم عرض مثال على SCP من النظام المحلي هنا.

السيناريو 4. قم بتحميل تقنية admin التي تم إنشاؤها على موجه Cisco Edge إلى vManage
عندما يصبح الجهاز يمكن الوصول إليه، يكون ل vManage خيار يسمى عرض قائمة التقنية للمسؤول (إسترداد تقنية الإدارة من الجهاز في الإصدارات الأحدث). يعرض هذا قائمة من admin-techs المتوفرة على موجه Edge والتي يمكن تحميلها إلى vManage حتى يمكن إستخدام الخطوات نفسها المذكورة لاحقا في هذا المستند لتحميل admin-tech إلى طلب خدمة (SR).
فيما يلي الخطوات اللازمة للقيام بذلك.
الخطوة#1: انتقل إلى Tools -> Operational Commands (أوامر التشغيل) وحدد جهازا معينا بالنقر فوق "...". ترى خيارا جديدا "عرض قائمة تقنيات المسؤول"
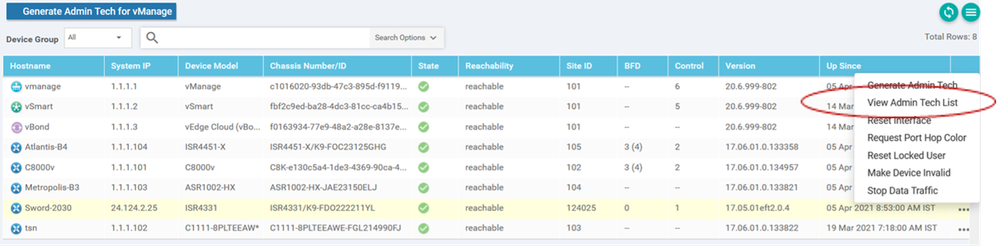 عرض القائمة التقنية للمسؤول
عرض القائمة التقنية للمسؤول
الخطوة#2: انقر فوق ذلك، والآن يمكنك الاطلاع على قائمة تقنية الإدارة المتوفرة للتحميل إلى vManage.
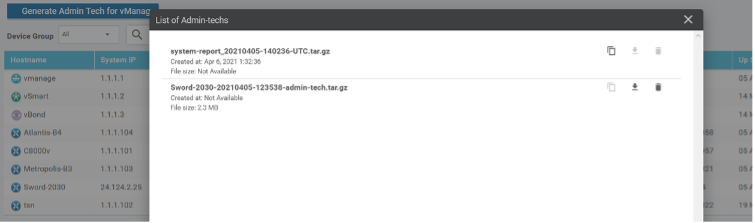 الملفات الموجودة على موجه الحافة التي يمكن تحميلها إلى vManage
الملفات الموجودة على موجه الحافة التي يمكن تحميلها إلى vManage
ترى أيقونة "نسخ". انقر عليه
الخطوة#3: انتظر حتى يتم نسخ الملف إلى وحدة التخزين vManage.
الخطوة رقم 4: الآن يمكنك تنزيل الملف مثل أي مسؤول فني آخر
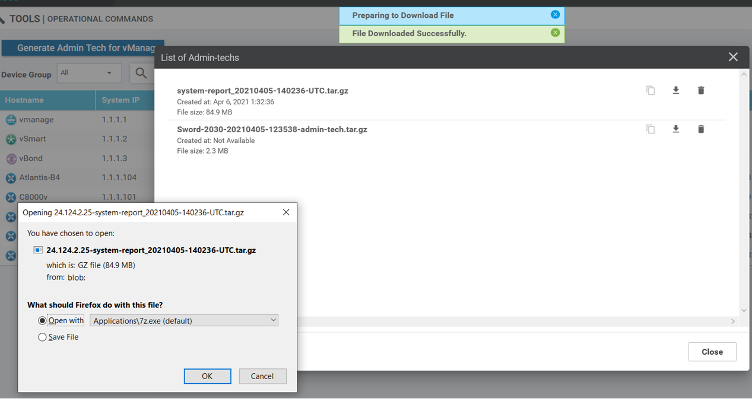 تحميل وفتح الملف المخزن الآن على vManage
تحميل وفتح الملف المخزن الآن على vManage
الخطوة#5: عندما تحدد حذف، سترى خيارات إضافية كما يلي. وهذا يتيح لك تحرير مساحة على bootflash: من واجهة المستخدم نفسها.
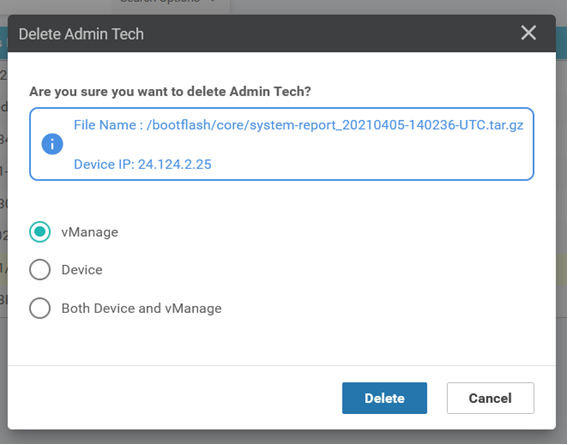 يمكن للمستخدم حذف الملفات من vManage أو الجهاز أو كليهما
يمكن للمستخدم حذف الملفات من vManage أو الجهاز أو كليهما
ملاحظات إضافية
ملاحظة: في الإصدار 20.1.x والإصدارات الأحدث، يتوفر خيار إستبعاد ملفات معينة من Admin-tech من واجهة سطر الأوامر.
vEdge:

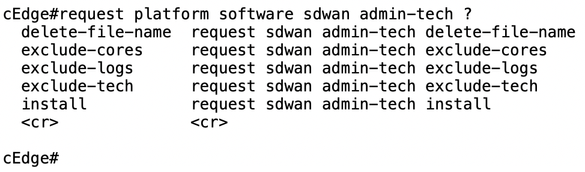
نقل admin-tech مباشرة إلى Cisco SR
لاستكشاف أخطاء SD-WAN ذات الصلة وإصلاحها، قم بتحميل admin-tech مباشرة من vManage إلى cisco SR. يمكنك العثور على صعوبة في تنزيل الملف الضخم إلى محطة العمل الخاصة بك عندما تكون بعيدا عن وحدة التحكم. بعد التنزيل البطيء، تحتاج بعد ذلك إلى تحميل الملف إلى SR، والتي هي مرة أخرى عملية بطيئة. يوضح هذا الإجراء كيفية تحقيق ذلك عبر واجهة المستخدم الرسومية (GUI) وواجهة سطر الأوامر (CLI) على vManage.
المتطلبات الأساسية
لكي يعمل التحميل، يتطلب vManage الاتصال بالإنترنت العام. ولدى وحدات التحكم vManage المستضافة بواسطة السحابة من Cisco هذه القدرة. يحتاج المستخدم إلى أن يكون لديه امتيازات netadmin حتى يتمكن من طلب admin-tech. يمكنك نقل تقنية مسؤول واحدة فقط إلى SR في وقت واحد. للتحميل إلى SR، يلزمك رقم SR ورمز تحميل مميز. يتم شرح مزيد من المعلومات حول الطرق المختلفة لتحميل ملفات العميل إلى مركز المساعدة التقنية ل Cisco. يتم إستخدام إجراء محرك أقراص خبرة العميل (CXD) في المثال.
إسترداد رمز تحميل SR المميز
إستخدام SCM للحصول على الرمز المميز
عند فتح SR، يقوم CXD تلقائيا بإنشاء رمز مميز للتحميل ويدرج ملاحظة في SR تحتوي على الرمز المميز وبعض التفاصيل حول كيفية إستخدام الخدمة.
لاسترداد الرمز المميز للتحميل، أكمل الخطوات التالية:
الخطوة 1. سجل الدخول إلى SCM.
الخطوة 2. افتح الحالة المطلوبة للحصول على الرمز المميز للتحميل الخاص بها.
الخطوة 3. انقر فوق علامة التبويب المرفقات.
الخطوة 4. انقر فوق إنشاء رمز مميز. بمجرد إنشاء الرمز المميز، يتم عرضه إلى يمين الزر إنشاء الرمز المميز.
ملاحظات:
-اسم المستخدم هو دائمًا رقم SR. يشير مصطلح كلمة المرور والرمز المميز إلى الرمز المميز للتحميل، والذي يتم إستخدامه ككلمة مرور عند مطالبة CXD بذلك.
- يتم إرفاق الملاحظة تلقائيا في غضون دقائق قليلة ب SR. إذا تعذر على المستخدم العثور على الملاحظة، فيمكنه الاتصال بمالك SR ويمكن إنشاء الرمز المميز يدويًا.

تحميل Admin-Tech إلى SR
إدارة واجهة المستخدم الرسومية (GUI)
بالنسبة لبرنامج vManage 20.7.x والإصدارات الأحدث، قم بتنفيذ الخطوات من 1 إلى 7 في السيناريو 1. من vManage للجهاز عبر الإنترنت.
بمجرد اكتمال الخطوة 7، تم إنشاء admin-tech، انقر فوق أيقونة السحابة، وقم بتعبئة المعلومات (رقم SR، الرمز المميز، و VPN 0 أو 512) وانقر فوق تحميل.
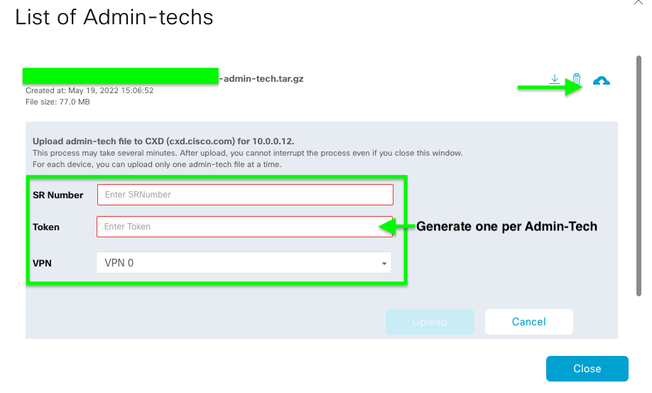
بعد النقر فوق تحميل، يتم عرض رسالة التحميل الناجح لتتيح لك معرفة أن admin-tech تم تحميلها بنجاح إلى SR.

كما أننا الآن لدينا القدرة على إستخدام vManage لجلب admin-tech من جهاز Edge، إذا كان admin-tech موجودا بالفعل على الجهاز. قد يكون قد تم إنشاء admin-tech عبر واجهة سطر الأوامر (CLI) على الجهاز. على vManage، يمكنك الآن إستخدام خيار النسخ لنسخ الصورة إلى vManage واستخدامه بعد ذلك لتحميله مباشرة إلى حالة Cisco SR، كما هو مذكور سابقا.
وترد هنا معلومات إضافية.
يمكنك الاطلاع على admin-techs على الجهاز عبر:
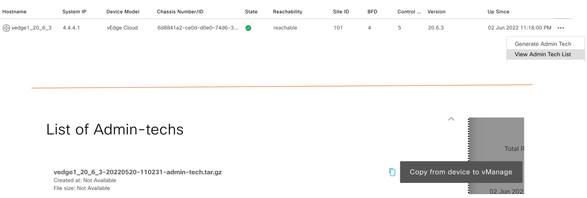
بمجرد بدء التنزيل / اكتماله:

تعرض قائمة الفنيين المسؤولين الشخص الذي تم تنزيله. يمكنك إستخدام رمز السحابة لتحميله إلى Cisco SR.
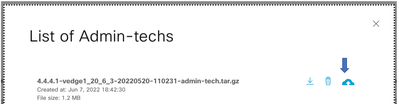
في الإصدار 20.6.x والإصدارات الأحدث، إذا كان vManage في وضع نظام المجموعة، فيمكنك إنشاء admin-tech عبر جميع عقد vManage باستخدام خيار إنشاء تقنية المسؤول ل vManage ضمن الأدوات > أوامر التشغيل.

بمجرد إنشائها، يمكنك إستخدام الخطوات السابقة لتحميل admin-techs مباشرة إلى حالة TAC.
واجهة سطر الأوامر vManage
خاص ب vManage فقط، بمجرد إستخدام request admin-tech عبر واجهة سطر الأوامر لإنشاء admin-tech والانتهاء منه، يمكنك إدخال الأمر request upload. أستخدم هذه الصياغة في هذا المثال. أدخل الرمز المميز الذي تم إسترداده مسبقا بمجرد مطالبتك بكلمة المرور.

التحقق من مرفق الحالة
تحقق من تحميل admin-tech إلى الحالة باستخدام SCM.

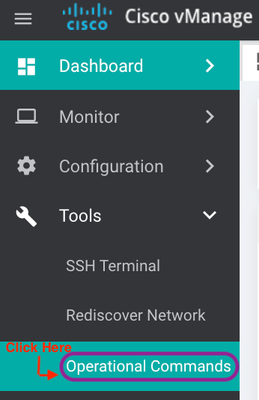


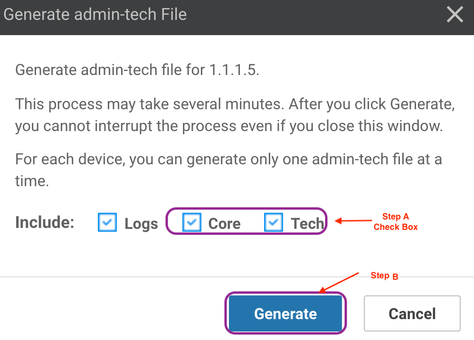



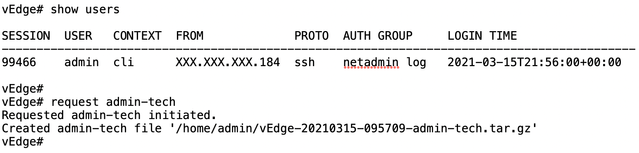


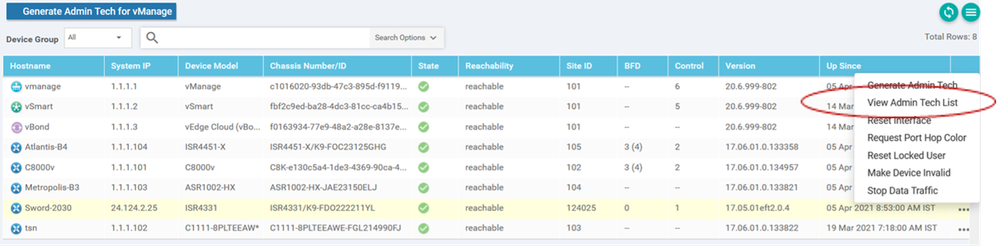
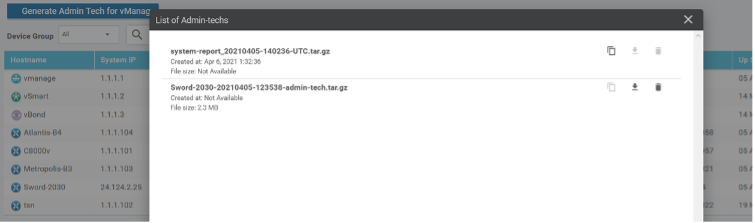
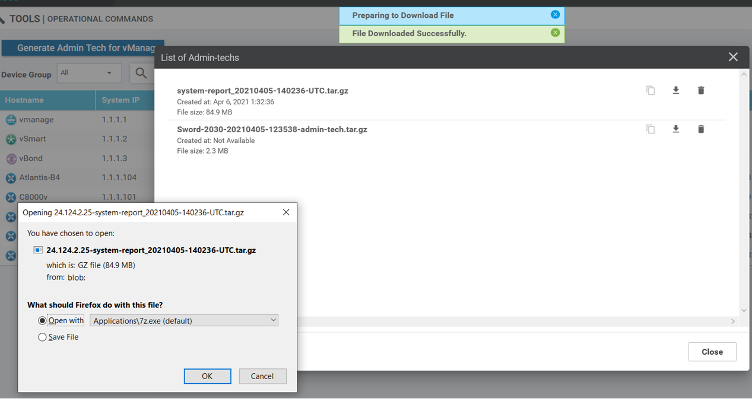
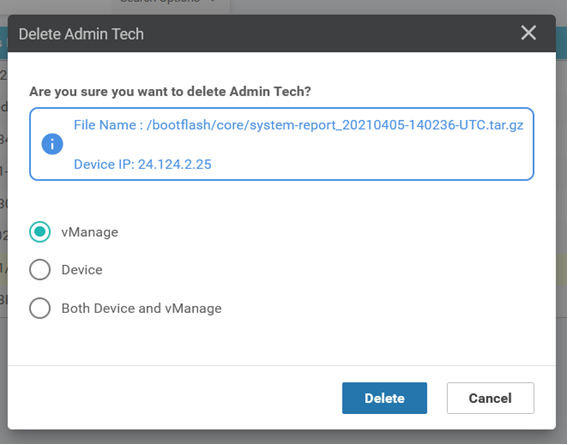

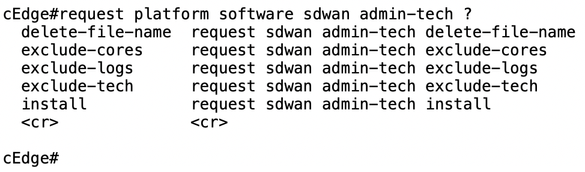

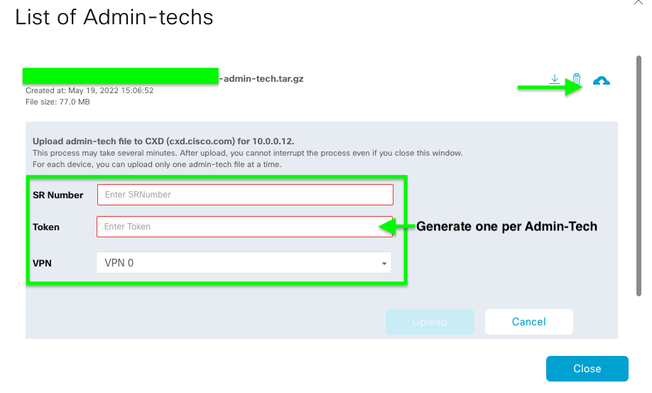

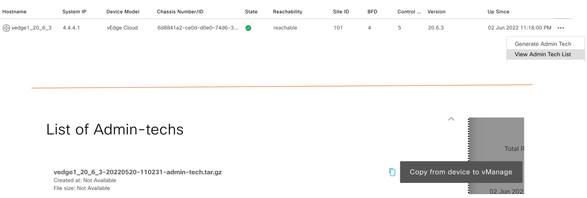

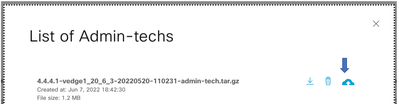



 التعليقات
التعليقات