Cisco Secure Email Cloud Mailbox ユーザーガイド
偏向のない言語
この製品のマニュアルセットは、偏向のない言語を使用するように配慮されています。このマニュアルセットでの偏向のない言語とは、年齢、障害、性別、人種的アイデンティティ、民族的アイデンティティ、性的指向、社会経済的地位、およびインターセクショナリティに基づく差別を意味しない言語として定義されています。製品ソフトウェアのユーザーインターフェイスにハードコードされている言語、RFP のドキュメントに基づいて使用されている言語、または参照されているサードパーティ製品で使用されている言語によりドキュメントに例外が存在する場合があります。シスコのインクルーシブランゲージに対する取り組みの詳細は、こちらをご覧ください。
翻訳について
このドキュメントは、米国シスコ発行ドキュメントの参考和訳です。リンク情報につきましては、日本語版掲載時点で、英語版にアップデートがあり、リンク先のページが移動/変更されている場合がありますことをご了承ください。あくまでも参考和訳となりますので、正式な内容については米国サイトのドキュメントを参照ください。
- Updated:
- 2022年7月5日
章のタイトル: ビジネスの設定
ビジネスの設定
クラウドメールボックス ビジネスを設定するには、次の手順を実行します。次の手順は、要件を満たしていることを前提としています。
1.![]() シスコからのウェルカムメールの指示に従って、アカウントを設定します。
シスコからのウェルカムメールの指示に従って、アカウントを設定します。
クラウドメールボックス Cisco SecureX サインオンを使用してユーザ認証を管理します。SecureX サインオンの詳細については、 https://cisco.com/go/securesignon を参照してください。既存の SecureX Threat Response、Cisco Secure Malware Analytics(旧 Threat Grid)、または Cisco Secure Endpoint(旧 AMP)のお客様は、必ず既存のクレデンシャルでサインインしてください。既存のユーザでない場合は、新しい SecureX サインオンアカウントを作成するように求められます。
これで、[ Welcome to Cisco Cloud Mailbox Defense ] ページにアクセスできます。
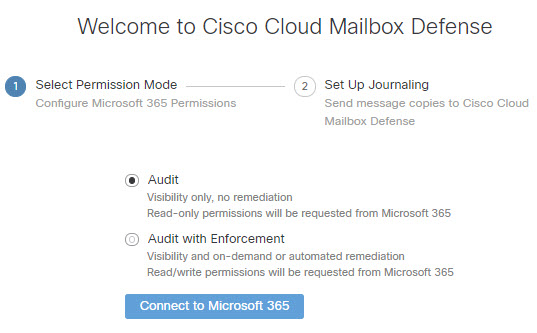
[Permission Mode] は、適用できる修復ポリシーのタイプを定義します。[Permission Mode] には次の 2 つのオプションがあります。
–![]() [Audit]:可視性のみを許可し、修復は許可しません。読み取り専用権限が Microsoft 365 から要求されます。
[Audit]:可視性のみを許可し、修復は許可しません。読み取り専用権限が Microsoft 365 から要求されます。
–![]() [Audit with Enforcement]:可視性、およびオンデマンドまたは自動の修復(疑わしいメッセージの移動または削除)が可能です。読み取り/書き込み権限が Microsoft 365 から要求されます。
[Audit with Enforcement]:可視性、およびオンデマンドまたは自動の修復(疑わしいメッセージの移動または削除)が可能です。読み取り/書き込み権限が Microsoft 365 から要求されます。
注: [Audit with Enforcement] を選択した場合は、ポリシー設定で [Automated Remediation] をオンにする必要があります。すべての内部電子メールに自動修復を適用するには、[Apply auto-remediation to domains not in the domain list] トグルを [On] に設定します。
a.![]() [Connect to Microsoft 365] をクリックします。
[Connect to Microsoft 365] をクリックします。
b.![]() 指示に従って、Microsoft 365 アカウントにログインします。Microsoft 365 でジャーナリングを設定するには、このアカウントにグローバル管理者権限が必要です。このアカウントは クラウドメールボックス で保存または使用されません。これらの権限が必要な理由については、 Cisco Secure Email Cloud Mailbox の FAQ「Cloud Mailbox を設定するために Microsoft 365 グローバル管理者権限が必要なのはなぜですか。(Why are Microsoft 365 Global Admin rights required to set up Cloud Mailbox?)」 を参照してください。
指示に従って、Microsoft 365 アカウントにログインします。Microsoft 365 でジャーナリングを設定するには、このアカウントにグローバル管理者権限が必要です。このアカウントは クラウドメールボックス で保存または使用されません。これらの権限が必要な理由については、 Cisco Secure Email Cloud Mailbox の FAQ「Cloud Mailbox を設定するために Microsoft 365 グローバル管理者権限が必要なのはなぜですか。(Why are Microsoft 365 Global Admin rights required to set up Cloud Mailbox?)」 を参照してください。
c.![]() [承認(Accept)] をクリックして、Cloud Mailbox アプリケーションの権限を承認します。クラウドメールボックス の設定ページにリダイレクトされます。
[承認(Accept)] をクリックして、Cloud Mailbox アプリケーションの権限を承認します。クラウドメールボックス の設定ページにリダイレクトされます。
4.![]() Cisco Secure Email Gateway(SEG)を使用しているユーザーの場合 :Microsoft 365 にコネクタを追加します。
Cisco Secure Email Gateway(SEG)を使用しているユーザーの場合 :Microsoft 365 にコネクタを追加します。
ジャーナルが Cisco Secure Email Gateway を経由することなく、Microsoft 365 から Cloud Mailbox に直接送信されるようにするには、Microsoft 365 に送信コネクタを追加することをお勧めします。コネクタはジャーナルを設定する前に追加する必要があります。
Microsoft 365 Exchange 管理センターから、[コネクタの追加(Add a connctor)] ウィザードの次の設定を使用して新しいコネクタを作成します。
–![]() [接続元(Connection from)]:Office 365
[接続元(Connection from)]:Office 365
–![]() [コネクタ名(Connector name)]:Cisco Secure Email Cloud Mailbox へのアウトバウンド([オンにする(Turn it on)] チェックボックスを選択)
[コネクタ名(Connector name)]:Cisco Secure Email Cloud Mailbox へのアウトバウンド([オンにする(Turn it on)] チェックボックスを選択)
–![]() [コネクタの使用(Use of connector)]:電子メールメッセージがこれらのドメインに送信される場合のみ(mail.cmd.cisco.com を追加)
[コネクタの使用(Use of connector)]:電子メールメッセージがこれらのドメインに送信される場合のみ(mail.cmd.cisco.com を追加)
–![]() [ルーティング(Routing)]:パートナーのドメインに関連付けられた MX レコードを使用
[ルーティング(Routing)]:パートナーのドメインに関連付けられた MX レコードを使用
–![]() [セキュリティの制限(Security restrictions)]:接続を保護するために、常に信頼できる認証局(CA)によって発行されたトランスポート層セキュリティ(TLS)を使用します(推奨)。
[セキュリティの制限(Security restrictions)]:接続を保護するために、常に信頼できる認証局(CA)によって発行されたトランスポート層セキュリティ(TLS)を使用します(推奨)。
–![]() [検証用の電子メール(Validation email)]:クラウドメールボックス の設定ページのジャーナルアドレス。
[検証用の電子メール(Validation email)]:クラウドメールボックス の設定ページのジャーナルアドレス。
注: 設定が完了したら、[Cloud Mailbox ポリシー(Cloud Mailbox Policy)] ページで Cisco Secure Email Gateway(SEG)の存在を示す必要があります。詳細については、ゲートウェイを使用している場合のポリシー設定を参照してください。
5.![]() Microsoft 365 でジャーナリングを設定します。
Microsoft 365 でジャーナリングを設定します。
クラウドメールボックス にジャーナルを送信するように Microsoft 365 を設定する必要があります。これを行うには、ジャーナルルールを追加します。
注: ジャーナルルールを設定すると、すぐにクラウドメールボックス バックエンドへのデータフローが始まります。デフォルトの クラウドメールボックス ポリシー設定が適用されます。ジャーナルルールを有効にしてから 10 ~ 60 分以内に、コンソールにデータが表示されます。
注: 最小限の Cisco Secure Malware Analytics(旧 Threat Grid)アカウントが作成され、ウェルカムメールが届きます。新しいアカウントは、既存のマルウェア分析/Threat Grid アカウントにリンクされていません。クラウドメールボックス を設定するためにマルウェア分析/Threat Grid アカウントで必要なアクションはありません。
a.![]() クラウドメールボックス の設定ページから、ジャーナルアドレスをコピーします。後でこのプロセスを繰り返す必要がある場合は、[管理(Administration)] ページでジャーナルアドレスを確認することもできます。
クラウドメールボックス の設定ページから、ジャーナルアドレスをコピーします。後でこのプロセスを繰り返す必要がある場合は、[管理(Administration)] ページでジャーナルアドレスを確認することもできます。
b.![]() Microsoft 365 管理センター( https://admin.microsoft.com/AdminPortal/Home#/homepage )に移動します。
Microsoft 365 管理センター( https://admin.microsoft.com/AdminPortal/Home#/homepage )に移動します。
注: これらの手順は、従来の Exchange 管理センターを使用していることを前提としています。
c.![]() [管理センター] > [Exchange] > [コンプライアンス管理] > [ジャーナルルール] の順に移動します。
[管理センター] > [Exchange] > [コンプライアンス管理] > [ジャーナルルール] の順に移動します。
d.![]() [Send undeliverable journal reports to] フィールドに Exchange の受信者を追加します。使用される電子メールアドレスはジャーナリングされません。クラウドメールボックス の分析対象とするアドレスを使用しないでください。この目的で使用する受信者がいない場合は、受信者を作成する必要があります。
[Send undeliverable journal reports to] フィールドに Exchange の受信者を追加します。使用される電子メールアドレスはジャーナリングされません。クラウドメールボックス の分析対象とするアドレスを使用しないでください。この目的で使用する受信者がいない場合は、受信者を作成する必要があります。
e.![]() [+] ボタンをクリックして、新しいジャーナルルールを作成します。
[+] ボタンをクリックして、新しいジャーナルルールを作成します。
f.![]() クラウドメールボックス 設定ページからコピーしたジャーナルアドレスを [ジャーナルレポートの送信先(Send journal reports to)] フィールドに貼り付けます。
クラウドメールボックス 設定ページからコピーしたジャーナルアドレスを [ジャーナルレポートの送信先(Send journal reports to)] フィールドに貼り付けます。
g.![]() [Name] フィールドに Cisco クラウドメールボックス と入力します。
[Name] フィールドに Cisco クラウドメールボックス と入力します。
h.![]() [If the message is sent to or received from] ドロップダウンから [Apply to All Messages] を選択します。
[If the message is sent to or received from] ドロップダウンから [Apply to All Messages] を選択します。
i.![]() [Journal the following messages] ドロップダウンから適切なオプションを選択します。
[Journal the following messages] ドロップダウンから適切なオプションを選択します。
–![]() クラウドメールボックス のお客様の場合は、[すべてのメッセージ(All messages)] を選択してください。
クラウドメールボックス のお客様の場合は、[すべてのメッセージ(All messages)] を選択してください。
–![]() CES Internal Mailbox Defense(IMD)のお客様の場合は、[Internal messages only] を選択してください。
CES Internal Mailbox Defense(IMD)のお客様の場合は、[Internal messages only] を選択してください。
6.![]() クラウドメールボックス の設定ページに戻ります。[enable policy enforcement] をクリックします。
クラウドメールボックス の設定ページに戻ります。[enable policy enforcement] をクリックします。
注: ジャーナルルールを有効にしてから 10 ~ 60 分以内にコンソールにデータが表示されます。テナント統合時からジャーナリングが完全に有効になるまでのこのキャッシングの遅延中に、Microsoft 365 から配信不能メッセージレポートを受信する場合があります。これらのメッセージは、システム統合が完了すると停止します。
ポリシー設定の確認または変更については、ポリシー設定を参照してください。[監査と施行(Audit with Enforcement)] モードを選択した場合は、[自動修復(Automated Remediation)] 設定を確認する必要があります。すべての内部電子メールに自動修復を適用するには、[ドメインリストにないドメインに自動修復を適用する(Apply auto-remediation to domain not in domain list)] がオンに設定されていることを確認します。
ドメインのインポート
ドメインをインポートして、特定のドメインに自動修復を適用できるようにします。Cloud Mailbox は、[ドメインリストにないドメインに自動修復を適用する(Apply auto-remediation to domains not in the domain list)] ボックスがオンかオフかによって、新しくインポートされたドメインを異なる方法で処理します。
■![]() [ドメインリストにないドメインに自動修復を適用する(Apply auto-remediation to domains not in the domain list)] がオンになっている場合、インポートされるすべての新しいドメインに自動修復が適用されます。
[ドメインリストにないドメインに自動修復を適用する(Apply auto-remediation to domains not in the domain list)] がオンになっている場合、インポートされるすべての新しいドメインに自動修復が適用されます。
■![]() [ドメインリストにないドメインに自動修復を適用する(Apply auto-remediation to domains not in the domain list)] がオフになっている場合、インポートされる新しいドメインに自動修復は適用されません。
[ドメインリストにないドメインに自動修復を適用する(Apply auto-remediation to domains not in the domain list)] がオフになっている場合、インポートされる新しいドメインに自動修復は適用されません。
デフォルトでは、[ドメインリストにないドメインに自動修復を適用する(Apply auto-remediation to domains not in the domain list)] はオフになっています。
手動インポート
ドメインを手動でインポートするには、次の手順を実行します(ビジネスをセットアップするときに推奨):
1.![]() [Settings](歯車アイコン)> [Policy] に移動します。
[Settings](歯車アイコン)> [Policy] に移動します。
2.![]() [インンポートされたドメインの更新(Update Imported Domains)] ボタンをクリックし、ドメインを クラウドメールボックス にインポートします。
[インンポートされたドメインの更新(Update Imported Domains)] ボタンをクリックし、ドメインを クラウドメールボックス にインポートします。
3.![]() 各ドメインの横にあるチェックボックスを使用して、そのドメインの自動修復設定を調整します。
各ドメインの横にあるチェックボックスを使用して、そのドメインの自動修復設定を調整します。
4.![]() また、[ドメインリストにないドメインに自動修復を適用する(Apply auto-remediation to domains not in the domain list)] をオンにして、自動修復がすべての内部メールと後で自動的にインポートされるドメインに適用されるようにすることもお勧めします。
また、[ドメインリストにないドメインに自動修復を適用する(Apply auto-remediation to domains not in the domain list)] をオンにして、自動修復がすべての内部メールと後で自動的にインポートされるドメインに適用されるようにすることもお勧めします。
 フィードバック
フィードバック