Cisco Secure Email Cloud Mailbox ユーザーガイド
偏向のない言語
この製品のマニュアルセットは、偏向のない言語を使用するように配慮されています。このマニュアルセットでの偏向のない言語とは、年齢、障害、性別、人種的アイデンティティ、民族的アイデンティティ、性的指向、社会経済的地位、およびインターセクショナリティに基づく差別を意味しない言語として定義されています。製品ソフトウェアのユーザーインターフェイスにハードコードされている言語、RFP のドキュメントに基づいて使用されている言語、または参照されているサードパーティ製品で使用されている言語によりドキュメントに例外が存在する場合があります。シスコのインクルーシブランゲージに対する取り組みの詳細は、こちらをご覧ください。
翻訳について
このドキュメントは、米国シスコ発行ドキュメントの参考和訳です。リンク情報につきましては、日本語版掲載時点で、英語版にアップデートがあり、リンク先のページが移動/変更されている場合がありますことをご了承ください。あくまでも参考和訳となりますので、正式な内容については米国サイトのドキュメントを参照ください。
- Updated:
- 2022年7月5日
章のタイトル: メッセージ
メッセージ
[メッセージ(Messages)] ページにはメッセージと検索結果が表示され、侵害の可能性を調べることができます。1 ページあたり最大 100 件のメッセージを表示できます。
ドロップダウンメニューを使用して、既定の期間(過去 24 時間、過去 7 日間、過去 30 日間)のデータを表示するか、過去 90 日間の特定の日、週、またはカスタム時間枠を設定します。

検索フィールドを使用して、文字列を検索したり、ハッシュや URL などの注目する指標を検索します。

[検索の絞り込み(Refine Search)] フィルタパネルを使用して検索を絞り込みます。たとえば、特定の送信者から送信されたすべてのメール、特定の判定のメール、添付ファイルやリンクがあるメール、または迷惑メールに移動されたメールを表示できます。

2.![]() 選択を行い、[Apply] をクリックします。少なくとも 1 つの判定を選択する必要があることに注意してください。
選択を行い、[Apply] をクリックします。少なくとも 1 つの判定を選択する必要があることに注意してください。
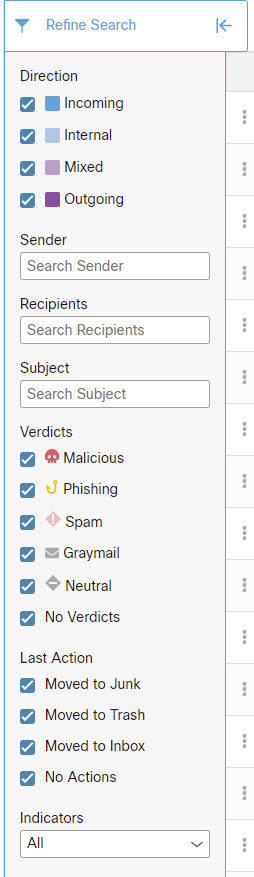
フィルタをデフォルトにリセットには、[フィルタのリセット(Reset Filters)] ボタンを使用します。
Messages ページのアイコン
次の表に、[Messages] ページで使用されるアイコンとその意味を示します。
レトロスペクティブな判定
レトロスペクティブな判定は、メッセージが クラウドメールボックス によって最初にスキャンされた後のある時点でメッセージに適用されたものです。
クラウドメールボックス のレトロスペクティブな判定は、他のシスコのセキュリティ製品とは若干異なります。クラウドメールボックス はインラインメールプロセッサではありませんが、メッセージの初期分析を完了するための固定の時間範囲があります。Talos のディープ URL 分析など、分析時間が長い新しいコンテンツエンジンは、レトロスペクティブな判定として扱われます。判定が遅れると、修復も遅れます。したがって、クラウドメールボックス はこれらの判定を明確にタグ付けします。
レトロスペクティブな判定は、次のように [メール(Messages)] ページに示されます。
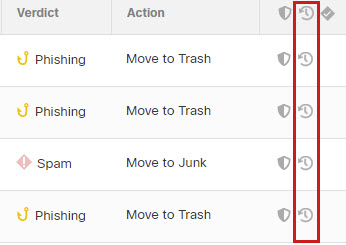
レトロスペクティブな判定の電子メール通知
レトロスペクティブな判定の電子メール通知をオンまたはオフにするには、次の手順を実行します。
1.![]() [Settings](歯車アイコン)> [Administration] > [Business] を選択します。
[Settings](歯車アイコン)> [Administration] > [Business] を選択します。
2.![]() [Notification Email Address] で、[Send Notifications for Retrospect Verdicts] を選択または選択解除します。
[Notification Email Address] で、[Send Notifications for Retrospect Verdicts] を選択または選択解除します。
このチェックボックスがオンの場合、レトロスペクティブンな判定の電子メール通知が通知用に指定された電子メールアドレスに送信されます。これらの通知はデフォルトでオンになっています。
メッセージの調査
[Messages] ページの検索結果内のメッセージを調査するには、[>] アイコンを選択してメッセージを展開し、送信者 IP、Microsoft メッセージ ID、添付ファイル、リンクなどの詳細を確認します。
Timeline
特定のメッセージのイベントタイムラインを表示するには、[More](縦の 3 つのドット)> [Timeline] を選択します。
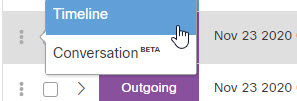
■![]() [Received]:メッセージが受信された時刻、およびメッセージの詳細
[Received]:メッセージが受信された時刻、およびメッセージの詳細
■![]() [アクション(Action)]:メッセージに対して実行されたアクションに関する情報
[アクション(Action)]:メッセージに対して実行されたアクションに関する情報
■![]() [メッセージルール(Message Rule)]:適用されたルールに関する情報
[メッセージルール(Message Rule)]:適用されたルールに関する情報
■![]() [ルール(Rule)]:適用されたメッセージルールに関する情報
[ルール(Rule)]:適用されたメッセージルールに関する情報
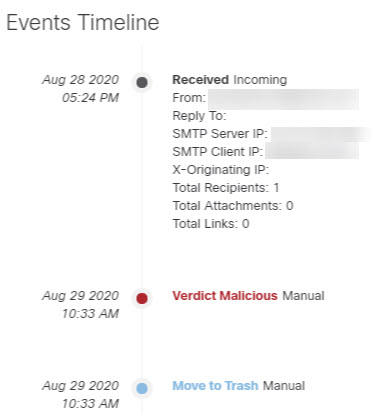
Conversation(ベータ)
注: この機能は現在ベータ版です。改善への取り組み中であるため、いくつか問題が発生する可能性があります。既知の問題は次のとおりです。
■![]() 追加のメッセージがない場合でも、[+] 記号はクリックするまで表示されたままです。
追加のメッセージがない場合でも、[+] 記号はクリックするまで表示されたままです。
カンバセーションビューでは、カンバセーションの全体ビューが表示されます。カンバセーションビューを使用して、カンバセーション内のメッセージを追跡し、メールフローを完全に把握します。これは、脅威の発生源と組織内で拡散する方法を判断するのに役立ちます。
[More](縦の 3 つのドット) > [Conversation] を選択すると、特定の電子メールと繋がりがあるメッセージが表示されます。
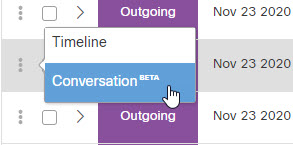
ノード(青色で塗りつぶし)は、開始したメッセージを表します。[+] アイコンをクリックしてカンバセーションのノードを展開すると、カンバセーションの前後のメッセージを確認できます。展開されたノードは、ノードの下に表示されるメッセージグリッドに追加されます。ノードとメッセージは、着信、発信、混合、または内部を示すために色分けされています。
ノード円内の数字は、メッセージの送信先アドレス数を示します。ノード内のアイコンは、脅威が検出されたかどうかを示します。ノードを選択すると、対応するメッセージがグリッド内で強調表示されます。
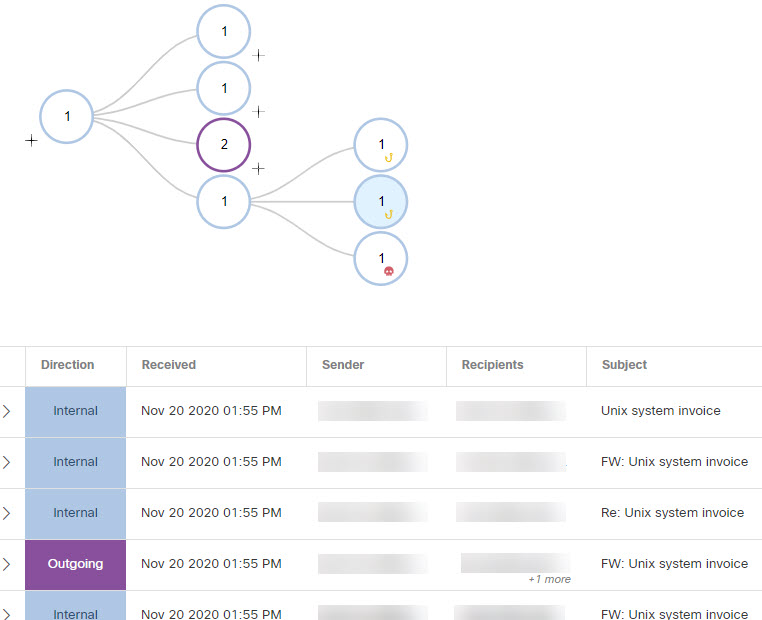
メッセージの移動と再分類
誤って分類されたと思われるメッセージを移動または再分類するには、[Messages] ページを使用します。1 ページに表示されるメッセージ数を変更することで、一度に最大 100 件のメッセージを移動または再分類できます。
注: 再分類は、選択したメッセージの判定にのみ影響します。選択した送信者からの今後のメッセージ、またはメッセージの内容に基づいた今後のメッセージへの変更は示すものではありません。メッセージは、Cisco Talos による確認のためにキューに入れられます。Talos は、今後の分類に影響を与えるためにこのフィードバックを使用する場合があります。スパムまたはグレイメールメッセージの誤検出については、判定のオーバーライドルールをビジネスに追加することを検討してください。
Audit モード
[Audit] モードでは、メッセージの再分類(異なる判定の適用)が可能です。
2.![]() ドロップダウンメニューから判定を選択します。メッセージは、[悪意のある(Malicious)]、[フィッシング(Phishing)]、[スパム(Spam)]、[グレイメール(Graymail)]、または [ニュートラル(Neutral)] に再分類できます。
ドロップダウンメニューから判定を選択します。メッセージは、[悪意のある(Malicious)]、[フィッシング(Phishing)]、[スパム(Spam)]、[グレイメール(Graymail)]、または [ニュートラル(Neutral)] に再分類できます。
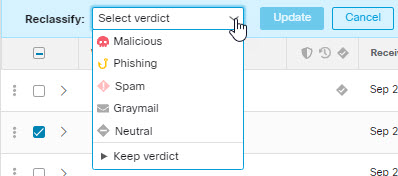
Audit with Enforcement モード
[Audit with Enforcement] モードでは、疑わしいメッセージをユーザの受信トレイから迷惑メール(Junk)またはゴミ箱(Trash)に移動できます。同様に、迷惑メールまたはごみ箱に移動されたメッセージが疑わしくないと判断した場合は、そのメッセージをユーザの受信トレイに戻すことができます。メッセージを完全に削除することもできます。このプロセスでは、メッセージを再分類(異なる判定を適用)することもできます。
2.![]() [再分類(Reclassify)] ドロップダウンメニューから判定を選択します。メッセージは、[悪意のある(Malicious)]、[フィッシング(Phishing)]、[スパム(Spam)]、[グレイメール(Graymail)]、または [ニュートラル(Neutral)] に再分類するか、または判定を保持することができます。
[再分類(Reclassify)] ドロップダウンメニューから判定を選択します。メッセージは、[悪意のある(Malicious)]、[フィッシング(Phishing)]、[スパム(Spam)]、[グレイメール(Graymail)]、または [ニュートラル(Neutral)] に再分類するか、または判定を保持することができます。

3.![]() [リクエストアクション(Request Action)] ドロップダウンメニューからアクションを選択します。[迷惑メールに移動(Move to Junk)]、[ゴミ箱に移動(Move to Trash)]、[受信トレイに移動(Move to Inbox)]、[隔離に移動(Move to Quarantine)]、[削除(Delete)]、または [移動しない(Do Not Move)] を選択できます。
[リクエストアクション(Request Action)] ドロップダウンメニューからアクションを選択します。[迷惑メールに移動(Move to Junk)]、[ゴミ箱に移動(Move to Trash)]、[受信トレイに移動(Move to Inbox)]、[隔離に移動(Move to Quarantine)]、[削除(Delete)]、または [移動しない(Do Not Move)] を選択できます。
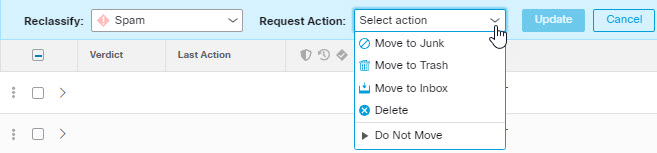
メッセージを削除する
スーパー管理者および管理ユーザーは、再分類/修正ワークフローの削除アクションを使用して、メールボックスからメッセージを完全に削除できます。削除されたメッセージは、 recoverableitemspurges フォルダに移動されます。ユーザーはこのフォルダにアクセスできず、Cloud Mailbox では削除されたメッセージを受信トレイに復元できません。
2.![]() [再分類(Reclassify)] ドロップダウンメニューから判定を選択します。メッセージは、[悪意のある(Malicious)]、[フィッシング(Phishing)]、[スパム(Spam)]、[グレイメール(Graymail)]、または [ニュートラル(Neutral)] に再分類するか、または判定を保持することができます。
[再分類(Reclassify)] ドロップダウンメニューから判定を選択します。メッセージは、[悪意のある(Malicious)]、[フィッシング(Phishing)]、[スパム(Spam)]、[グレイメール(Graymail)]、または [ニュートラル(Neutral)] に再分類するか、または判定を保持することができます。

3.![]() [リクエストアクション(Request Action)] ドロップダウンメニューから [削除(Delete)] を選択します。
[リクエストアクション(Request Action)] ドロップダウンメニューから [削除(Delete)] を選択します。
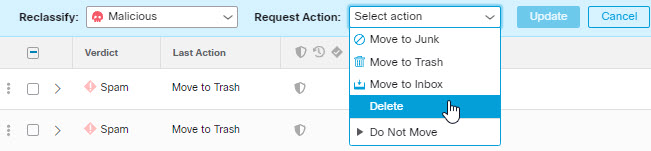
4.![]() [更新(Update)] をクリックしてメッセージを削除します。
[更新(Update)] をクリックしてメッセージを削除します。
5.![]() [削除の確認(Confirm Deletion)] ダイアログに、メッセージは復元できないことが表示され、続行するかどうか確認されます。続行するには、[削除(Delete)] をクリックします。
[削除の確認(Confirm Deletion)] ダイアログに、メッセージは復元できないことが表示され、続行するかどうか確認されます。続行するには、[削除(Delete)] をクリックします。
メッセージの隔離
検疫フォルダはメールボックスごとに自動的に作成され、Outlook ユーザーには表示されません。シークレットフォルダ名は、[管理(Administration)] > [ビジネス(Administration)] ページで、スーパー管理者および管理者ユーザーに表示されます。Outlook では、検疫フォルダ内のメッセージは、削除済み項目の消去設定に従って自動的に消去されます。Cloud Mailbox では、検疫フォルダから消去されたメッセージをユーザーの受信トレイに復元することはできません。
メッセージを手動で隔離に移動するには、次の手順を実行します。
2.![]() [再分類(Reclassify)] ドロップダウンメニューから判定を選択します。メッセージは、[悪意のある(Malicious)]、[フィッシング(Phishing)]、[スパム(Spam)]、[グレイメール(Graymail)]、または [ニュートラル(Neutral)] に再分類するか、または 判定を保持 することができます。
[再分類(Reclassify)] ドロップダウンメニューから判定を選択します。メッセージは、[悪意のある(Malicious)]、[フィッシング(Phishing)]、[スパム(Spam)]、[グレイメール(Graymail)]、または [ニュートラル(Neutral)] に再分類するか、または 判定を保持 することができます。

3.![]() [リクエストアクション(Request Action)] ドロップダウンメニューから [隔離に移動(Move to Quarantine)] を選択します。
[リクエストアクション(Request Action)] ドロップダウンメニューから [隔離に移動(Move to Quarantine)] を選択します。

4.![]() [更新(Update)] をクリックして、メッセージを隔離します。
[更新(Update)] をクリックして、メッセージを隔離します。
[隔離に移動(Move to Quarantine)] は、[最後のアクション(Last Action)] 列に表示されます。
ハイブリッドアカウントについて
Cloud Mailbox は、Exchange Online(O365)に存在するメールボックス上でのみ動作します。メールボックスをオンプレミスの Exchange から Exchange Online(O365)に移行中の場合、修復(移動または削除)は、Exchange Online(O365)にあるメールボックスに対してのみ機能します。オンプレミスの Exchange メールボックスの修復が失敗したことは通知されません。
検索結果のダウンロード
検索結果のメッセージに関するデータの CSV ファイルをダウンロードできます。ダウンロードは 10,000 メッセージに制限されています。データをダウンロードするには、次の手順を実行します。
1.![]() [ダウンロード(Download)] ボタンをクリックし、[ダウンロードの作成(.csv)(Create Download (.csv))] を選択します。
[ダウンロード(Download)] ボタンをクリックし、[ダウンロードの作成(.csv)(Create Download (.csv))] を選択します。
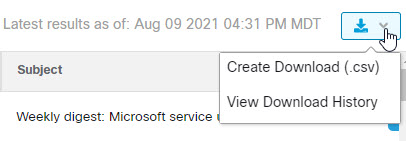
2.![]() 要求が進行中であることを示すバナーが表示されます。テキストをクリックして、[ダウンロード履歴:メッセージ(Download History: Messages)] ページに移動します。
要求が進行中であることを示すバナーが表示されます。テキストをクリックして、[ダウンロード履歴:メッセージ(Download History: Messages)] ページに移動します。

3.![]() ダウンロードの準備ができたら、[アクション(Actions)] 列の [ダウンロード(Download)] アイコンをクリックしてファイルをダウンロードします。
ダウンロードの準備ができたら、[アクション(Actions)] 列の [ダウンロード(Download)] アイコンをクリックしてファイルをダウンロードします。
ダウンロード履歴
ダウンロード履歴は 90 日間保持されます。[ダウンロード(Download)] ボタンをクリックし、[ダウンロード履歴の表示(View Download History)] を選択して [ダウンロード:メッセージ(Download: Messages)] ページに移動します。
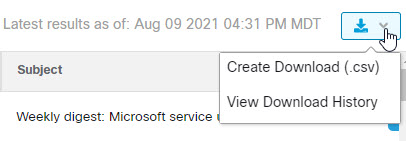
このページには、日付範囲、ダウンロードを要求したユーザ、ダウンロードが開始された日付、およびステータスが表示されます。[アクション(Actions)] 列の [ダウンロード(Download)] アイコンを選択して、ファイルをダウンロードします。












 フィードバック
フィードバック