- セキュリティ管理アプライアンスをご使用の前に
- セットアップ、インストール、および基本設定
- レポートでの作業
- 中央集中型電子メール セキュリティ レポーティングの使用
- 中央集中型 Web レポーティングの使用方法
- 電子メール メッセージのトラッキング
- Cisco IronPort スパム隔離の管理
- Web セキュリティ アプライアンスの管理
- システム ステータスのモニタリング
- LDAP との統合
- SMTP ルーティングの設定
- 管理タスクの分散
- 一般的な管理タスク
- ロギング
- トラブルシューティング
- IP インターフェイスおよびアプライアンスへのアクセス
- ネットワークと IP アドレスの割り当て
- ファイアウォール情報
- 例
- Cisco IronPort End User License Agreement
- 索引
Cisco IronPort AsyncOS 7.8 for Security Management ユーザ ガイド
偏向のない言語
この製品のマニュアルセットは、偏向のない言語を使用するように配慮されています。このマニュアルセットでの偏向のない言語とは、年齢、障害、性別、人種的アイデンティティ、民族的アイデンティティ、性的指向、社会経済的地位、およびインターセクショナリティに基づく差別を意味しない言語として定義されています。製品ソフトウェアのユーザーインターフェイスにハードコードされている言語、RFP のドキュメントに基づいて使用されている言語、または参照されているサードパーティ製品で使用されている言語によりドキュメントに例外が存在する場合があります。シスコのインクルーシブランゲージに対する取り組みの詳細は、こちらをご覧ください。
翻訳について
このドキュメントは、米国シスコ発行ドキュメントの参考和訳です。リンク情報につきましては、日本語版掲載時点で、英語版にアップデートがあり、リンク先のページが移動/変更されている場合がありますことをご了承ください。あくまでも参考和訳となりますので、正式な内容については米国サイトのドキュメントを参照ください。
- Updated:
- 2017年5月29日
章のタイトル: 中央集中型電子メール セキュリティ レポーティングの使用
- 電子メール レポーティング ページのテーブル カラムの説明
- 電子メール レポーティングの [Overview] ページ
- [Incoming Mail] ページ
- [Outgoing Destinations] ページ
- [Outgoing Senders] ページ
- [Internal Users] ページ
- [DLP Incident Summary] ページ
- [Content Filters] ページ
- [Virus Types] ページ
- [TLS Connections] ページ
- [Outbreak Filters] ページ
- [System Capacity] ページ
- [Reporting Data Availability] ページ
中央集中型電子メール セキュリティ レポーティングの使用
•![]() 「インタラクティブ電子メール レポーティング ページでの作業」
「インタラクティブ電子メール レポーティング ページでの作業」
中央集中型電子メール レポーティングの概要
電子メール レポーティング機能は、電子メール トラフィック パターンおよびセキュリティ リスクをモニタできるように、個々または複数の電子メール セキュリティ アプライアンスからの情報を集約します。リアルタイムでレポートを実行して、特定の期間のシステム アクティビティをインタラクティブに表示することも、レポートをスケジュール設定して、定期的に実行することもできます。レポーティング機能を使用して、raw データをファイルへエクスポートすることもできます。
中央集中型電子メール レポーティング機能は、概要レポートを生成してネットワークで起きていることを把握できるだけでなく、特定のドメイン、ユーザ、またはカテゴリのトラフィックの詳細を、ドリルダウンして確認できます。
中央集中型トラッキング機能は、複数の電子メール セキュリティ アプライアンスを通過する電子メール メッセージの追跡を可能にします。

(注) 電子メール セキュリティ アプライアンスでデータが保存されるのは、ローカル レポーティングが使用される場合だけです。中央集中型レポーティングを電子メール セキュリティ アプライアンスに対してイネーブルにした場合、電子メール セキュリティ アプライアンスでは、システム キャパシティおよびシステム ステータス以外のレポーティング データは保持されません。中央集中型電子メール レポーティングがイネーブルでない場合、生成されるレポートはシステム ステータスとシステム キャパシティだけです。詳細については、『Cisco IronPort AsyncOS for Email Security Configuration Guide』の「Centralized Reporting Mode」を参照してください。
中央集中型レポーティングへの移行中および移行後のレポート データの可用性の詳細については、『 Cisco IronPort AsyncOS for Email Security Configuration Guide 』の「Centralized Reporting Mode」を参照してください。
中央集中型 電子メール レポーティングの設定
中央集中型電子メール レポーティングを設定するには、次の手順を順序どおりに実行します。
•![]() 「セキュリティ管理アプライアンスでの中央集中型電子メール レポーティングのイネーブル化」。
「セキュリティ管理アプライアンスでの中央集中型電子メール レポーティングのイネーブル化」。
•![]() 「電子メール セキュリティ アプライアンスでの中央集中型電子メール レポーティングのイネーブル化」
「電子メール セキュリティ アプライアンスでの中央集中型電子メール レポーティングのイネーブル化」
•![]() 「管理対象の各電子メール セキュリティ アプライアンスへの中央集中型電子メール レポーティング サービスの追加」。
「管理対象の各電子メール セキュリティ アプライアンスへの中央集中型電子メール レポーティング サービスの追加」。
「電子メール レポーティング グループの作成」も参照してください。
セキュリティ管理アプライアンスでの中央集中型 電子メール レポーティングのイネーブル化
セキュリティ管理アプライアンスに電子メール レポーティングを集中化するには、このサービスをイネーブルにする必要があります。

(注) 次の手順は、電子メール セキュリティ アプライアンスをすでにセキュリティ管理アプライアンスに追加していることを前提としています。詳細については、「管理対象アプライアンスの追加について」を参照してください。

(注) 中央集中型電子メール レポーティングをイネーブルにする前に、十分なディスク領域がサービスに割り当てられていることを確認します。「ディスク使用量の管理」を参照してください。
セキュリティ管理アプライアンスで中央集中型電子メール レポーティングをイネーブルにするには、次の手順を実行します。
ステップ 1![]() セキュリティ管理アプライアンスで、[Management Appliance] > [Centralized Services] > [Email] > [Centralized Reporting] を選択します。
セキュリティ管理アプライアンスで、[Management Appliance] > [Centralized Services] > [Email] > [Centralized Reporting] を選択します。
[Centralized Email Reporting] ページが表示されます。
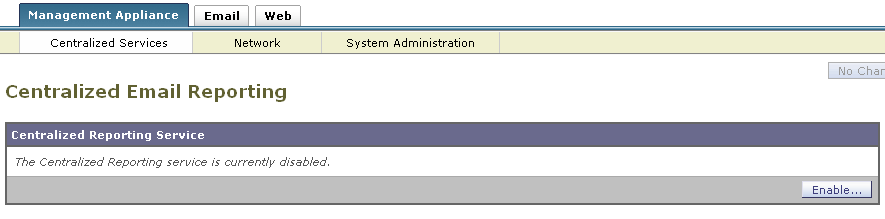
システム セットアップ ウィザードを実行してから初めて中央集中型電子メール レポーティングをイネーブルにする場合は、エンドユーザ ライセンス契約書を確認し、[Accept] をクリックします。
セキュリティ管理アプライアンスで中央集中型レポーティングが正常にイネーブルになったことを知らせる、次のウィンドウが表示されます。
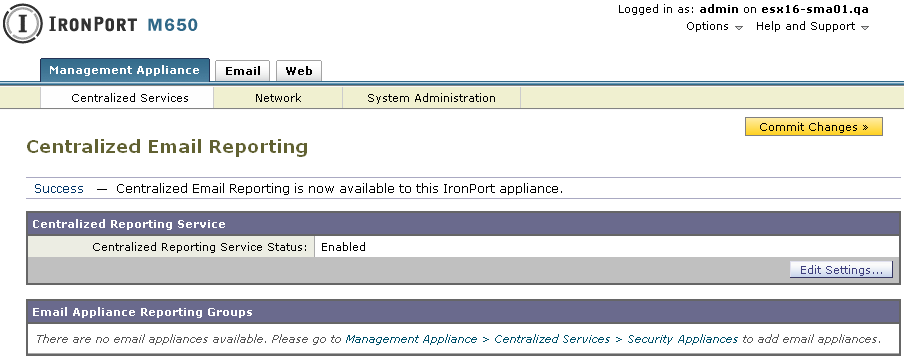
ステップ 3![]() [Submit] をクリックして、ページ上の変更を送信し、[Commit Changes] をクリックして変更を保存します。
[Submit] をクリックして、ページ上の変更を送信し、[Commit Changes] をクリックして変更を保存します。

(注) アプライアンスで電子メール レポーティングがイネーブルになっていて、この処理にディスク領域が割り当てられていない場合、ディスク領域が割り当てられるまで、中央集中型電子メール レポーティングが機能しません。電子メール レポーティングおよびトラッキングに設定するクォータが、現在使用しているディスク領域よりも大きい場合、レポーティングおよびトラッキングのデータは失われません。詳細については、「ディスク使用量の管理」を参照してください。
電子メール セキュリティ アプライアンスでの中央集中型電子メール レポーティングのイネーブル化
中央集中型レポーティングをイネーブルにする前に、すべての電子メール セキュリティ アプライアンスが設定され、想定どおりに動作している必要があります。
管理対象の各電子メール セキュリティ アプライアンス アプライアンスで、中央集中型電子メール レポーティングをイネーブルにする必要があります。
手順については、『 Cisco IronPort AsyncOS for Email Security Configuration Guide 』の「Configuring an Email Security Appliance to Use Centralized Reporting」を参照してください。
管理対象の各電子メール セキュリティ アプライアンスへの中央集中型電子メール レポーティング サービスの追加
他の中央集中型管理機能を設定する際、すでにアプライアンスを追加したかどうかによって、ここでの手順は異なります。
ステップ 1![]() セキュリティ管理アプライアンスで、[Management Appliance] > [Centralized Services] > [Security Appliances] を選択します。
セキュリティ管理アプライアンスで、[Management Appliance] > [Centralized Services] > [Security Appliances] を選択します。
ステップ 2![]() このページのリストに、すでに電子メール セキュリティ アプライアンスを追加している場合は、次の手順を実行します。
このページのリストに、すでに電子メール セキュリティ アプライアンスを追加している場合は、次の手順を実行します。
a.![]() 電子メール セキュリティ アプライアンスの名前をクリックします。
電子メール セキュリティ アプライアンスの名前をクリックします。
b.![]() [Centralized Reporting] サービスを選択します。
[Centralized Reporting] サービスを選択します。
ステップ 3![]() 電子メール セキュリティ アプライアンスをまだ追加していない場合は、次の手順を実行します。
電子メール セキュリティ アプライアンスをまだ追加していない場合は、次の手順を実行します。
a.![]() [Add Email Appliance] をクリックします。
[Add Email Appliance] をクリックします。
b.![]() [Appliance Name and IP Address] テキスト フィールドに、Cisco IronPort アプライアンスの管理インターフェイスのアプライアンス名と IP アドレスを入力します。
[Appliance Name and IP Address] テキスト フィールドに、Cisco IronPort アプライアンスの管理インターフェイスのアプライアンス名と IP アドレスを入力します。

(注) [IP Address] テキスト フィールドに DNS 名を入力した場合でも、[Submit] をクリックすると、すぐに IP アドレスに解決されます。
c.![]() [Centralized Reporting] サービスがすでに選択されています。
[Centralized Reporting] サービスがすでに選択されています。
d.![]() [Establish Connection] をクリックします。
[Establish Connection] をクリックします。
e.![]() 管理対象となるアプライアンスの管理者アカウントのユーザ名とパスワードを入力し、[Establish Connection] をクリックします。
管理対象となるアプライアンスの管理者アカウントのユーザ名とパスワードを入力し、[Establish Connection] をクリックします。

(注) ログイン資格情報を入力すると、セキュリティ管理アプライアンスからリモート アプライアンスへのファイル転送のための公開 SSH キーが渡されます。ログイン資格情報は、セキュリティ管理アプライアンスには保存されません。
f.![]() [Success] メッセージがページのテーブルの上に表示されるまで待機します。
[Success] メッセージがページのテーブルの上に表示されるまで待機します。
g.![]() [Test Connection] をクリックします。
[Test Connection] をクリックします。
ステップ 5![]() 中央集中型レポーティングをイネーブルにする各電子メール セキュリティ アプライアンスに対して、この手順を繰り返します。
中央集中型レポーティングをイネーブルにする各電子メール セキュリティ アプライアンスに対して、この手順を繰り返します。
電子メール レポーティング グループの作成
セキュリティ管理アプライアンスからレポーティング データを表示する電子メール セキュリティ アプライアンスのグループを作成できます。
電子メール レポーティング グループの追加
電子メール レポーティング グループを追加するには、次の手順を実行します。
ステップ 1![]() セキュリティ管理アプライアンスで、[Management Appliance] > [Centralized Services] > [Centralized Reporting] を選択します。
セキュリティ管理アプライアンスで、[Management Appliance] > [Centralized Services] > [Centralized Reporting] を選択します。
[Add Email Reporting Group] ページが表示されます。
図 4-1 [Add Email Reporting Group] ページ
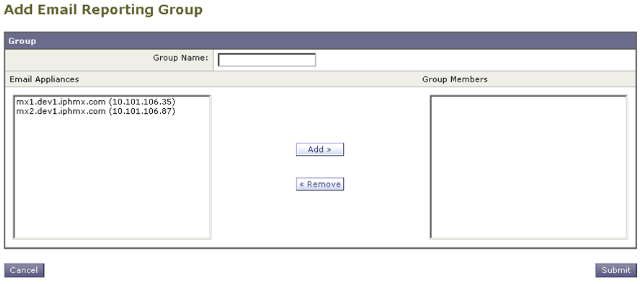
電子メール セキュリティ アプライアンスで、セキュリティ管理アプライアンスに追加した 電子メール セキュリティ アプライアンスが表示されます。グループに追加するアプライアンスを選択します。
追加できるグループの最大数は、接続可能な電子メール アプライアンスの最大数以下です。

(注) 電子メール セキュリティ アプライアンスを セキュリティ管理アプライアンスに追加したが、リストに表示されない場合は、セキュリティ管理アプライアンスが電子メール セキュリティ アプライアンスからレポーティング データを収集するように、その 電子メール セキュリティ アプライアンスの設定を編集します。
ステップ 4![]() [Add] をクリックして、[Group Members] リストにアプライアンスを追加します。
[Add] をクリックして、[Group Members] リストにアプライアンスを追加します。
ステップ 5![]() [Submit] をクリックして、ページ上の変更を送信し、[Commit Changes] をクリックして変更を保存します。
[Submit] をクリックして、ページ上の変更を送信し、[Commit Changes] をクリックして変更を保存します。

(注) アプライアンスを、複数のグループに含めることができます。
電子メール レポーティング グループの編集と削除
電子メール レポーティング グループを編集または削除するには、次の手順を実行します。
ステップ 1![]() メイン セキュリティ管理アプライアンスのウィンドウで、[Management Appliance] > [Centralized Services] > [Email] > [Centralized Reporting] を選択します。
メイン セキュリティ管理アプライアンスのウィンドウで、[Management Appliance] > [Centralized Services] > [Email] > [Centralized Reporting] を選択します。
[Centralized Reporting] ページが表示されます。このページでは、電子メール セキュリティ アプライアンス レポーティング グループを表示できます。
ステップ 2![]() グループを削除するには、削除するグループの横にある対応するゴミ箱アイコンをクリックします。
グループを削除するには、削除するグループの横にある対応するゴミ箱アイコンをクリックします。
グループを編集するには、編集するグループの名前をクリックします。
[Edit Email Reporting Group] ページが表示されます。このページでは、グループを編集できます。
ステップ 3![]() [Submit] をクリックして、ページ上の変更を送信し、[Commit Changes] をクリックして変更を保存します。
[Submit] をクリックして、ページ上の変更を送信し、[Commit Changes] をクリックして変更を保存します。
インタラクティブ電子メール レポーティング ページでの作業
•![]() レポート データのアクセスおよび表示に関するオプションついては、「レポーティング データを表示する方法」を参照してください。
レポート データのアクセスおよび表示に関するオプションついては、「レポーティング データを表示する方法」を参照してください。
•![]() インタラクティブ レポート ページのビューをカスタマイズするには、「インタラクティブ レポート ページのビューのカスタマイズ」を参照してください。
インタラクティブ レポート ページのビューをカスタマイズするには、「インタラクティブ レポート ページのビューのカスタマイズ」を参照してください。
•![]() データ内の特定の情報を検索するには、「検索およびインタラクティブ電子メール レポート ページ」を参照してください。
データ内の特定の情報を検索するには、「検索およびインタラクティブ電子メール レポート ページ」を参照してください。
•![]() レポート情報を印刷またはエクスポートするには、「レポート データの印刷とエクスポート」を参照してください。
レポート情報を印刷またはエクスポートするには、「レポート データの印刷とエクスポート」を参照してください。
•![]() さまざまなインタラクティブ レポート ページを理解するには、「電子メール レポーティング ページの概要」を参照してください。
さまざまなインタラクティブ レポート ページを理解するには、「電子メール レポーティング ページの概要」を参照してください。
•![]() レポートをオンデマンドで生成するには、「オンデマンドでの電子メール レポートの生成」を参照してください。
レポートをオンデマンドで生成するには、「オンデマンドでの電子メール レポートの生成」を参照してください。
•![]() 指定した間隔および時刻に自動的に実行されるようにレポートをスケジュール設定するには、「電子メール レポートのスケジュール設定」を参照してください。
指定した間隔および時刻に自動的に実行されるようにレポートをスケジュール設定するには、「電子メール レポートのスケジュール設定」を参照してください。
•![]() アーカイブしたオンデマンドのレポートおよびスケジュール設定したレポートを表示するには、「[Archived Email Reports] の表示と管理」を参照してください。
アーカイブしたオンデマンドのレポートおよびスケジュール設定したレポートを表示するには、「[Archived Email Reports] の表示と管理」を参照してください。
•![]() バックグラウンド情報については、「セキュリティ アプライアンスによるレポート用データの収集方法」を参照してください。
バックグラウンド情報については、「セキュリティ アプライアンスによるレポート用データの収集方法」を参照してください。
•![]() 大量のデータを処理するときにパフォーマンスを向上させるには、「電子メール レポートのパフォーマンスの向上」を参照してください。
大量のデータを処理するときにパフォーマンスを向上させるには、「電子メール レポートのパフォーマンスの向上」を参照してください。
検索 および インタラクティブ電子メール レポート ページ
多数のインタラクティブ電子メール レポーティング ページには、[Search For:] ドロップダウン メニューがあります。
次の図に、[Search For] ドロップダウン メニューを示します。

ドロップダウン メニューから、次のような数種類の条件で検索できます。
多くの検索では、検索テキストに完全に一致させるか、入力したテキストで始まる項目を検索するか(たとえば、「ex」で始まる項目を検索する場合、「example.com」が一致します)を選択します。
IP アドレス検索では、入力したテキストが最大で 4 IP オクテット(ドット付き 10 進表記)の先頭部として常に解釈されます。たとえば、「17」は 17.0.0.0 ~ 17.255.255.255 の範囲で検索されるので、17.0.0.1 は一致しますが、172.0.0.1 は一致しません。完全一致検索の場合は、4 つすべてのオクテットを入力します。IP アドレス検索は、クラスレス ドメイン間ルーティング(CIDR)形式(17.16.0.0/12)もサポートします。
電子メール レポーティング ページの概要
|
|
|
|---|---|
|
|
[Overview] ページには、Cisco IronPort 電子メール アプライアンスでのアクティビティの概要が表示されます。これには、着信および発信メッセージに関するグラフやサマリー テーブルが含まれます。 詳細については、「電子メール レポーティングの [Overview] ページ」を参照してください。 |
|
|
[Incoming Mail] ページには、管理対象の 電子メール セキュリティ アプライアンスに接続されているすべてのリモート ホストのリアルタイム情報の、インタラクティブなレポートが表示されます。システムに電子メールを送信している IP アドレス、ドメイン、およびネットワーク オーナー(組織)の情報を収集できます。 詳細については、「[Incoming Mail] ページ」を参照してください。 |
|
|
[Outgoing Destinations] ページに、組織が電子メールを送信する宛先のドメインについての情報が表示されます。ページの上部には、発信脅威メッセージごとの上位の宛先、および発信クリーン メッセージ別の上位の宛先を示すグラフが表示されます。ページの下部には、総受信者数別にソートされた(デフォルト設定)カラムを示す表が表示されます。 詳細については、「[Outgoing Destinations] ページ」を参照してください。 |
|
|
[Outgoing Senders] ページには、ネットワーク内の IP アドレスおよびドメインから送信された電子メールの数と種類についての情報が表示されます。 詳細については、「[Outgoing Senders] ページ」を参照してください。 |
|
|
[Internal Users] には、 電子メール アドレスごと に内部ユーザによって送受信された電子メールについての情報が表示されます。1 人のユーザが複数の電子メール アドレスを持っている場合があります。レポートでは、電子メール アドレスがまとめられません。 詳細については、「[Internal Users] ページ」を参照してください。 |
|
|
[DLP Incident Summary] ページには、送信メールで発生した Data Loss Prevention(DLP)ポリシー違反インシデントに関する情報が示されます。 詳細については、「[DLP Incident Summary] ページ」を参照してください。 |
|
|
[Content Filters] ページには、送受信コンテンツ フィルタの上位一致(最も多くのメッセージに一致したコンテンツ フィルタ)に関する情報が表示されます。このページでは、データが棒グラフとリストの形式でも表示されます。[Content Filters] ページを使用すると、コンテンツ フィルタごとまたはユーザごとに企業ポリシーを確認できます。 詳細については、「[Content Filters] ページ」を参照してください。 |
|
|
[Virus Types] ページでは、ネットワークで送受信されたウイルスの概要が示されます。[Virus Types] ページには、電子メール セキュリティ アプライアンスで稼働し、セキュリティ管理アプライアンスに表示されるウイルス スキャン エンジンによって検出されたウイルスが表示されます。このレポートを使用して、特定のウイルスに対して処置を行います。 詳細については、「[Virus Types] ページ」を参照してください。 |
|
|
[TLS Connections] ページには、メールの送受信に使用される TLS 接続の全体的な使用状況が表示されます。このレポートでは、TLS 接続を使用してメールを送信する各ドメインの詳細についても示されます。 詳細については、「[TLS Connections] ページ」を参照してください。 |
|
|
[Outbreak Filters] ページには、ウイルス感染フィルタによって隔離された最近のアウトブレイクやメッセージに関する情報が示されます。このページを使用して、ウイルス攻撃に対する防御をモニタします。 詳細については、「[Outbreak Filters] ページ」を参照してください。 |
|
|
レポーティング データを セキュリティ管理アプライアンスに送信する、全体的なワークロードを表示できます。 詳細については、「[System Capacity] ページ」を参照してください。 |
|
|
各アプライアンスの セキュリティ管理アプライアンス上のレポーティング データの影響を把握できます。詳細については、「[Reporting Data Availability] ページ」を参照してください。 |
|
|
指定した時間範囲のレポートのスケジュールを設定できます。詳細については、「電子メール レポートのスケジュール設定」を参照してください。 |
|
|
アーカイブ済みのレポートを表示および管理できます。詳細については、「[Archived Email Reports] の表示と管理」を参照してください。 また、オンデマンド レポートを生成することもできます。「オンデマンドでの電子メール レポートの生成」を参照してください。 |
電子メール レポーティング ページのテーブル カラムの説明
ここでは、さまざまな電子メール レポート ページ上のテーブルで使用されるカラム見出しについて説明します。
電子メール レポーティングの [Ove rvie w] ページ
セキュリティ管理アプライアンスの [Email] > [Reporting] > [Overview] ページには、電子メール セキュリティ アプライアンスからの電子メール メッセージ アクティビティの概要が表示されます。[Overview] ページには、グラフや、着信および発信メッセージの要約テーブルが表示されます。
[Overview] ページを表示するには、次の手順を実行します。
ステップ 1![]() セキュリティ管理アプライアンスで、[Management Appliance] > [Email] > [Reporting] > [Overview] を選択します。
セキュリティ管理アプライアンスで、[Management Appliance] > [Email] > [Reporting] > [Overview] を選択します。
図 4-2 に、[Overview] ページを示します。
図 4-2 [Email] > [Reporting] > [Overview] ページ

概要レベルの [Overview] ページに、送受信メールのグラフと送受信メールのサマリーが表示されます。
メール トレンド グラフは、メール フローを視覚的に表したものです。このページのメール トレンド グラフを使用して、アプライアンスを行き来するすべてのメールの流れをモニタできます。

(注) [Domain-Based Executive Summary] レポートおよび [Executive Summary] レポートが 電子メール レポーティングの [Overview] ページに基づいていることに注意してください。[Domain-Based Executive Summary] レポートは、指定されたドメインのグループに制限されます。レポートのスケジュール設定については、「電子メール レポートのスケジュール設定」を参照してください。
次のリストでは、[Overview] ページの各セクションについて説明します。
|
|
|
|---|---|
|
|
表示する時間範囲を選択するためのオプションを伴うドロップダウン リスト。詳細については、「インタラクティブ レポートの時間範囲の選択」を参照してください。 |
|
|
[Overview] のデータを表示する電子メール セキュリティ アプライアンスを選択するか、[All Email Appliances] を選択します。 「アプライアンスによるレポーティング データの制約」も参照してください。 |
|
|
|
|
|
[Outgoing Mail Graph] には、アプライアンスでの発信メールの内訳を視覚的に示したグラフが表示されます。 |
|
|
[Incoming Mail Summary] には、レピュテーション フィルタリングによって阻止された(SBRS)メッセージ、無効な受信者として阻止されたメッセージ、スパムが検出されたメッセージ、ウイルスが検出されたメッセージ、およびコンテンツ フィルタによって阻止されたメッセージ、ならびに「クリーン」と見なされたメッセージのパーセンテージと数が表示されます。 |
|
|
[Outgoing Mail Summary] セクションには、発信脅威メッセージおよび発信クリーン メッセージの情報が含まれます。また、配信されたメッセージとハードバウンスされたメッセージの内訳も含まれます。 |
着信メール メッセージのカウント方法
AsyncOS は、メッセージごとの受信者数に応じて着信メールをカウントします。たとえば、example.com から 3 人の受信者に送信された着信メッセージは、その送信者からの 3 通のメッセージとしてカウントされます。
レピュテーション フィルタリングによってブロックされたメッセージは、実際には作業キューに入らないので、アプライアンスは、着信メッセージの受信者のリストにはアクセスできません。この場合、乗数を使用して受信者の数が予測されます。この乗数は Cisco IronPort Systems によって算出されたもので、既存の顧客データの大規模なサンプリング研究に基づいています。
アプライアンスによる電子メール メッセージの分類方法
メッセージは電子メール パイプラインを通過するので、複数のカテゴリに該当する場合があります。たとえば、メッセージにスパム陽性またはウイルス陽性というマークを付けることができます。コンテンツ フィルタに一致させることもできます。
これらの優先ルールに続いて、次のようなさまざまな判定が行われます。
–![]() アウトブレイク フィルタの隔離
アウトブレイク フィルタの隔離
(この場合、メッセージが隔離から解放されるまで集計されず、作業キューによる処理が再び行われます)
これらの規則に従って、メッセージがスパム陽性とマークされると、アンチスパム設定がスパム陽性のメッセージをドロップするように設定されている場合には、このメッセージがドロップされ、スパム カウンタが増分します。
さらに、スパム陽性のメッセージを引き続き電子メール パイプラインで処理し、以降のコンテンツ フィルタがこのメッセージをドロップ、バウンス、または隔離するようにアンチスパム設定が設定されている場合にも、スパム カウンタは増分します。メッセージがスパム陽性またはウイルス陽性ではない場合、コンテンツ フィルタ カウントが増分するだけです。
[Overview] ページでの電子メール メッセージの分類
[Overview] ページでレポートされるメッセージは、次のように分類されます。
|
|
|
|---|---|
HAT ポリシーによってブロックされたすべての接続数に、固定乗数(「着信メール メッセージのカウント方法」を参照)を掛けたものに、受信者のスロットリングによってブロックされたすべての受信者数を加えた値。 [Overview] ページの [Stopped by Reputation Filtering] の総数は、すべての拒否された接続の完全な集計値に常に基づいています。送信者別の接続数だけは、負荷が原因で限定的なものになります。 |
|
アンチスパム スキャン エンジンで陽性、または疑いありとして検出されたメッセージの総数。さらに、スパムとウイルスの両方で陽性と検出されたメッセージの総数。 |
|
不要なマーケティング メッセージと検出されたメッセージの総数および割合。このページのこのリスト項目は、システムにマーケティング データが存在している場合にだけ表示されます。 |
|
このカテゴリは、受け入れられ、ウイルスでもスパムでもないと見なされたメールです。 受信者単位のスキャン アクション(個々のメール ポリシーで処理される分裂したメッセージなど)を考慮したときに受信されたクリーン メッセージを最も正確に表したものです。 ただし、スパム陽性またはウイルス陽性というマークを付けられたが、それでも配信されるメッセージはカウントされないため、配信される実際のメッセージ数はクリーン メッセージ数とは異なる可能性があります。 メッセージが メッセージ フィルタ と一致し、フィルタによってドロップされたり、バウンスされたりしていない場合は、クリーンなメッセージとして扱われます。メッセージ フィルタによってドロップされたか、バウンスされたメッセージは、総数に含まれません。 |

(注) スキャンできないメッセージまたは暗号化されたメッセージを配信するようにアンチウイルス設定を行った場合、これらのメッセージは、ウイルス陽性としてではなく、クリーン メッセージとして集計されます。それ以外の場合は、メッセージはウイルス陽性として集計されます。
[Inco min g Mail] ページ
セキュリティ管理アプライアンスの [Incoming Mail] > [Reporting] > [Incoming Mail] ページには、管理対象の セキュリティ管理アプライアンスに接続されているすべてのリモート ホストのリアルタイム情報のインタラクティブなレポートが表示されます。システムに電子メールを送信している IP アドレス、ドメイン、およびネットワーク オーナー(組織)の情報を収集できます。また、メール送信者の IP アドレス、ドメイン、組織については、送信者プロファイル検索を実行することもできます。
[Incoming Mail] ページは、2 つの主要なセクションからなります。つまり、上位送信者(脅威メッセージの合計とクリーン メッセージの合計による)をまとめたメール トレンド グラフと、[Incoming Mail Details] インタラクティブ テーブルです。
[Incoming Mail Details] インタラクティブ テーブルには、特定の IP アドレス、ドメイン、またはネットワーク オーナー(組織)についての詳細情報が表示されます。[Incoming Mail] ページまたは他の [Sender Profile] ページの上部にある対応するリンクをクリックすると、IP アドレス、ドメイン、またはネットワーク オーナーの [Sender Profile] ページにアクセスできます。
[Incoming Mail] ページでは、次の操作を実行できます。
•![]() セキュリティ管理アプライアンスに電子メールを送信したメール送信者の IP アドレス、ドメイン、またはネットワーク オーナー(組織)に関する検索を実行する。「検索およびインタラクティブ電子メール レポート ページ」を参照してください。
セキュリティ管理アプライアンスに電子メールを送信したメール送信者の IP アドレス、ドメイン、またはネットワーク オーナー(組織)に関する検索を実行する。「検索およびインタラクティブ電子メール レポート ページ」を参照してください。
•![]() 送信者グループ レポートを表示して、特定の送信者グループおよびメール フロー ポリシー アクションに従って接続をモニタする。詳細については、「[Sender Groups] レポート ページ」を参照してください。
送信者グループ レポートを表示して、特定の送信者グループおよびメール フロー ポリシー アクションに従って接続をモニタする。詳細については、「[Sender Groups] レポート ページ」を参照してください。
•![]() 電子メールをアプライアンスに送信した送信者の詳細な統計情報を表示する。統計情報には、セキュリティ サービス(評価フィルタリング、アンチスパム、アンチウイルスなど)によってブロックされたメッセージの数が含まれます。
電子メールをアプライアンスに送信した送信者の詳細な統計情報を表示する。統計情報には、セキュリティ サービス(評価フィルタリング、アンチスパム、アンチウイルスなど)によってブロックされたメッセージの数が含まれます。
•![]() アンチスパムまたはアンチウイルス セキュリティサービスによって測定される、大量のスパムまたはウイルス電子メールを送信した送信者別にソートする。
アンチスパムまたはアンチウイルス セキュリティサービスによって測定される、大量のスパムまたはウイルス電子メールを送信した送信者別にソートする。
•![]() Cisco IronPort SenderBase レピュテーション サービスを使用して特定の IP アドレス、ドメイン、および組織の間の関係の分析を行い、送信者に関する情報を取得する。
Cisco IronPort SenderBase レピュテーション サービスを使用して特定の IP アドレス、ドメイン、および組織の間の関係の分析を行い、送信者に関する情報を取得する。
•![]() 送信者の SenderBase レピュテーション スコア、ドメインが直近に一致した送信者グループなど Cisco IronPort SenderBase レピュテーション サービスから送信者に関する詳細を取得する。送信者を送信者グループに追加する。
送信者の SenderBase レピュテーション スコア、ドメインが直近に一致した送信者グループなど Cisco IronPort SenderBase レピュテーション サービスから送信者に関する詳細を取得する。送信者を送信者グループに追加する。
•![]() アンチスパムまたはアンチウイルス セキュリティ サービスによって測定される、大量のスパムまたはウイルス電子メールを送信した特定の送信者についての詳細情報を取得する。
アンチスパムまたはアンチウイルス セキュリティ サービスによって測定される、大量のスパムまたはウイルス電子メールを送信した特定の送信者についての詳細情報を取得する。
[Incoming Mail] ページ内のビュー
[Incoming Mail] ページには、次の 3 つのビューがあります。
これらのビューでは、システムに接続されたリモート ホストのスナップショットが、選択したビューのコンテキストで提供されます。
さらに、[Incoming Mail] ページの [Incoming Mail Details] セクションでは、[Sender's IP Address]、[Domain name]、または [Network Owner Information] をクリックすると、特定の [Sender Profile Information] を取得できます。[Sender Profile] の情報の詳細については、「[Sender Profile] ページ」を参照してください。

(注) ネットワーク オーナーは、ドメインを含むエンティティです。ドメインは、IP アドレスを含むエンティティです。
選択したビューに応じて、[Incoming Mail Details] インタラクティブ テーブルに、電子メール セキュリティ アプライアンスで設定されたすべてのパブリック リスナーに電子メールを送信した上位 IP アドレス、ドメイン、またはネットワーク オーナーが表示されます。アプライアンスに入ったすべてのメールのフローをモニタできます。
IP アドレス、ドメイン、またはネットワーク オーナーをクリックすると、[Sender Profile] ページの送信者の詳細にアクセスできます。[Sender Profile] ページは特定の IP アドレス、ドメインまたはネットワーク オーナーに固有の [Incoming Mail] ページです。
[Incoming Mail] ページの下部にある [Sender Groups Report] リンクをクリックすると、送信者グループ別のメール フロー情報にアクセスできます。
[Incoming Mail] ページでの電子メール メッセージの分類
[Incoming Mail] ページでレポートされるメッセージは、次のように分類されます。
|
|
|
|---|---|
HAT ポリシーによってブロックされたすべての接続数に、固定乗数(「着信メール メッセージのカウント方法」を参照)を掛けたものに、受信者のスロットリングによってブロックされたすべての受信者数を加えた値。 [Stopped by Reputation Filtering] の値は、次の複数の要素に基づいて算出されます。 • アプライアンスに重い負荷がかけられている場合、拒否された接続の正確な数を送信者別に維持できません。代わりに、拒否された接続数は、インターバルごとの最大送信者だけに対して維持されます。この場合、表示される値は「下限」、つまり少なくともこの数のメッセージが阻止されたと解釈できます。 |
|
アンチスパム スキャン エンジンで陽性、または疑いありとして検出されたメッセージの総数。さらに、スパムとウイルスの両方で陽性と検出されたメッセージの総数。 |
|
不要なマーケティング メッセージと検出されたメッセージの総数および割合。このページのこのリスト項目は、システムにマーケティング データが存在している場合にだけ表示されます |
|
受け入れられ、ウイルスでもスパムでもないと見なされたメール。受信者単位のスキャン アクション(個々のメール ポリシーで処理される分裂したメッセージなど)を考慮したときに受信されたクリーン メッセージを最も正確に表したものです。ただし、スパム陽性またはウイルス陽性というマークを付けられたが、それでも配信されるメッセージはカウントされないため、配信される実際のメッセージ数はクリーン メッセージ数とは異なる可能性があります。 |

(注) スキャンできないメッセージまたは暗号化されたメッセージを配信するようにアンチウイルス設定を行った場合、これらのメッセージは、ウイルス陽性としてではなく、クリーン メッセージとして集計されます。それ以外の場合は、メッセージはウイルス陽性として集計されます。
さらに、メッセージがメッセージ フィルタと一致し、フィルタによってドロップされたり、バウンスされたりしていない場合、クリーンなメッセージとして扱われます。メッセージ フィルタによってドロップされたか、バウンスされたメッセージは、総数に含まれません。
場合によっては、いくつかのレポート ページに、トップレベルのページからアクセスできる独自のサブレポートが複数含まれることがあります。たとえば、セキュリティ管理アプライアンスの [Incoming Mail] レポート ページでは、個々の IP アドレス、ドメイン、およびネットワーク オーナーの情報を表示できます。これらは [Incoming Mail] レポート ページからアクセスできるサブページです。
トップレベル ページ(この場合には[Incoming Mail] レポート ページ)の右上にある [Printable PDF] リンクをクリックすると、これらの各サブレポート ページの結果を、1 つの統合レポートに生成できます。「電子メール レポーティング ページの概要」の重要な情報を参照してください。
[Incoming Mail] ページを表示するには、次の手順を実行します。
ステップ 1![]() セキュリティ管理アプライアンスで、[Email] > [Reporting] > [Incoming Mail] を選択します。
セキュリティ管理アプライアンスで、[Email] > [Reporting] > [Incoming Mail] を選択します。
[Incoming Mail Page] ページが表示されます。この例では、[IP Address] ビューが選択されています。
図 4-3 [Incoming Mail] ページ:[IP Address] ビュー
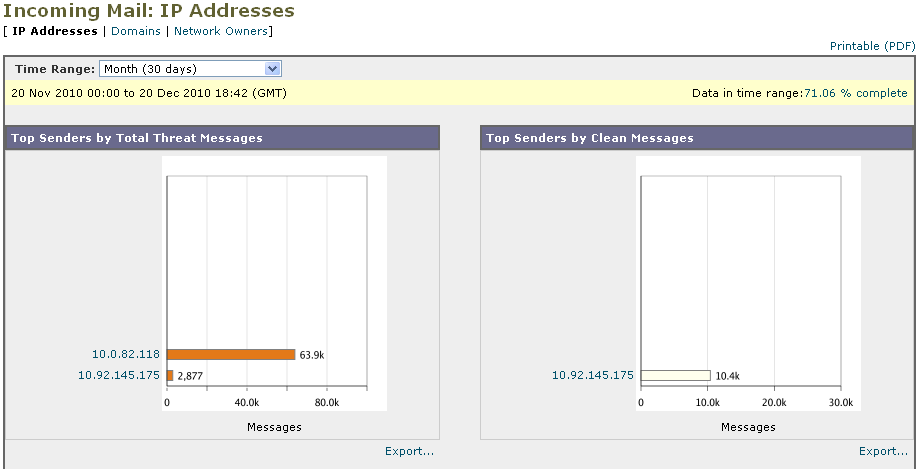
[Incoming Mail Details] インタラクティブ テーブルに含まれるデータの説明については、「[Incoming Mail Details] テーブル」を参照してください。
図 4-4 [Incoming Mail] ページ:[Domain] ビュー

[Incoming Mail] ページから、PDF を生成したり、raw データを CSV ファイルにエクスポートしたりすることもできます。ファイルを印刷またはエクスポートする方法の詳細については、「電子メール レポーティング ページの概要」を参照してください。

(注) [Incoming Mail] レポート ページのスケジュール設定されたレポートを生成できます。「電子メール レポートのスケジュール設定」を参照してください。
[No Domain Information] リンク
セキュリティ管理アプライアンスに接続したものの、ダブル DNS ルックアップで検証できなかったドメインは、専用ドメイン [No Domain Information] に自動的に分類されます。これらの種類の検証されないホストを、送信者の検証によってどのように管理するかを制御できます。送信者検証の詳細については、『 Cisco IronPort AsyncOS for Email Security Configuration Guide 』を参照してください。
メール トレンド グラフにおける時間範囲
メールのグラフは、さまざまなきめ細かさを選択して表示できます。同じデータの日、週、月、および年のビューを選択できます。データはリアルタイムでモニタリングされているので、情報は定期的に更新され、データベースで集計されます。
時間範囲の詳細については、「インタラクティブ レポートの時間範囲の選択」を参照してください。
[Incoming Mail Details] テーブル
[Incoming Mail] ページの下部にあるインタラクティブな [Incoming Mail Details] テーブルには、電子メール セキュリティ アプライアンス上のパブリック リスナーに接続された上位送信者が表示されます。このテーブルには、選択したビューに基づいて、ドメイン、IP アドレス、またはネットワーク オーナーが表示されます。データをソートするには、カラム見出しをクリックします。
ダブル DNS ルックアップ を実行することで、システムはリモート ホストの IP アドレスの正当性を確保および検証します。ダブル DNS ルックアップと送信者検証の詳細については、『 Cisco IronPort AsyncOS for Email Security Configuration Guide 』を参照してください。
[Incoming Mail Details] テーブルの最初のカラム、または [Top Senders by Total Threat Messages] に表示される送信者、つまりネットワーク オーナー、IP アドレスまたはドメインについては、[Sender] または [No Domain Information] リンクをクリックすると、送信者の詳細情報が表示されます。結果は、[Sender Profile] ページに表示され、IronPort SenderBase レピュテーション サービスからのリアルタイム情報が含まれます。送信者プロファイル ページからは、特定の IP アドレスまたはネットワーク オーナーに関する詳細を表示できます。詳細については、「[Sender Profile] ページ」を参照してください。
[Incoming Mail] ページの下部にある [Sender Groups Report] をクリックして、[Sender Groups] レポートを表示することもできます。[Sender Groups] レポート ページの詳細については、「[Sender Groups] レポート ページ」を参照してください。
[Sen der Pr ofile] ページ
[Incoming Mail] ページで [Incoming Mail Details] インタラクティブ テーブルの送信者をクリックすると、[Sender Profile] ページが表示されます。ここには、特定の IP アドレス、ドメイン、またはネットワーク オーナー(組織)の詳細情報が表示されます。[Incoming Mail] ページまたは他の [Sender Profile] ページにある対応するリンクをクリックすると、IP アドレス、ドメイン、またはネットワーク オーナーの [Sender Profile] ページにアクセスできます。
ネットワーク オーナー は、ドメインを含むエンティティです。 ドメイン は、IP アドレスを含むエンティティです。
IP アドレス、ドメインおよびネットワーク オーナーに関して表示される送信者プロファイル ページは、多少異なります。それぞれのページには、特定の送信者からの着信メールに関するグラフおよびサマリー テーブルが含まれます。グラフの下の表に、送信者に関連付けられたドメインまたは IP アドレスが表示されます。(個々の IP アドレスの [Sender Profile] ページに、詳細なリストは含まれません)。[Sender Profile] ページには、この送信者の現在の SenderBase 情報、送信者グループ情報、およびネットワーク情報を含む情報セクションもあります。
•![]() ネットワーク オーナー プロファイル ページには、ネットワーク オーナー、およびこのネットワーク オーナーに関連するドメインや IP アドレスに関する情報が含まれます。
ネットワーク オーナー プロファイル ページには、ネットワーク オーナー、およびこのネットワーク オーナーに関連するドメインや IP アドレスに関する情報が含まれます。
•![]() ドメイン プロファイル ページには、このドメインおよびこのドメインに関連する IP アドレスに関する情報が含まれます。
ドメイン プロファイル ページには、このドメインおよびこのドメインに関連する IP アドレスに関する情報が含まれます。
•![]() IP アドレス プロファイル ページには、IP アドレスのみに関する情報が含まれます。
IP アドレス プロファイル ページには、IP アドレスのみに関する情報が含まれます。
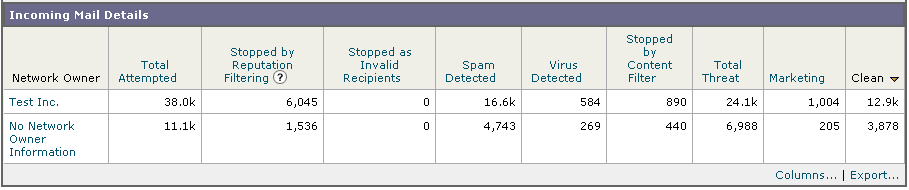
各 [Sender Profile] ページには、ページの下部の現在の情報テーブルに次のデータが含まれます。
•![]() Cisco IronPort SenderBase レピュテーション サービスからのグローバル情報。たとえば、次の情報です。
Cisco IronPort SenderBase レピュテーション サービスからのグローバル情報。たとえば、次の情報です。
–![]() IP アドレス、ドメイン名、またはネットワーク オーナー
IP アドレス、ドメイン名、またはネットワーク オーナー
–![]() ネットワーク オーナーのカテゴリ(ネットワーク オーナーのみ)
ネットワーク オーナーのカテゴリ(ネットワーク オーナーのみ)
–![]() IP アドレス、ドメイン、またはネットワーク オーナーの日単位マグニチュードおよび月単位マグニチュード
IP アドレス、ドメイン、またはネットワーク オーナーの日単位マグニチュードおよび月単位マグニチュード
–![]() 最後の送信者グループと DNS が検証されたかどうか(IP アドレス送信者プロファイル ページのみ)
最後の送信者グループと DNS が検証されたかどうか(IP アドレス送信者プロファイル ページのみ)
日単位マグニチュードは、直近 24 時間にドメインが送信したメッセージの数の基準です。地震を測定するために使用されるリヒター スケールと同様に、SenderBase マグニチュードは、10 を底とした対数目盛を使用して計算されるメッセージ量の測定単位です。目盛の最大理論値は 10 に設定されます。これは、世界の電子メール メッセージの量に相当します。この対数目盛を使用した場合、マグニチュードの 1 ポイントの上昇は、実際の量の 10 倍増加に相当します。
月単位マグニチュードは、直近 30 日間に送信された電子メールの量に基づいて割合が算出される点を除いて、日単位マグニチュードと同じ方法を使用して算出されます。
–![]() 総累積量/30 日の量(IP アドレス プロファイル ページのみ)
総累積量/30 日の量(IP アドレス プロファイル ページのみ)
–![]() Bonded Sender ステータス(IP アドレス プロファイル ページのみ)
Bonded Sender ステータス(IP アドレス プロファイル ページのみ)
–![]() SenderBase 評価スコア(IP アドレス プロファイル ページのみ)
SenderBase 評価スコア(IP アドレス プロファイル ページのみ)
–![]() 最初のメッセージからの日数(ネットワーク オーナーとドメイン プロファイル ページのみ)
最初のメッセージからの日数(ネットワーク オーナーとドメイン プロファイル ページのみ)
–![]() このネットワーク オーナーに関連するドメインの数(ネットワーク オーナー プロファイル ページおよびドメイン プロファイル ページのみ)
このネットワーク オーナーに関連するドメインの数(ネットワーク オーナー プロファイル ページおよびドメイン プロファイル ページのみ)
–![]() このネットワーク オーナーの IP アドレスの数(ネットワーク オーナー プロファイル ページおよびドメイン プロファイル ページのみ)
このネットワーク オーナーの IP アドレスの数(ネットワーク オーナー プロファイル ページおよびドメイン プロファイル ページのみ)
–![]() 電子メールの送信に使用された IP アドレスの数(ネットワーク オーナー ページのみ)
電子メールの送信に使用された IP アドレスの数(ネットワーク オーナー ページのみ)
Cisco IronPort SenderBase レピュテーション サービスによって提供されるすべての情報を示すページを表示するには、[More from SenderBase] をクリックします。
•![]() このネットワーク オーナーによって管理されるドメインおよび IP アドレスに関する詳細は、ネットワーク オーナー プロファイル ページに表示されます。ドメイン内の IP アドレスに関する詳細は、ドメイン ページに表示されます。
このネットワーク オーナーによって管理されるドメインおよび IP アドレスに関する詳細は、ネットワーク オーナー プロファイル ページに表示されます。ドメイン内の IP アドレスに関する詳細は、ドメイン ページに表示されます。
ドメイン プロファイルのページから、特定の IP アドレスをクリックして特定の情報を表示することも、組織プロファイルのページを表示することもできます。

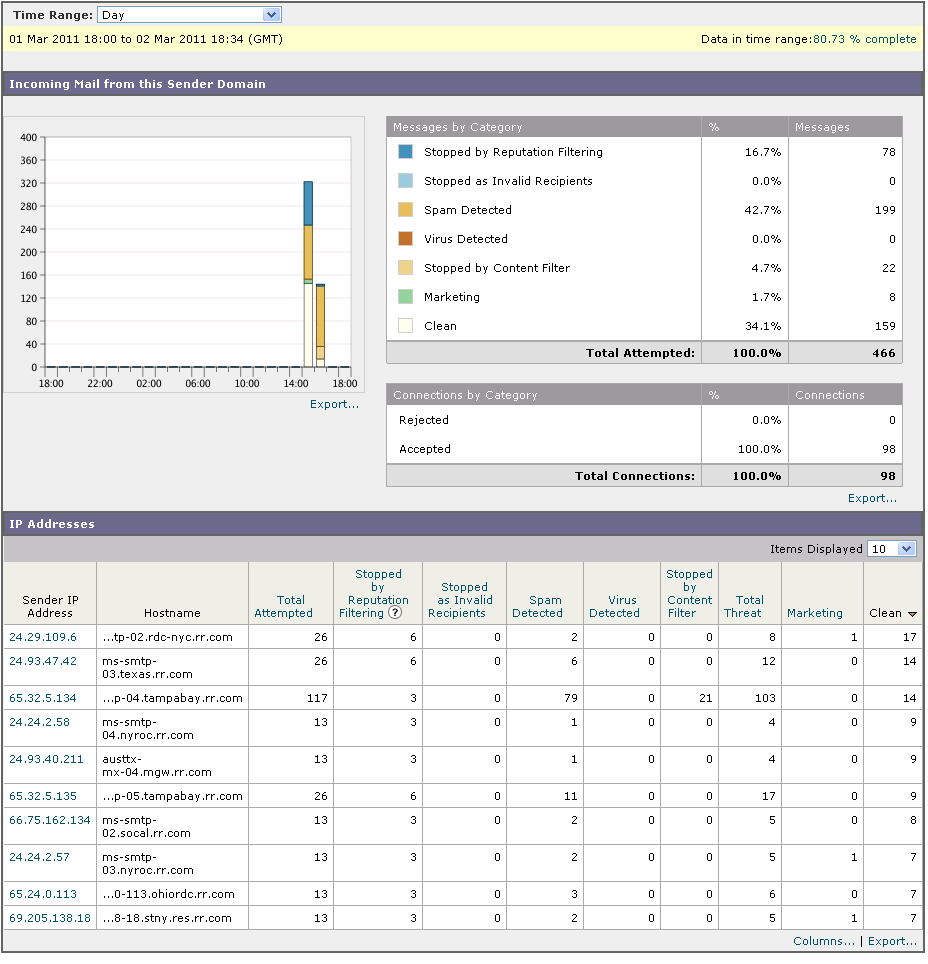

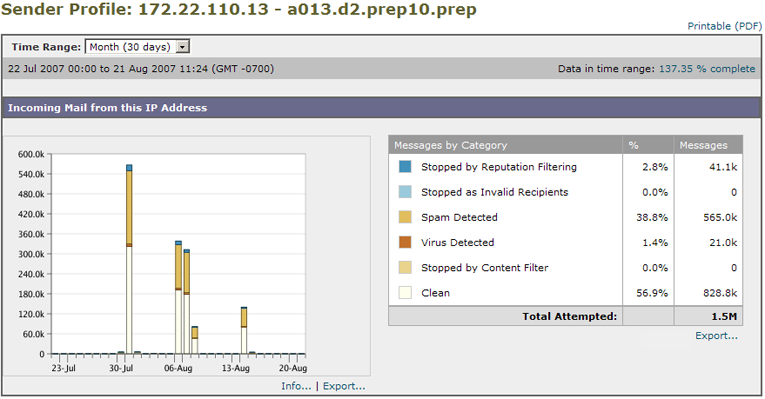
[Sender Groups] レポート ページ
[Sender Groups] レポート ページは、送信者グループ別およびメール フロー ポリシー アクション別の接続のサマリーを提供し、SMTP 接続およびメール フロー ポリシーのトレンドを確認できるようにします。[Mail Flow by Sender Group] リストには、各送信者グループの割合および接続数が示されます。[Connections by Mail Flow Policy Action] グラフは、各メール フローポリシー アクションの接続の割合を示します。このページには、Host Access Table(HAT; ホスト アクセス テーブル)ポリシーの有効性の概要が示されます。HAT の詳細については、『 Cisco IronPort AsyncOS for Email Security Configuration Guide 』を参照してください。
[Sender Groups] レポート ページを表示するには、[Incoming Mail] レポート ページの下部にある [Sender Groups report] リンクをクリックします。
図 4-10 [Sender Groups] レポート ページ
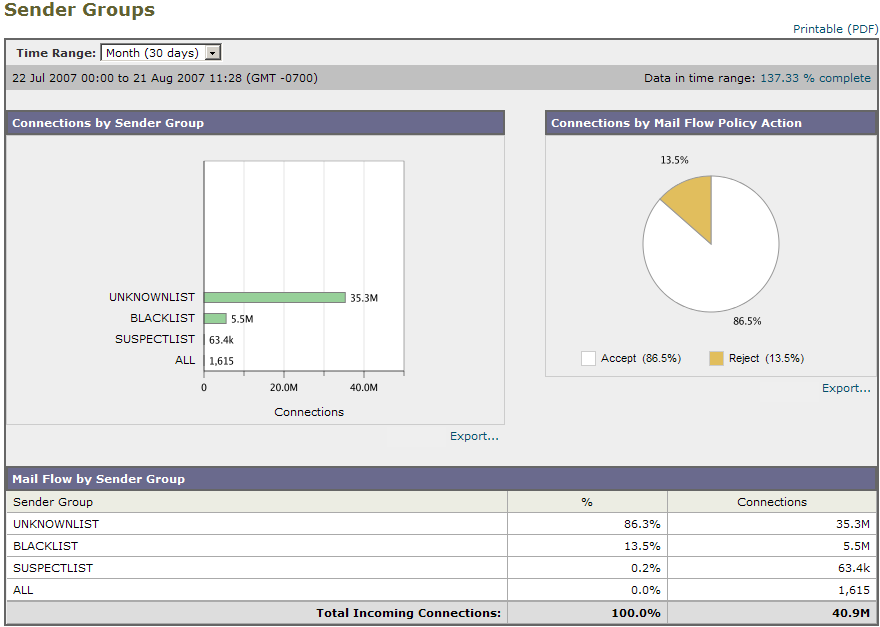
[Sender Group] レポート ページから、PDF を生成したり、raw データを CSV ファイルにエクスポートしたりすることもできます。ファイルを印刷またはエクスポートする方法の詳細については、「電子メール レポーティング ページの概要」を参照してください。

(注) [Sender Group] レポート ページのスケジュール設定されたレポートを生成できます。「電子メール レポートのスケジュール設定」を参照してください。
[Outg oing Destin ations] ページ
[Outgoing Destinations] ページに、組織が電子メールを送信する宛先のドメインについての情報が表示されます。
[Outgoing Destinations] ページを使用して、次の情報を入手できます。
•![]() 電子メール セキュリティ アプライアンスが電子メールを送信する宛先ドメイン。
電子メール セキュリティ アプライアンスが電子メールを送信する宛先ドメイン。
•![]() クリーン、スパム陽性、またはコンテンツ フィルタによる阻止のメールの割合。
クリーン、スパム陽性、またはコンテンツ フィルタによる阻止のメールの割合。
•![]() 配信されたメッセージおよび宛先サーバによってハードバウンスされたメッセージの数。
配信されたメッセージおよび宛先サーバによってハードバウンスされたメッセージの数。
[Outgoing Destinations] ページを表示するには、次の手順を実行します。
ステップ 1![]() セキュリティ管理アプライアンスで、[Email] > [Reporting] > [Outgoing Destinations] を選択します。
セキュリティ管理アプライアンスで、[Email] > [Reporting] > [Outgoing Destinations] を選択します。
[Outgoing Destinations] ページが表示されます。
図 4-11 [Email] > [Reporting] > [Outgoing Destinations] ページ

次のリストでは、[Outgoing Destinations] ページのさまざまなセクションについて説明します。
|
|
|
|---|---|
|
|
1 ~ 90 日間またはカスタム日数範囲を指定できるドロップダウン リスト。時間範囲の詳細と実際のニーズに合わせたカスタマイズについては、「インタラクティブ レポートの時間範囲の選択」を参照してください。 |
|
|
組織によって送信された発信脅威メッセージ(スパム、アンチウイルスなど)の上位の宛先ドメイン。コンテンツ フィルタをトリガーしたスパム陽性またはウイルス陽性の脅威メッセージを含む、脅威メッセージの総数。 |
|
|
|
|
|
組織によって送信されたすべての発信メッセージの宛先ドメインに関する、総受信者数別にソートされたすべての詳細情報。詳細情報には検出されたスパム、ウイルス、クリーンメッセージなどが含まれます。 |
[Outgoing Destinations] ページから、PDF を生成したり、raw データを CSV ファイルにエクスポートしたりすることもできます。ファイルを印刷またはエクスポートする方法の詳細については、「電子メール レポーティング ページの概要」を参照してください。

(注) [Outgoing Destinations] ページのスケジュール設定されたレポートを生成できます。「電子メール レポートのスケジュール設定」を参照してください。
[Outg oing Se nders] ページ
[Email] > [Outgoing Senders] ページには、ネットワーク内の IP アドレスおよびドメインから送信された電子メールの数と種類についての情報が表示されます。
[Outgoing Senders] ページを使用して、次の情報を入手できます。
•![]() 最も多くのウイルスまたはスパム陽性の電子メールを送信した IP アドレス
最も多くのウイルスまたはスパム陽性の電子メールを送信した IP アドレス
•![]() 最も頻繁にコンテンツ フィルタをトリガーした IP アドレス。
最も頻繁にコンテンツ フィルタをトリガーした IP アドレス。
[Outgoing Sender] ページを表示するには、次の手順を実行します。
ステップ 1![]() セキュリティ管理アプライアンスで、[Email] > [Reporting] > [Outgoing Sender] を選択します。
セキュリティ管理アプライアンスで、[Email] > [Reporting] > [Outgoing Sender] を選択します。
図 4-12 [Email] > [Reporting] > [Outgoing Senders] ページ(IP アドレスを表示中)
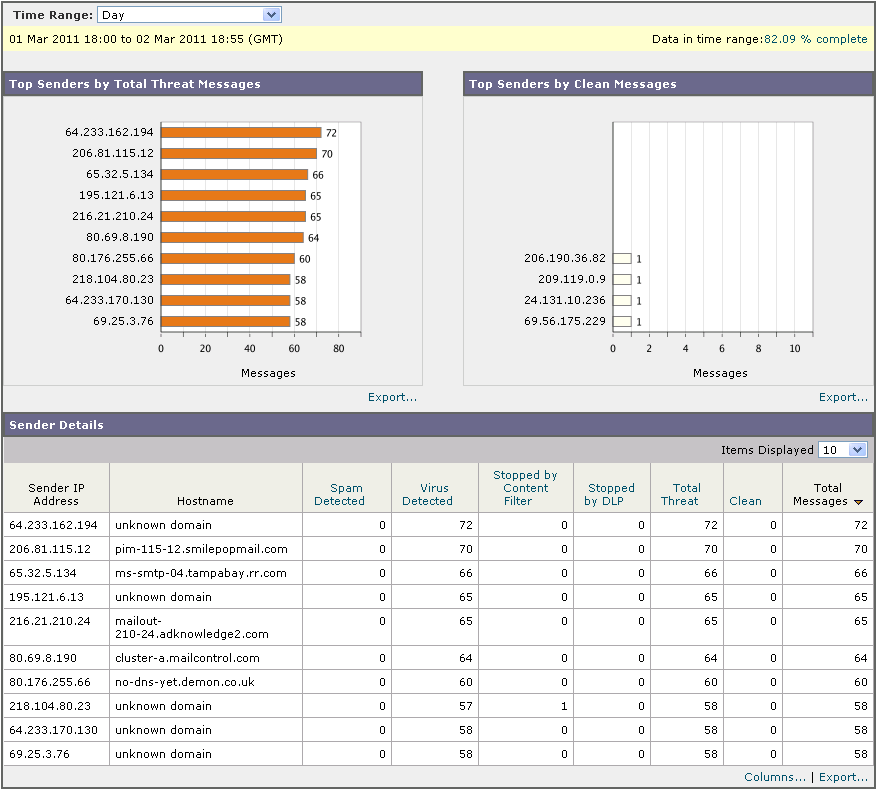
[Outgoing Senders] の結果は次の 2 種類のビューで表示できます。
•![]() [Domain]:このビューでは、各ドメインから送信された電子メールの量を表示できます。
[Domain]:このビューでは、各ドメインから送信された電子メールの量を表示できます。
•![]() [IP address]:このビューでは、最も多くのウイルス メッセージを送信したか、または最も多くのコンテンツ フィルタをトリガーした IP アドレスを表示できます。
[IP address]:このビューでは、最も多くのウイルス メッセージを送信したか、または最も多くのコンテンツ フィルタをトリガーした IP アドレスを表示できます。
次のリストでは、[Outgoing Destinations] ページの両方のビューのさまざまなセクションについて説明します。
|
|
|
|---|---|
|
|
1 ~ 90 日間またはカスタム日数範囲を指定できるドロップダウン リスト。時間範囲の詳細と実際のニーズに合わせたカスタマイズについては、「インタラクティブ レポートの時間範囲の選択」を参照してください。 |
|
|
|
|
|
|
|
|
組織内によって送信されたすべての発信メッセージの送信者のすべての詳細情報(IP アドレス別またはドメイン別)。詳細情報には検出されたスパム、ウイルス、クリーンメッセージなどが含まれます。 |

(注) このページには、メッセージ配信に関する情報は表示されません。特定のドメインからのバウンスされたメッセージの数などの配信情報を追跡するには、適切な電子メール セキュリティ アプライアンスにログインし、[Monitor]> [Delivery Status] を選択します。
[Outgoing Senders] ページから、PDF を生成したり、raw データを CSV ファイルにエクスポートしたりすることもできます。ファイルを印刷またはエクスポートする方法の詳細については、「電子メール レポーティング ページの概要」を参照してください。

(注) [Outgoing Senders] レポート ページのスケジュール設定されたレポートを生成できます。「電子メール レポートのスケジュール設定」を参照してください。
[Inte rnal Use rs] ページ
[Internal Users] ページには、 電子メール アドレスごとに 内部ユーザによって送受信された電子メールについての情報が表示されます。1 人のユーザが複数の電子メール アドレスを持っている場合があります。レポートでは、電子メール アドレスがまとめられません。
[Internal Users] インタラクティブ レポート ページを使用すると、次のような情報を取得できます。
•![]() 特定のユーザからの電子メールを阻止したコンテンツ フィルタ。
特定のユーザからの電子メールを阻止したコンテンツ フィルタ。
[Internal Users] ページを表示するには、次の手順を実行します。
ステップ 1![]() セキュリティ管理アプライアンスで、[Email] > [Reporting] > [Internal Users] を選択します。
セキュリティ管理アプライアンスで、[Email] > [Reporting] > [Internal Users] を選択します。
図 4-13 [Email] > [Reporting] > [Internal Users] ページ
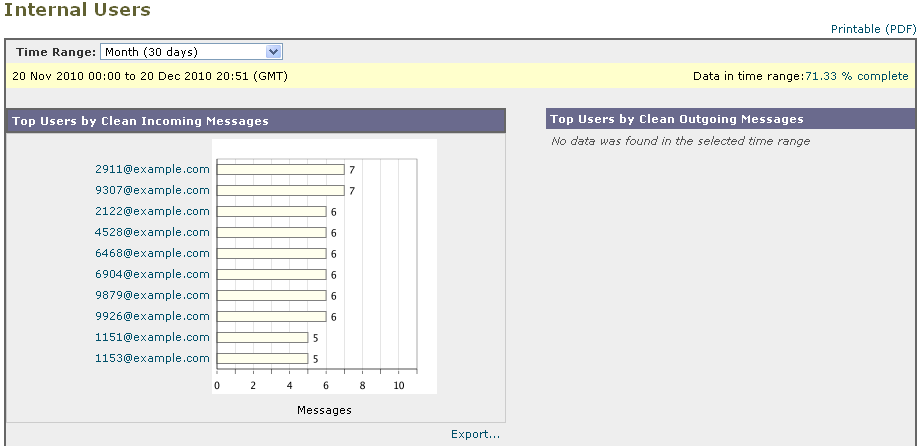
次のリストでは、[Internal Users] ページの両方のビューのさまざまなセクションについて説明します。
|
|
|
|---|---|
|
|
1 ~ 90 日間またはカスタム日数範囲を指定できるドロップダウン リスト。時間範囲の詳細と実際のニーズに合わせたカスタマイズについては、「インタラクティブ レポートの時間範囲の選択」を参照してください。 |
|
|
|
|
|
|
|
|
[User Mail Flow Details] インタラクティブ セクションでは、各電子メール アドレスで送受信した電子メールが [Clean]、[Spam Detected](受信のみ)、[Virus Detected]、[Content Filter Matches] に分類されます。カラム ヘッダーをクリックすることにより、表示をソートできます。 内部ユーザの [Internal User Detail] ページを表示するには、[Internal User] カラムの内部ユーザをクリックします。[Internal Users Details] ページの詳細については、「[Internal User Details] ページ」を参照してください。 |
[Internal Users] ページから、PDF を生成したり、raw データを CSV ファイルにエクスポートしたりすることもできます。ファイルを印刷またはエクスポートする方法の詳細については、「電子メール レポーティング ページの概要」を参照してください。

(注) [Internal Users] ページのスケジュール設定されたレポートを生成できます。「電子メール レポートのスケジュール設定」を参照してください。
[Inter nal User Details] ページ
[Internal User Details] ページでは、各カテゴリ([Spam Detected]、[Virus Detected]、[Sopped By Content Filter]、および [Clean])のメッセージ数を示す着信および発信メッセージの内訳など、ユーザに関する詳細情報が示されます。送受信コンテンツ フィルタの一致も示されます。
着信内部ユーザとは、Rcpt To: アドレスに基づいてシステムで電子メールを受信する対象ユーザのことです。発信内部ユーザは Mail From: アドレスに基づいており、内部ネットワーク内の送信者が送信している電子メールの種類を追跡する場合に役立ちます。
コンテンツ フィルタの詳細情報を対応するコンテンツ フィルタ情報ページに表示するには、そのコンテンツ フィルタ名をクリックします(「[Content Filters] ページ」を参照)。この方法を使用すると、特定のコンテンツ フィルタに一致したメールを送受信したすべてのユーザのリストも表示できます。

(注) 送信メールの中には(バウンスなど)、送信者が null になっているものがあります。これらの送信者は、送信「不明」として集計されます。
特定の内部ユーザの 検索
[Internal Users] ページおよび [Internal User Details] ページの下部にある検索フォームで、特定の内部ユーザ(電子メール アドレス)を検索できます。検索テキストに完全に一致させるか、入力したテキストで始まる項目を検索するか(たとえば、「ex」で始まる項目を検索する場合、「example@example.com」が一致します)を選択します。
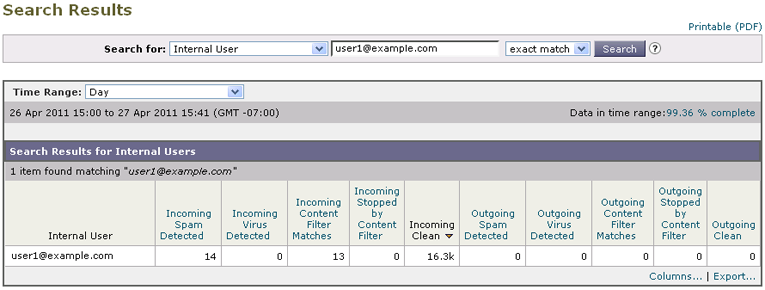
[DLP Incident Su mmary] ページ
[DLP Incident Summary] ページには、送信メールで発生した Data Loss Prevention(DLP)ポリシー違反インシデントに関する情報が示されます。Cisco IronPort アプライアンスで、[Outgoing Mail Policies] テーブルでイネーブルにした DLP 電子メール ポリシーを使用して、ユーザが送信した機密データを検出します。DLP ポリシーに違反する送信メッセージが発生するたびに、インシデントとして報告されます。
[DLP Incident Summary] レポートを使用すると、次のような情報を取得できます。
[DLP Summary] ページを表示するには、次の手順を実行します。
ステップ 1![]() セキュリティ管理アプライアンスで、[Email] > [Reporting] > [DLP Summary] を選択します。
セキュリティ管理アプライアンスで、[Email] > [Reporting] > [DLP Summary] を選択します。
図 4-15 [Email] > [Reporting] > [DLP Summary] ページ
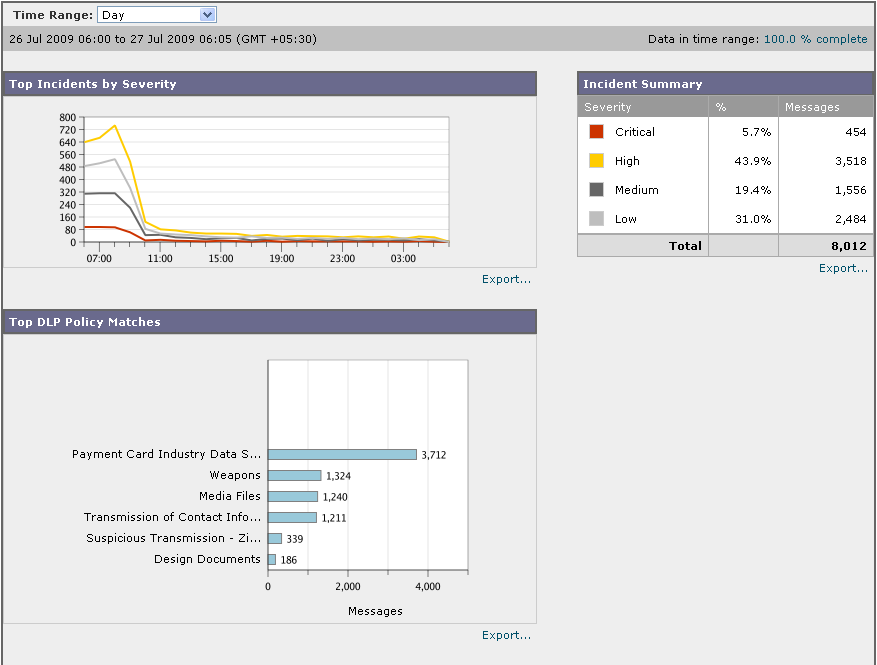
[DLP Incident Summary] ページには次の 2 つのメイン セクションがあります。
•![]() 重大度([Low]、[Medium]、[High]、[Critical])別の上位 DLP インシデントおよびポリシーの一致数を集約する DLP インシデントのトレンド グラフ
重大度([Low]、[Medium]、[High]、[Critical])別の上位 DLP インシデントおよびポリシーの一致数を集約する DLP インシデントのトレンド グラフ
次のリストでは、[DLP Incident Summary] ページのさまざまなセクションについて説明します。
|
|
|
|---|---|
|
|
1 ~ 90 日間またはカスタム日数範囲を指定できるドロップダウン リスト。時間範囲の詳細と実際のニーズに合わせたカスタマイズについては、「インタラクティブ レポートの時間範囲の選択」を参照してください。 |
|
|
|
|
|
各電子メール アプライアンスの送信メール ポリシーで現在イネーブルになっている DLP ポリシーは、[DLP Incident Summary] ページの下部にある [DLP Incident Details] インタラクティブ テーブルに表示されます。詳細情報を表示するには、DLP ポリシーの名前をクリックします。 |
|
|
|
|
|
[DLP Incident Details] テーブルには、ポリシーごとの DLP インシデントの数に加えて、重大度レベル別の内訳、メッセージのいずれかがクリアに配信されたか、暗号化されて配信されたか、ドロップされたかが示されます。 詳細情報を表示するには、DLP ポリシーの名前をクリックします。[DLP Incidents Details] ページの詳細については、「[DLP Incidents Details] テーブル」を参照してください。 |
ポリシーによって検出された DLP インシデントに関する詳細情報を表示するには、DLP ポリシーの名前をクリックします。この方法を使用すると、ポリシーによって検出された、機密データを含むメールを送信したユーザのリストを取得できます。
[DLP Incidents Details] テーブル
[DLP Incident Details] テーブルは、ポリシーごとの DLP インシデントの数に加えて、重大度レベル別の内訳、メッセージのいずれかがクリアに配信されたか、暗号化されて配信されたか、ドロップされたかが表示されるインタラクティブ テーブルです。データをソートするには、カラム見出しをクリックします。このインタラクティブ テーブルに表示される DLP ポリシーの詳細情報を検索するには、DLP ポリシー名をクリックすると、その DLP ポリシーのページが表示されます。詳細については、「[DLP Policy Detail] ページ」を参照してください。
[DLP Poli cy Detail] ページ
[DLP Incident Details] テーブルで DLP ポリシーの名前をクリックした場合、その結果として表示される [DLP Policy Detail] ページにそのポリシーに関する DLP インシデント データが表示されます。このページには、重大度に基づいた DLP インシデントのグラフが表示されます。
このページには、DLP ポリシーに違反したメッセージを送信した各内部ユーザを表示する、ページ下部にある [Incidents by Sender] テーブルも含まれます。このテーブルには、このポリシーに関するユーザごとの DLP インシデントの総数に加えて、重大度レベル別の内訳、メッセージのいずれかがクリアに配信されたか、暗号化されて配信されたか、ドロップされたかが示されます。[Incidents by Sender] テーブルを使用すると、組織の機密データをネットワーク外のユーザに送信した可能性のあるユーザを検索できます。
送信者名をクリックすると、[Internal Users] ページが開きます。詳細については、「[Internal Users] ページ」を参照してください。
[Co ntent Filte rs] ページ
[Content Filters] ページには、送受信コンテンツ フィルタの上位一致(最も多くのメッセージに一致したコンテンツ フィルタ)に関する情報が表示されます。このページでは、データが棒グラフとリストの形式でも表示されます。[Content Filters] ページを使用すると、コンテンツ フィルタごとまたはユーザごとに企業ポリシーを確認し、次の情報を取得できます。
•![]() 受信メールまたは送信メールによってトリガーされた回数の最も多いコンテンツ フィルタ。
受信メールまたは送信メールによってトリガーされた回数の最も多いコンテンツ フィルタ。
•![]() 特定のコンテンツ フィルタをトリガーしたメールを送受信した上位ユーザ。
特定のコンテンツ フィルタをトリガーしたメールを送受信した上位ユーザ。
[Content Filter] ページを表示するには、次の手順を実行します。
ステップ 1![]() セキュリティ管理アプライアンスで、[Email] > [Reporting] > [Content Filter] を選択します。
セキュリティ管理アプライアンスで、[Email] > [Reporting] > [Content Filter] を選択します。
図 4-16 [Email] > [Reporting] > [Content Filter] ページ

特定のフィルタの詳細情報を表示するには、フィルタ名をクリックします。[Content Filter Details] ページが表示されます。[Content Filter Details] ページの詳細については、「[Content Filter Details] ページ」を参照してください。
[Content Filters] ページから、PDF を生成したり、raw データを CSV ファイルにエクスポートしたりすることもできます。ファイルを印刷またはエクスポートする方法の詳細については、「電子メール レポーティング ページの概要」を参照してください。

(注) [Content Filter] ページのスケジュール設定されたレポートを生成できます。「電子メール レポートのスケジュール設定」を参照してください。
[Co ntent Filter Details] ページ
[Content Filter Detail] ページには、このフィルタの経時的な一致および内部ユーザ別の一致が表示されます。
[Matches by Internal User] セクションで、内部ユーザ(電子メール アドレス)の詳細ページを表示するユーザ名をクリックします。詳細については、「[Internal User Details] ページ」を参照してください。
図 4-17 [Content Filters Details] ページ

[Vi rus Types] ページ
[Virus Types] ページでは、ネットワークで送受信されたウイルスの概要が示されます。[Virus Types] ページには、電子メール セキュリティ アプライアンスで稼働し、セキュリティ管理アプライアンスに表示されるウイルス スキャン エンジンによって検出されたウイルスが表示されます。このレポートを使用して、特定のウイルスに対して処置を行います。たとえば、PDF ファイルに組み込まれることが判明しているウイルスを大量に受信している場合、PDF が添付されているメッセージを隔離するフィルタ アクションを作成することが推奨されます。

(注) ウイルス感染フィルタでは、ユーザが介入することなく、これらの種類のウイルスに感染したメッセージを隔離することができます。
[Virus Types] ページを表示するには、次の手順を実行します。
ステップ 1![]() セキュリティ管理アプライアンスで、[Email] > [Reporting] > [Virus Types] を選択します。
セキュリティ管理アプライアンスで、[Email] > [Reporting] > [Virus Types] を選択します。
図 4-18 [Email] > [Reporting] > [Virus Types] ページ

複数のウイルス スキャン エンジンを実行している場合、[Virus Types] ページには、イネーブルになっているすべてのウイルス スキャン エンジンの結果が含まれます。ページに表示されるウイルスの名前は、ウイルス スキャン エンジンによって判定された名前です。複数のスキャン エンジンが 1 つのウイルスを検出した場合、同じウイルスに対して複数のエントリが存在する可能性があります。
次のリストでは、[Virus Types] ページのさまざまなセクションについて説明します。
|
|
|
|---|---|
|
|
1 ~ 90 日間またはカスタム日数範囲を指定できるドロップダウン リスト。時間範囲の詳細と実際のニーズに合わせたカスタマイズについては、「インタラクティブ レポートの時間範囲の選択」を参照してください。 |
|
|
|
|
|
|
|
|

(注) ウイルスに感染したメッセージをネットワークに送信したホストを表示するには、[Incoming Mail] ページに移動し、同じ報告期間を指定して、ウイルス陽性別にソートします。同様に、ネットワーク内でウイルス陽性の電子メールを送信した IP アドレスを表示するには、[Outgoing Senders] ページを表示し、ウイルス陽性メッセージ別にソートします。
[Virus Types] ページから、PDF を生成したり、raw データを CSV ファイルにエクスポートしたりすることもできます。ファイルを印刷またはエクスポートする方法の詳細については、「電子メール レポーティング ページの概要」を参照してください。

(注) [Virus Types] ページのスケジュール設定されたレポートを生成できます。「電子メール レポートのスケジュール設定」を参照してください。
[TLS Connections] ページ
[TLS Connections] ページには、メールの送受信に使用される TLS 接続の全体的な使用状況が表示されます。このレポートでは、TLS 接続を使用してメールを送信する各ドメインの詳細についても示されます。
[TLS Connections] ページを使用すると、次の情報を測定できます。
[TLS Connections] ページを表示するには、次の手順を実行します。
ステップ 1![]() セキュリティ管理アプライアンスで、[Email] > [Reporting] > [TLS Connections] を選択します。
セキュリティ管理アプライアンスで、[Email] > [Reporting] > [TLS Connections] を選択します。
[TLS Connections Report] ページが表示されます。
[TLS Connections Report] ページは、2 つのセクションに分かれています。
•![]() [TLS Connections Report] ページ:[Incoming Connections]
[TLS Connections Report] ページ:[Incoming Connections]
•![]() [TLS Connections Report] ページ:[Outgoing Connections]
[TLS Connections Report] ページ:[Outgoing Connections]
図 4-19 [TLS Connections Report] ページ:[Incoming Connections]
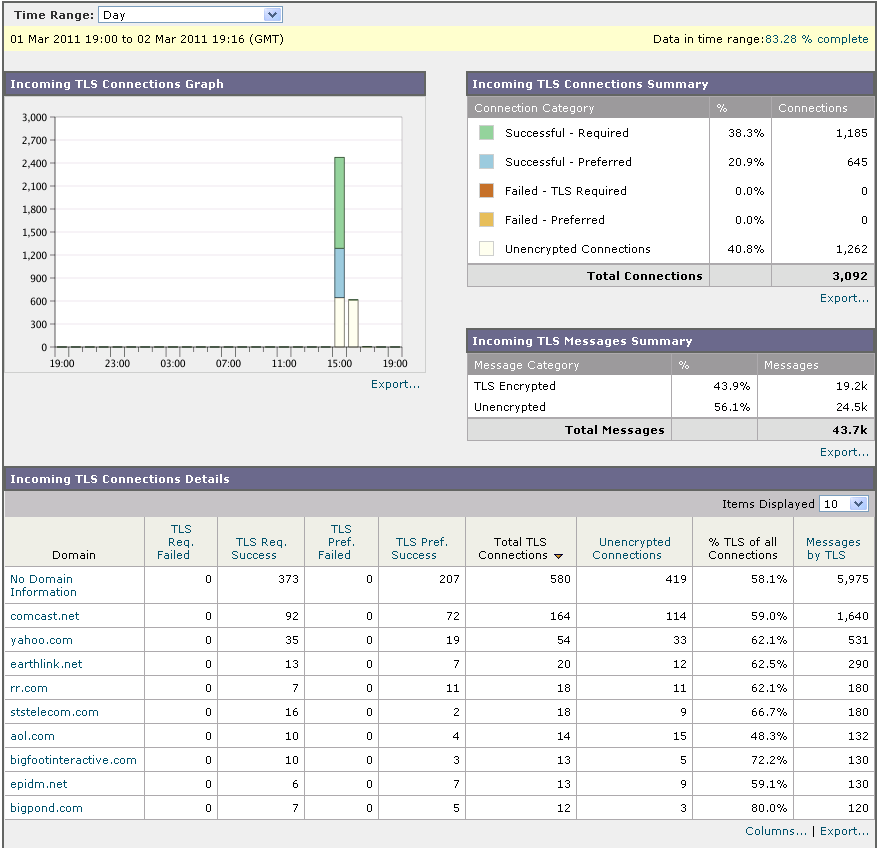
図 4-20 [TLS Connections Report] ページ:[Outgoing Connections]
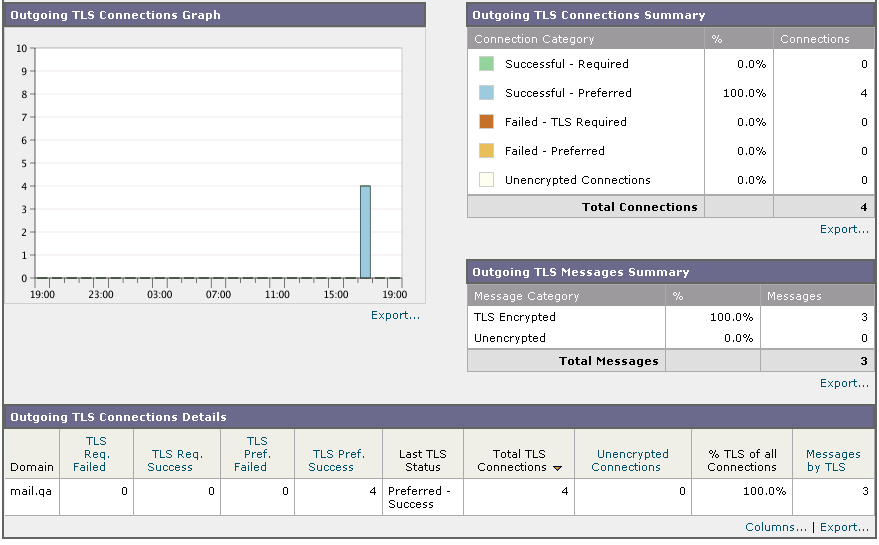
次のリストでは、[TLS Connections] ページのさまざまなセクションについて説明します。
|
|
|
|---|---|
|
|
1 ~ 90 日間またはカスタム日数範囲を指定できるドロップダウン リスト。時間範囲の詳細と実際のニーズに合わせたカスタマイズについては、「インタラクティブ レポートの時間範囲の選択」を参照してください。 |
|
|
グラフには、選択したタイム フレームに応じて、直近の 1 時間、1 日、または 1 週間における、受信 TLS の暗号化された接続および暗号化されない接続のビューが表示されます。 |
|
|
この表には、着信メッセージの総量、暗号化された/暗号化されないメッセージの量、成功/失敗した受信 TLS 暗号化メッセージの量が表示されます。 |
|
|
|
|
|
表には、暗号化されたメッセージを送受信するドメインの詳細が表示されます。各ドメインについて、接続の総数、送信されたメッセージ、および成功/失敗した TLS 接続の数を表示できます。各ドメインについて、成功/失敗した接続の割合を表示することもできます。 |
|
|
グラフには、選択したタイム フレームに応じて、直近の 1 時間、1 日、または 1 週間における、送信 TLS の暗号化された接続および暗号化されない接続のビューが表示されます。 |
|
|
この表には、発信メッセージの総量、暗号化された/暗号化されないメッセージの量、成功/失敗した送信 TLS 暗号化メッセージの量が表示されます。 |
|
|
|
|
|
表には、暗号化されたメッセージを送受信するドメインの詳細が表示されます。各ドメインについて、接続の総数、送信されたメッセージ、成功/失敗した TLS 接続の数、および最後の TLS ステータスを表示できます。各ドメインについて、成功/失敗した接続の割合を表示することもできます。 |
[Outbreak Filters] ページ
[Outbreak Filters] ページには、最近の発生状況やウイルス感染フィルタによって隔離されたメッセージに関する情報が示されます。このページを使用すると、攻撃対象となったウイルス、詐欺、およびフィッシング攻撃に対する防御をモニタできます。
[Outbreak Filters] ページを使用して、次の情報を入手できます。
•![]() ウイルス感染フィルタ ルールによって隔離されたメッセージの数と使用されたルール。
ウイルス感染フィルタ ルールによって隔離されたメッセージの数と使用されたルール。
•![]() ウイルスの発生に対する、ウイルス感染機能のリード タイム。
ウイルスの発生に対する、ウイルス感染機能のリード タイム。
•![]() グローバル ウイルス感染発生と比較したローカル ウイルスの発生状況。
グローバル ウイルス感染発生と比較したローカル ウイルスの発生状況。
[Threats By Type] セクションには、アプライアンスで受信したさまざまな種類の脅威メッセージが表示されます。[Threat Summary] セクションには、ウイルス、フィッシング攻撃、および詐欺によるメッセージの内訳が表示されます。
[Past Year Outbreak Summary] には、前年のグローバルな発生およびローカルでの発生が表示されるので、ローカル ネットワーク トレンドとグローバル トレンドを比較できます。グローバル発生リストは、ウイルス性と非ウイルス性の両方のすべての発生の上位集合です。これに対して、ローカル発生は、お使いの Cisco IronPort アプライアンスに影響を与えたウイルス感染発生に限定されています。ローカル発生データには非ウイルス性の脅威は含まれません。グローバル感染発生データは、アウトブレイク隔離で現在設定されているしきい値を超えた、Cisco IronPort Threat Operations Center によって検出されたすべての感染を表します。ローカル感染発生データは、アウトブレイク隔離で現在設定されているしきい値を超えた、このアプライアンスで検出されたすべてのウイルス感染を表します。[Total Local Protection Time] は、Cisco IronPort Threat Operations Center による各ウイルス感染の検出と、主要ベンダーによるアンチウイルス シグニチャの解放との時間差に常に基づいています。必ずしもすべてのグローバル発生が、お使いの Cisco IronPort アプライアンスに影響を与えるわけではありません。「--」値は、保護時間が存在しないか、アンチウイルス ベンダーからシグニチャ時間を入手できないことを示します(一部のベンダーは、シグニチャ時間を報告しません)。これは、保護時間がゼロであることを示すのではなく、保護時間の算出に必要な情報を入手できないことを示します。
[Quarantined Messages] セクションでは、感染フィルタの隔離状況の概要が示されます。これは、感染フィルタが捕捉した潜在的な脅威メッセージの数を把握するのに役立つ尺度です。隔離されたメッセージは、解放時に集計されます。通常、アンチウイルス ルールおよびアンチスパム ルールが使用可能になる前に、メッセージが隔離されます。メッセージが解放されると、アンチウイルス ソフトウェアおよびアンチスパム ソフトウェアによってスキャンされ、ウイルス陽性か、クリーンかを判定されます。感染トラッキングの動的性質により、メッセージが隔離領域内にあるときでも、メッセージの隔離ルール(および関連付けられる発生)が変更される場合があります。(隔離領域に入った時点ではなく)解放時にメッセージを集計することにより、件数の変動による混乱を防ぎます。
[Threat Details] リストには、脅威のカテゴリ(ウイルス、詐欺、またはフィッシング)、脅威名、脅威の説明、識別されたメッセージ数など、特定の発生についての情報が表示されます。ウイルス感染発生の場合、[Past Year Virus Outbreaks] に感染名、および ID、ウイルス感染が最初にグローバルに発見された時刻と日付、感染フィルタによって保護された時刻、および隔離されたメッセージ数が含まれます。左側のメニューを使用して、グローバル発生またはローカル発生のいずれか、および表示するメッセージの数を選択できます。カラム ヘッダーをクリックすることにより、表示をソートできます。
[First Seen Globally] の時刻は、世界最大規模の電子メールおよび Web トラフィック モニタリング ネットワークである Cisco IronPort SenderBase からのデータに基づき、Cisco IronPort Threat Operations Center によって決定されます。[Protection Time] は、Cisco IronPort Threat Operations Center による各脅威の検出と、主要ベンダーによるアンチウイルス シグニチャの解放との時間差に常に基づいています。
「--」値は、保護時間が存在しないか、アンチウイルス ベンダーからシグニチャ時間を入手できないことを示します(一部のベンダーは、シグニチャ時間を報告しません)。保護時間がゼロであることを示しているわけではありません。むしろ、保護時間の算出に必要な情報を入手できないことを意味します。
[Outbreak Filters] ページを表示するには、[Email] > [Reporting] > [Outbreak Filters] を選択します。図 4-21 に、[Outbreak Filters] ページの表示例を示します。
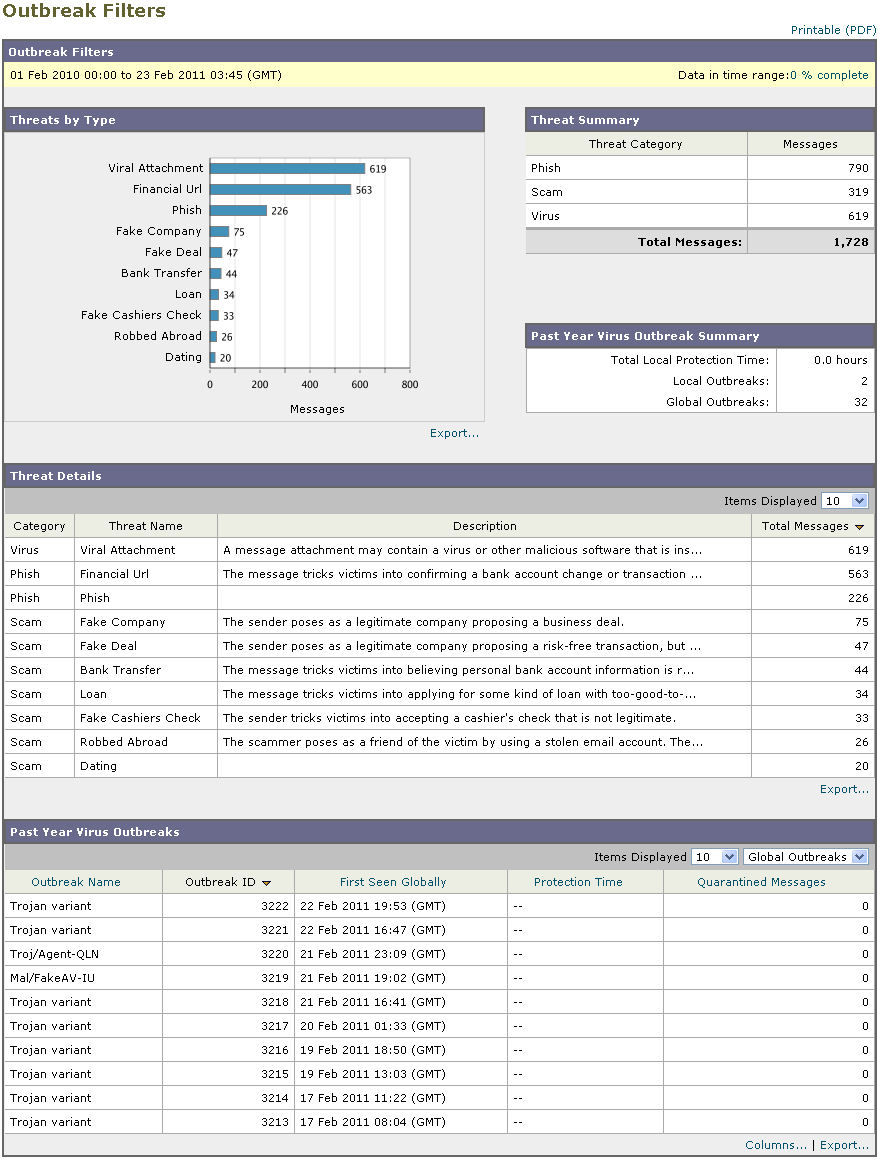

(注) [Outbreak Filters] ページにテーブルが正しく表示されるためには、セキュリティ管理アプライアンスが downloads.cisco.com と通信できる必要があります。
[Sy stem Capa city] ページ
[System Capacity] ページでは、作業キュー内のメッセージ数、着信および発信メッセージ(量、サイズ、件数)、全体的な CPU 使用率、機能別の CPU 使用率、メモリ ページ スワップ情報などシステム負荷の詳細が示されます。
[System Capacity] ページを使用すると、次の情報を確認できます。
•![]() 電子メール セキュリティ アプライアンスが推奨キャパシティをいつ超えたか。これによって、設定の最適化または追加アプライアンスが、いつ必要になったかがわかります。
電子メール セキュリティ アプライアンスが推奨キャパシティをいつ超えたか。これによって、設定の最適化または追加アプライアンスが、いつ必要になったかがわかります。
•![]() キャパシティの問題が今後発生する可能性を示すシステム挙動の過去のトレンド。
キャパシティの問題が今後発生する可能性を示すシステム挙動の過去のトレンド。
•![]() トラブルシューティングのために、システムが最もリソースを使用している部分を識別します。
トラブルシューティングのために、システムが最もリソースを使用している部分を識別します。
Monitor your 電子メール セキュリティ アプライアンスをモニタして、キャパシティがメッセージ量に適したものになっているかを確認します。量は、時間の経過に伴って必ず増加しますが、適切にモニタリングしていれば、追加キャパシティまたは設定変更を予防的に適用できます。システム キャパシティをモニタする最も効果的な方法は、全体的な量、作業キュー内のメッセージ、およびリソース節約モードのインシデントを追跡することです。
•![]() 量 :「正常」なメッセージ量と環境内での「通常」のスパイクを把握することが重要です。経時的にこのデータを追跡して、量の増加を測定します。[Incoming Mail] ページおよび [Outgoing Mail] ページを使用すると、経時的に量を追跡できます。詳細については、「[System Capacity]:[Incoming Mail]」および「[System Capacity]:[Outgoing Mail]」を参照してください。
量 :「正常」なメッセージ量と環境内での「通常」のスパイクを把握することが重要です。経時的にこのデータを追跡して、量の増加を測定します。[Incoming Mail] ページおよび [Outgoing Mail] ページを使用すると、経時的に量を追跡できます。詳細については、「[System Capacity]:[Incoming Mail]」および「[System Capacity]:[Outgoing Mail]」を参照してください。
•![]() 作業キュー :作業キューは、スパム攻撃の吸収とフィルタリングを行い、非スパム メッセージの異常な増加を処理する、「緩衝装置」として設計されています。ただし、作業キューは負荷のかかっているシステムを示す指標でもあります。長く、頻繁な作業キューのバックアップは、キャパシティの問題を示している可能性があります。[System Capacity]:[Workqueue] ページを使用すると、作業キュー内のアクティビティを追跡できます。詳細については、「[System Capacity]:[Workqueue]」を参照してください。
作業キュー :作業キューは、スパム攻撃の吸収とフィルタリングを行い、非スパム メッセージの異常な増加を処理する、「緩衝装置」として設計されています。ただし、作業キューは負荷のかかっているシステムを示す指標でもあります。長く、頻繁な作業キューのバックアップは、キャパシティの問題を示している可能性があります。[System Capacity]:[Workqueue] ページを使用すると、作業キュー内のアクティビティを追跡できます。詳細については、「[System Capacity]:[Workqueue]」を参照してください。
•![]() リソース節約モード :Cisco IronPort アプライアンスがオーバーロードになると、リソース節約モード(RCM)になり、CRITICAL システム アラートが送信されます。このモードは、デバイスを保護し、未処理分のメッセージを処理できるように設計されています。お使いの Cisco IronPort アプライアンスは、頻繁に RCM になるのではなく、メール量が非常に多い場合または異常に増加した場合にのみ RCM になる必要があります。頻繁な RCM アラートは、システムがオーバーロードになりつつあることを示している可能性があります。RCM は、[System Capacity] ページでは追跡できません。
リソース節約モード :Cisco IronPort アプライアンスがオーバーロードになると、リソース節約モード(RCM)になり、CRITICAL システム アラートが送信されます。このモードは、デバイスを保護し、未処理分のメッセージを処理できるように設計されています。お使いの Cisco IronPort アプライアンスは、頻繁に RCM になるのではなく、メール量が非常に多い場合または異常に増加した場合にのみ RCM になる必要があります。頻繁な RCM アラートは、システムがオーバーロードになりつつあることを示している可能性があります。RCM は、[System Capacity] ページでは追跡できません。
[System Capacity] ページに表示されるデータの解釈方法
[System Capacity] ページにデータを表示する時間範囲を選択する場合、次のことに留意することが重要です。
•![]() Day レポート:Day レポートでは、時間テーブルを照会し、24 時間の間に 1 時間ごとにアプライアンスが受信したクエリーの正確な数を表示します。この情報は時間テーブルから収集されます。これは正確な数値です。
Day レポート:Day レポートでは、時間テーブルを照会し、24 時間の間に 1 時間ごとにアプライアンスが受信したクエリーの正確な数を表示します。この情報は時間テーブルから収集されます。これは正確な数値です。
•![]() Month レポート:Month レポートでは、30 日間または 31 日間(その月の日数に応じる)の日テーブルを照会し、30 日間または 31 日間の正確なクエリー数を表示します。これも正確な数値です。
Month レポート:Month レポートでは、30 日間または 31 日間(その月の日数に応じる)の日テーブルを照会し、30 日間または 31 日間の正確なクエリー数を表示します。これも正確な数値です。
[System Capacity] ページの [Maximum] 値インジケータは、指定された期間内の最大値を示します。[Average] 値は指定された期間内のすべての値の平均です。集計期間は、レポートに対して選択された間隔に応じて異なります。たとえば、月単位のチャートの場合は、日付ごとの [Average] 値と [Maximum] 値を表示することができます。
特定のグラフの [View Details] リンクをクリックすると、個々の電子メール セキュリティ アプライアンスのデータおよびセキュリティ管理アプライアンスに接続されたアプライアンスのデータ全体が表示されます。
[System Capacity]:[Workqueue]
[System Capacity]:[Workqueue] ページには、指定された期間の作業キュー内のメッセージ量が表示されます。また、同じ期間の作業キュー内の最大メッセージも表示されます。日、週、月、または年のデータを表示することもできます。[Workqueue] グラフにおける不定期のスパイクは、正常であり、発生する可能性があります。スパイクの発生頻度が高くなり、長期間にわたって同様の状態が続く場合、キャパシティの問題を示している可能性があります。[Workqueue] ページを確認するときは、作業キュー バックアップの頻度を測定し、10,000 メッセージを超える作業キュー バックアップに注意することが推奨されます。
図 4-22 [System Capacity]:[Workqueue]
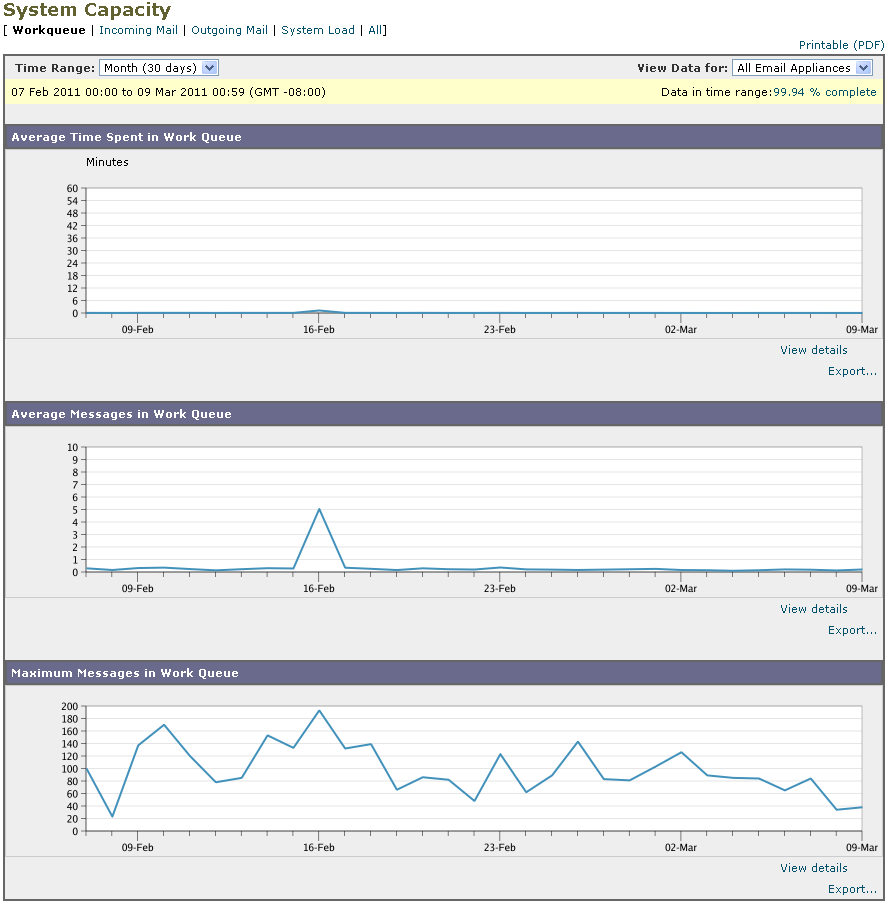
[System Capacity]:[Incoming Mail]
[System Capacity]:[Incoming Mail] ページには、着信接続、着信メッセージの総数、平均メッセージ サイズ、着信メッセージの総サイズが示されます。日、週、月、または年の結果を表示することもできます。ご自身の環境における通常のメッセージ量とスパイクのトレンドを理解しておくことが重要です。[System Capacity]:[Incoming Mail] ページを使用すると、経時的にメール量の増加を追跡し、システム キャパシティの計画を立てることができます。着信メール データと送信者プロファイル データを比較して、特定のドメインからネットワークに送信される電子メール メッセージの量のトレンドを表示することも推奨されます。

(注) 着信接続数の増加は、必ずしもシステム負荷に影響を与えるわけではありません。
図 4-23 [System Capacity]:[Incoming Mail]
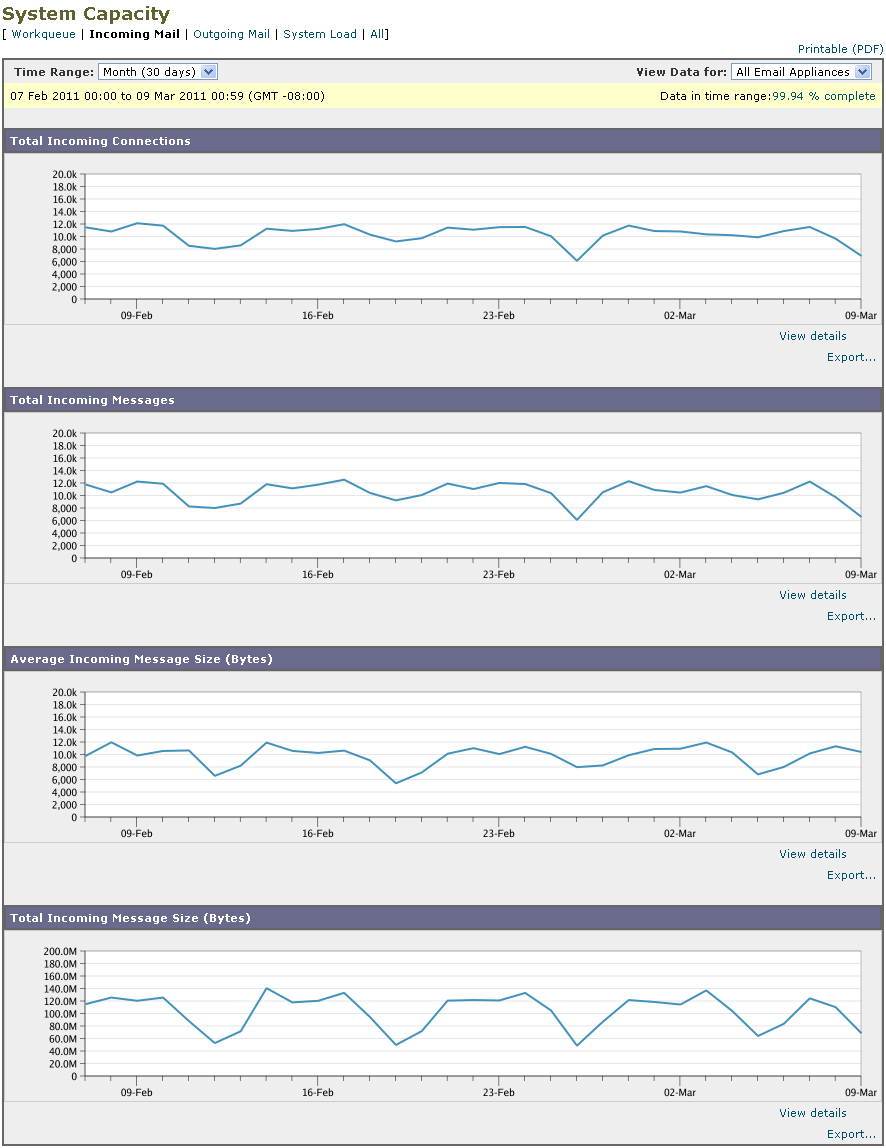
[System Capacity]:[Outgoing Mail]
[System Capacity]:[Outgoing Mail] ページには、発信接続、発信メッセージの総数、平均メッセージ サイズ、発信メッセージの総サイズが示されます。日、週、月、または年の結果を表示することもできます。ご自身の環境における通常のメッセージ量とスパイクのトレンドを理解しておくことが重要です。[System Capacity]:[Outgoing Mail] ページを使用すると、経時的にメール量の増加を追跡し、システム キャパシティの計画を立てることができます。発信メール データと発信宛先データを比較して、特定のドメインまたは IP アドレスから送信される電子メール メッセージの量のトレンドを表示することも推奨されます。
図 4-24 [System Capacity]:[Outgoing Mail]
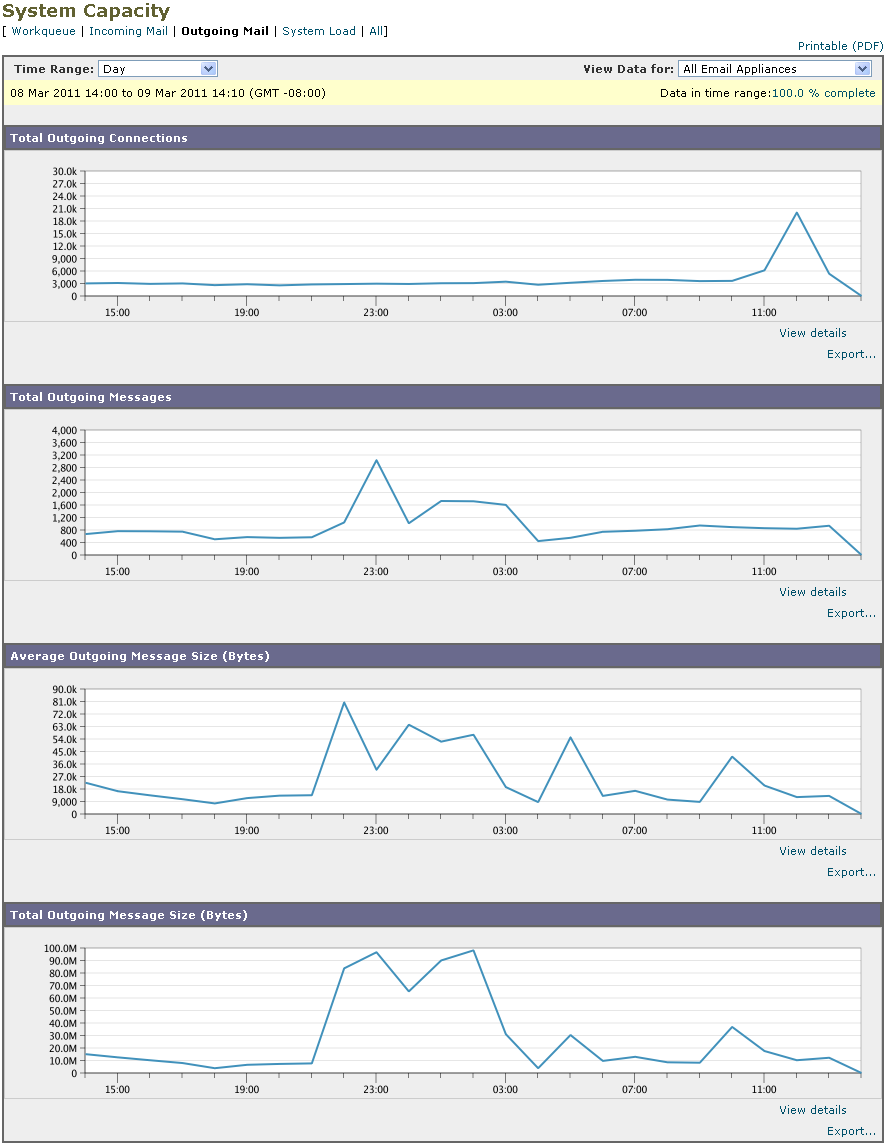
[System Capacity]:[System Load]
システム負荷レポートには、電子メール セキュリティ アプライアンスでの総 CPU 使用率が示されます。AsyncOS は、アイドル状態の CPU リソースを使用してメッセージ スループットを向上させるように最適化されています。CPU 使用率が高くても、必ずしもシステム キャパシティの問題を示すわけではありません。CPU 使用率が高く、かつ高ボリュームのメモリ ページ スワッピングが発生する場合、キャパシティの問題の可能性があります。このページでは、メール処理、スパムおよびウイルス エンジン、レポート、および隔離などさまざまな機能によって使用される CPU の量を表示するグラフも示されます。機能別 CPU のグラフは、システム上で最も多くのリソース使用する製品の領域を示す指標です。アプライアンスの最適化が必要な場合、このグラフは、調整やディセーブル化の必要な機能を判断するのに役立ちます。
メモリ ページ スワッピングのグラフは、システムによるディスクへのページングが必要な頻度を示します。
図 4-25 [System Capacity]:[System Load]
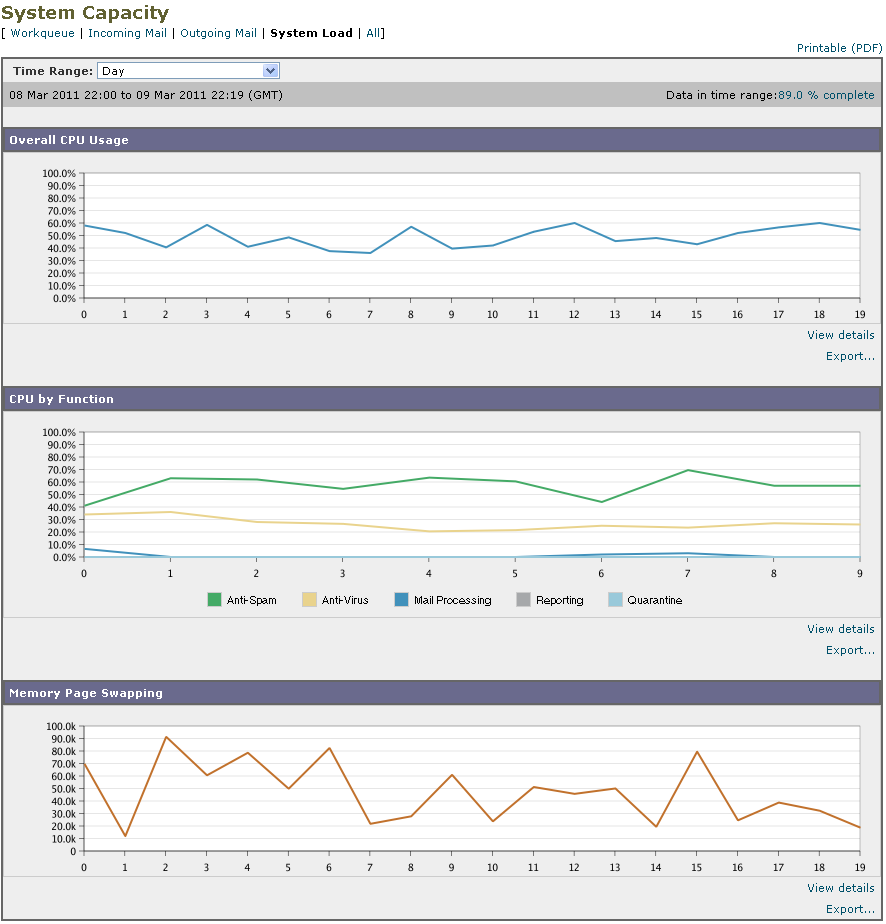
メモリ ページ スワッピングに関する注意事項
システムは、定期的にメモリをスワップするように設計されているので、一部のメモリ スワッピングは起こり得るものであり、アプライアンスの問題を示すものではありません。システムが 常に 高ボリュームのメモリ スワッピングを行う場合以外は、メモリ スワッピングは正常であり、起こり得る挙動です(特に C150 アプライアンスの場合)。たとえば、図 4-26 に、高ボリュームのメモリ スワッピングを常に行うシステムを示します。パフォーマンスを向上させるには、ネットワークに Cisco IronPort アプライアンスを追加するか、設定を調整して、最大のスループットを確保することが必要な場合もあります。
図 4-26 [System Capacity]:[System Load](高負荷時のシステム)

[System Capacity]:[All]
[All] ページでは、これまでのすべてのシステム キャパシティ レポートを単一のページに統合し、さまざまなレポート同士の関係を表示することができます。たとえば、過剰なメモリ スワッピングの発生と同時期にメッセージ キューが高いことを確認できます。これは、キャパシティの問題の兆候である可能性があります。このページを PDF ファイルとして保存し、後で参照するために(またはサポート スタッフと共有するために)システム パフォーマンスのスナップショットを保存することが推奨されます。
[Reporting Data Availability] ページ
[Email] > [Reporting] > [Reporting Data Availability] ページでは、リソース使用率および電子メール トラフィックの障害のある場所がリアルタイムに表示されるようにデータを表示、更新およびソートできます。
[Reporting Data Availability] ページを表示するには、次の手順を実行します。
ステップ 1![]() セキュリティ管理アプライアンスのページで、[Email] > [Reporting] > [Reporting Data Availability] を選択します。
セキュリティ管理アプライアンスのページで、[Email] > [Reporting] > [Reporting Data Availability] を選択します。
[Reporting Data Availability] ページが表示されます。
図 4-27 [Email Reporting Data Availability] ページ
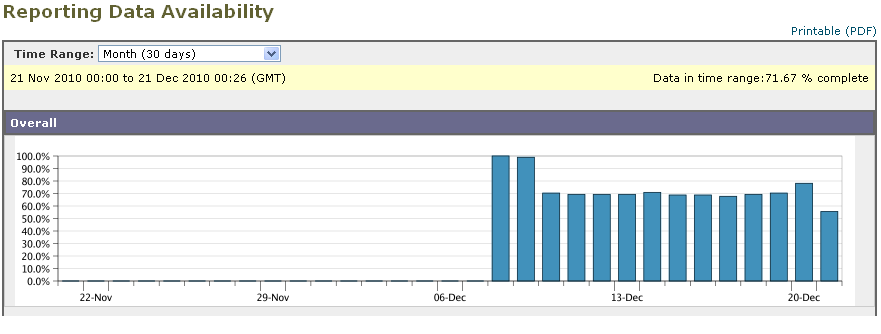
このページから、セキュリティ管理アプライアンスによって管理されるアプライアンス全体のデータ アベイラビリティを含めて、すべてのデータ リソース使用率および電子メール トラフィックに障害のある場所が表示されます。
このレポート ページから、特定のアプライアンスおよび時間範囲のデータ アベイラビリティを表示することもできます。
スケジュール設定された電子メール レポートとオンデマンドの電子メール レポートについて
特記のない限り、次のタイプの電子メール セキュリティ レポートは、スケジュール設定されたレポートおよびオンデマンド レポートとして使用できます。
•![]() [Content Filters]:このレポートには最大 40 のコンテンツ フィルタが表示されます。このページに表示されるその他の情報については、「[Content Filters] ページ」を参照してください。
[Content Filters]:このレポートには最大 40 のコンテンツ フィルタが表示されます。このページに表示されるその他の情報については、「[Content Filters] ページ」を参照してください。
•![]() [DLP Incident Summary]:このページに表示される情報については、「[DLP Incident Summary] ページ」を参照してください。
[DLP Incident Summary]:このページに表示される情報については、「[DLP Incident Summary] ページ」を参照してください。
•![]() [Delivery Status]:このレポート ページには、特定の受信者ドメインまた仮想ゲートウェイ アドレスへの配信の問題についての情報が表示されます。また、このページには、直近 3 時間以内にシステムによって配信されたメッセージの上位 20、50、または 100 の受信者ドメインのリストが表示されます。各統計情報のカラム見出しのリンクをクリックすることによって、最新のホスト ステータス、アクティブな受信者(デフォルト)、切断した接続、配信された受信者、ソフト バウンス イベント、およびハード バウンス受信者別にソートできます。電子メール セキュリティ アプライアンスの [Delivery Status] の詳細については、『 Cisco IronPort AsyncOS for Email Security Daily Management Guide 』を参照してください。
[Delivery Status]:このレポート ページには、特定の受信者ドメインまた仮想ゲートウェイ アドレスへの配信の問題についての情報が表示されます。また、このページには、直近 3 時間以内にシステムによって配信されたメッセージの上位 20、50、または 100 の受信者ドメインのリストが表示されます。各統計情報のカラム見出しのリンクをクリックすることによって、最新のホスト ステータス、アクティブな受信者(デフォルト)、切断した接続、配信された受信者、ソフト バウンス イベント、およびハード バウンス受信者別にソートできます。電子メール セキュリティ アプライアンスの [Delivery Status] の詳細については、『 Cisco IronPort AsyncOS for Email Security Daily Management Guide 』を参照してください。
•![]() [Domain-Based Executive Summary]:このレポートは 電子メール レポーティングの [Overview] ページに基づき、指定されたドメインのグループに制限されます。表示される情報については、「[Domain-Based Executive Summary] レポート」を参照してください。
[Domain-Based Executive Summary]:このレポートは 電子メール レポーティングの [Overview] ページに基づき、指定されたドメインのグループに制限されます。表示される情報については、「[Domain-Based Executive Summary] レポート」を参照してください。
•![]() [Executive Summary]:このレポートは 電子メール レポーティングの [Overview] ページの情報に基づきます。表示される情報については、「[Domain-Based Executive Summary] レポート」を参照してください。
[Executive Summary]:このレポートは 電子メール レポーティングの [Overview] ページの情報に基づきます。表示される情報については、「[Domain-Based Executive Summary] レポート」を参照してください。
•![]() [Incoming Mail Summary]:このページに表示される情報については、「[Incoming Mail] ページ」を参照してください。
[Incoming Mail Summary]:このページに表示される情報については、「[Incoming Mail] ページ」を参照してください。
•![]() [Internal Users Summary]:このページに表示される情報については、「[Internal Users] ページ」を参照してください。
[Internal Users Summary]:このページに表示される情報については、「[Internal Users] ページ」を参照してください。
•![]() [Outbreak Filters]:このページに表示される情報については、「[Outbreak Filters] ページ」を参照してください。
[Outbreak Filters]:このページに表示される情報については、「[Outbreak Filters] ページ」を参照してください。
•![]() [Outgoing Destinations]:このページに表示される情報については、「[Outgoing Destinations] ページ」を参照してください。
[Outgoing Destinations]:このページに表示される情報については、「[Outgoing Destinations] ページ」を参照してください。
•![]() [Outgoing Mail Summary]:このページに表示される情報については、「[Outgoing Senders] ページ」を参照してください。
[Outgoing Mail Summary]:このページに表示される情報については、「[Outgoing Senders] ページ」を参照してください。
•![]() [Outgoing Senders]:このページに表示される情報については、「[Outgoing Senders] ページ」を参照してください。
[Outgoing Senders]:このページに表示される情報については、「[Outgoing Senders] ページ」を参照してください。
•![]() [Sender Groups]:このページに表示される情報については、「[Sender Groups] レポート ページ」を参照してください。
[Sender Groups]:このページに表示される情報については、「[Sender Groups] レポート ページ」を参照してください。
•![]() [System Capacity]:このページに表示される情報については、「[System Capacity] ページ」を参照してください。
[System Capacity]:このページに表示される情報については、「[System Capacity] ページ」を参照してください。
•![]() [TLS Connections]:このページに表示される情報については、「[TLS Connections] ページ」を参照してください。
[TLS Connections]:このページに表示される情報については、「[TLS Connections] ページ」を参照してください。
•![]() [Virus Types]:このページに表示される情報については、「[Virus Types] ページ」を参照してください。
[Virus Types]:このページに表示される情報については、「[Virus Types] ページ」を参照してください。
各レポートは、前日、過去 7 日間、前月、過去の日(最大 250 日)、または過去の月(最大 12 ヵ月)のデータを含めるように設定できます。また、指定した日数(2 ~ 100 日)または指定した月数(2 ~ 12 ヵ月)のデータを含めることもできます。
レポートの実行時間にかかわらず、直前の時間間隔(過去 1 時間、1 日、1 週間、または 1 ヵ月)のデータのみが含まれます。たとえば、日次レポートを午前 1 時に実行するようにスケジュールを設定した場合、レポートには前日の 00:00 から 23:59 までのデータが含まれます。

(注) 個々のレポートに特定のロケールを使用して、PDF レポートをスケジュール設定したり、raw データを CSV ファイルとしてエクスポートしたりすることができます。[Scheduled Reports] ページの言語ドロップダウン メニューでは、ユーザが現在選択しているロケールおよび言語で PDF レポートを表示またはスケジュールすることができます。「レポート データの印刷とエクスポート」の重要な情報を参照してください。
レポートの保存期間や、アーカイブ済みレポートがいつシステムから削除されるかについては、「[Archived Email Reports] の表示と管理」を参照してください。
その他のレポート タイプ
セキュリティ管理アプライアンスの [Email] > [Reporting] セクションでは、次の 2 種類の特別なレポートを生成できます。
[Domain-Based Executive Summary] レポート
[Domain-Based Executive Summary] レポートには、ネットワーク内の 1 つまたは複数のドメインの着信および発信メッセージの概要が表示されます。これは [Executive Summary] レポートと似ていますが、レポート データが、指定したドメインで送受信されるメッセージに制限されます。複数のドメインが指定されている場合、このアプライアンスはすべてのドメインのデータを 1 つのレポートに集約します。その他のスケジュール設定されたレポートとは異なり、[Domain-Based Executive Summary] レポートはアーカイブされません。
レピュテーション フィルタリングによってブロックされたメッセージは作業キューに入らないため、AsyncOS はこれらのメッセージに対して、宛先ドメインを判定するための処理は行いません。アルゴリズムによって、ドメインごとに拒否されたメッセージ数が推定されます。ドメインごとのブロックされたメッセージの正確な数を知るには、メッセージ受信者レベル(RCPT TO)に達するまで Cisco IronPort セキュリティ管理アプライアンスで HAT 拒否を遅延します。そうすることで、AsyncOS が着信メッセージから受信者データを収集できるようになります。Cisco IronPort 電子メール セキュリティ アプライアンスで listenerconfig -> setup コマンドを使用すると、拒否を遅延できます。ただし、このオプションはシステムのパフォーマンスに影響を及ぼす可能性があります。HAT 遅延拒否の詳細については、『Cisco IronPort AsyncOS for Email Security』関連のマニュアルを参照してください。

(注) セキュリティ管理アプライアンスで [Domain-Based Executive Summary] レポートの [Stopped by Reputation Filtering] の結果を表示するには、電子メール セキュリティ アプライアンスと セキュリティ管理アプライアンスの両方で hat_reject_info をイネーブルにする必要があります。
セキュリティ管理アプライアンスで hat_reject_info をイネーブルにするには、reportingconfig > domain > hat_reject_info コマンドを実行します。
サブドメインのレポートを生成するには、電子メール セキュリティ アプライアンスおよび セキュリティ管理アプライアンスのレポーティング システムで、親ドメインをセカンドレベル ドメインとして追加する必要があります。たとえば、example.com をセカンドレベル ドメインとして追加した場合、subdomain.example.com のようなサブドメインをレポーティングに使用できるようになります。セカンドレベル ドメインを追加するには、電子メール セキュリティ アプライアンスの CLI で reportingconfig -> mailsetup -> tld を実行し、セキュリティ管理アプライアンスの CLI で reportingconfig -> domain -> tld を実行します。
[Domain-Based Executive Summary] レポートを作成するには、次の手順を実行します。
ステップ 1![]() セキュリティ管理アプライアンスでレポートのスケジュールを設定することも、すぐにレポートを生成することもできます。
セキュリティ管理アプライアンスでレポートのスケジュールを設定することも、すぐにレポートを生成することもできます。
レポートのスケジュールを設定するには、次の手順を実行します。
a.![]() [Email] > [Reporting] > [Scheduled Reports] を選択します。
[Email] > [Reporting] > [Scheduled Reports] を選択します。
b.![]() [Add Scheduled Report] をクリックします。
[Add Scheduled Report] をクリックします。
[Add Scheduled Report] ページが表示されます。
オンデマンド レポートを作成するには、次の手順を実行します。
a.![]() [Email] > [Reporting] > [Archived Reports] を選択します。
[Email] > [Reporting] > [Archived Reports] を選択します。
b.![]() [Generate Report Now] をクリックします。
[Generate Report Now] をクリックします。
ステップ 2![]() [Report Type] ドロップダウン リストから、[Domain-Based Executive Summary] レポート タイプを選択します。
[Report Type] ドロップダウン リストから、[Domain-Based Executive Summary] レポート タイプを選択します。
図 4-28 [Domain-Based Executive Summary] レポートの追加
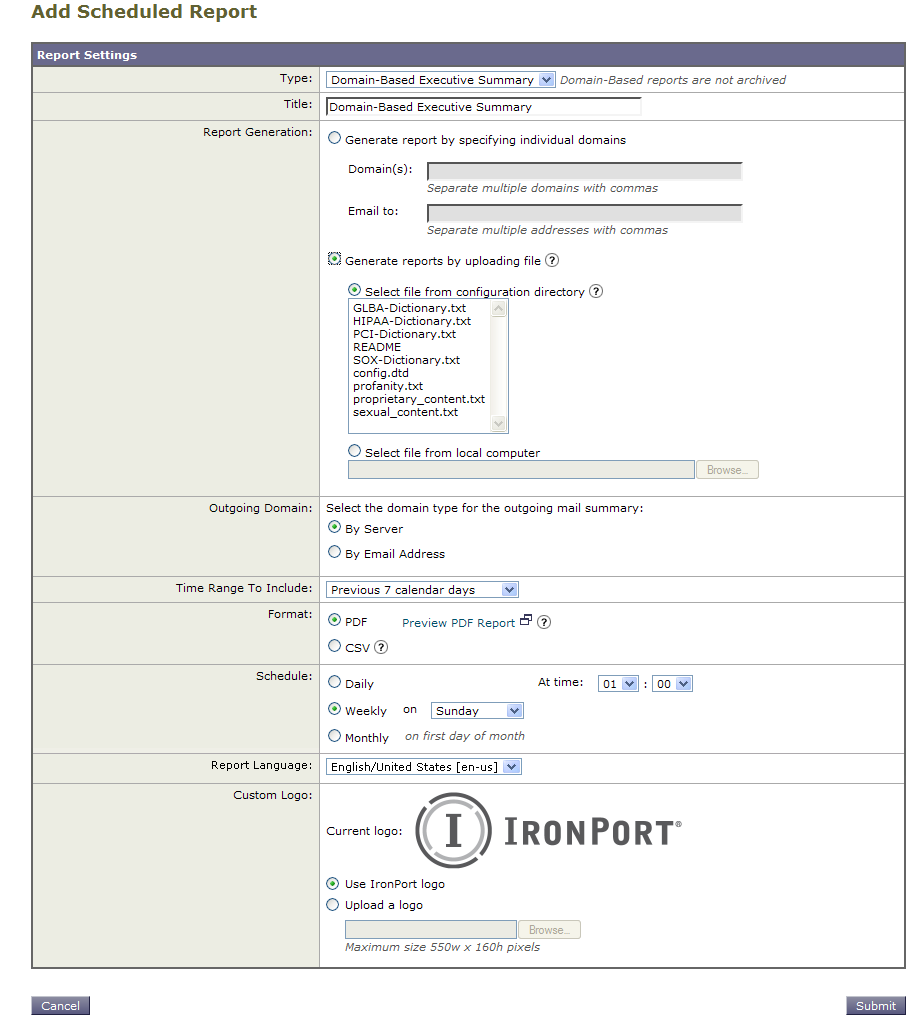
ステップ 3![]() レポートを含めるドメインおよびレポート受信者の電子メール アドレスを指定します。レポートを生成するための、次のいずれかのオプションを選択できます。
レポートを含めるドメインおよびレポート受信者の電子メール アドレスを指定します。レポートを生成するための、次のいずれかのオプションを選択できます。
–![]() [Generate report by specifying individual domains]。レポートのドメインおよびレポート受信者の電子メール アドレスを入力します。複数のエントリを区切るには、カンマを使用します。また、subdomain.yourdomain.com のようなサブドメインを使用することもできます。あまり頻繁には変更されないと予測される少数のドメインのレポートを作成する場合は、ドメインを個別に指定することを推奨します。
[Generate report by specifying individual domains]。レポートのドメインおよびレポート受信者の電子メール アドレスを入力します。複数のエントリを区切るには、カンマを使用します。また、subdomain.yourdomain.com のようなサブドメインを使用することもできます。あまり頻繁には変更されないと予測される少数のドメインのレポートを作成する場合は、ドメインを個別に指定することを推奨します。
–![]() [Generate reports by uploading file]。レポートのドメイン、および受信者の電子メール アドレスのリストが含まれるコンフィギュレーション ファイルをインポートします。アプライアンスのコンフィギュレーション ディレクトリからコンフィギュレーション ファイルを選択することも、ローカル コンピュータからアップロードすることもできます。頻繁に変更される多数のドメインのレポートを作成する場合は、コンフィギュレーション ファイルの使用を推奨します。ドメインベースのレポートのコンフィギュレーション ファイルの詳細については、「[Domain-Based Executive Summary] レポートのコンフィギュレーション ファイル」を参照してください。
[Generate reports by uploading file]。レポートのドメイン、および受信者の電子メール アドレスのリストが含まれるコンフィギュレーション ファイルをインポートします。アプライアンスのコンフィギュレーション ディレクトリからコンフィギュレーション ファイルを選択することも、ローカル コンピュータからアップロードすることもできます。頻繁に変更される多数のドメインのレポートを作成する場合は、コンフィギュレーション ファイルの使用を推奨します。ドメインベースのレポートのコンフィギュレーション ファイルの詳細については、「[Domain-Based Executive Summary] レポートのコンフィギュレーション ファイル」を参照してください。

(注) 外部アカウント(Yahoo! Mail や Gmail など)にレポートを送信する場合、レポーティング返信アドレスを外部アカウントのホワイトリストに追加して、レポート メッセージが誤ってスパムとして分類されないようにします。
ステップ 4![]() [Title] テキスト フィールドに、レポートのタイトル名を入力します。
[Title] テキスト フィールドに、レポートのタイトル名を入力します。
AsyncOS では、レポート名が一意かどうかは確認されません。混乱を避けるために、同じ名前で複数のレポートを作成しないでください。
ステップ 5![]() [Outgoing Domain] セクションで、発信メール サマリーのドメイン タイプを選択します。選択肢は [By Server] または [By Email Address] です。
[Outgoing Domain] セクションで、発信メール サマリーのドメイン タイプを選択します。選択肢は [By Server] または [By Email Address] です。
ステップ 6![]() [Time Range to Include] ドロップダウン リストから、レポート データの時間範囲を選択します。
[Time Range to Include] ドロップダウン リストから、レポート データの時間範囲を選択します。
ステップ 7![]() [Format] セクションで、レポートの形式を選択します。
[Format] セクションで、レポートの形式を選択します。
–![]() [PDF]。配信用、アーカイブ用、またはその両方の用途で PDF 形式のドキュメントを作成します。[Preview PDF Report] をクリックすると、ただちに PDF ファイルでレポートを表示できます。
[PDF]。配信用、アーカイブ用、またはその両方の用途で PDF 形式のドキュメントを作成します。[Preview PDF Report] をクリックすると、ただちに PDF ファイルでレポートを表示できます。
–![]() [CSV]。カンマ区切りの値の raw データが含まれる ASCII テキスト ファイルを作成します。各 CSV ファイルには、最大 100 行を含めることができます。レポートに複数の種類の表が含まれる場合、各表に対して別個の CSV ファイルが作成されます。
[CSV]。カンマ区切りの値の raw データが含まれる ASCII テキスト ファイルを作成します。各 CSV ファイルには、最大 100 行を含めることができます。レポートに複数の種類の表が含まれる場合、各表に対して別個の CSV ファイルが作成されます。
ステップ 8![]() [Schedule] セクションから、レポートを生成するスケジュールを選択します。
[Schedule] セクションから、レポートを生成するスケジュールを選択します。
選択肢は [Daily]、[Weekly](曜日のドロップダウン リストがあります)または [monthly] です。
ステップ 9![]() (任意)レポートのカスタム ロゴをアップロードします。ロゴは、レポートの上部に表示されます。
(任意)レポートのカスタム ロゴをアップロードします。ロゴは、レポートの上部に表示されます。
–![]() このロゴは、最大で 550 x 50 ピクセルの .jpg、.gif、または .png ファイルにする必要があります。
このロゴは、最大で 550 x 50 ピクセルの .jpg、.gif、または .png ファイルにする必要があります。
–![]() ロゴ ファイルをアップロードしなかった場合、デフォルトの Cisco IronPort ロゴが使用されます。
ロゴ ファイルをアップロードしなかった場合、デフォルトの Cisco IronPort ロゴが使用されます。
ステップ 10![]() このレポートの言語を選択します。アジア言語での PDF ファイルの生成については、「レポート データの印刷とエクスポート」の重要な情報を参照してください。
このレポートの言語を選択します。アジア言語での PDF ファイルの生成については、「レポート データの印刷とエクスポート」の重要な情報を参照してください。
ステップ 11![]() [Submit] をクリックして、ページ上の変更を送信し、[Commit Changes] をクリックして変更を保存します。
[Submit] をクリックして、ページ上の変更を送信し、[Commit Changes] をクリックして変更を保存します。
[Domain-Based Executive Summary] レポートのコンフィギュレーション ファイル
コンフィギュレーション ファイルを使用して、[Domain-Based Executive Summary] レポートのドメインおよび受信者を管理できます。コンフィギュレーション ファイルは、アプライアンスのコンフィギュレーション ディレクトリに保存されるテキスト ファイルです。このファイルの行ごとに、個別のレポートが生成されます。これによって、大量のドメインおよび受信者を 1 つのレポートに含めることができ、複数のドメイン レポートを 1 つのコンフィギュレーション ファイルで定義できます。
コンフィギュレーション ファイルの各行には、ドメイン名のスペース区切りリストと、レポート受信者の電子メール アドレスのスペース区切りリストが含まれます。ドメイン名のリストと電子メール アドレスのリストはカンマで区切られます。subdomain.example.com のように、親ドメイン名の前にサブドメイン名とピリオドを追加すると、サブドメインを含めることができます。
次に示すファイルは、3 つのレポートを生成する 1 つのレポート コンフィギュレーション ファイルです。

(注) コンフィギュレーション ファイルと 1 つの名前付きレポートに定義された設定を使用して、複数のレポートを同時に生成することができます。たとえば、Bigfish という名前の会社が Redfish と Bluefish という名前の会社を買収し、Redfish と Bluefish のドメインを引き続き維持するとします。Bigfish 社は、個々のドメイン レポートに対応する 3 行が含まれるコンフィギュレーション ファイルを使用して 1 つの [Domain-Based Executive Summary] レポートを作成します。アプライアンスで [Domain-Based Executive Summary] レポートが生成されると、Bigfish 社の管理者は Bigfish.com、Redfish.com、および Bluefish.com のレポートを受信し、Redfish 社の管理者は Redfish.com ドメインのレポートを受信し、Bluefish 社の管理者は Bluefish.com ドメインのレポートを受信します。
名前付きレポートごとに異なるコンフィギュレーション ファイルをアプライアンスにアップロードできます。また、複数のレポートに対して同じコンフィギュレーション ファイルを使用することもできます。たとえば、異なる期間の同じドメインに関するデータが表示される、複数の名前付きレポートを作成できます。アプライアンスにコンフィギュレーション ファイルをアップロードする場合は、ファイル名を変更しない限り、GUI でレポート設定を更新する必要がありません。
[Executive Summary] レポート
[Executive Summary] レポートは、電子メール セキュリティ アプライアンスからの着信および発信メッセージ アクティビティの概要です。セキュリティ管理アプライアンス上で表示できます。
このレポート ページには、 電子メール レポーティングの [Overview] ページで表示できる情報の概要が表示されます。[Email Reporting Overview] ページの詳細については、「電子メール レポーティングの [Overview] ページ」を参照してください。
[Scheduled Reports] ページ
電子メール レポートのスケジュール設定
「スケジュール設定された電子メール レポートとオンデマンドの電子メール レポートについて」に示されているすべてのレポートをスケジュール設定できます。
レポートのスケジュール設定の管理方法については、次を参照してください。
スケジュール設定 された レポートの追加
スケジュール設定された電子メール レポートを追加するには、次の手順を実行します。
ステップ 1![]() セキュリティ管理アプライアンスのウィンドウで、[Email] > [Reporting] > [Scheduled Reports] を選択します。
セキュリティ管理アプライアンスのウィンドウで、[Email] > [Reporting] > [Scheduled Reports] を選択します。
ステップ 2![]() [Add Scheduled Report] をクリックします。
[Add Scheduled Report] をクリックします。
[Add Scheduled Report] ページが表示されます。
図 4-29 [Add Scheduled Reports] ページ
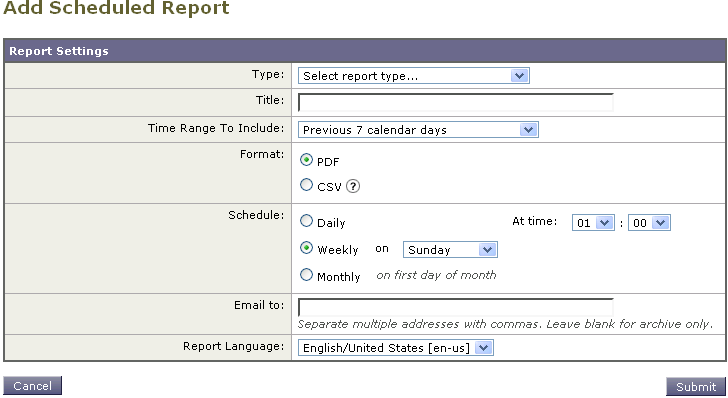
ステップ 3![]() [Type] の横のドロップダウン メニューから、レポート タイプを選択します。
[Type] の横のドロップダウン メニューから、レポート タイプを選択します。
レポート タイプの説明については、「スケジュール設定された電子メール レポートとオンデマンドの電子メール レポートについて」を参照してください。

(注) [Domain-Based Executive Summary] レポートの設定の詳細については、「[Domain-Based Executive Summary] レポート」を参照してください。

(注) スケジュール設定されたレポートに使用できるオプションは、レポート タイプによって異なります。この手順の残りの部分で説明するオプションを、すべてのレポートに適用する必要はありません。
ステップ 4![]() [Title] フィールドに、レポートのタイトルを入力します。
[Title] フィールドに、レポートのタイトルを入力します。
同じ名前の複数のレポートを作成することを防止するため、わかりやすいタイトルを使用することを推奨します。
ステップ 5![]() [Time Range to Include] ドロップダウン メニューからレポートの時間範囲を選択します。
[Time Range to Include] ドロップダウン メニューからレポートの時間範囲を選択します。
デフォルト形式は PDF です。ほとんどのレポートで、raw データを CSV ファイルとして保存することもできます。
ステップ 7![]() レポートに応じて、[Number of Rows] で、レポートに含めるデータの量を選択します。
レポートに応じて、[Number of Rows] で、レポートに含めるデータの量を選択します。
ステップ 8![]() レポートに応じて、レポートをソートする基準となるカラムを選択します。
レポートに応じて、レポートをソートする基準となるカラムを選択します。
ステップ 9![]() [Schedule] 領域で、レポートのスケジュールを設定する日、週、または月の横にあるオプション ボタンを選択します。また、レポートのスケジュール設定に時刻を含めることもできます。時刻は、深夜 0 時を基準とした増分になります(00:00 ~ 23:59 が 1 日)。
[Schedule] 領域で、レポートのスケジュールを設定する日、週、または月の横にあるオプション ボタンを選択します。また、レポートのスケジュール設定に時刻を含めることもできます。時刻は、深夜 0 時を基準とした増分になります(00:00 ~ 23:59 が 1 日)。
ステップ 10![]() [Email] テキスト フィールドに、生成されたレポートが送信される電子メール アドレスを入力します。
[Email] テキスト フィールドに、生成されたレポートが送信される電子メール アドレスを入力します。
電子メール受信者を指定しない場合でも、レポートはアーカイブされます。
必要に応じた数(ゼロも含む)のレポート受信者を追加できます。レポートを多数のアドレスに送信する必要がある場合、個別に受信者を設定するよりも、メーリング リストを作成するほうが容易です。
アジア言語については、「レポート データの印刷とエクスポート」の重要な情報を参照してください。
スケジュール設定されたレポートの編集
スケジュール設定されたレポートを編集するには、次の手順を実行します。
ステップ 1![]() セキュリティ管理アプライアンスのウィンドウで、[Email] > [Reporting] > [Scheduled Reports] を選択します。
セキュリティ管理アプライアンスのウィンドウで、[Email] > [Reporting] > [Scheduled Reports] を選択します。
ステップ 2![]() [Report Title] カラムの、変更するレポート名リンクをクリックします。
[Report Title] カラムの、変更するレポート名リンクをクリックします。
[Edit Scheduled Report] ページが表示されます。
ステップ 3![]() [Edit Scheduled Report] ページから、レポート設定を変更します。
[Edit Scheduled Report] ページから、レポート設定を変更します。
ステップ 4![]() [Submit] をクリックしてページ上の変更を送信し、[Commit Changes] ボタンをクリックしてアプライアンスへの変更を保存します。
[Submit] をクリックしてページ上の変更を送信し、[Commit Changes] ボタンをクリックしてアプライアンスへの変更を保存します。
スケジュール設定されたレポートの中止
スケジュール設定されたレポートで、今後のインスタンスが生成されないようにするには、次のステップを実行します。
ステップ 1![]() セキュリティ管理アプライアンスのウィンドウで、[Email] > [Reporting] > [Scheduled Reports] を選択します。
セキュリティ管理アプライアンスのウィンドウで、[Email] > [Reporting] > [Scheduled Reports] を選択します。
ステップ 2![]() 生成を中止するレポートに対応するチェックボックスを選択します。スケジュール設定されたすべてのレポートを削除するには、[All] チェックボックスを選択します。
生成を中止するレポートに対応するチェックボックスを選択します。スケジュール設定されたすべてのレポートを削除するには、[All] チェックボックスを選択します。

(注) 削除されたレポートのアーカイブ版は、自動的に削除されるわけではありません。以前に生成されたレポートを削除するには、「アーカイブ済みのレポートの削除」を参照してください。
オン デマンドでの電子メール レポートの生成
「電子メール レポーティング ページの概要」で説明したインタラクティブ レポート ページを使用して表示(および PDF を生成)できるレポートに加えて、「スケジュール設定された電子メール レポートとオンデマンドの電子メール レポートについて」に示したレポートの、指定したタイム フレームの PDF ファイルまたは raw データ CSV ファイルをいつでも保存できます。
オンデマンド レポートを生成するには、次の手順を実行します。
ステップ 1![]() セキュリティ管理アプライアンスで、[Email] > [Reporting] > [Archived Reports] を選択します。
セキュリティ管理アプライアンスで、[Email] > [Reporting] > [Archived Reports] を選択します。
ステップ 2![]() [Generate Report Now] をクリックします。
[Generate Report Now] をクリックします。
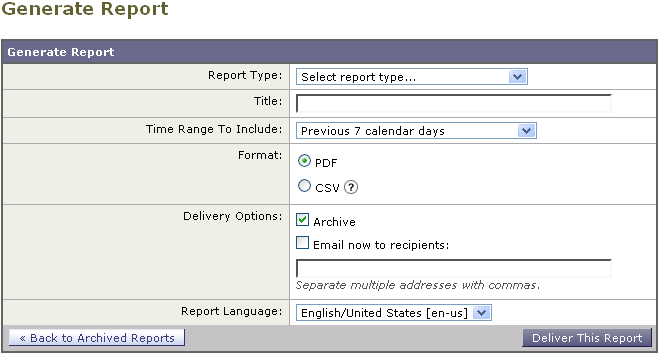
ステップ 3![]() [Report type] セクションで、ドロップダウン リストからレポート タイプを選択します。
[Report type] セクションで、ドロップダウン リストからレポート タイプを選択します。
レポート タイプの説明については、「スケジュール設定された電子メール レポートとオンデマンドの電子メール レポートについて」を参照してください。
ステップ 4![]() [Title] テキスト フィールドに、レポートのタイトル名を入力します。
[Title] テキスト フィールドに、レポートのタイトル名を入力します。
AsyncOS では、レポート名が一意かどうかは確認されません。混乱を避けるために、同じ名前で複数のレポートを作成しないでください。

(注) [Domain-Based Executive Summary] レポートの設定の詳細については、「[Domain-Based Executive Summary] レポート」を参照してください。

(注) スケジュール設定されたレポートに使用できるオプションは、レポート タイプによって異なります。この手順の残りの部分で説明するオプションを、すべてのレポートに適用する必要はありません。
ステップ 5![]() [Time Range to Include] ドロップダウン リストから、レポート データの時間範囲を選択します。
[Time Range to Include] ドロップダウン リストから、レポート データの時間範囲を選択します。
ステップ 6![]() [Format] セクションで、レポートの形式を選択します。
[Format] セクションで、レポートの形式を選択します。
–![]() [PDF]。配信用、アーカイブ用、またはその両方の用途で PDF 形式のドキュメントを作成します。[Preview PDF Report] をクリックすると、ただちに PDF ファイルでレポートを表示できます。
[PDF]。配信用、アーカイブ用、またはその両方の用途で PDF 形式のドキュメントを作成します。[Preview PDF Report] をクリックすると、ただちに PDF ファイルでレポートを表示できます。
–![]() [CSV]。カンマ区切りの raw データを含む ASCII テキスト ファイルを作成します。各 CSV ファイルには、最大 100 行を含めることができます。レポートに複数の種類の表が含まれる場合、各表に対して別個の CSV ファイルが作成されます。
[CSV]。カンマ区切りの raw データを含む ASCII テキスト ファイルを作成します。各 CSV ファイルには、最大 100 行を含めることができます。レポートに複数の種類の表が含まれる場合、各表に対して別個の CSV ファイルが作成されます。
ステップ 7![]() レポートを実行するアプライアンスまたはアプライアンス グループを選択します。アプライアンス グループを作成していない場合、このオプションは表示されません。
レポートを実行するアプライアンスまたはアプライアンス グループを選択します。アプライアンス グループを作成していない場合、このオプションは表示されません。
ステップ 8![]() [Delivery Option] セクションから、次のオプションを選択します。
[Delivery Option] セクションから、次のオプションを選択します。
•![]() [Archive Report] チェックボックスをオンにして、レポートをアーカイブします。
[Archive Report] チェックボックスをオンにして、レポートをアーカイブします。
このオプションを選択すると、レポートが [Archived Reports] ページに表示されます。

(注) [Domain-Based Executive Summary] レポートはアーカイブできません。
•![]() [Email now to recipients] チェックボックスをオンにして、レポートを電子メールで送信します。
[Email now to recipients] チェックボックスをオンにして、レポートを電子メールで送信します。
テキスト フィールドに、レポートの受信者の電子メールアドレスを入力します。
ステップ 9![]() このレポートの言語を選択します。アジア言語での PDF ファイルの生成については、「レポート データの印刷とエクスポート」の重要な情報を参照してください。
このレポートの言語を選択します。アジア言語での PDF ファイルの生成については、「レポート データの印刷とエクスポート」の重要な情報を参照してください。
ステップ 10![]() [Deliver This Report] をクリックして、レポートを生成します。
[Deliver This Report] をクリックして、レポートを生成します。
[Archived Email Reports] ページ
[Archived Email Reports] の表示と管理
スケジュール設定されたレポートおよびオンデマンド レポートは、一定期間アーカイブされます。
セキュリティ管理アプライアンスでは、スケジュール設定された各レポートの最大 12 のインスタンスで、生成された最新のレポートをすべてのレポートに対して、合計 1000 バージョンまで保持します。12 インスタンスという制限は、同じ名前と時間範囲のスケジュール設定された各レポートに適用されます。
アーカイブ済みのレポートは自動的に削除されます。新しいレポートが追加されると、古いレポートが削除され、常に 1000 という数が維持されます。
アーカイブ済みのレポートは、アプライアンスの /periodic_reports ディレクトリに保管されます。(詳細については、 付録 A「IP インターフェイスおよびアプライアンスへのアクセス」 を参照してください)。
アーカイブ済みのレポートへのアクセス
[Email] > [Reporting] > [Archived Reports] ページには、生成されたがまだ消去されておらず、アーカイブすることを指定した、スケジュール設定されたレポートとオンデマンド レポートが表示されます。
アーカイブ済みのレポートにアクセスするには、次の手順を実行します。
ステップ 1![]() セキュリティ管理アプライアンスのウィンドウで、[Email] > [Reporting] > [Archived Reports] を選択します。
セキュリティ管理アプライアンスのウィンドウで、[Email] > [Reporting] > [Archived Reports] を選択します。
[Archived Reports] ページが表示されます。
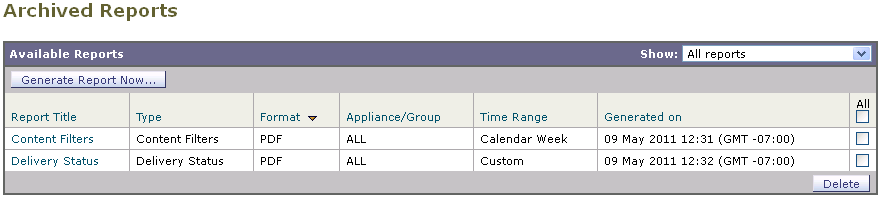
ステップ 2![]() リストが長い場合に特定のレポートを見つけるには、[Show] メニューからレポート タイプを選択してリストをフィルタリングするか、またはカラムのヘッダーをクリックし、そのカラムでソートします。
リストが長い場合に特定のレポートを見つけるには、[Show] メニューからレポート タイプを選択してリストをフィルタリングするか、またはカラムのヘッダーをクリックし、そのカラムでソートします。
ステップ 3![]() [Report Title] をクリックすると、そのレポートが表示されます。
[Report Title] をクリックすると、そのレポートが表示されます。
アーカイブ済みのレポートの削除
「[Archived Email Reports] の表示と管理」で説明したルールに従って、レポートは自動的にシステムから削除されます。ただし、不要なレポートを手動で削除することもできます。
アーカイブ済みのレポートを手動で削除するには、次の手順を実行します。
ステップ 1![]() セキュリティ管理アプライアンスで、[Email] > [Reporting] > [Archived Reports] を選択します。
セキュリティ管理アプライアンスで、[Email] > [Reporting] > [Archived Reports] を選択します。
ステップ 2![]() 削除する 1 つまたは複数のレポートのチェックボックスを選択します。
削除する 1 つまたは複数のレポートのチェックボックスを選択します。
ステップ 4![]() スケジュール設定されたレポートで、今後のインスタンスが生成されないようにするには、「スケジュール設定されたレポートの中止」を参照してください。
スケジュール設定されたレポートで、今後のインスタンスが生成されないようにするには、「スケジュール設定されたレポートの中止」を参照してください。
 フィードバック
フィードバック