簡介
本文檔介紹如何為使用Microsoft Exchange的Webex雲上雲註冊的裝置設定混合日曆服務。
必要條件
需求
思科建議您瞭解以下主題:
- Cisco Webex控制中心
- Cisco Expressway
- Microsoft Active Directory(AD)
- Microsoft Exchange Server(2013、2016或2019)
採用元件
- Cisco Webex控制中心
- Cisco Expressway-C已部署用於雲聯結器
- 已部署Microsoft Active Directory伺服器
- Microsoft Exchange
本文中的資訊是根據特定實驗室環境內的裝置所建立。文中使用到的所有裝置皆從已清除(預設)的組態來啟動。如果您的網路運作中,請確保您瞭解任何指令可能造成的影響。
背景資訊
混合日曆服務允許您將Microsoft Exchange、Office 365或Google Calendar環境連線到Cisco Webex。該整合可通過本地聯結器、完全基於雲配置或以混合設定方式進行。
此功能的優勢包括:
- 簡單會議安排
- @webex:使用Webex Personal Room詳細資訊填充會議邀請。
- @meet:在Webex應用中建立包含會議詳細資訊的空間,並將加入資訊新增到會議邀請中。
- 在Webex註冊的應用和裝置上檢視您的會議清單
- 一鍵式(OBTP)功能。
- 從房間裝置臨時預訂
- 從日曆邀請正文中分析SIP URE或其他影片地址。
- 外出時顯示
設定
為本地Microsoft Exchange設定模擬帳戶
開始之前
- 您必須選擇一個啟用郵件的帳戶以用作服務帳戶。(該帳戶不必來自管理員,但必須具有郵箱。)
- 請勿使用其他服務(例如Cisco Unity Connection、Cisco TelePresence Management Suite(TMS)等)使用的模擬帳戶。
- 如果通過(輕量級目錄訪問協定)LDAP過濾器限制與Active Directory同步的使用者集,則必須使用Exchange中的新管理作用域或已經存在的管理作用域限制模擬。
提示:有關Microsoft有關管理範圍和模擬的說明和詳細資訊,請訪問Microsoft Exchange Server配置指南。
程式
步驟 1.登入到安裝了Exchange命令列管理程式的伺服器。使用以下帳戶之一登入:
- 是Enterprise Admins組的成員的帳戶。
- 可以授予配置容器中Exchange對象許可權的帳戶。
步驟 2. 在Exchange命令列管理程式中運行下一個命令:
new-ManagementRoleAssignment -Name:RoleName -Role:ApplicationImpersonation -User 'ServiceUserName'
其中:
- RoleName是要為分配指定的名稱,例如CalendarConnectorAcct。運行get-ManagementRoleAssignment時,將顯示為RoleName輸入的名稱。
- ServiceUserName是所選帳戶的名稱,採用域\別名格式。
注意:這是已在與交換器同步的AD上建立的使用者,它具有域管理員許可權。

可以運行命令Get-ManagementRoleAssignment來檢視分配給每個使用者的角色:

配置限制策略並將其應用於模擬帳戶
自定義限制策略可幫助日曆聯結器順利工作:
- 在Exchange Server 2013和2016中,策略從模擬帳戶中刪除Exchange Web服務(EWS)限制,以避免最大並發問題。
- 在Exchange Server 2010中,該策略將覆蓋預設策略。預設值是為使用者負載而定製的,而不是為企業應用程式定製。
步驟 1.在Exchange命令列管理程式中,建立策略。
- 對於Exchange Server 2013或2016,請輸入:
New-ThrottlingPolicy — 名稱「CalendarConnectorPolicy」 -EWSMaxConcurrency unlimited -EWSMaxBurst unlimited -EWSRechargeRate unlimited -EWSCutOffBalance unlimited -EWSMaxSubscriptions 5000

註:CalendarConnectorPolicy是一個名稱,您可以保留該名稱的任何內容,例如CalendarConPolicy。
- 對於Exchange Server 2010,請輸入:
New-ThrottlingPolicy -Name "CalendarConnectorPolicy" -EWSMaxConcurrency $null -EWSPercentTimeInAD 100 -EWSPercentTimeInCAS 500 -EWSPercentTimeInMailboxRPC 300 -EWSMaxSubscriptions 5000 -EWSFastSearchTimeoutInSeconds 60 -EWSFcountLimit 1000
步驟 2.如果使用Exchange Server 2013或2016,且模擬帳戶沒有郵箱,請運行以下命令:
Enable-Mailbox "impersonation account" — 資料庫"database name"
注意:已跳過此步驟,因為為此實驗室娛樂建立的模擬帳戶已經建立了郵箱。
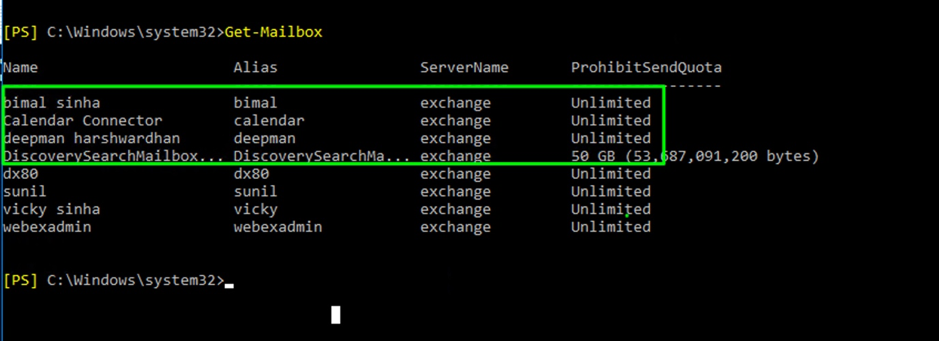
步驟 3.將新策略應用於模擬帳戶:
Set-ThrottlingPolicyAssociation — 標識「模擬帳戶」 — ThrottlingPolicy「CalendarConnectorPolicy」
其中:
- 模擬帳戶是用作日曆聯結器的服務帳戶的模擬帳戶的名稱。
- CalendarConnectorPolicy是在步驟2中建立的策略的名稱。
步驟 4.確認郵箱現在使用新策略:
Get-ThrottlingPolicyAssociation — 標識「模擬帳戶」 | findstr "ThrottlingPolicy"
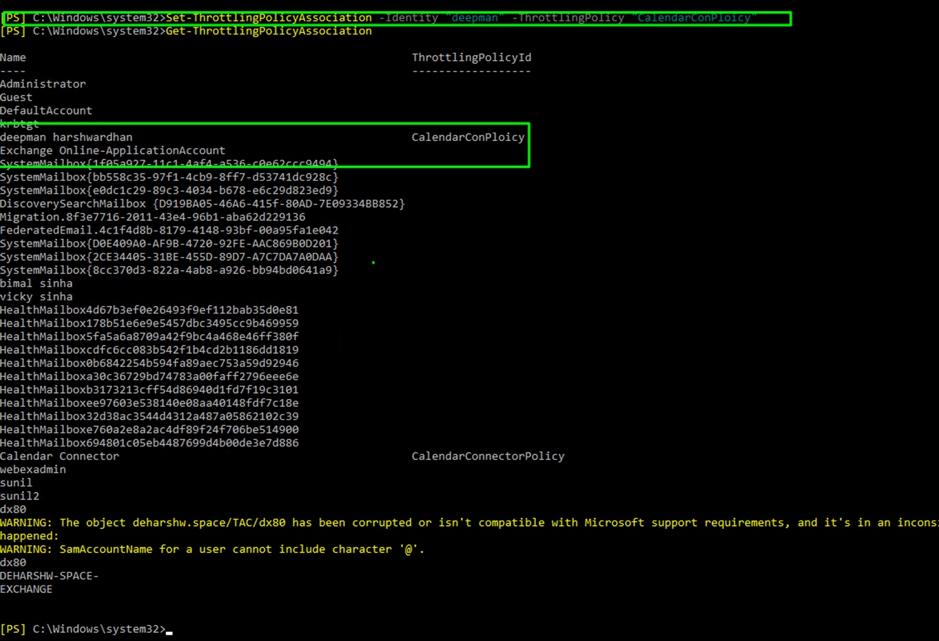
將Exchange CA證書附加到Expressway受信任CA清單
步驟 1.在Expressway-C聯結器主機中,導航到維護 > 安全證書 > 受信任CA證書
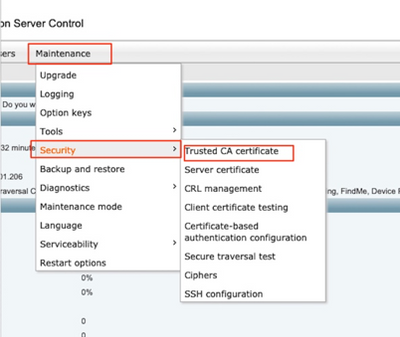
步驟 2.檢視信任清單中的證書頒發機構(CA)證書,檢查是否已信任正確的CA證書。
步驟 3.要附加任何新CA證書,請執行以下操作:
- 按一下「Browse」(或瀏覽器中的對應選項),找到並選擇該PEM檔案。
- 按一下Append CA certificate。
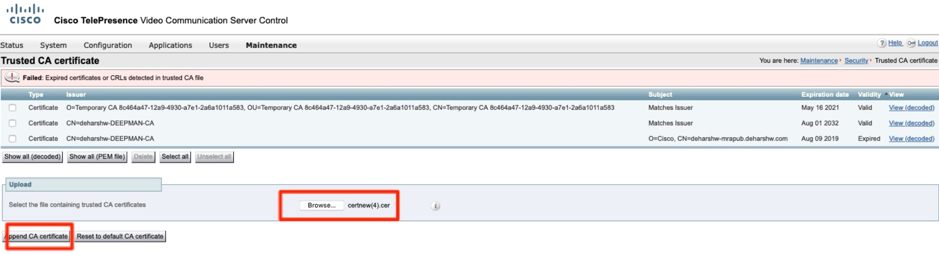
新附加的CA證書將出現在CA證書清單中。
要用更新的CA證書替換特定頒發者和使用者的CA證書,請執行以下操作:
- 勾選頒發者詳細資訊旁邊的覈取方塊。
- 按一下「Delete」。
- 追加替換證書,如前所述。
在Expressway上安裝管理聯結器和日曆聯結器並在雲上註冊
首先,將expressway新增為組織下控制中心的資源。
步驟 1.使用組織的管理員憑據登入https://admin.webex.com,然後導航至服務。
步驟 2.選擇帶有Exchange卡的混合日曆,然後單擊「設定」:
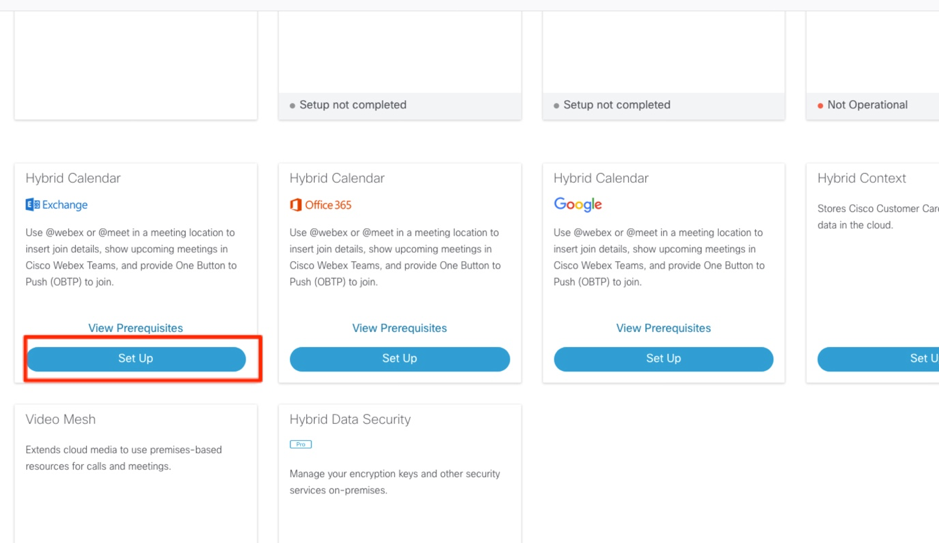
注意:確保在安裝之前先完成檢視前提條件,以確保滿足此解決方案運行的所有要求。
步驟 3.選擇下一步
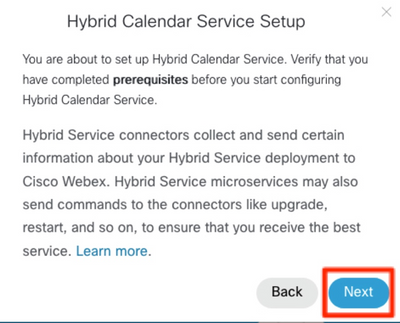
步驟 4.輸入安裝聯結器的Expressway的完全限定域名(FQDN),然後單擊下一步。
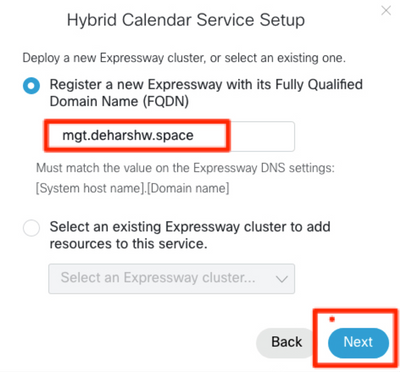
註:此時,您的電腦必須能夠解析expressway聯結器的DNS A記錄,並且必須能夠到達expressway的IP地址。
步驟 5.按「Next」(下一步)。
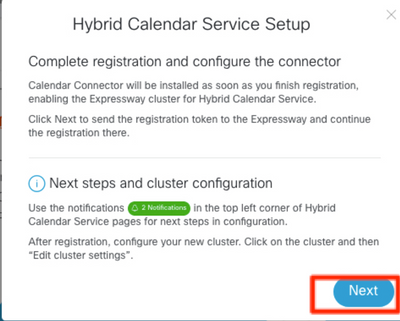
執行此步驟後,將在新頁籤中開啟Expressway Web圖形使用者介面(GUI),並顯示登入提示。
步驟 6.使用expressway管理員憑據登入。
步驟 7.勾選下列覈取方塊:我希望思科管理此信任所需的Expressway CA證書。
步驟 8.按一下「Update software & verify the connection(更新IOS軟體並驗證連線)」。
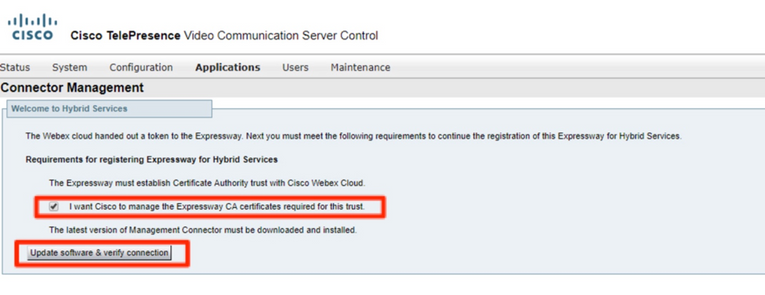
步驟 9.點選Register。
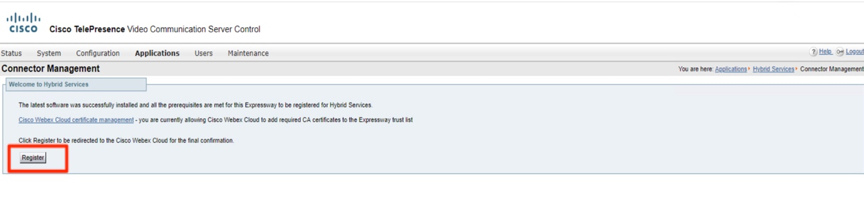
幾秒鐘後,瀏覽器將您重定向到控制中心,登入後您將轉到顯示的頁面。
步驟 10.選中Allow Access to the Expressway 覈取方塊,然後按一下Continue。
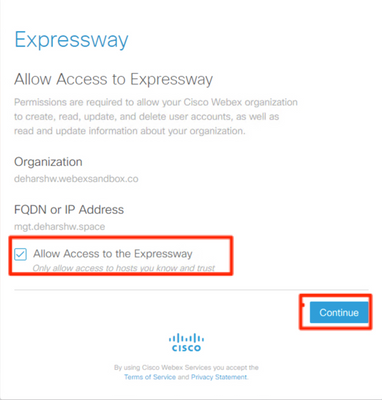
然後,顯示註冊完成的確認。

瀏覽器將您重定向至Expressway,在該處,您可以看到Connector Management也處於所提到版本的運行狀態。
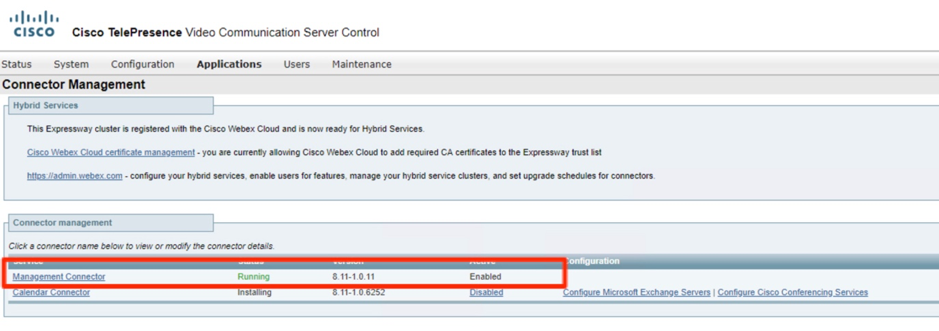
幾分鐘後,日曆聯結器的安裝也將開始。
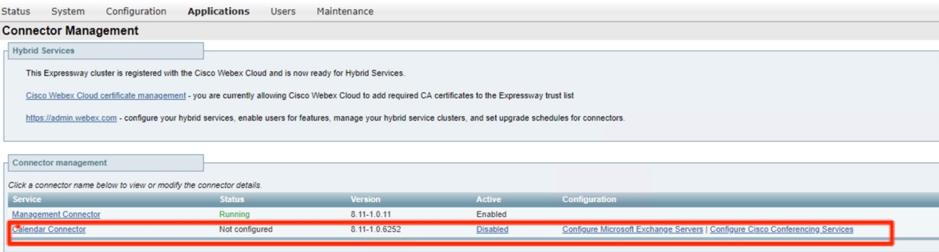
步驟 11.在Services下的控制中心上,狀態更改為Not Operational。
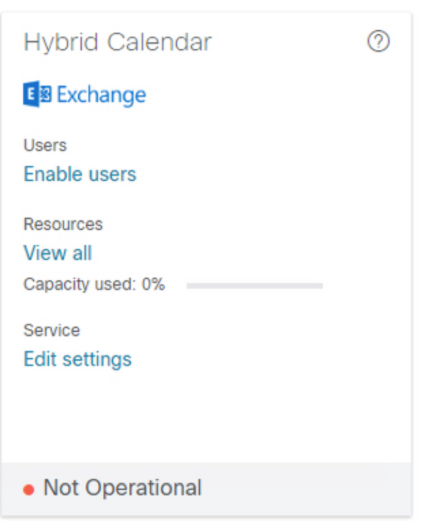
開始在Expressway上配置Microsoft Exchange伺服器之前,需要先在Microsoft Exchange Server中配置模擬帳戶。
將日曆聯結器連結到Microsoft Exchange
步驟 1.導覽至Applications >Hybrid Services > Calendar Services > Microsoft Exchange Configuration
步驟 2.按一下Add New。
步驟 3.配置服務帳戶:這是您在Exchange上建立的模擬帳戶詳細資訊
顯示名稱:您選擇的任意名稱
型別:交換內部部署
啟用此Exchange伺服器:是
NTLM身份驗證:已選中
基本身份驗證:已選中
由於未設定自動發現,因此未使用自動發現。因此,自動發現模式需要設定為直接提供Exchange地址
輸入Microsoft Exchange伺服器的IP地址或FQDN
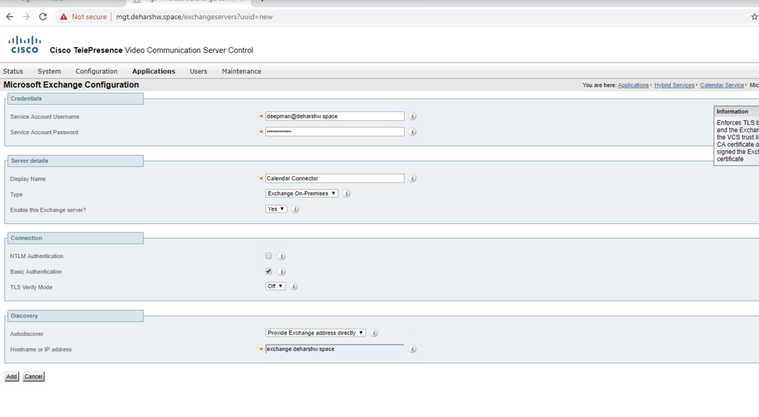
步驟 4.在Scheduling Account Email Address欄位中,您需要在Exchange端配置電子郵件帳戶。
計畫帳戶用作從Webex裝置預訂的所有會議的會議組織者。此帳戶按使用者通常的相同方式預訂房間。當從日程安排帳戶預訂會議並且邀請會議室時,遵守日曆系統中的會議室策略。確保您輸入了有效的電子郵件地址,該電子郵件地址有權預訂您已為其啟用房間預訂功能的房間。
由於此帳戶用於為給定Exchange配置的所有會議室預訂會議,因此確保定期清理其郵箱非常重要,這樣才能達到或超過Exchange郵箱限制。如果您的Exchange已經設定了合適的保留策略,請確保它適用於此帳戶。如果不是,則必須配置郵箱,以便所有預設資料夾(電子郵件、已傳送的專案和會議)在數天後自動刪除。 末尾的帳戶與僅用於計畫目的的普通電子郵件帳戶類似。
步驟 5.在Autodiscovery部分,必須使用Autodiscover。

注意:Expressway-C使用Active Directory域或目錄站點名稱來查詢AD。
您可以使用SCP,也可以不使用。如果將此欄位設定為「是」,日曆聯結器採取的第一個自動發現步驟是Active Directory服務連線點(SCP)記錄查詢,以獲得自動發現URL的清單。僅當啟用此步驟時,日曆聯結器才使用Active Directory域、Active Directory站點、查詢模式和LDAP TLS驗證模式和欄位。這些欄位提供了在Active Directory中查詢和查詢LDAP伺服器所需的資訊。即使此步驟失敗,自動發現也必須在後續步驟中成功。
如果要在沒有SCP的情況下繼續,則只需新增使用者的電子郵件地址,以便日曆聯結器可以測試自動發現過程。
使用您為混合日曆服務啟用的使用者的電子郵件地址,因為它顯示在Control Hub中。

註:建議在Exchange伺服器上為計畫帳戶和自動發現帳戶建立特定帳戶。沒有指定這些帳戶的具體方式。
步驟 6.按一下Add。
步驟 7.等待伺服器與Microsoft Exchange伺服器建立連線,如果出現錯誤,則必須在頂部彈出該連線;否則,系統將顯示登入頁,如下圖所示

配置日曆聯結器的Webex站點設定
步驟 1.在Expressway-C聯結器主機中,導航到Applications > Hybrid Services > Calendar Service > Cisco Conferencing Services Configuration,然後按一下New。
步驟 2.在Conferencing Services Type下選擇Type作為Webex。
步驟 3.輸入此Cisco Webex Meetings站點的完全限定站點名稱。
範例:
如果您的站點作為example-co.webex.com訪問,則必須輸入example-co.webex.com。
步驟 4.輸入有效的Webex使用者帳戶電子郵件地址,將密碼欄位留空,然後點選Test Connection以驗證您輸入的站點資訊。如果連線測試失敗,您可以在使用者名稱和密碼欄位都為空的情況下儲存配置。
步驟 5.指明此站點是否為預設站點。
預設站點用於@webex,除非使用者在Webex應用的My Personal Room設定中配置了其他站點(因為管理員已將使用者的Webex站點連結到Webex,或者使用者使用其他站點配置了設定)。
步驟 6.按一下「Save」以儲存組態。
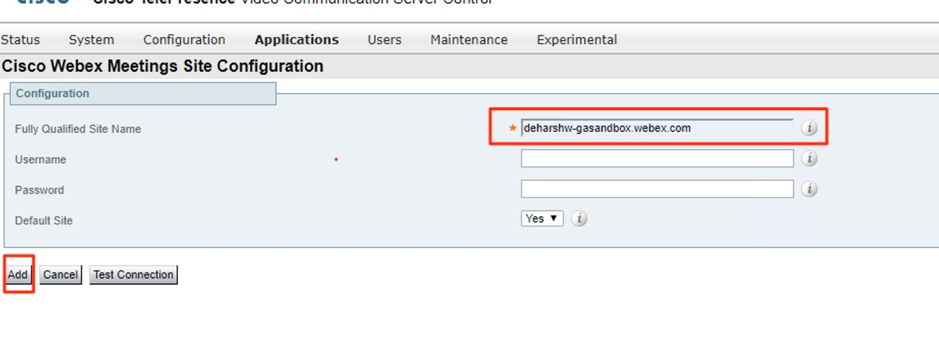
步驟 7.檢視Cisco WebEx會議站點UUID
步驟 8.啟動日曆聯結器。導航到Expressway-C > Applications > Hybrid Services > Connector Management > Select Calendar Connector。 狀態必須從「未啟用」更改為「正在運行」。
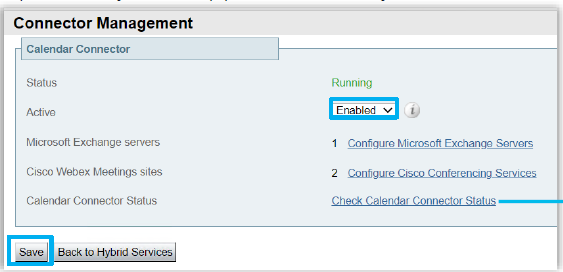
步驟 9.導航到Applications > Hybrid Services > Calendar Services > Calendar Connector Status並驗證狀態。

配置@webex和@meet關鍵字
使用者預設將@webex件新增到會議位置時,日曆服務會使用其Cisco Webex個人會議室詳細資訊更新會議。預設情況下,當使用者新增@meet時,服務會使用思科Webex空間詳細資訊更新會議。作為管理員,您可以更改任一關鍵字的預設操作。
無論您如何設定這些操作,超級使用者可以新增修飾符:space或:myroom來指定任一關鍵字的操作。例如,如果新增@webex:space,就會使服務用Webex空間詳細資訊更新會議。
步驟 1.在https://admin.webex.com中的客戶檢視中,導航到服務。
步驟 2.從您的日曆環境的混合日歷卡中,按一下Edit settings。
註:如果已為多個日曆環境設定了混合日曆服務,則可以從Control Hub中的多個頁面訪問關鍵字設定,但設定的值將應用於所有環境。
步驟 4.在「關鍵字」部分中,選擇每個關鍵字所需的預設操作。
步驟 5.按一下「Save」。
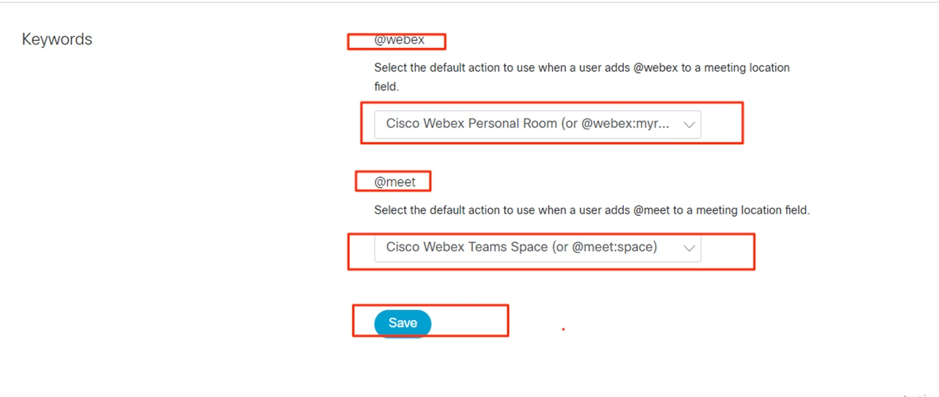
啟動日曆聯結器
步驟 1.在Expressway-C中,導航到Applications > Hybrid Services > Connector Management。
步驟2本頁的聯結器管理部分包含聯結器清單以及每個聯結器的狀態。Management Connector是Running,而Calendar Connector是Not enabled。
步驟 3.按一下Calendar Connector。
步驟 4.從Active下拉選單中選擇Enabled。
步驟 5.按一下「Save」。
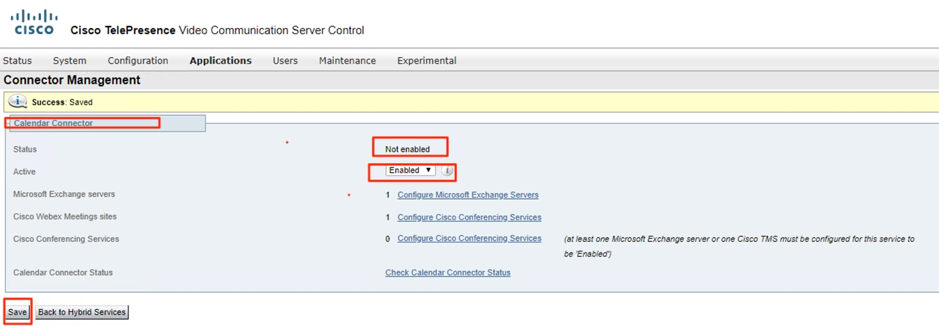
Calendar Connector啟動,狀態更改為Running。
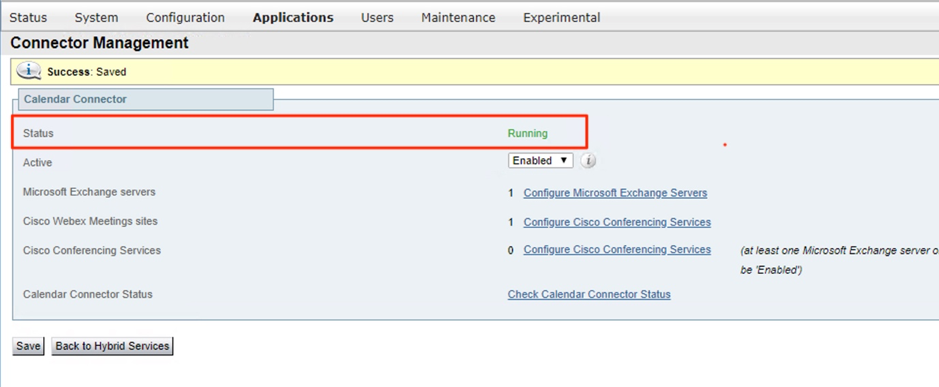
為使用者啟用混合日曆服務
步驟 1.在https://admin.webex.com中的客戶檢視中,導航到Users。
步驟 2.從清單中選擇特定使用者,或者使用搜尋縮小清單範圍,然後按一下該行以開啟該使用者的概覽。
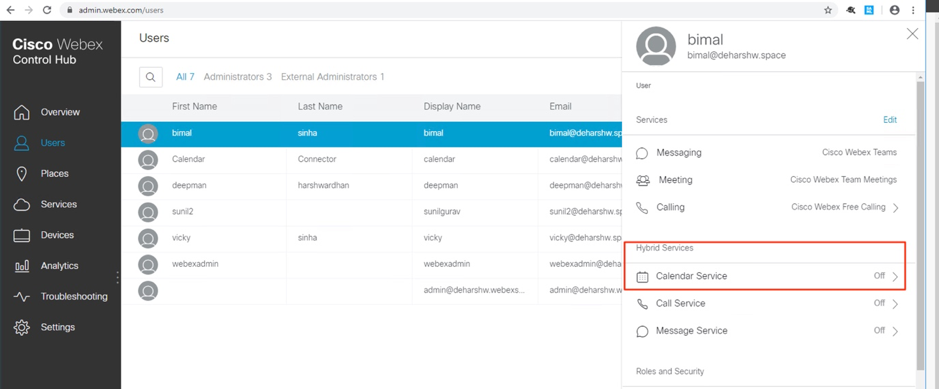
步驟 3.按一下Edit,然後確保至少將使用者分配到Licensed Collaboration Services下的一個付費服務。進行必要的更改,然後按一下儲存。
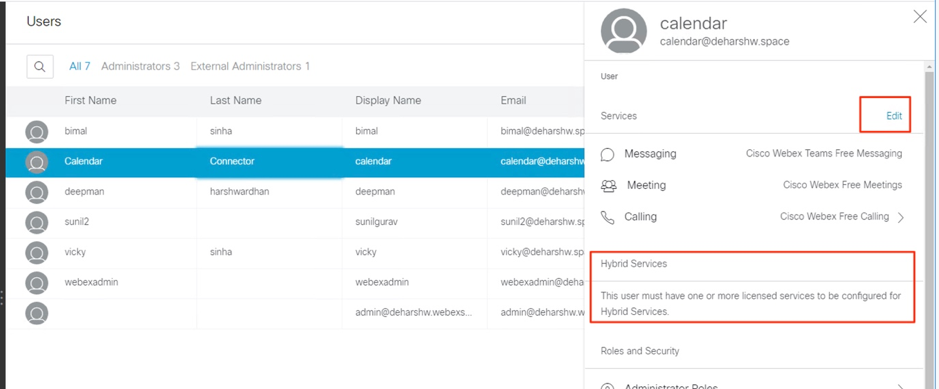
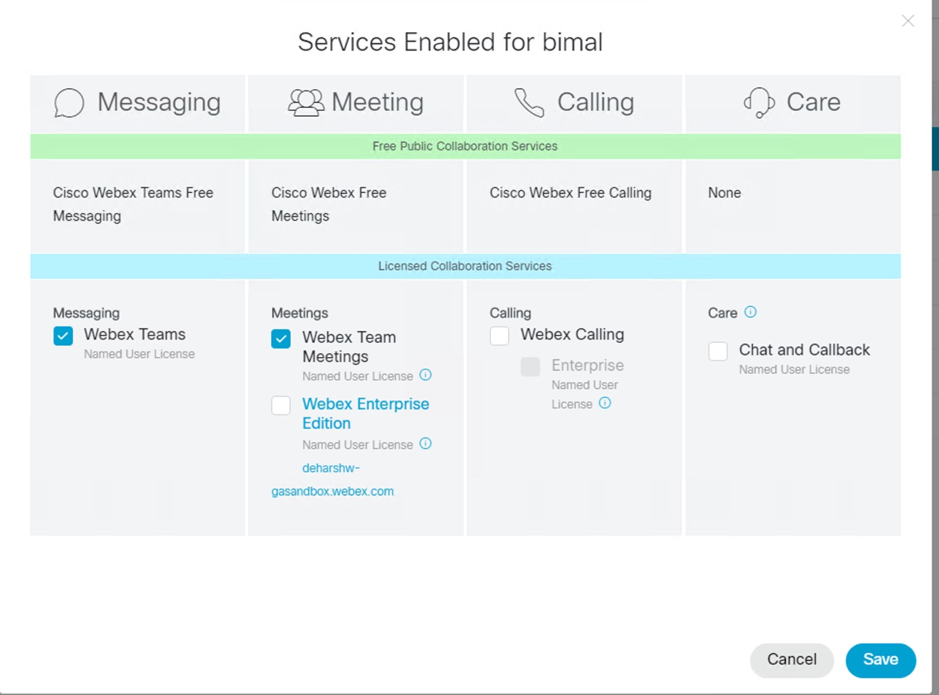
步驟 4.選擇Calendar Service,開啟Calendar,選擇Microsoft Exchange,然後儲存更改。
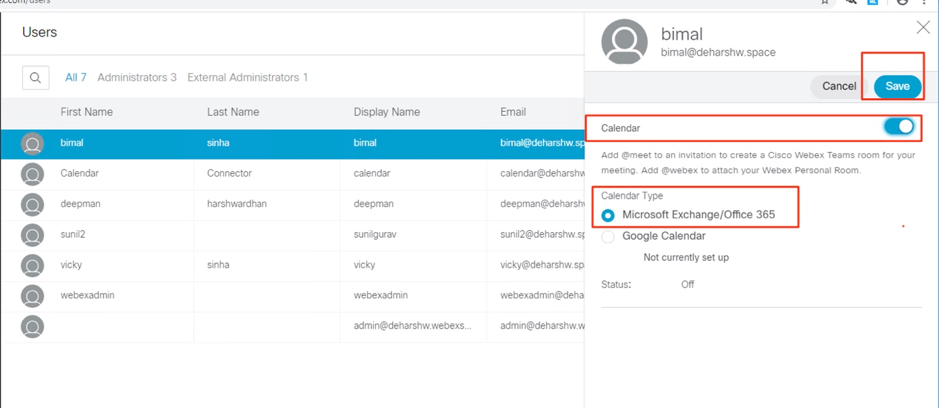
步驟 5.啟用服務後,使用者狀態從Pending Activation更改為Activated。

此更改的時間長度取決於為該服務啟用的使用者數。
使用者會收到說明功能已啟用的電子郵件。
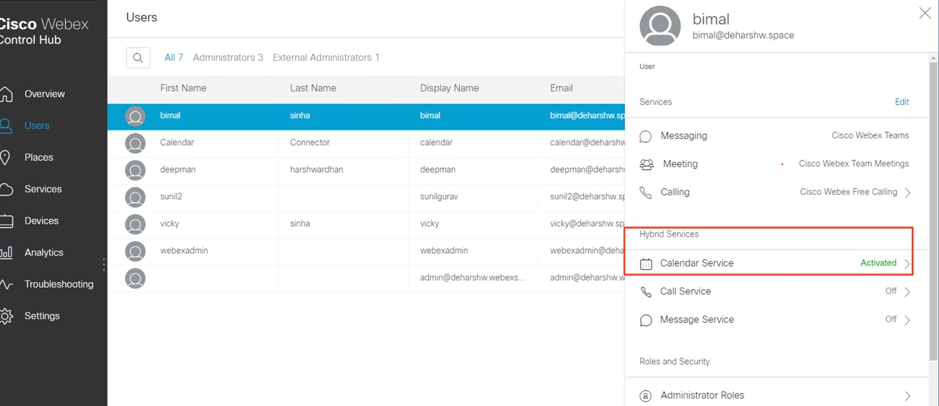
註冊日程安排裝置
步驟 1.在https://admin.webex.com中的客戶檢視中,導航到Places,然後按一下Add Place。
步驟 2.輸入該地點的名稱(如物理房間的名稱),然後按一下「下一步」。
步驟 3.選擇「Other Cisco device」,然後按一下「Next」。
在一個空間中只能有一種型別的裝置。例如,您最多可以向大堂新增10部台式電話,也可以向單個Cisco Webex會議室裝置或Webex主機板新增,但不能將兩者組合使用。
步驟 4.選擇要分配給現場裝置的呼叫服務:
- 免費呼叫(預設) — 用於Cisco Webex應用和SIP地址呼叫。
- Cisco Webex Calling(前身為Spark Call) — 通過雲首選媒體提供商新增PSTN服務。為裝置分配電話號碼和分機,然後按一下下一步。
- Cisco Webex混合呼叫服務連線 — 通過本地呼叫控制使用呼叫服務(PSTN訪問或內部分機訪問)。Unified CM提供現場裝置的電話號碼或分機。
該服務可發現電子郵件地址在Unified CM群集上的位置。發現後,該服務將建立Cisco Spark-RD並標識與該帳戶關聯的目錄號碼和SIP URI。
步驟5.(可選)在日曆服務上切換,以便人們可以在此裝置上使用「一鍵式」(OBTP)進行推送,然後按一下下一步。
步驟 6.如果選擇混合呼叫服務連線,請輸入先前建立的帳戶的Unified CM郵件ID,可以選擇本地呼叫聯結器所屬的資源組,然後按一下完成。
步驟 7.如果您在日曆服務上切換,請輸入或貼上會議室裝置的日曆郵箱的電子郵件地址。這是用於安排會議的電子郵件地址。
- 對於計畫在Google日曆中計畫的裝置,請從G套件(日曆>資源)中輸入Google資源電子郵件地址。有關詳細資訊,請參閱關於日曆資源(檔案室等)。
- 對於計畫在Microsoft Exchange或Office 365中計畫的裝置,請輸入會議室郵箱的電子郵件地址。(有關詳細資訊,請參閱Microsoft Docs網站上的「建立和管理會議室郵箱」。)
步驟 8.按一下下一步,然後使用提供的代碼啟用裝置。
在Cisco Unified Communications Manager群集中發現電子郵件地址、目錄URI和目錄號碼時,您新增的混合呼叫服務的位置可能需要大約5到10分鐘的時間才能啟用。啟用後,Cisco Webex裝置上的電話號碼將顯示在啟用混合功能的位置中。
通過Cisco Webex將使用者關聯到其Webex個人會議室
步驟 1.登入Cisco Webex應用。
步驟 2.導航到會議。
步驟 3.在My Personal Room下,如果未顯示Personal Room連結,請在https://company.webex.com/meet/username或company.webex.com/meet/username的表單中輸入該連結,輸入您的主機PIN,然後選擇Save。
如果錯過了連結,讓可以安排會議(包括會議室或案頭裝置或主機板)的使用者將自己的個人會議室與思科Webex相關聯。
驗證
使用會議室裝置或個人會議測試加入按鈕
步驟 1.在Outlook、Outlook Web Access中,建立新會議,然後將關鍵字(如@webex:space或@meet)新增到Locationfield(用於會議室裝置)或@webex(用於個人會議室會議)
步驟 2.導航到Scheduling Assistant,然後按一下Add room,然後選擇要新增的裝置。
步驟 3.根據需要填寫其他會議資訊並傳送邀請。
步驟 4.安排會議開始時,請確認裝置上是否顯示Joinbutton。
疑難排解
要收集的資訊
- 組織名稱和ID / Webex會議站點
- 此問題的症狀是什麼?
- 問題何時開始(如果不是新部署)?
- 時間戳
- 受影響的使用者/裝置
- 會議邀請匯出(.ics或.eml)
- Expressway日誌
驗證控制中心中使用者的狀態(單個使用者)
步驟 1.導航到Control Hub > Management > Users > Select the User。
步驟 2.標識和狀態部分。 單擊。
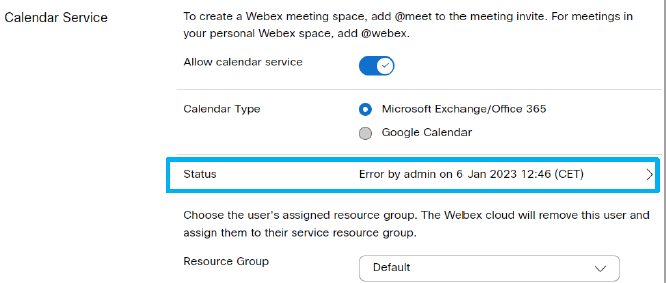

步驟 3.驗證錯誤的詳細資訊並相應地執行操作。
驗證控制中心中使用者的狀態(使用者狀態報告)
步驟 1.導航到控制中心>服務>混合>選擇混合日曆頁籤。
步驟 2.選擇在Exchange卡下啟用的使用者。系統將顯示使用者狀態報告。
步驟 3.選擇已啟用、待定啟用和/或錯誤使用者。
步驟 4.匯出到CSV。
檢查混合日曆狀態和事件
步驟 1.導航到控制中心>服務>混合>選擇混合日曆頁籤。
步驟 2.按一下Exchange卡的右下側。

驗證管理和日曆聯結器運行狀況
步驟 1.導航到Expressway-C > Applications > Hybrid Services > Connector Management,檢視所有聯結器的整體運行狀況。
步驟 2.導航到應用程式>混合服務>日曆服務>日曆聯結器狀態以檢視日曆聯結器運行狀況。
警報和事件故障排除
步驟 1.導航到Expressway-C > Status > Alarms。
步驟 2.導航到Expressway-C > Status > Logs > Event log。
Cisco Webex混合服務已標籤[混合服務],且ID位於60000 - 6999範圍內。(601XX來自日曆服務)。
步驟 3.配置日誌
- 將日誌設定為debug 級別(Maintenance > Diagnostics > Hybrid Services Log Levels)。
- 開始診斷日誌記錄(維護>診斷>診斷日誌記錄)
- 重現問題。
步驟 4.收集日誌
- 停止診斷日誌並收集(Maintenance > Diagnostics > Hybrid Services Log Levels)。
- 將日誌傳送到雲(雲應用>混合服務>聯結器日誌記錄)
- TAC工程師可以分析日誌套件。提供Expressway的序列號或生成的搜索金鑰
- 記錄間歇性問題的快照(維護>診斷>系統快照>建立日誌快照)

註:必須允許Expressway通過HTTP連線到*.clouddrive.com。TCP埠443(安全)。
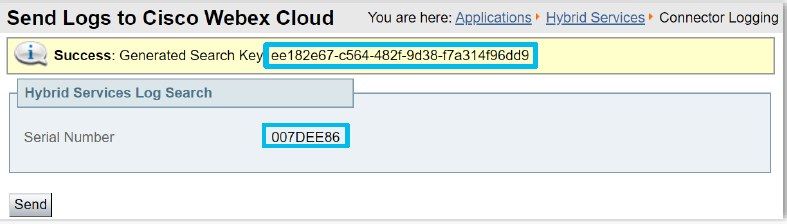
相關資訊