簡介
本文檔介紹Webex Calling not established with video中的內部呼叫故障排除過程。
必要條件
需求
思科建議您瞭解以下主題:
- Webex Calling
- Webex Control Hub
採用元件
本檔案所述內容不限於特定硬體和軟體版本。
本文中的資訊是根據特定實驗室環境內的裝置所建立。文中使用到的所有裝置皆從已清除(預設)的組態來啟動。如果您的網路運作中,請確保您瞭解任何指令可能造成的影響。
背景資訊
Webex Calling支援通過任何可成功協商並建立具有影片功能的會話的相容終端進行影片呼叫。
概述使用Webex Calling服務的影片呼叫支援僅限於同一組織內的端點非常重要。所有通過公共交換電話網路(PSTN)路由的呼叫都僅限於音訊,因為PSTN服務通常不支援影片功能。
要在呼叫期間正確顯示影片,必須正確配置具有影片功能的終端以處理影片通訊。
常見配置問題
已分配使用者許可證
驗證受影響的使用者是否已分配Webex Calling許可證。
步驟1。在Control Hub內選擇Users,然後選擇User。
步驟2.滾動到Summary > License。
步驟3.確保已分配Webex Calling許可證。
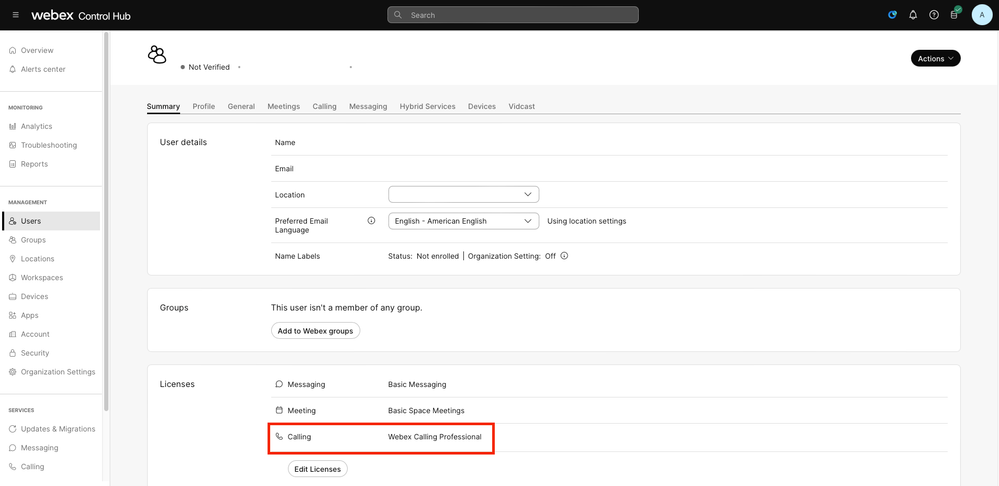 使用者許可證分配
使用者許可證分配
工作空間許可證已分配
驗證受影響的工作區是否已分配Webex Calling許可證。
步驟1.在Control Hub內選擇Workspaces,然後選擇Workspace。
步驟2.滾動至Overview > Calling。
步驟3.確保已分配Webex Calling許可證。
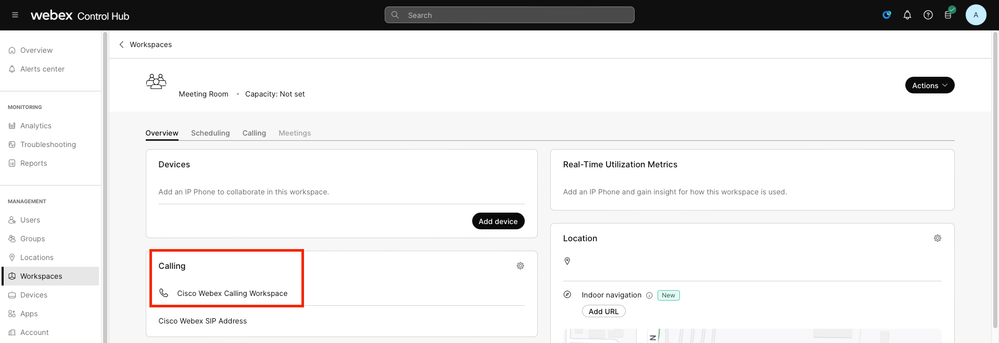 工作空間許可證分配
工作空間許可證分配
Control Hub中的Webex應用程式設定
如果問題出在Webex應用未建立影片呼叫,請驗證這些配置。
控制中心中的組織切換
為了通過Webex應用程式為組織中的所有使用者啟用影片功能,請啟用呼叫中功能訪問切換。
步驟1.在SERVICES > Calling > Client Settings下。
步驟2.滾動到呼叫中功能訪問。
步驟3.啟用切換,允許案頭/移動使用者支援影片呼叫。
啟用這些切換後,將出現另一個選項,用於將所有呼叫設定為從案頭或移動終端的影片開始。如果需要,請點選每個選項的覈取方塊。
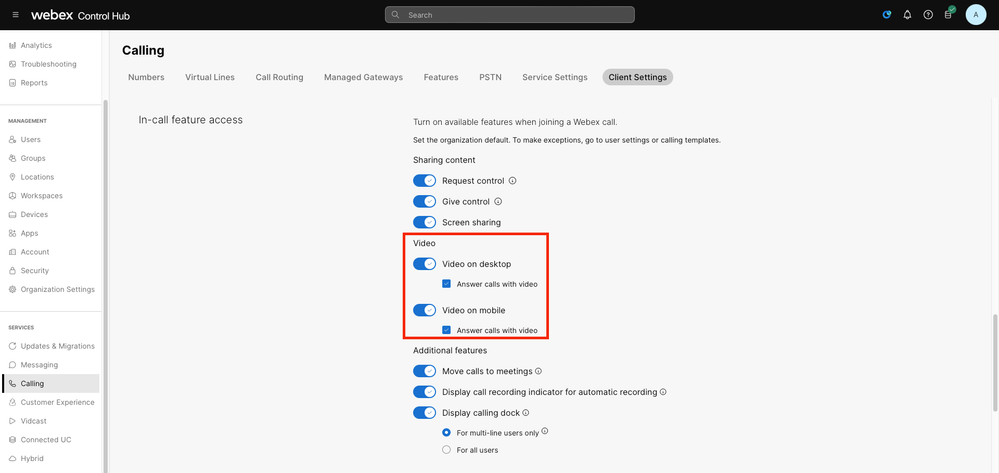 組織影片切換
組織影片切換
控制中心中的使用者切換
為了通過Webex應用程式為組織中的某些使用者啟用影片功能,請啟用呼叫中功能訪問切換。
步驟1。導覽至遇到問題的使用者,然後選擇Calling。
步驟2.滾動到呼叫中功能訪問。
步驟3.啟用切換,允許案頭或移動使用者支援影片呼叫。
啟用這些切換後,將出現另一個選項,用於將所有呼叫設定為從案頭或移動終端的影片開始。如果需要,請點選每個選項的覈取方塊。
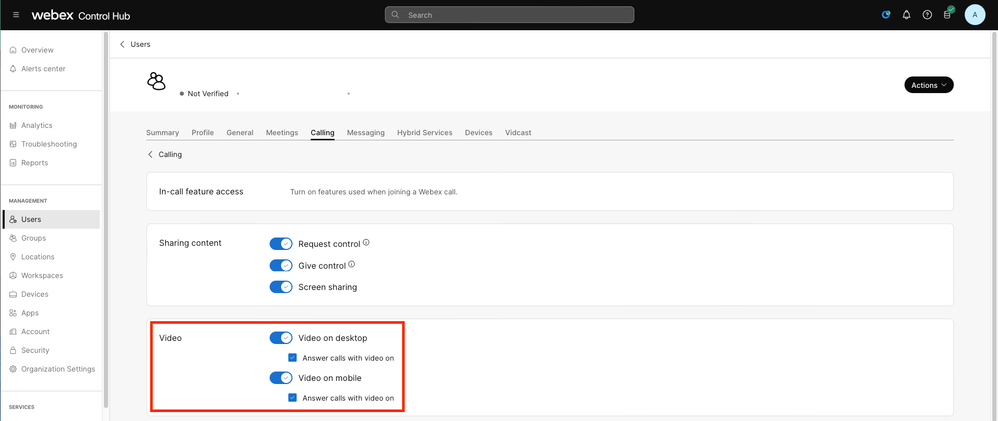 使用者影片切換
使用者影片切換

附註:使用者切換優先於在控制中心中的組織級別配置的設定。
Webex應用程式中的組態首選項
還可以在Webex應用中配置啟動所有帶影片的來話呼叫的配置,該配置優先於在控制中心內使用者級別配置的設定。
步驟1。在Webex應用程式中,選擇設定>通話。
步驟2.如果需要,請點選覈取方塊以通過影片應答所有來電。
 傳入影片呼叫
傳入影片呼叫

附註:如果在組織和使用者級別禁用Control Hub中的影片切換,則在嘗試進行呼叫時,不會顯示使用者的Webex應用程式內部的影片圖示,並且呼叫建立時,也不會顯示「啟用影片」選項。
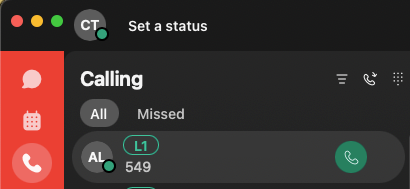 影片圖示已刪除
影片圖示已刪除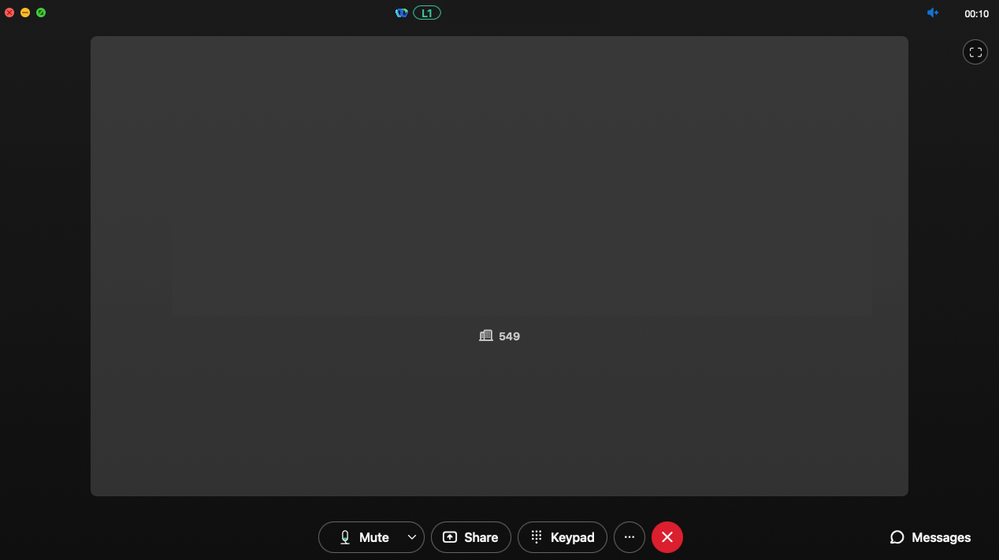 影片選項已刪除
影片選項已刪除
控制中心中的壓縮設定
如果問題從除Webex應用程式之外的任何支援影片的終端複製,或者檢查以前的配置後問題仍然存在,請檢查進行影片呼叫的使用者或工作區是否具有正確的壓縮設定。
步驟1。在Control Hub內部,導航到相應使用者或工作區的Calling頁籤。
步驟2.滾動到Compression選項。
步驟3.檢查Normal compression選項是否已選中,否則使用者只能進行音訊呼叫。
步驟4.如果需要,按一下radial按鈕將壓縮設定為Normal compression。執行此更改後,請重新啟動與使用者或工作區關聯的所有裝置。
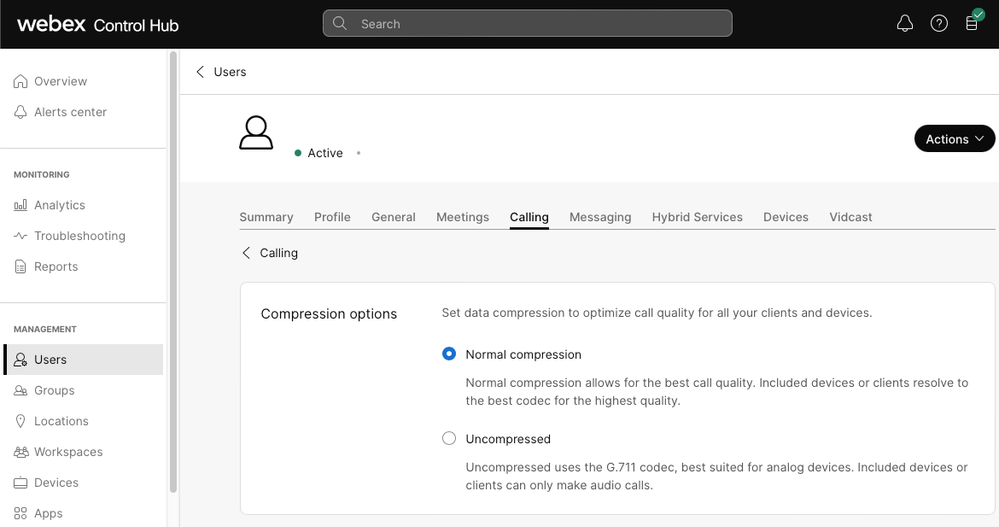 壓縮選項
壓縮選項
TAC案例的推薦資訊
如果在執行本檔案中的疑難排解步驟後問題仍然存在,且需要TAC案例,思科建議您加入此資訊。
- 組織ID
- 受影響使用者的電子郵件。
- 所遇到問題的描述,包括用於影片呼叫的裝置資訊。
- 有關問題的呼叫示例,包括主叫方和被叫方號碼以及進行呼叫的時間。
相關資訊