簡介
本檔案介紹支援此功能的Webex Go for Webex Calling Organizations的組態。
必要條件
需求
思科建議您瞭解以下主題:
- Webex通話組織的控制中心使用者通話功能管理
- 控制中心對Webex呼叫組織的新增裝置配置的管理
- iPhone或三星Galaxy S21裝置蜂窩配置
採用元件
本文中的資訊是根據特定實驗室環境內的裝置所建立。文中使用到的所有裝置皆從已清除(預設)的組態來啟動。如果您的網路運作中,請確保您瞭解任何指令可能造成的影響。
設定
要求和限制
- 通過Webex呼叫認證合作夥伴在美國提供(試用和付費)
- 適用於美國或英國地區以及美國或英國地點的Webex Calling使用者
- 組織擁有Webex Go許可證(已付或試用)
- 通過Webex Calling認證合作夥伴銷售
- 要求使用者具有唯一的公共交換電話網路(PSTN)電話號碼。
- 支援的PSTN選項包括思科PSTN、雲連線呼叫提供商(CCP)或本地網關
- 要求使用者解鎖運營商並與eSIM相容的流動裝置
- 僅支援語音呼叫(SMS(簡訊服務)不在範圍內)
- 在解鎖且與eSIM相容的行動電話上受支援
支援的iPhone型號:
iPhone XS/XR、11和12系列 — 僅支援一個活動eSIM
iPhone 13系列及更高版本 — 支援兩個活動的eSIM卡
支援的Samsung型號:
Samsung Galaxy S21 — 僅支援一個活動eSIM
檢查iPhone裝置鎖定狀態:(僅適用於美國的客戶)
導航到設定>常規>關於
在Carrier Lock(運營商鎖定)下,您看到No SIM restrictions(無SIM限制)。如果未顯示此消息,請聯絡:
- 您的IT管理員(如果您在公司計畫中)
- 承運人(如果您在個人計畫中)
檢查Samsung裝置鎖定狀態:(僅適用於美國的客戶)
如果您在公司計畫中,請與IT管理員合作解鎖您的裝置。
如果您使用的是個人計畫,請與服務提供商聯絡。
服務提供商提供的IMEI工具連結:
Verizon:由Verizon提供的IMEI工具
AT&T:AT&T提供的IMEI工具
T-Mobile:T-Mobile提供的IMEI工具
組態
Control Hub用於調配和管理Webex Go裝置。有兩種方法可用:
1)在User頁面中,將Webex Go裝置新增到User。
2)在Device頁面,新增裝置並與使用者關聯。裝置配置完畢後,將向使用者傳送帶有啟用詳情的QR碼。
在Control Hub中為Webex Go調配使用者
方法1:在「使用者」頁面中,將Webex Go裝置新增到使用者
步驟1.選擇使用者。
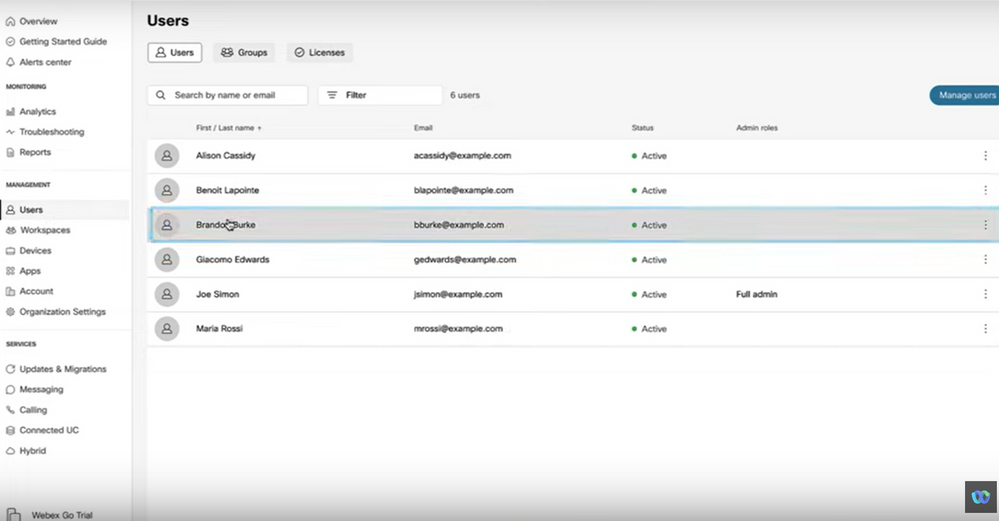
步驟2.前往Devices頁面。
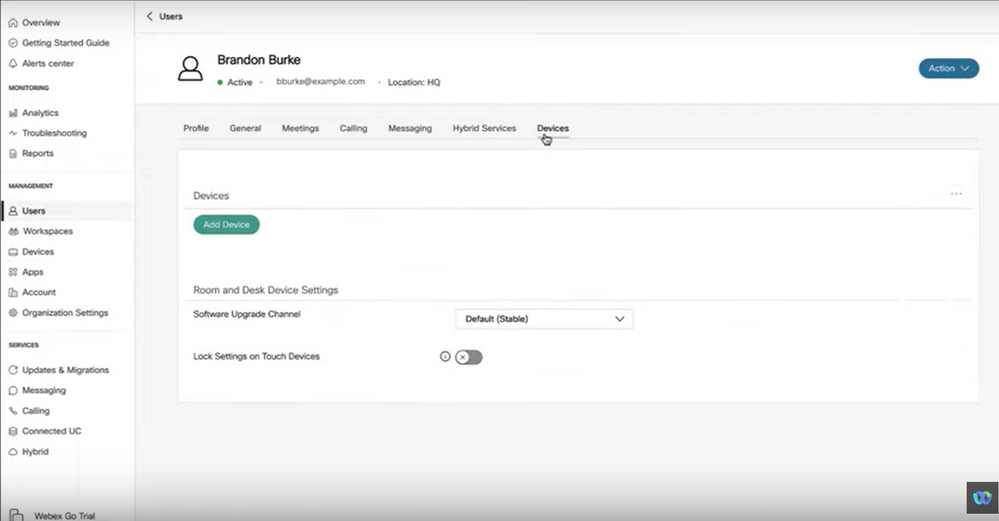
步驟3.按一下More圖示(...)以新增Webex Go裝置。
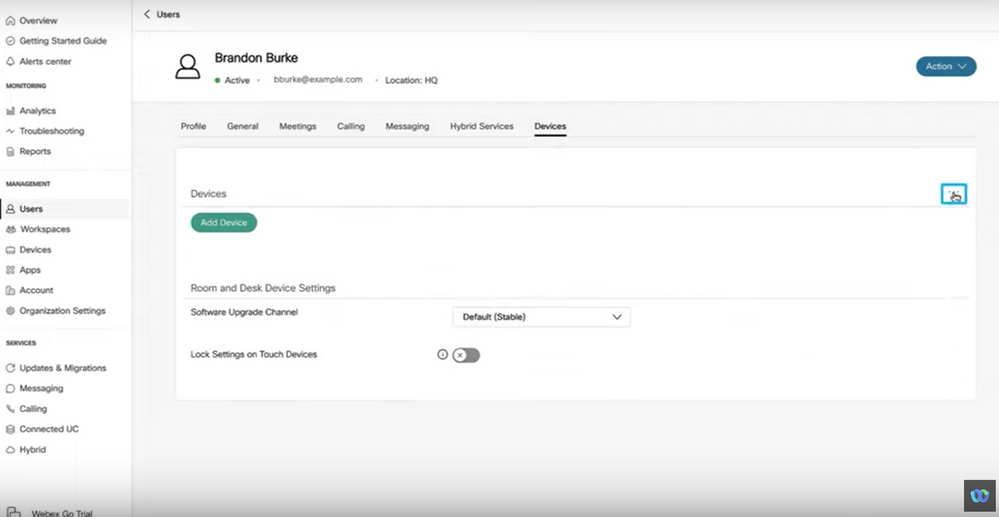
步驟4.選擇Add Webex Go Device。
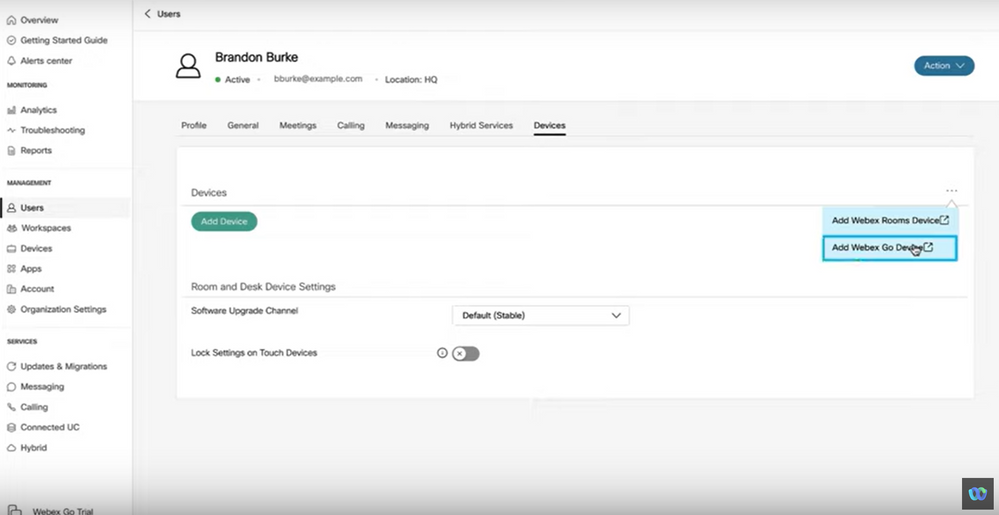
步驟5.返回可用於在支援的流動裝置上新增移動計畫的啟用碼。
- 使用者收到啟用碼後,您需要掃描QR碼/手動輸入啟用詳細資訊以將Webex Calling擴展到流動裝置。
- 作為管理員,您可以複製、通過電子郵件傳送或列印字母數字啟用代碼,以便提供給使用者。
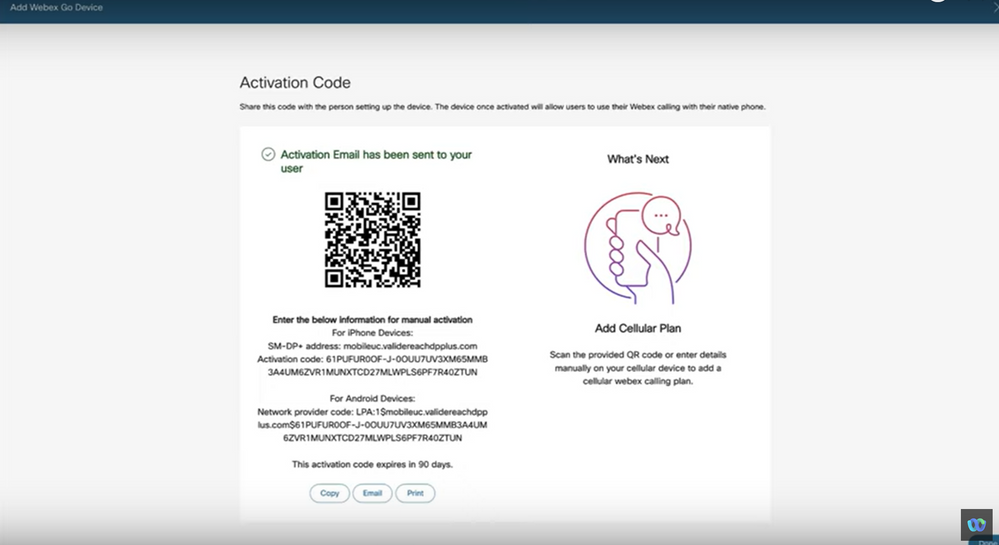
方法2:在Device頁面,新增裝置並與使用者關聯。
步驟1.按一下Devices頁面上的Add device按鈕。
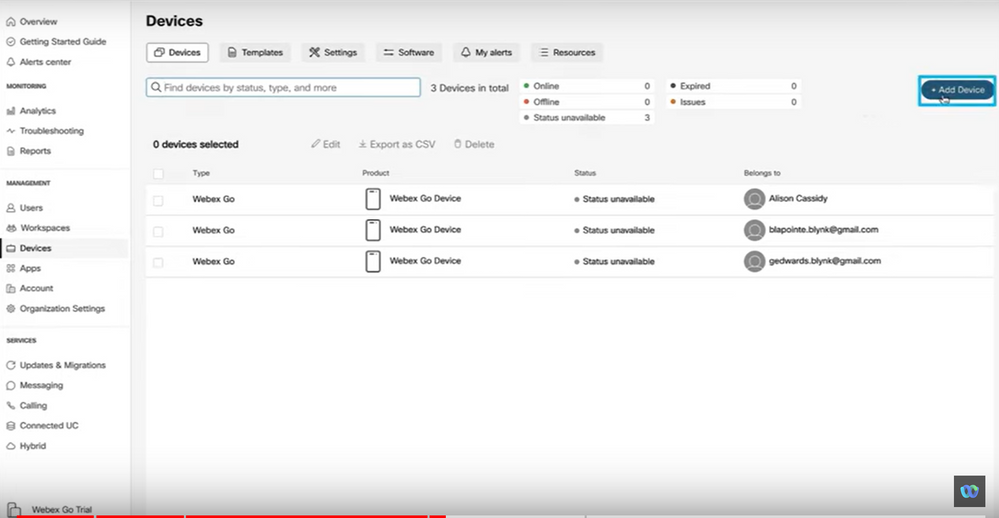
步驟2.在Add Device頁面上選擇Existing User選項,然後按一下Next按鈕。
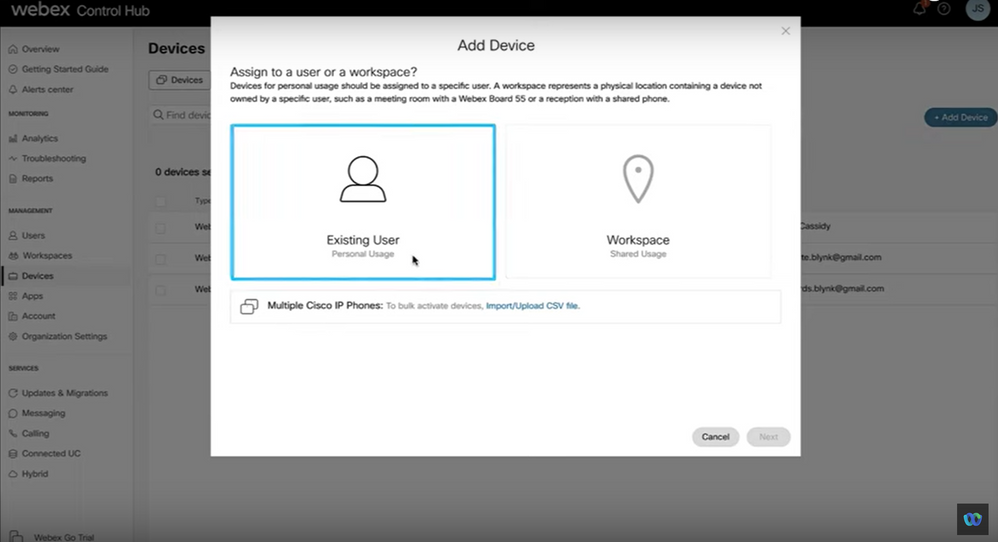
步驟3.從下拉選單中搜尋並選擇使用者。
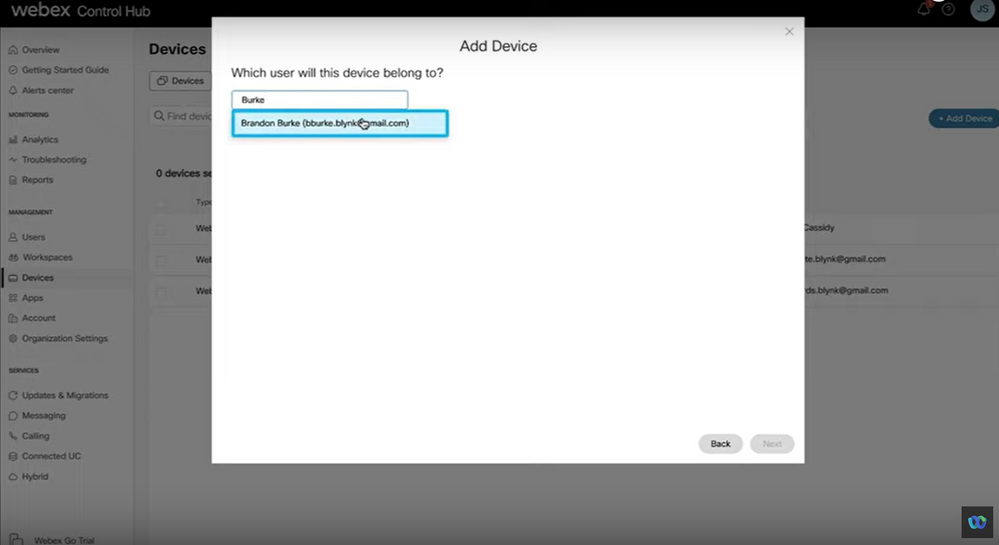
步驟4.選擇Webex Go Device選項,然後按一下Next按鈕以生成啟用代碼。
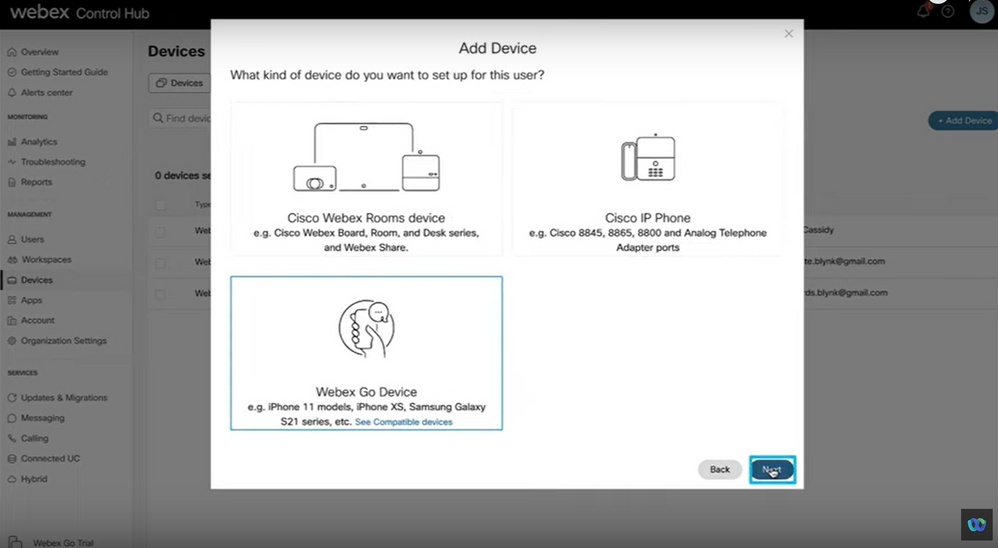
步驟5.返回啟用碼,該啟用碼可用於在支援的流動裝置上新增移動計畫。
- 使用者收到啟用碼後,需要掃描QR碼/手動輸入啟用詳細資訊以將Webex Calling擴展到流動裝置。
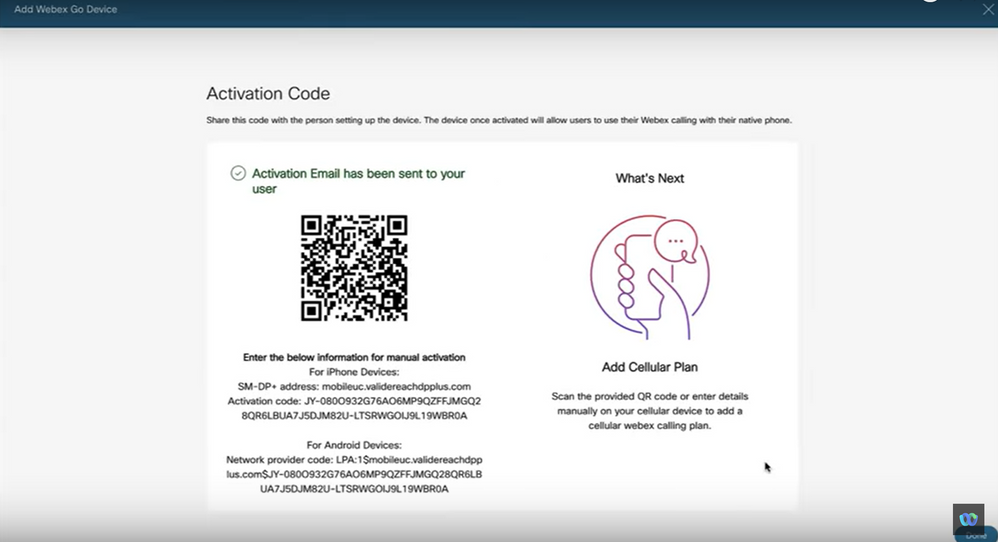
為iPhone使用者啟用Webex Go
管理員完成帳戶設定後收到的電子郵件。它包含啟用代碼和SM-DP+地址資訊:
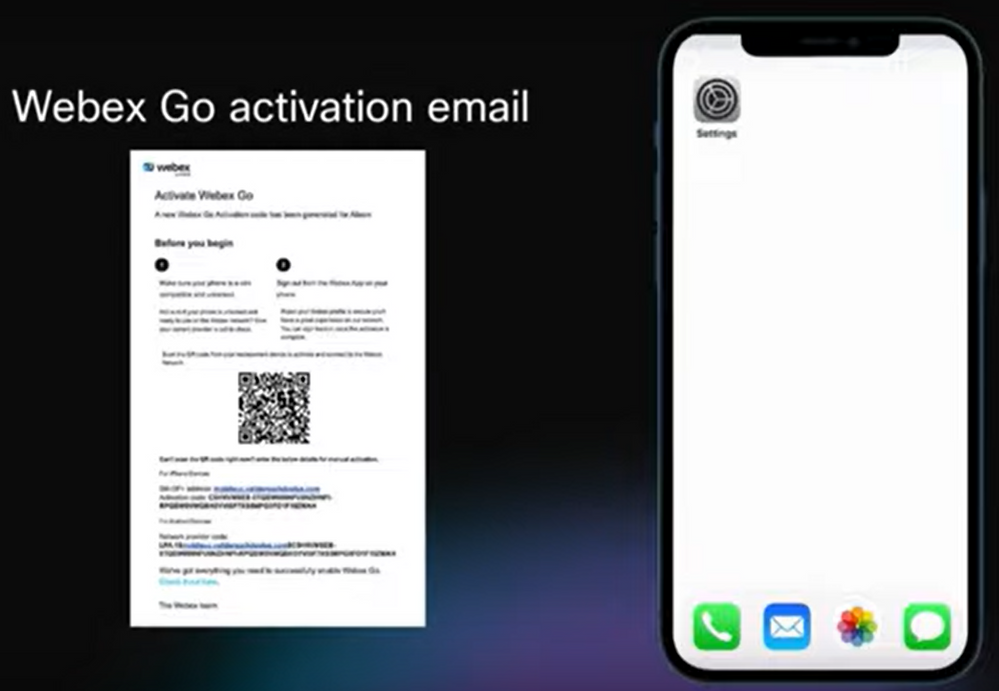
步驟1.導航到設定>手機網路資料>新增手機網路計畫
- 輕觸設定圖示。
- 查詢並選擇手機網路、移動資料。
- 選擇Add Cellular Plan。
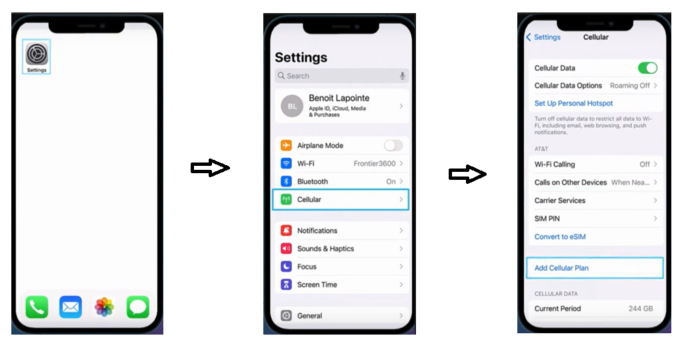
步驟2.掃描QR碼。
- 新螢幕顯示為「從TIM新增手機網路計畫」。
- 標籤新增手機網路計畫。
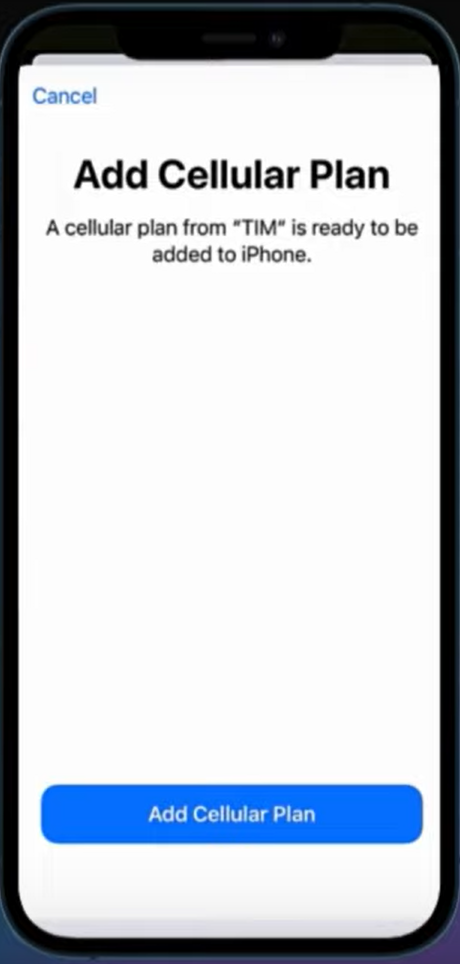
步驟3.接受標籤或建立自定義標籤。
- 選取顯示的標籤,或建立一個自定義標籤,然後按一下Continue。
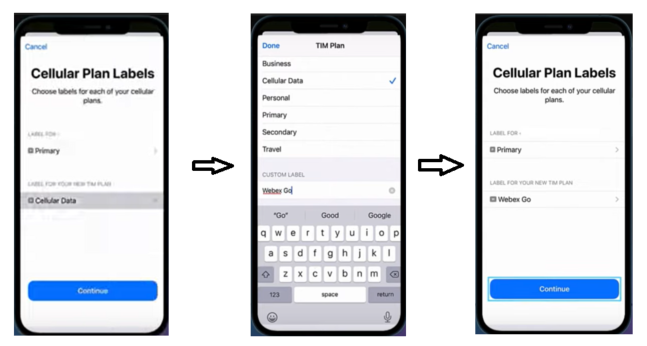
步驟4.選擇預設行。
- 設定預設號碼。當您呼叫或傳送消息給不在「聯絡人」應用程式中的人員時,將使用預設線路。
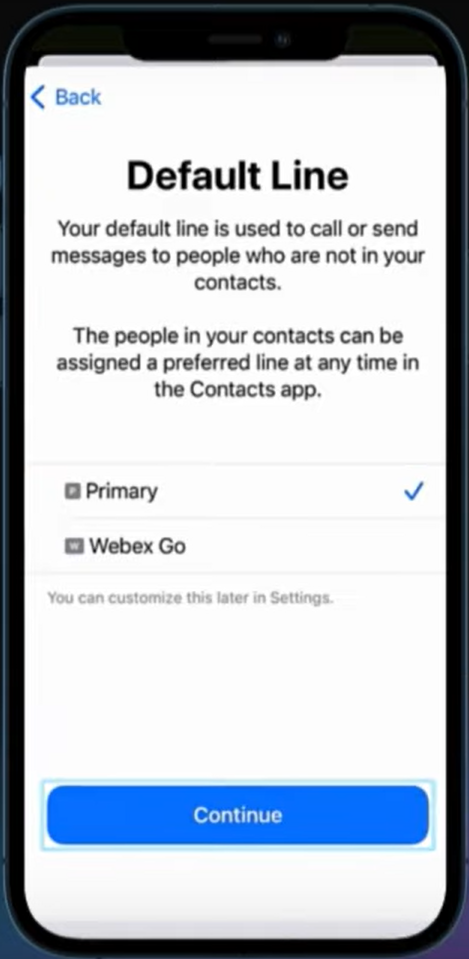
步驟5.為iMessage和FaceTime設定行。
- 如果您在iOS 13及更高版本上,可以選擇您要用於iMessage和FaceTime的手機網路計畫。
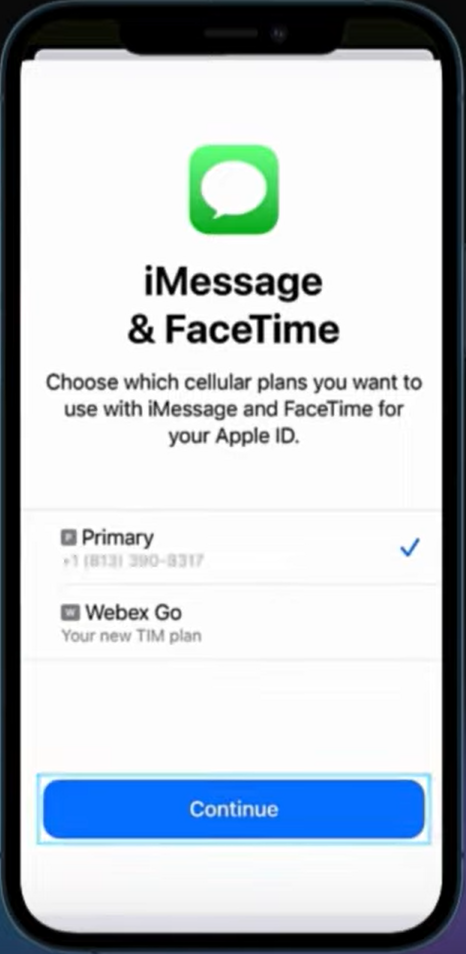
步驟6.為手機網路資料設定預設線路。
- 建議將其設定為裝置上處於活動狀態的計畫。
- 在業務線路上的呼叫中啟用允許蜂窩資料交換以訪問應用。
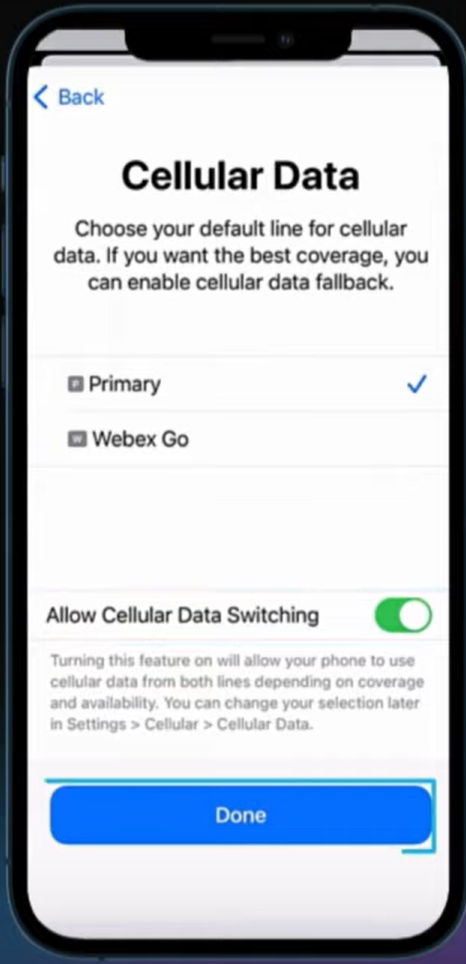
步驟7.啟用「蜂窩資料網路」下的「載波設定」滑塊。

附註:Webex Go利用VoLTE行動網路進行路由呼叫。這種配置不容忽視;否則,結果為入站和出站呼叫失敗。
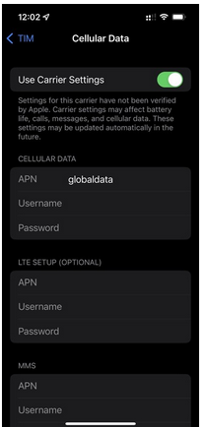
步驟8.在「語音和資料」下,確保為資料選擇4G或LTE,並為語音啟用VoLTE。
- 按一下「OK」以顯示「This cellular network has not verify for VoLTE on iPhone...(此蜂窩網路尚未在iPhone上驗證VoLTE...)」

附註:Webex Go利用VoLTE行動網路進行路由呼叫。這種配置不容忽視;否則,結果為入站和出站呼叫失敗。

步驟9.啟用資料漫遊。
- 導航到設定>選擇蜂窩>選擇Webex Go蜂窩計畫>啟用資料漫遊。

步驟10.在Network Selection下,啟用Automatic。
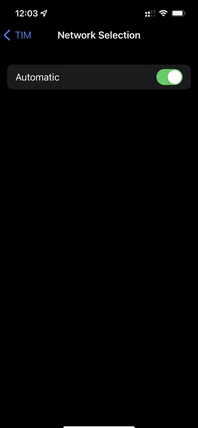
步驟11.完成此設定後,必須重新啟動行動電話。
手動輸入iPhone計畫
- 導覽至Settings。
- 輕觸蜂窩或移動資料。
- 輕觸Add Cellular Plan。
- 輕觸iPhone螢幕底部的Enter Details Manually,然後輸入電子郵件中提供的SM-DP+地址和啟用碼。繼續執行「掃描QR碼」過程中的步驟3到步驟10以完成設定。
為三星S21使用者啟用Webex Go
有關如何使用QR代碼啟用Android裝置上的Webex Go,請參閱以下影片演示:
啟用三星S21的Webex Go
要手動新增三星S21裝置的計畫,請輸入啟用電子郵件中提供的提供商啟用代碼和sm-dp+地址資訊。
驗證
在流動裝置上啟用Webex業務線後,使用者會看到新增到其裝置中的Webex網路。
iPhone使用者:
- 安裝完成後,您將在控制中心看到Webex網路。
- 要開啟控制中心,請從iPhone螢幕的右上角向下輕掃。

Samsung Galaxy S21使用者:
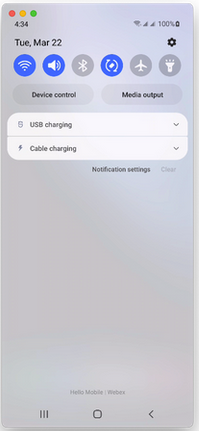
疑難排解
目前尚無適用於此組態的具體疑難排解資訊。