簡介
本文檔介紹Webex呼叫客戶在撥入呼叫時面臨的最常見配置問題。
必要條件
需求
思科建議您瞭解以下主題:
- Webex Calling
- 控制中心(CH)。請確保您具有管理員訪問許可權。
- 思科使用者入口網站(CUP)
背景資訊
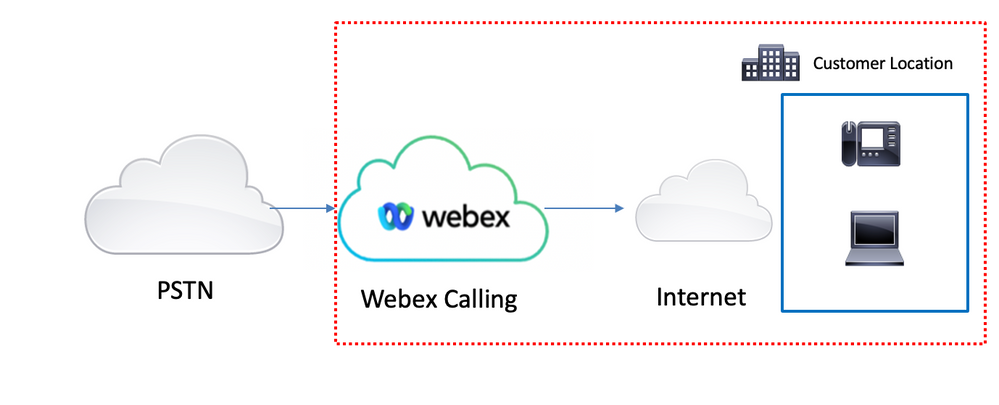
您有3個不同的選項可以啟用具有Webex Calling服務的PSTN:
- 雲端連線的PSTN。此選項從眾多思科CCP合作夥伴中尋找雲PSTN解決方案,或者如果您的位置沒有思科呼叫計畫。
由於Webex Calling解決方案具有不同的PSTN選項,因此本文檔不重點介紹PSTN互連故障排除問題。這些建議與Webex Calling使用者配置以及適用於任何PSTN互連的使用者配置相關。
常見配置問題
驗證硬體電話或軟體客戶端註冊
必須註冊至少一個硬電話或軟客戶端。
硬體電話註冊
步驟1.在控制中心中,選擇Devices
步驟2. 選擇[您的裝置]
步驟3. 在Device Management索引標籤中,確保狀態為Reg。
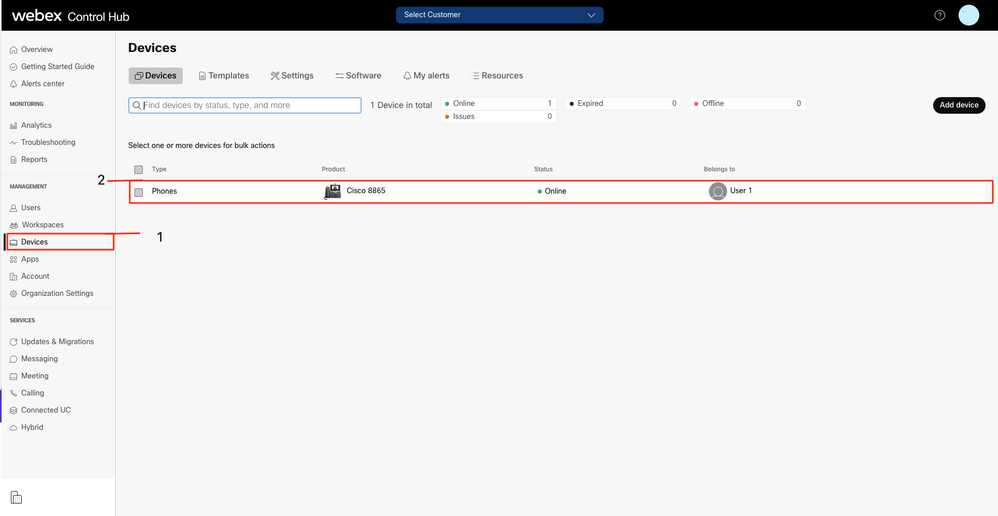
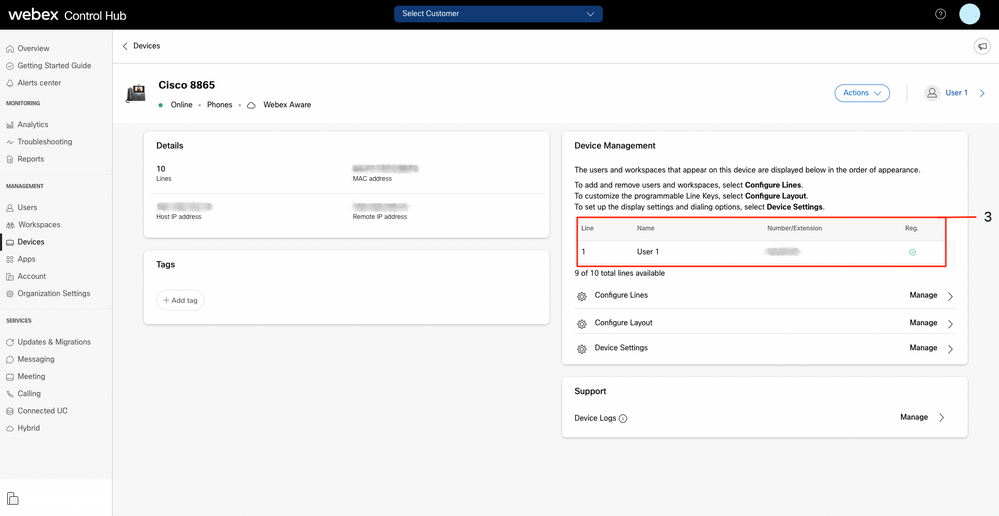
Webex Teams PC/行動
行動
您必須登入並選擇設定>呼叫>電話服務。狀態必須為Connected。
PC
您必須登入並選擇設定>電話服務。狀態必須為Connected。
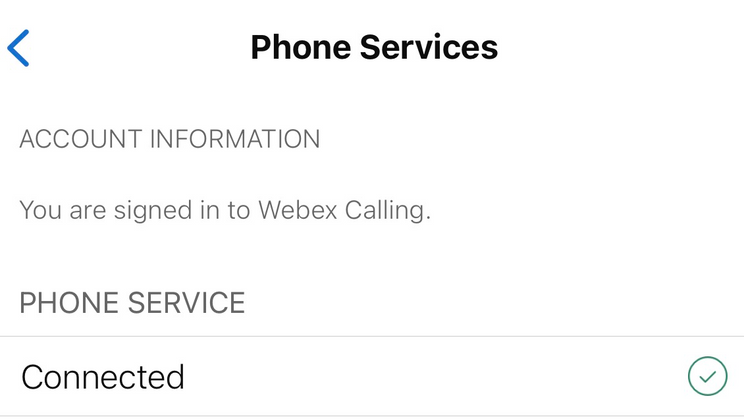
分配的主號碼
必須分配主號碼。
步驟1.在Control Hub中,選擇Calling
步驟2.選擇「位置」選項卡
步驟3. Select [Location-name]
步驟4.確保在「主號碼」部分分配了一個號碼。
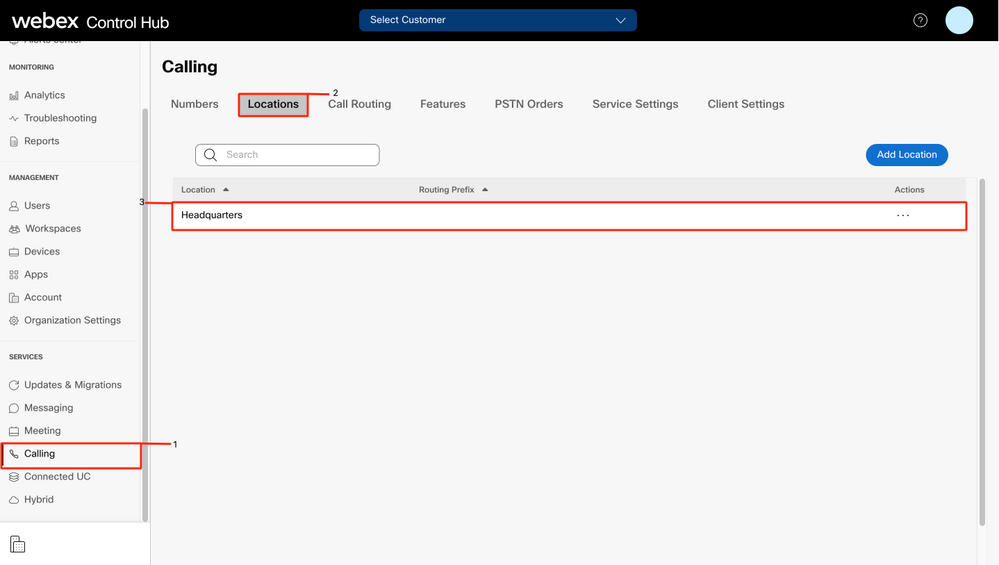
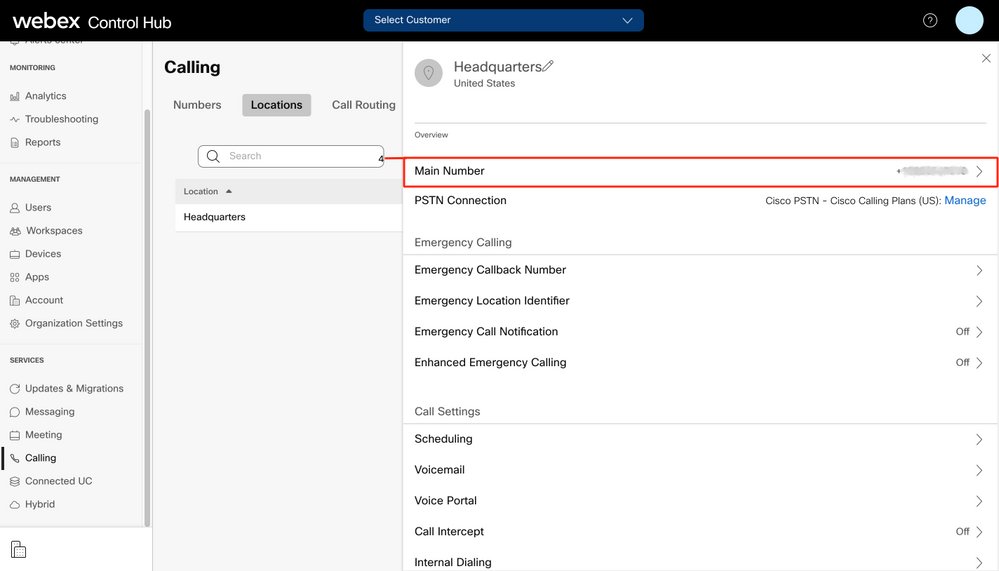
附註:如果您的位置未分配任何Main Number,則將顯示警告消息You will not be able to make or receive calls until this number is added。
啟用和分配的編號
必須啟用號碼並將其分配給使用者。
步驟1.在Control Hub中,選擇Calling
步驟2.選擇數字選項卡
步驟3. Select [Your-number]
驗證狀態是否為Active,且此狀態是否為Assigned To any user。
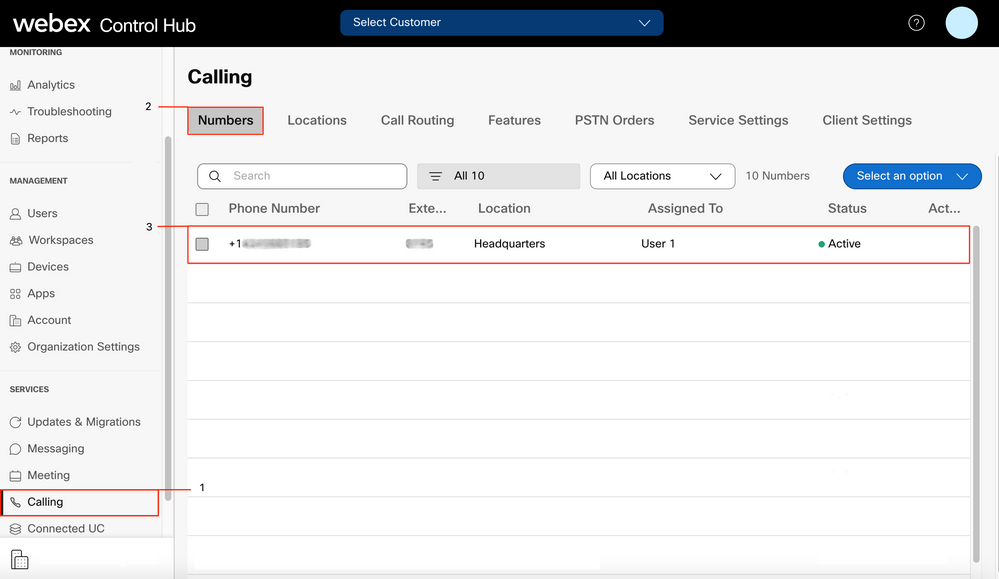
附註:如果使用者只是分機,則狀態為不適用。
來電轉駁配置
驗證您沒有啟用呼叫前轉。
步驟1.在Control Hub中,選擇Users
步驟2. Select [Your-user]
步驟3.選擇「呼叫」選項卡
步驟4. 驗證已關閉呼叫轉接
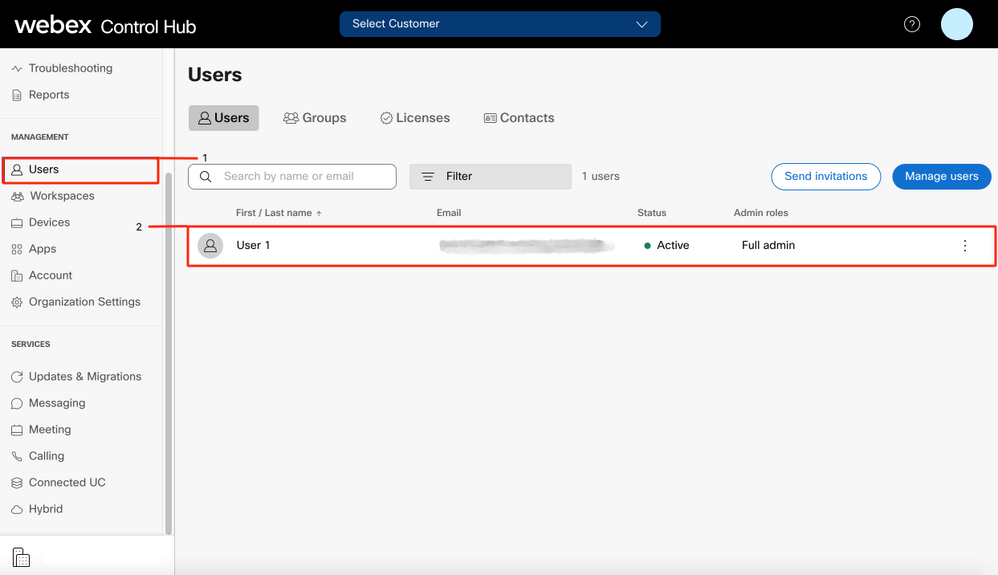
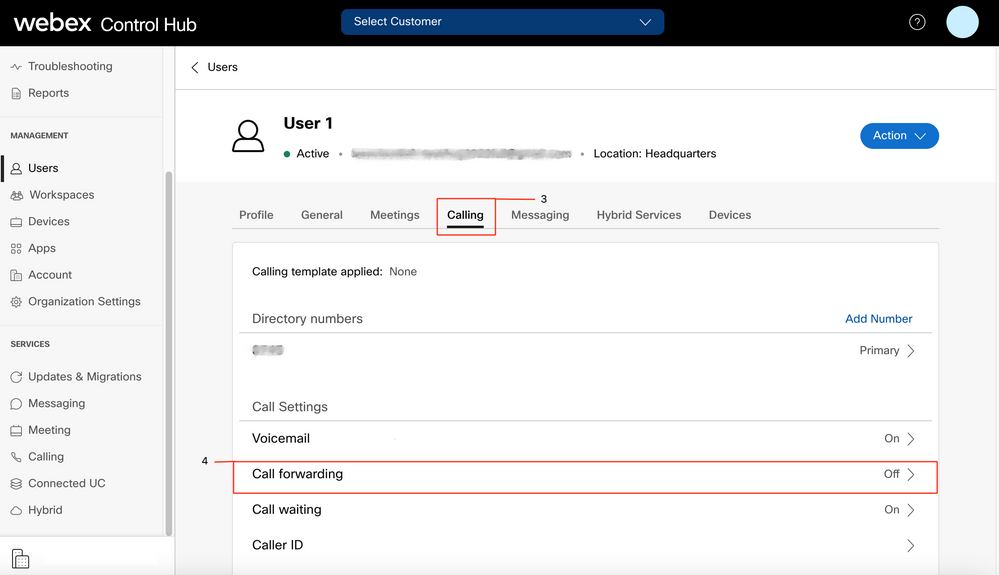
語音郵件設定
驗證與您的使用者相關的語音郵件設定。
步驟1.在Control Hub中,選擇Users
步驟2. Select [Your-user]
步驟3.選擇「呼叫」選項卡
步驟4.選擇語音郵件
步驟5.驗證All calls to voicemail框是否已取消選中。
步驟6. 在播放「無應答」消息配置之前驗證振鈴次數。
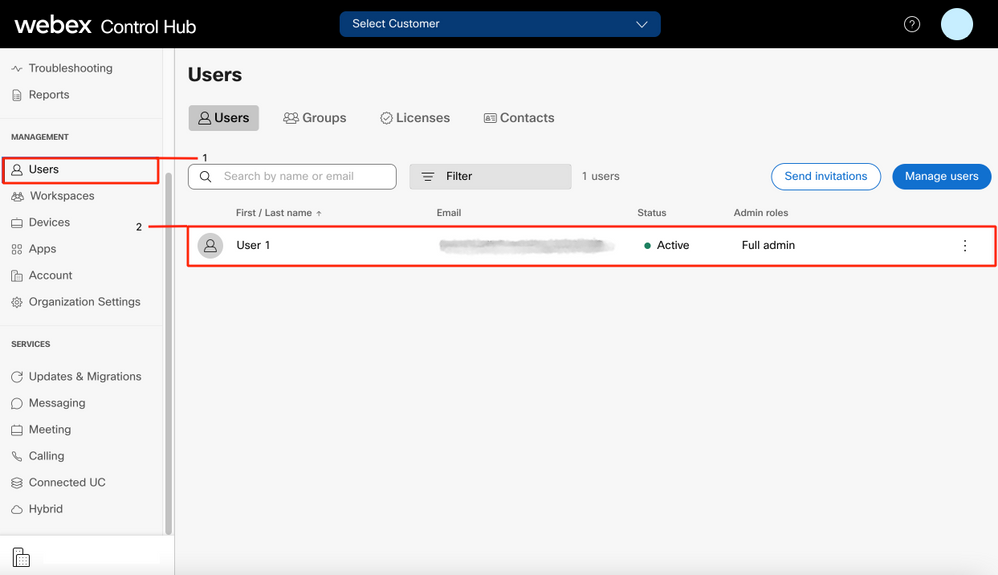
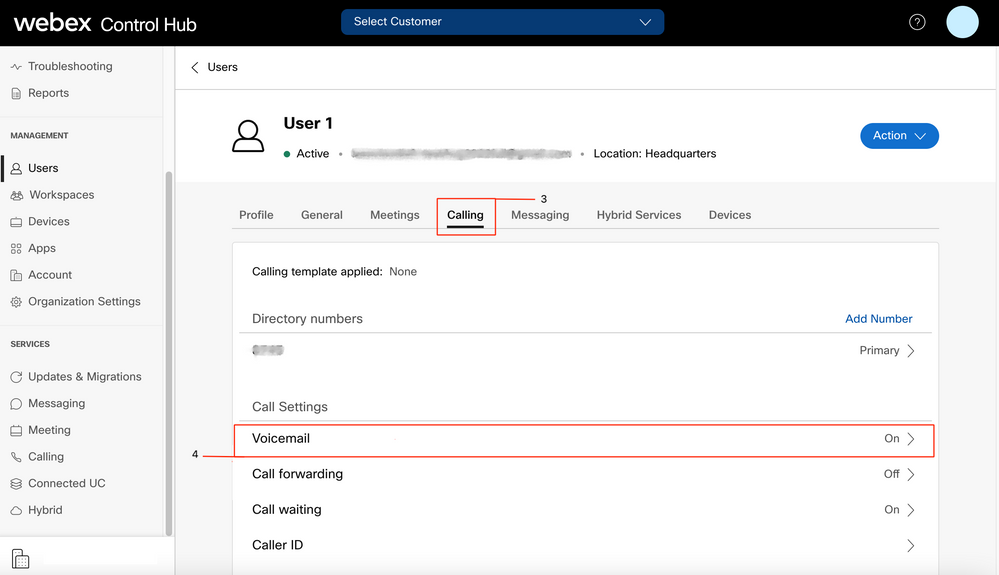
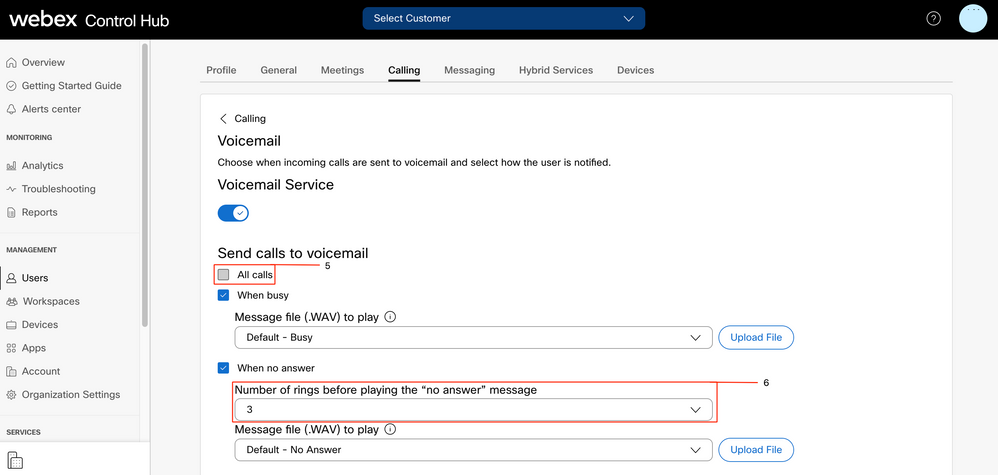
附註:在Control hub中播放「無應答」消息之前振鈴次數部分中的最小值為2。在CUP中,Call settings > Incoming Calls > Call forwarding > When no answer > Number of rings before forwarding中,最小值為0。請確保在兩個門戶中檢查此設定。
傳入撥號計畫
檢查傳入計畫配置。
步驟1.在Control Hub中,選擇Users
步驟2. Select [Your-user]
步驟3.選擇「呼叫」選項卡
步驟4.選擇 高級呼叫設定
步驟5. 選擇Outgoing and Incoming Permissions
步驟6.選擇 來電
步驟7.驗證是否已禁用切換
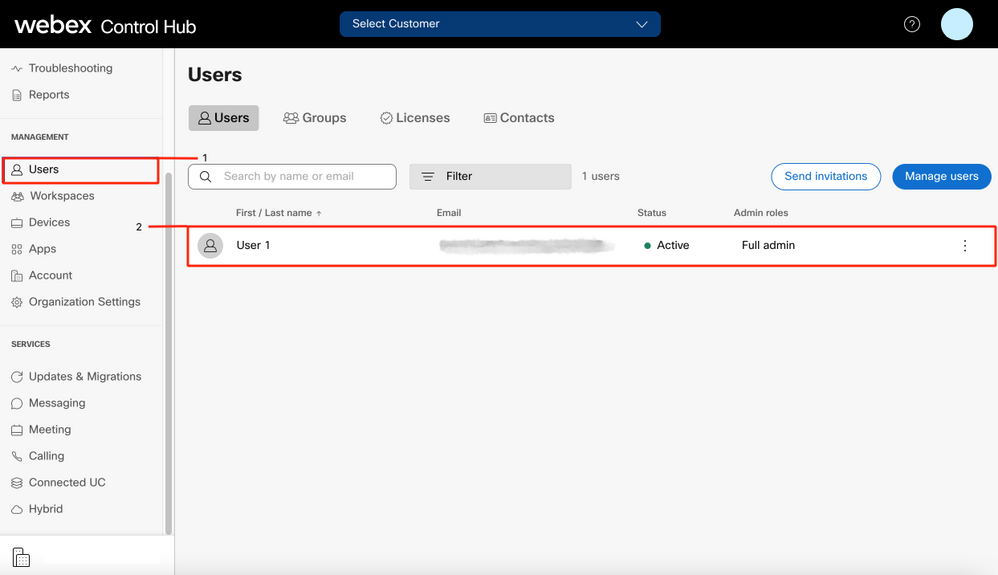
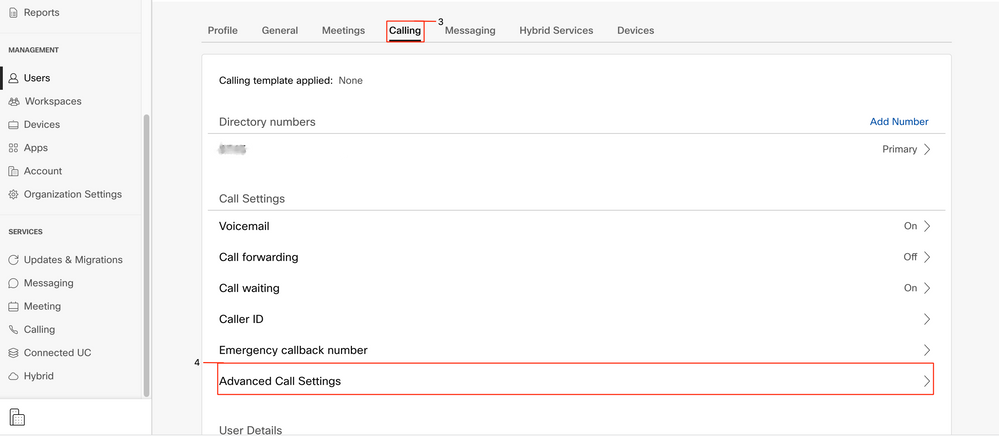
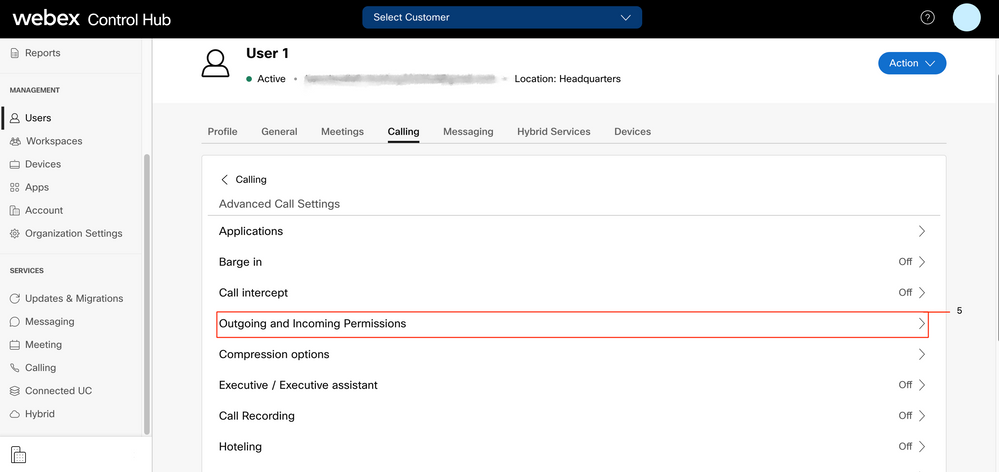

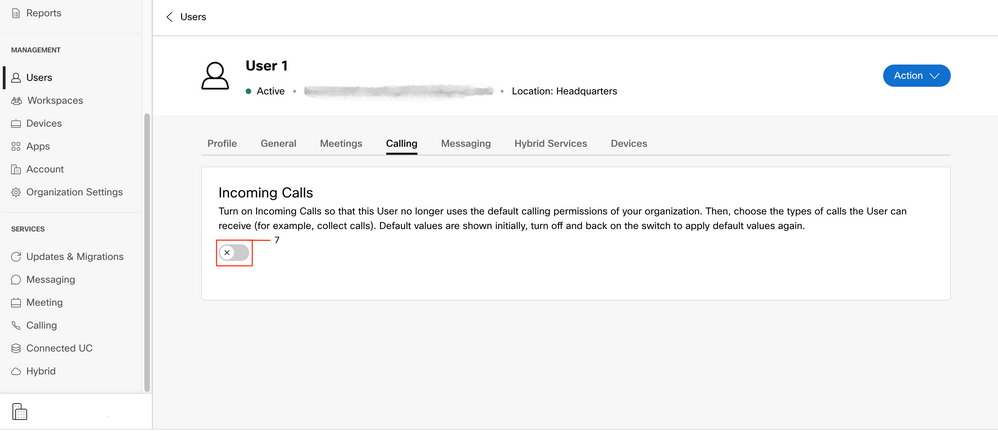
呼叫攔截
檢視呼叫攔截配置。
步驟1.在Control Hub中,選擇Users
步驟2. Select [Your-user]
步驟3.選擇「呼叫」選項卡
步驟4.選擇 高級呼叫設定
步驟5. 驗證Call Intercept是否已關閉
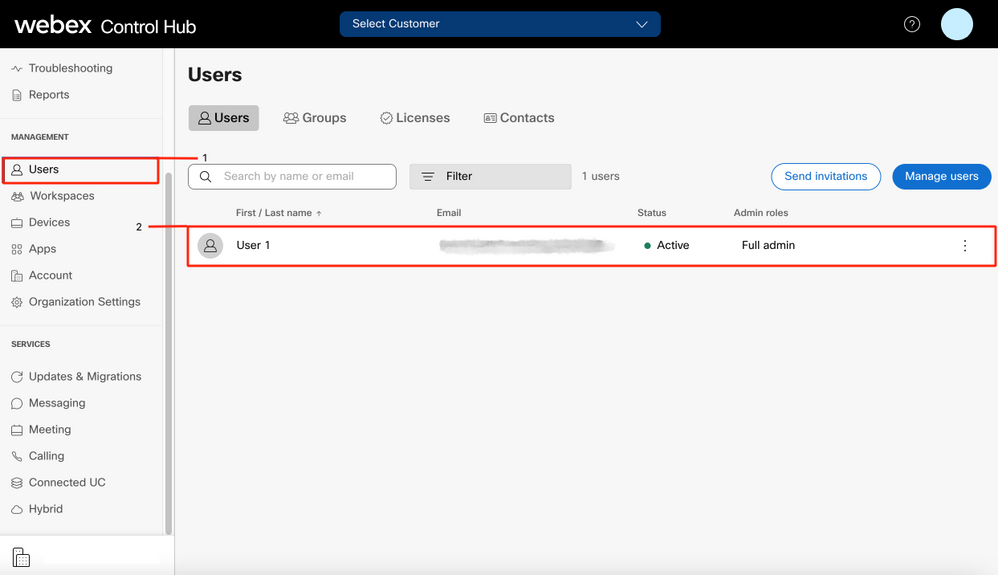
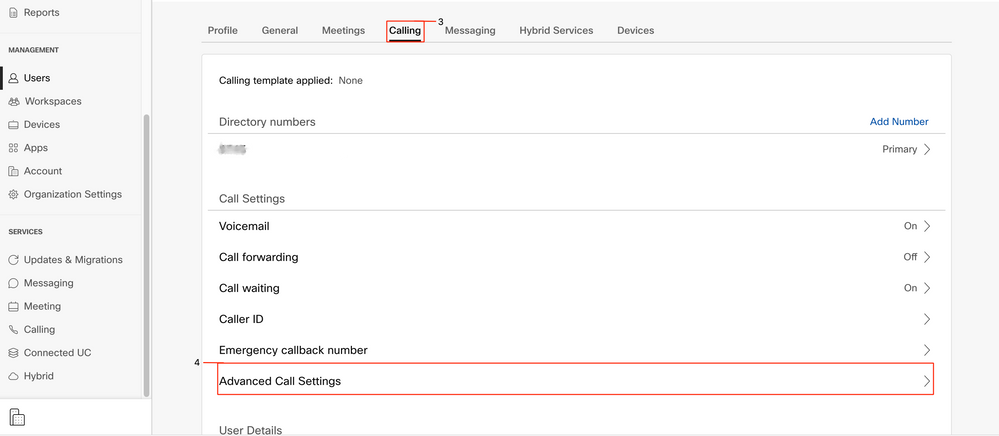
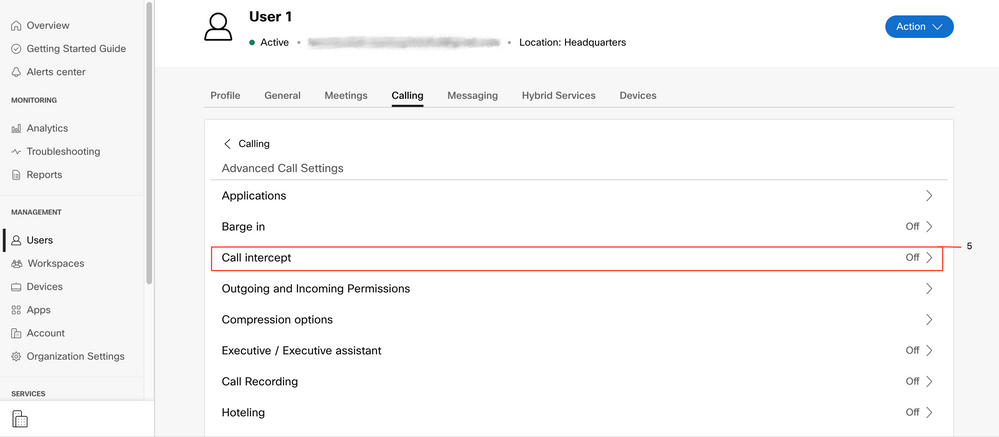
一號通(Office Anywhere)配置
確保禁用一號通功能(office anywhere)。
步驟1.在CUP中,選擇Call settings
步驟2.選擇來電
步驟3.驗證已禁用切換一號通功能(Office Anywhere)。

免打擾配置(DND)
確保DND已禁用。
步驟1.在CUP中,選擇Call settings
步驟2.選擇來電
步驟3.驗證「免打擾」切換是否禁用。
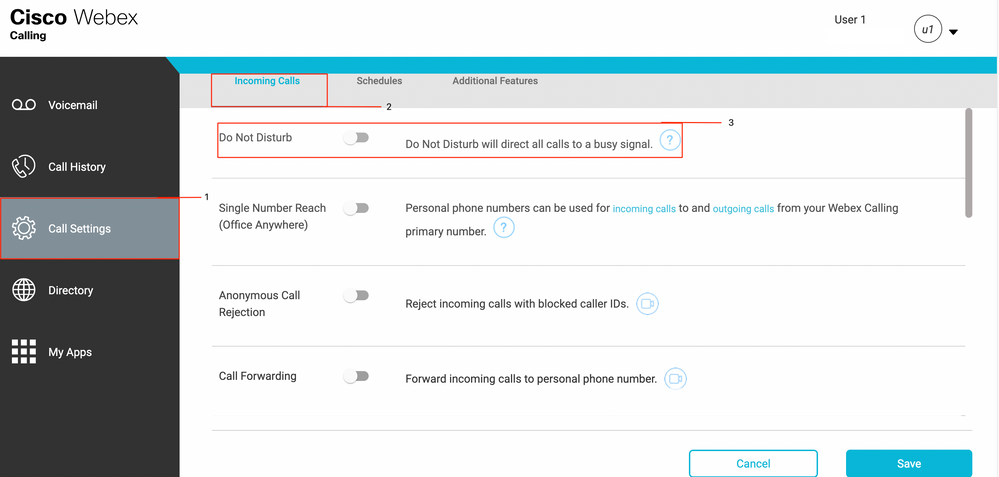
下一步是什麼?
檢查這些設定後,如果您有任何問題,請與TAC建立案例。
必須新增以下資訊:
- 您的OrgID
- 與問題相關的特定號碼
- 遇到特定症狀:快速、繁忙、特定錄製等。
- 提供呼叫示例:呼叫者、被呼叫者、時間戳,以及當前時區。