簡介
本文檔介紹如何使用Cisco Unified Communications Manager (CUCM/CallManager)的跟蹤收集過程。
必要條件
需求
思科建議您瞭解以下主題:
- 即時監控工具(RTMT)應用程式
- CallManager服務的詳細跟蹤
- 電腦電話整合(CTI) Manager服務的詳細追蹤
注意:您必須是已註冊的思科客戶端才能使用這些工具。
採用元件
本文檔中的資訊基於CUCM 11.X及更高版本。
本文中的資訊是根據特定實驗室環境內的裝置所建立。文中使用到的所有裝置皆從已清除(預設)的組態來啟動。如果您的網路運作中,請確保您瞭解任何指令可能造成的影響。
背景資訊
如果您與技術支援工程師(TAC)工程師一起處理通訊管理器問題,則需要收集CUCM跟蹤。這項任務可能很少執行,也可能從未執行。
在此場景中,您將對未記錄的呼叫進行故障排除,即使CUCM端配置看起來正確。管理員會收到每個無法記錄的呼叫的警報消息,因此TAC工程師要求您重現該問題,並從CUCM端收集詳細的CallManager跟蹤、詳細的CTI Manager跟蹤和事件檢視器日誌。這些日誌捕獲呼叫信令事件、與記錄呼叫的伺服器交換的CTI消息,以及來自無法記錄的呼叫的警報。
要完成此任務,請執行以下操作:
- 安裝RTMT應用程式
- 配置或確認CallManager服務的詳細跟蹤
- 配置或確認CTI Manager服務的詳細跟蹤
- 重現問題並進行記錄
- 收集請求的跟蹤
- 驗證跟蹤檔案覆蓋範圍
- 將跟蹤包附加到您的服務請求
安裝RTMT應用程式
在CUCM中,RTMT應用程式用於收集大多數型別問題的跟蹤。CUCM的每個主要和次要版本都有一個相關聯的RTMT應用程式版本。如果您在PC上未在「開始」>「所有程式」>「思科」下看到統一RTMT程式組,或者如果RTMT版本與CUCM集群不匹配,則必須在繼續操作之前安裝CUCM版本的RTMT工具。
- 登入到Cisco Unified CM Administration頁面。
- 依次選擇應用程式>外掛。
- 按一下查詢。
- 按一下Cisco Unified Real-Time Monitoring Tool - Windows外掛的下載連結。
- 儲存CcmServRtmtPlugin.exe檔案。
- 運行CcmServRtmtPlugin.exe。
- 逐步執行InstallAnywhere安裝嚮導的說明,接受許可協定並安裝到預設資料夾位置。如果您安裝了舊版本的RTMT,安裝嚮導將指示您在繼續之前解除安裝舊版本。
- 選擇開始>程式> Cisco > Unified RTMT 並啟動Cisco Unified Real-Time Monitoring Tool。
- 在即時監控工具登入窗口中,輸入CUCM發佈伺服器的IP地址。
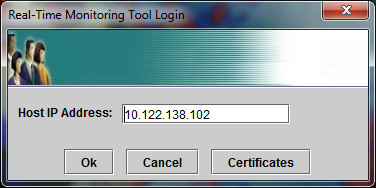
- 在「Add the Certificate to Trust Store(將證書增加到信任庫)」窗口中,按一下 接受.

- 在Authentication Required窗口中,輸入與登入CUCM Administration頁面相同的使用者名稱和密碼。
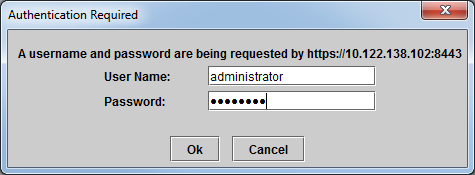
如果您無法登入,請將Realtime和TraceCollection許可權新增至使用者帳戶,或使用安裝系統時建立的應用程式管理員帳戶,然後再試一次。
- 應用程式隨即開啟,您會看到「選取組態」視窗。按一下OK以選擇預設配置。
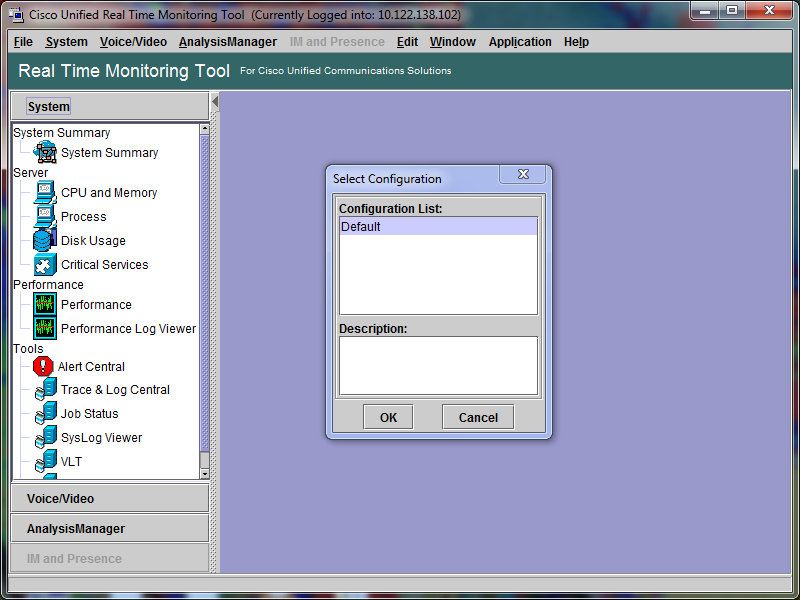
「系統摘要」頁面隨即開啟。
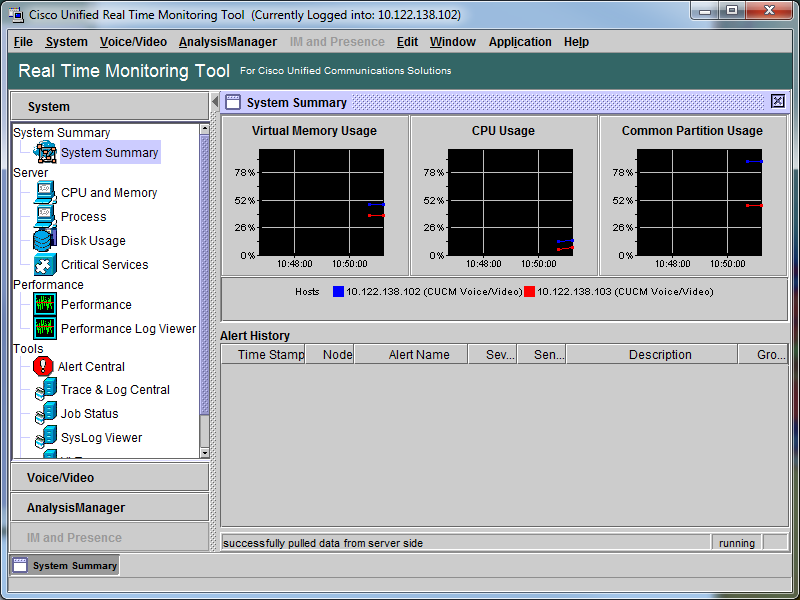
現在,您已驗證安裝了RTMT,並且可以使用工具登入到CUCM集群。
配置或確認CallManager服務的詳細跟蹤
在CUCM 9.X及更高版本中,CallManager服務預設啟用詳細跟蹤。繼續之前,請確認是否仍配置了詳細跟蹤。否則,請對其進行配置。
- 登入到Cisco Unified Serviceability頁面。
- 選擇Trace > Configuration。
- 從Server下拉選單中選擇CUCM發佈伺服器,然後按一下Go。
- 從Service Group下拉選單中選擇CM服務並按一下Go。
- 從Service下拉選單中選擇Cisco CallManager並按一下Go。
- 系統已設定為預設的詳細追蹤,如下圖所示:
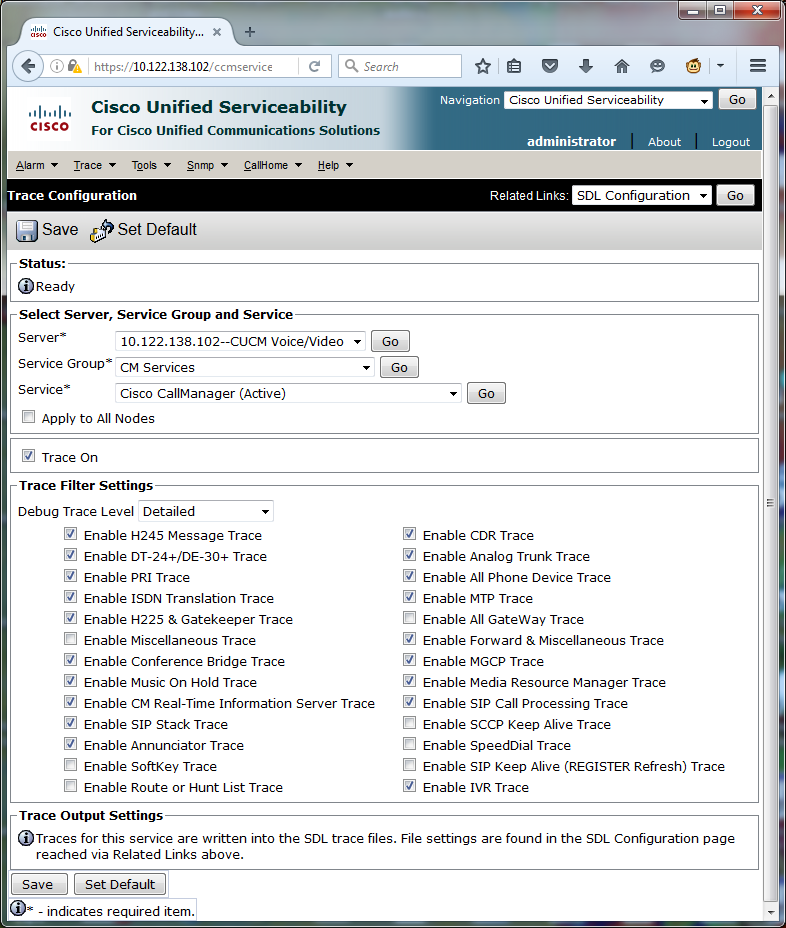
- 啟用追蹤開啟。
- Debug Trace Level設定為Detailed。
- 所有追蹤篩選器均已啟用,但下列專案除外:
- 啟用其他追蹤
- 啟用軟鍵跟蹤
- 啟用路由或尋線清單跟蹤
- 啟用所有GateWay追蹤
- 啟用SCCP保持連線跟蹤
- 啟用快速撥號追蹤
- 啟用SIP保持連線(註冊刷新)跟蹤
- 如果系統未至少使用預設詳細跟蹤設定進行配置,並且使用CUCM 9.x或更高版本:
- 按一下Set Default。這會將此服務的追蹤組態還原為預設設定。
- 選擇Apply to All Nodes。
- 按一下Save。
- 確認叢集中其他伺服器上的追蹤組態。
如果使用的是早期版本的CUCM ,則需要手動配置跟蹤設定以符合圖示。早期版本上的Set Default按鈕將調試跟蹤級別設定為「Error」,而不是「Detailed」。
配置或確認CTI Manager服務的詳細跟蹤
在CUCM 9.X及更高版本中,預設情況下CTI Manager服務也啟用詳細跟蹤。繼續之前,請確認或配置此功能。
- 登入到Cisco Unified Serviceability頁面。
- 選擇Trace > Configuration。
- 從伺服器下拉選單中,選擇CUCM發佈伺服器,然後按一下開始。
- 從Service Group下拉選單中選擇CM服務並按一下Go。
- 從Service下拉選單中選擇Cisco CallManager並按一下Go。
系統已設定為預設的詳細追蹤,如下圖所示:
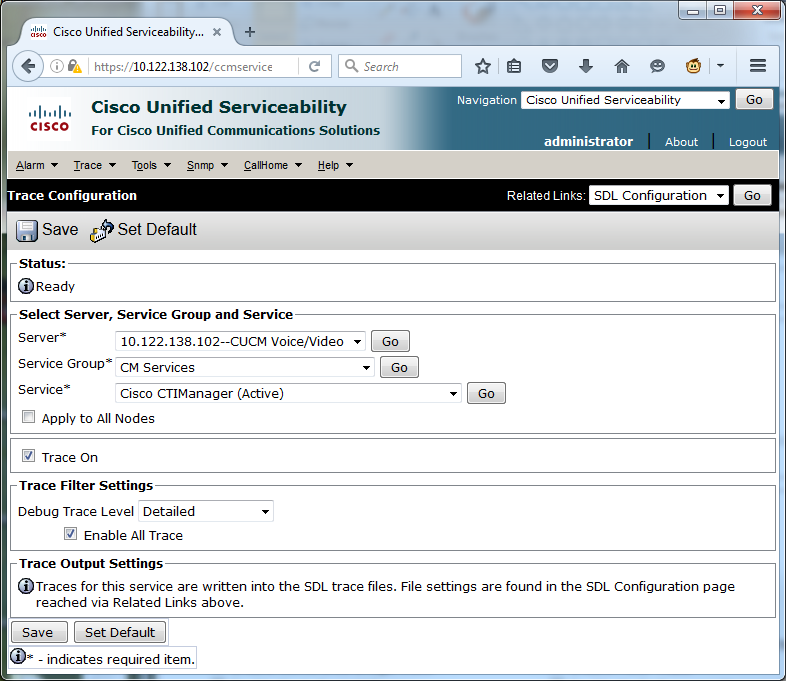
- 啟用追蹤開啟。
- Debug Trace Level設定為Detailed。
- 啟用所有追蹤功能。
6. 如果修改了這些設定,並且使用CUCM版本9.x或更高版本:
- 按一下Set Default將跟蹤配置恢復為預設設定。
- 選中Apply to All Nodes 覈取方塊。
- 按一下Save。
7. 確認叢集中其他伺服器上的追蹤組態。
與CallManager跟蹤設定一樣,如果使用早期版本的CUCM ,則需要手動配置跟蹤設定以匹配上圖中的設定。如果需要將Debug Trace Level設定為Error,請在早期版本上按一下Set Default。
注意:但Event Viewer日誌呢?您不需要變更事件檢視器、應用程式記錄、事件檢視器或系統記錄的除錯層級。您需要繼續重現問題。
重現問題並進行記錄
在此場景中,您可以發出測試呼叫以生成故障。如果您提供沒有測試呼叫資訊的一組跟蹤的資訊,它將幫助TAC工程師分析呼叫。此外,您可能會在錯誤的時間範圍內收集資料,如果發生這種情況,您必須重新開始。
對於每個測試呼叫,請記錄以下資訊:
- 呼叫方的電話號碼。
- 被叫方電話號碼。
- 呼叫開始時間。
- 呼叫結束時間。
- 您在通話期間遇到的任何問題的時間和說明
由於CUCM跟蹤可能很長,因此TAC需要這些呼叫詳細資訊以便在資料中查詢您的測試呼叫。
收集請求的跟蹤
重現問題後,立即收集TAC請求的跟蹤。如果這樣做,則在收集檔案之前,不會覆蓋這些檔案。
在這種情況下,您需要收集CallManager跟蹤、CTI Manager跟蹤和所有事件檢視器日誌。除非TAC向您提供其他說明,否則您需要從所有伺服器收集涵蓋測試呼叫或呼叫的完整時間範圍內的這些檔案。這可以防止從您不知道在呼叫流中存在的一個伺服器丟失跟蹤。
- 啟動RTMT。
- 連線到CUCM發佈伺服器的IP地址。
- 使用您用於CUCM管理網頁的相同憑證登入。
- 選擇System > Tools > Trace & Log Central。
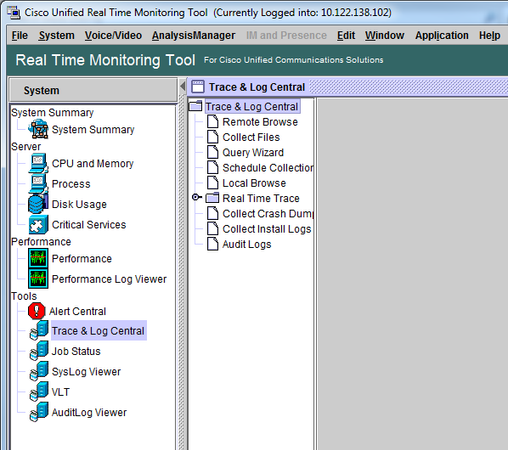
- 按兩下Collect Files。「收集檔案」窗口打開,選擇UCM服務/應用程式。
- 在選擇UCM服務/應用程式中,點選所有伺服器列中的覈取方塊,以便:
- Cisco CTIManager
- Cisco CallManager
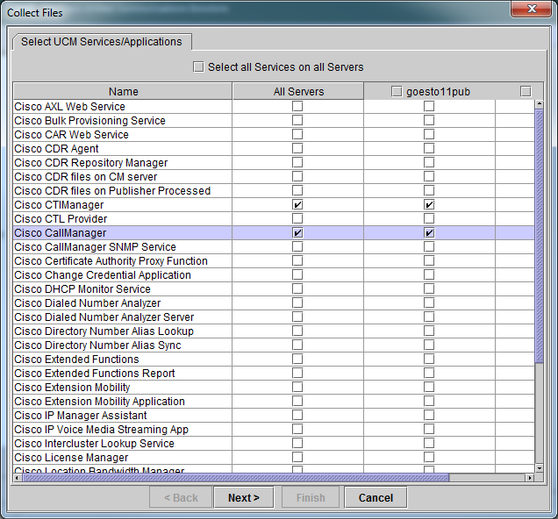
- 按「Next」(下一步)。「收集檔案」視窗會前進至「選取系統服務/應用程式」。
- 在「選取系統服務/應用程式」中,按一下「所有伺服器」資料欄中的核取方塊:
- 事件檢視器-應用程式日誌
- 事件檢視器-系統記錄
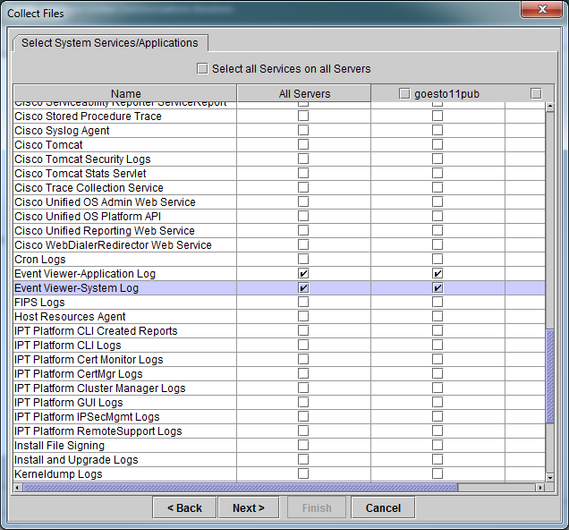
- 按「Next」(下一步)。「收集檔案」視窗會前進至「收集檔案選項」畫面。
- 設定您的收集時間:
- 由於您有測試呼叫的時間戳,請按一下Absolute Range單選按鈕。
- 從From Date/Time下拉選單中,選擇首次測試呼叫之前一分鐘的時間。
- 從To Date/Time下拉選單中,選擇最後一次測試呼叫後一分鐘的時間。
- 配置下載檔案選項。
- 按一下Browse以配置下載檔案目錄,並為每個跟蹤檔案收集指定新目錄。例如,當您要將這些檔案下載到Desktop\TAC\callrectest01時。後續測試的跟蹤可以轉至Desktop\TAC\callrectest02。這樣可以保持每個問題重現的收集檔案集整理和分隔。
- 保留所有其他設定均設定為預設值。
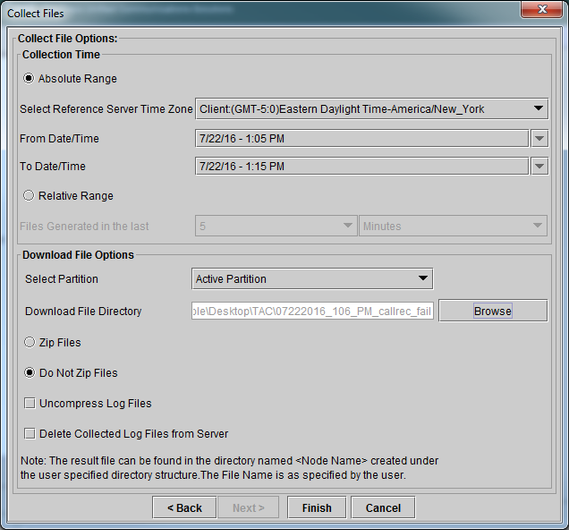
- 按一下「Finish」(結束)。
「收集檔案」視窗會更新為追蹤收集的狀態。在繼續跟蹤收集時,您可以看到Cancel按鈕可用。收集完成時,取消按鈕會變為灰色。
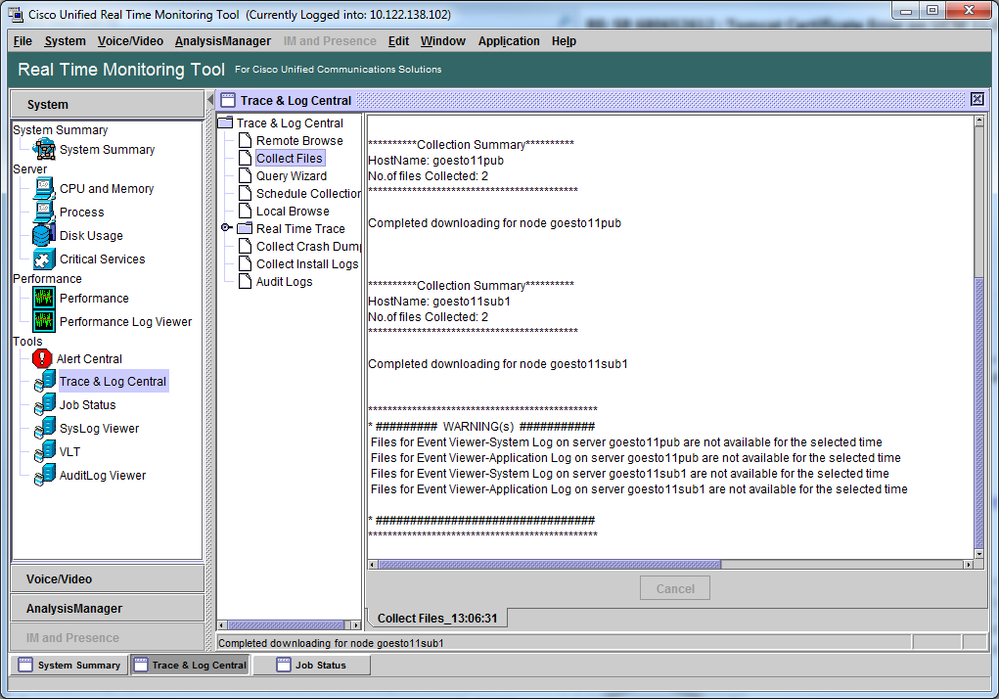
驗證追蹤檔案涵蓋範圍
檢閱您收集的檔案,以確保它們涵蓋問題的時間範圍。最簡單的方法是檢視TraceCollectionResult*.xml檔案。
RTMT收集一組檔案時,會將TraceCollectionResult*.xml檔案寫入其從中收集資料的每台伺服器的下載檔案目錄中。您可以看到這些檔案以及每個CUCM伺服器的子目錄。TraceCollectionResult*.xml檔案說明從每個伺服器成功下載的檔案。子目錄包含實際的追蹤和記錄檔。
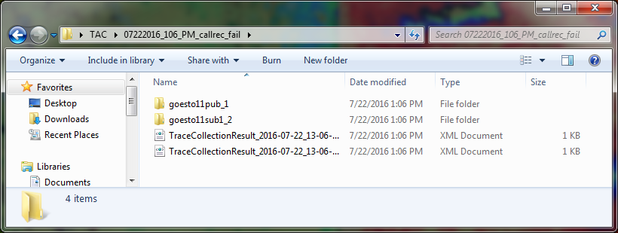
打開每個TraceCollectionResult檔案,並觀察列出的一個或多個檔案的修改日期是否對映到跟蹤收集的日期和時間範圍。例如,如果無法收集跟蹤檔案,則會覆蓋這些檔案,然後這些檔案將丟失。
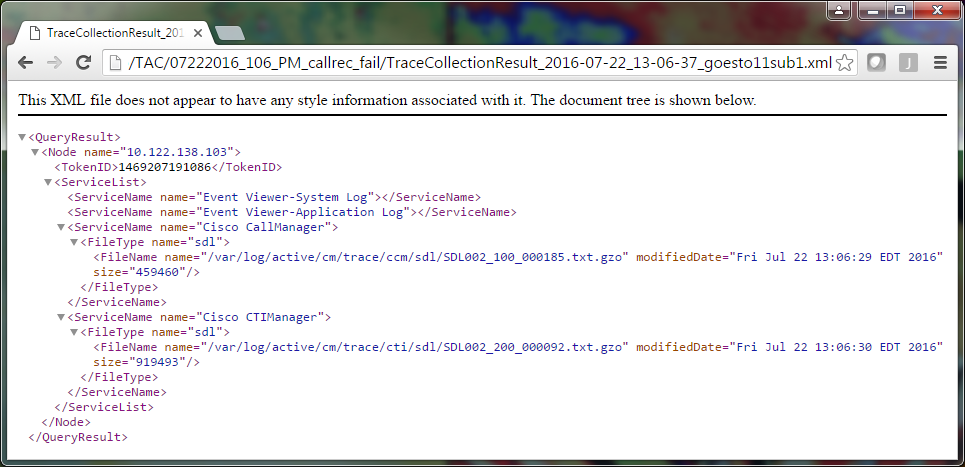
如果您熟悉CUCM的早期版本,則此版本的不同之處在於Cisco CallManager跟蹤是一組SDL*跟蹤,而不是一組SDL*跟蹤和一組ccm*跟蹤。這是因為,在CUCM 9.X及更高版本中,蹤跡會交織到一組檔案中,從而使分析更加容易。Cisco CTI Manager服務也是如此。除了SDL*追蹤和cti*追蹤之外,所有資料都包含在該服務的SDL*追蹤中。
如果在問題再現後立即收集跟蹤,則通常可以避免跟蹤收集問題。
注意:TraceCollectionResult*.xml檔案只包含從每個CUCM伺服器成功收集的檔案清單。TAC需要檢視收集的實際跟蹤和日誌檔案。
將跟蹤包附加到您的服務請求
現在,您擁有問題重現呼叫的完整跟蹤集,您需要將其傳送給TAC工程師。
當您下載追蹤時,已指定新的下載檔案目錄。此目錄現在包含所有記錄檔和追蹤檔,以及TraceCollectionResult*.xml檔案。TAC要求您傳送下載檔案目錄的所有內容,而不僅僅是一兩個檔案。
為簡單起見,請使用案件檔案上傳程式工具上傳一個.zip檔案:
- 將整個下載檔案目錄壓縮成單一.zip查扣檔。
- 瀏覽到Support Case Manager。
系統會將您重新導向至登入頁面。使用您的CCO使用者名稱和密碼登入。
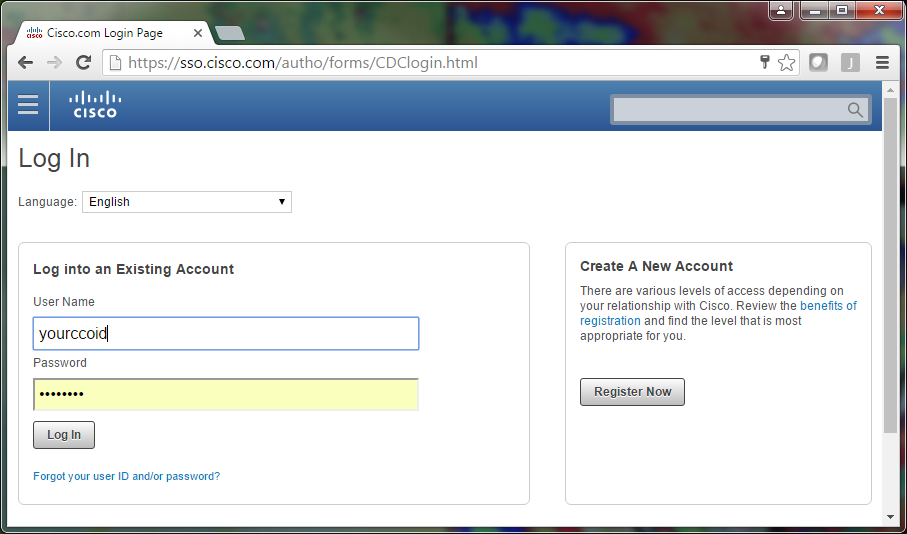
如此一來,您便可進入案件檔案上傳程式工具。

- 輸入您的服務請求編號。
- 增加您的.zip檔案。
- 為TAC工程師增加檔案說明。這是一個傳達問題複製備註的良好機會。
- 按一下Upload。案件檔案上傳程式工具會顯示上傳狀態。等待上傳完成。
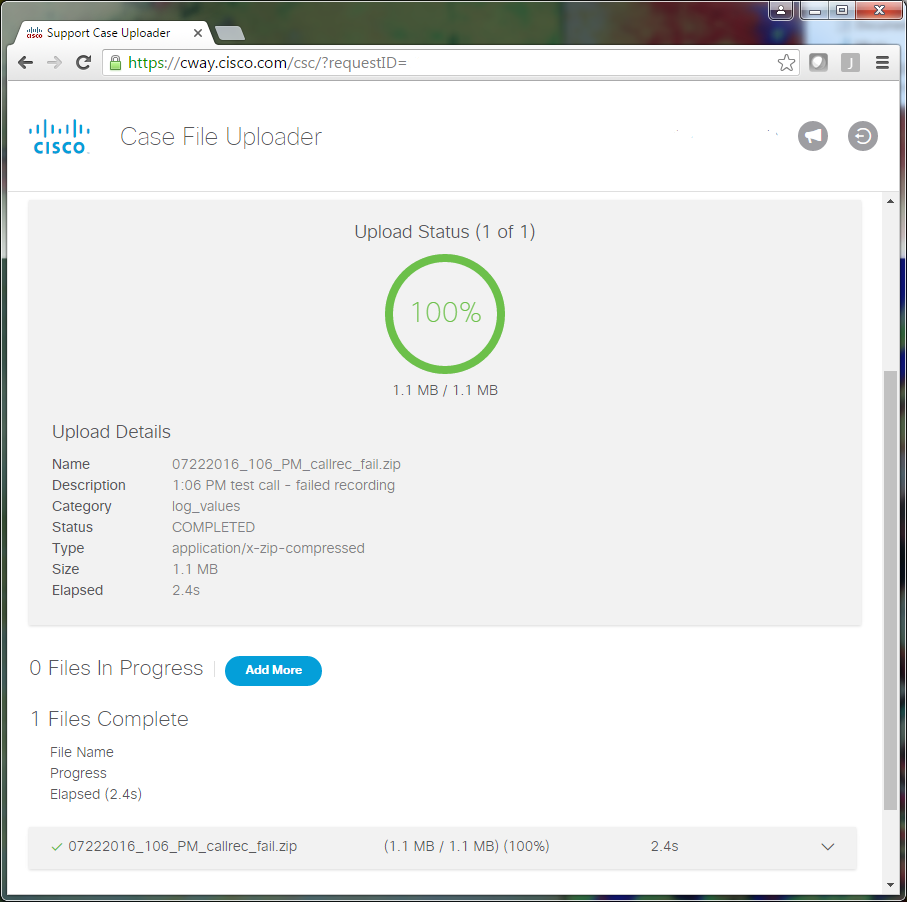
- 關閉瀏覽器視窗。
- 確保您已透過upload tool、email或verbably與TAC工程師溝通所有問題複製說明。這樣他們就可以開始為您分析資料。
分析
與特定呼叫相關的Cisco CallManager/CTI Manager跟蹤資料可透過合作解決方案分析器工具(階梯圖/註釋/過濾日誌/診斷簽名)進行分析。檢視有關如何使用此工具的文檔:
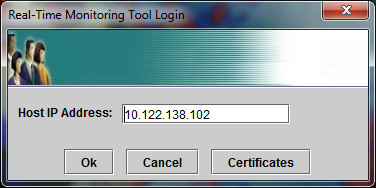

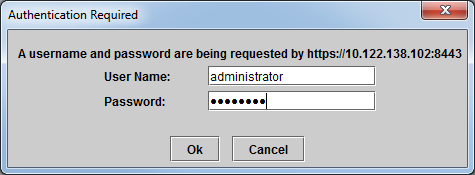
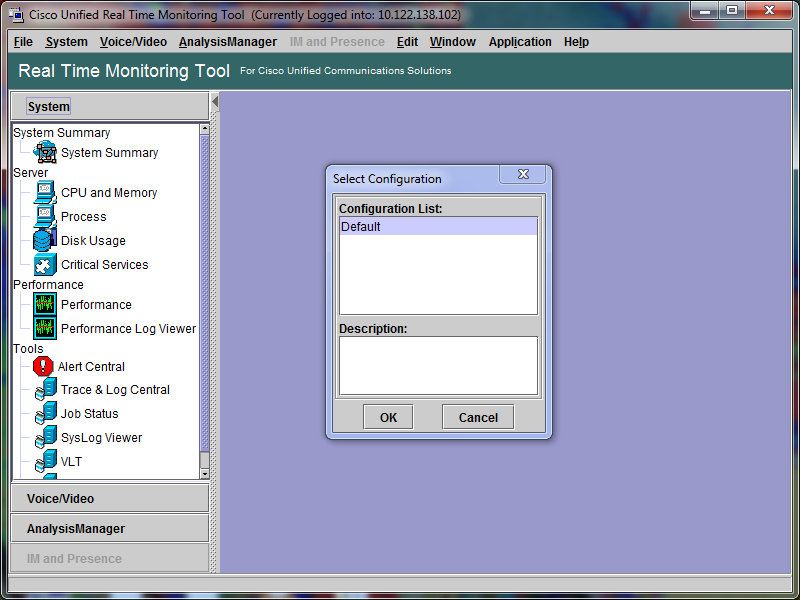
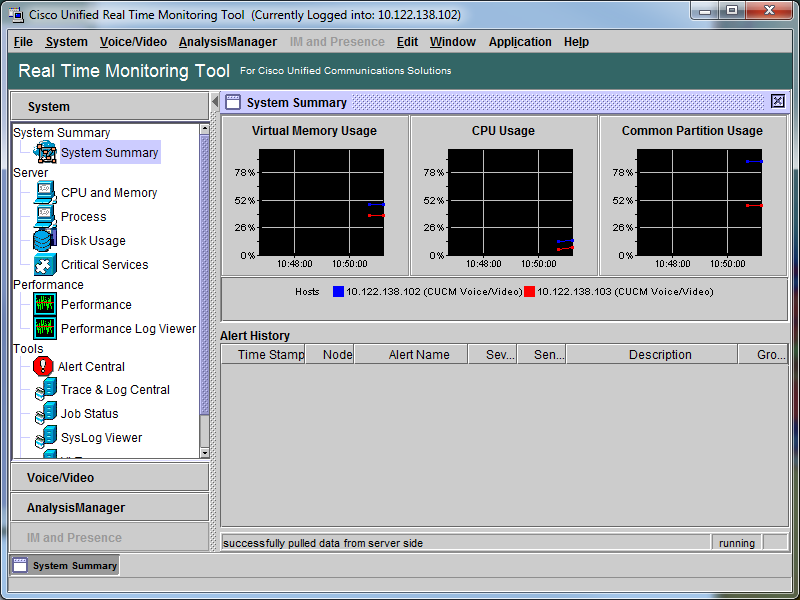
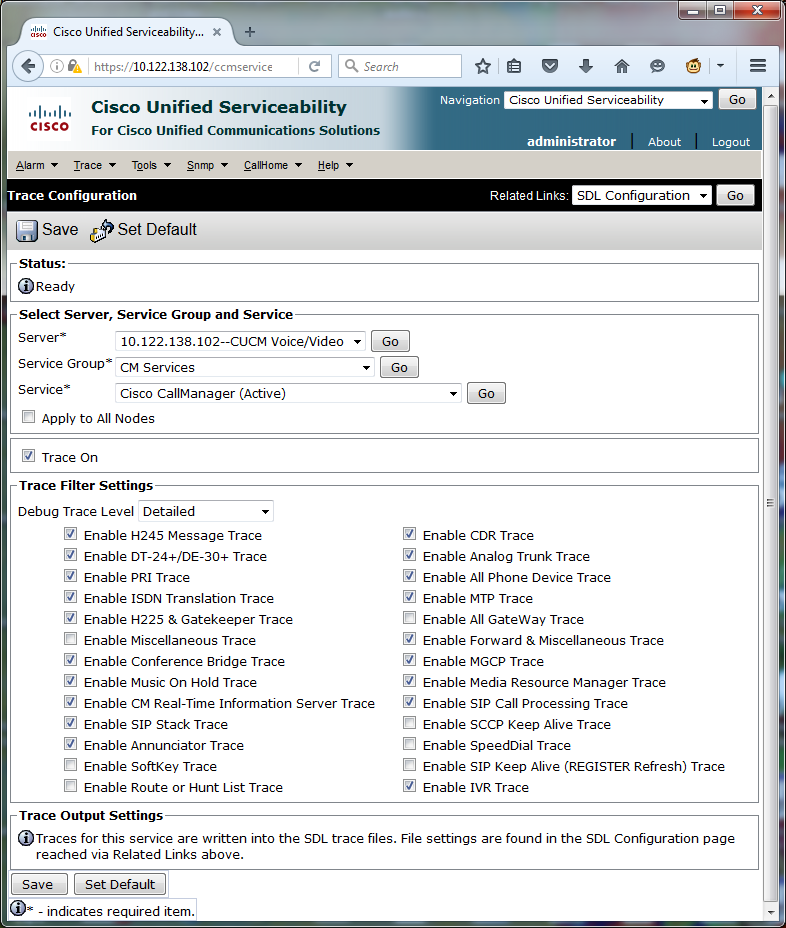
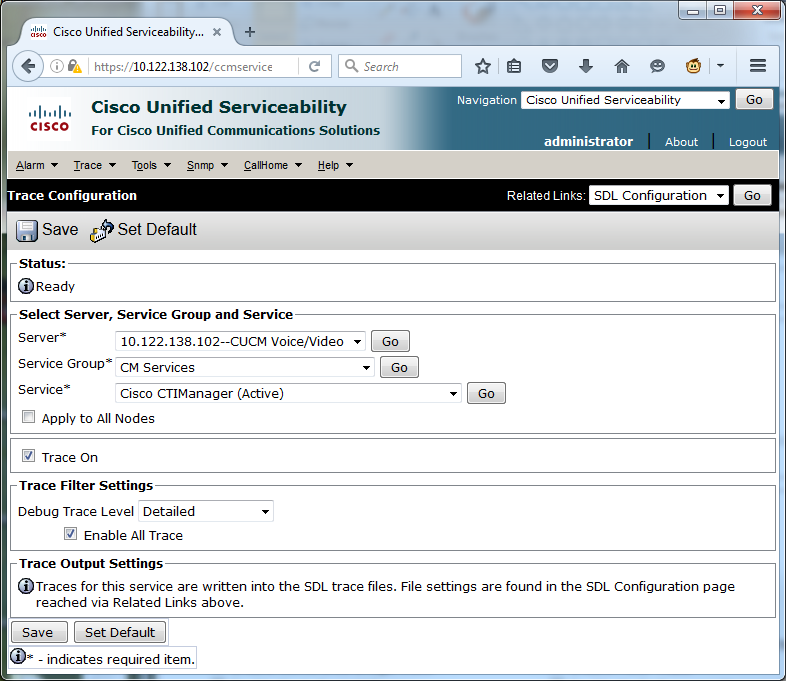
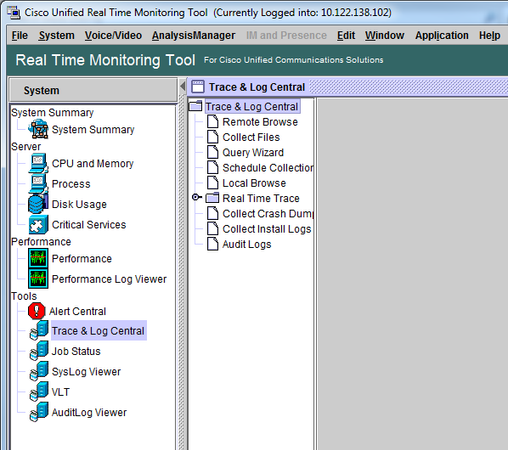
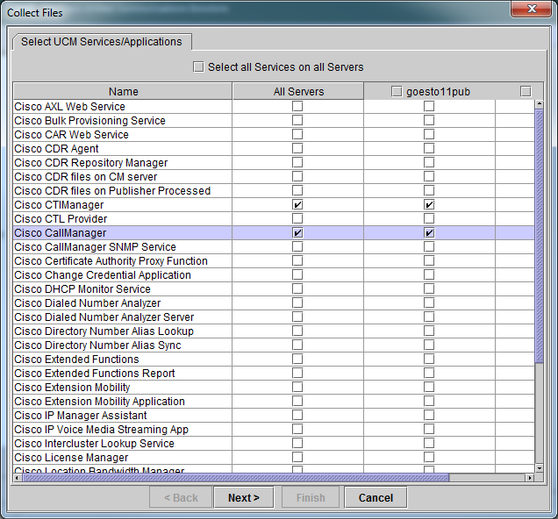
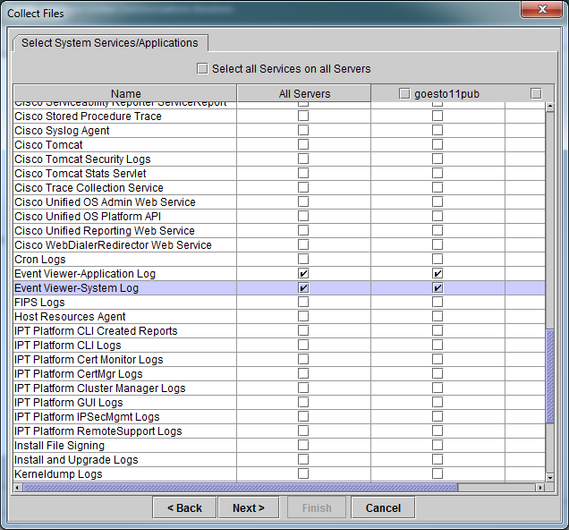
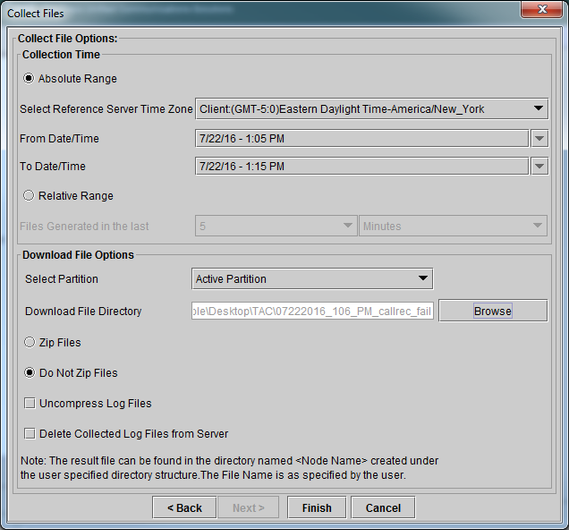
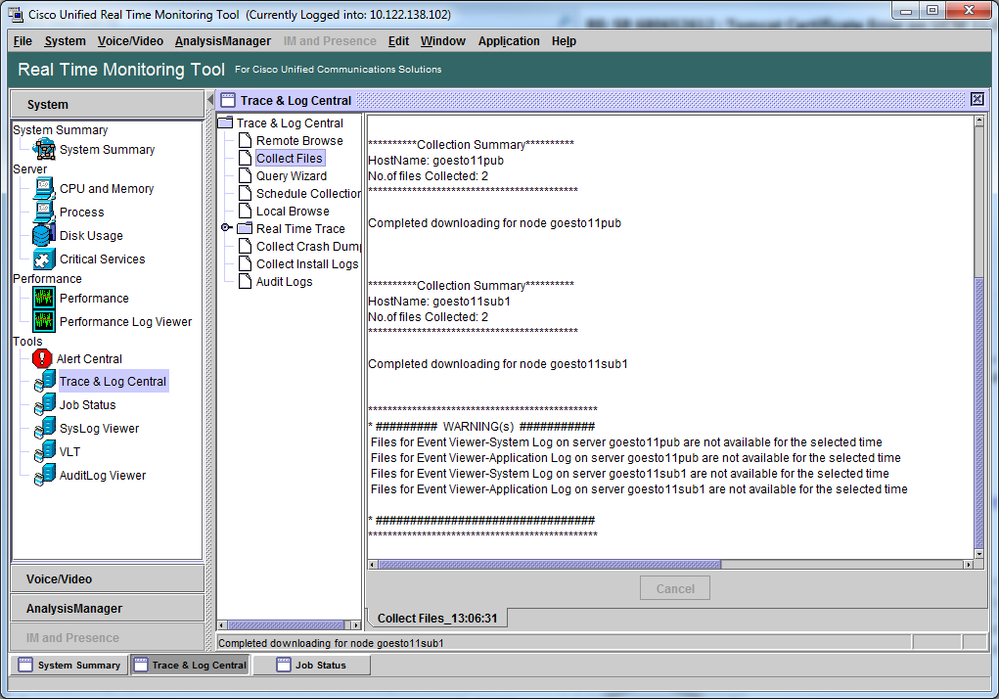
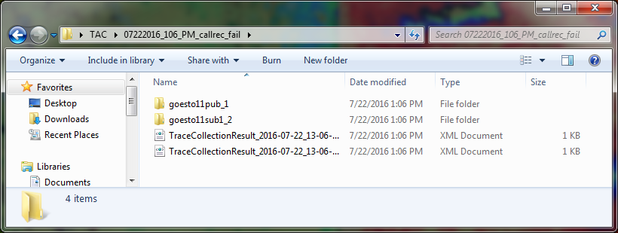
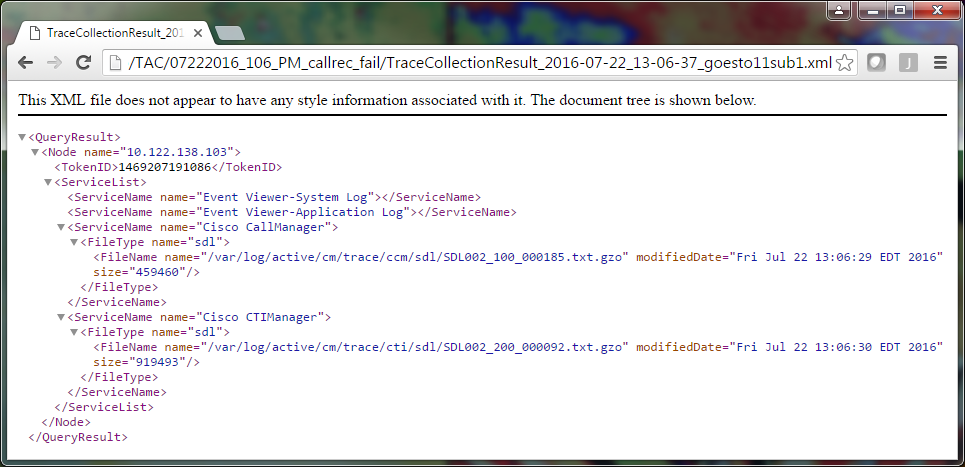
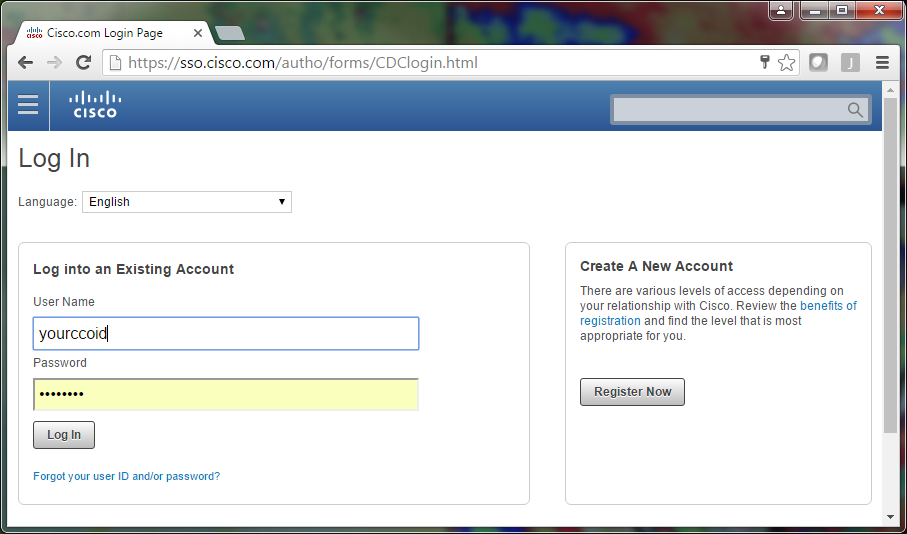

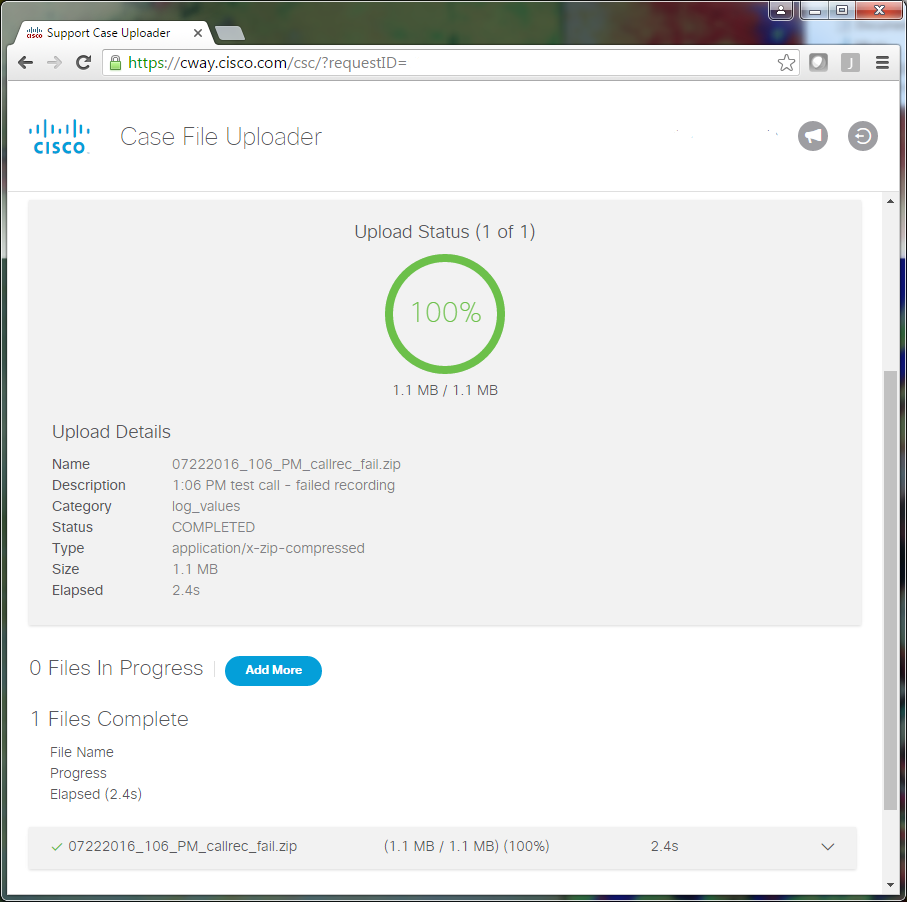
 意見
意見