對FindIT網路探測上的靜態網際網路協定(IP)地址配置設定進行故障排除
目標
最近遇到一個錯誤,當透過虛擬機器控制檯將FindIT網路探測配置為至少在一個八位組(例如192.168.0.123或10.0.0.3)中具有單個零值的靜態IP地址時,將出現Please input the correct value!!!!!! 錯誤消息。
場景:
以下場景突出顯示了嘗試在IP地址八位組中使用零值配置靜態IP地址時的錯誤。使用config_vm命令配置FindIT網路探測功能的靜態IP地址時,將顯示錯誤消息。
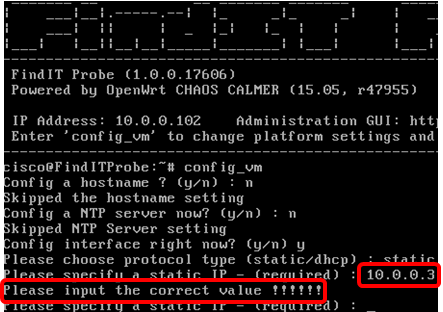
解決方案#1:

解決方案#2:
或者,您可以改為透過其管理GUI在探測上分配靜態IP。本文將向您說明如何對FindIT網路探測功能上的靜態IP配置設定進行故障排除、設定和驗證。
對FindIT網路探測上的靜態IP配置設定進行故障排除
配置探測的靜態IP地址
步驟 1.訪問FindIT網路探測虛擬機器(VM)的控制檯。
步驟 2.登入到VM控制檯,然後輸入使用者名稱和密碼。預設使用者名稱和密碼為:cisco/cisco。

注意:如果您已變更密碼,請輸入新密碼。
將會顯示DHCP IP地址和管理GUI地址。
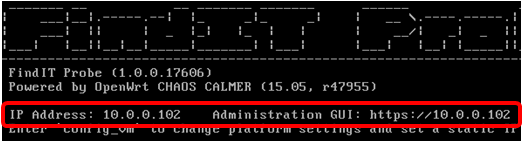
注意:在本示例中,FindIT Network Probe的IP地址為10.0.0.102,管理GUI地址為https://10.0.0.102。
步驟 3.在Web瀏覽器上,輸入探測功能的Administration GUI地址,然後按Enter。
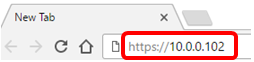
注意:本例中使用的是Google Chrome。
步驟 4.使用您的使用者名稱和密碼登入管理GUI。預設的使用者名稱和密碼是 cisco/cisco。
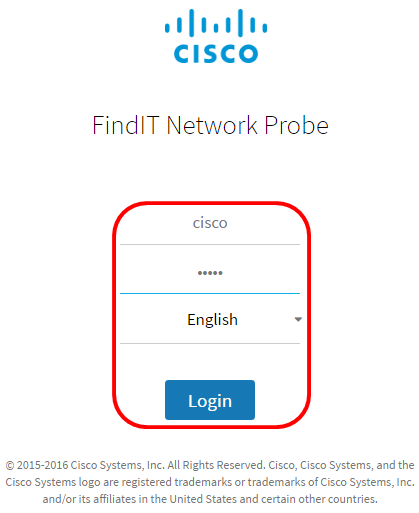
注意:如果您已變更密碼或建立新帳戶,請輸入您的認證。
步驟 5.選擇Administration > Platform Settings。
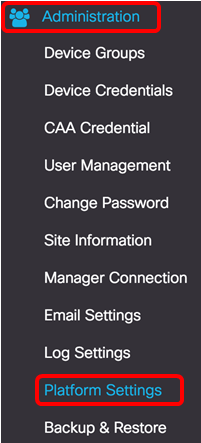
第6步:(可選)如果要更改探測的主機名,請在主機名欄位中輸入新主機名。主機名用於在生成Bonjour通告和傳送郵件時標識探測。

注意:在此範例中,會使用FindITNetworkProbe。
步驟 7.在「IP Settings」區域中,按一下Static IP單選按鈕。

選項包括:
- DHCP —探測功能將自動從路由器獲取其IP地址。這是預設設定。
- 靜態IP -您可以手動配置IP地址、子網掩碼、預設網關和DNS伺服器。
步驟 8.在IPv4 Address欄位中輸入FindIT Network Probe的靜態IP地址。

注意:本例中使用的是10.0.03。
步驟 9.在IPv4網路掩碼欄位中輸入網路的子網掩碼。

注意:本例中使用的是255.255.255.0。
步驟 10.在IPv4預設網關欄位中輸入預設網關地址。

附註:在此範例中,使用10.0.0.1。
步驟 11.在Static DNS 1欄位中輸入靜態DNS地址。

附註:在此範例中,使用10.0.0.1。
步驟12. (可選)在Static DNS 2欄位中輸入另一個靜態DNS地址。
第13步:(可選)在IPv6 Address欄位中輸入靜態IPv6地址。如果您不希望配置探測的IPv6設定,請跳到步驟18。
第14步:(可選)在IPv6 Prefix Length欄位中輸入IPv6字首長度。範圍介於 0 至 128。
第15步:(可選)在IPv6預設網關欄位中輸入IPv6預設網關地址。
步驟16. (可選)如果要配置探測的時間設定,請選擇時間源。選項包括:
- 網路時間協定—探測功能將同步特定NTP伺服器的日期和時間。這是預設設定。
- 本地時鐘-探測器將根據電腦上的設定來同步日期和時間。
第17步:(可選)在NTP Server 1和NTP Server 2欄位中輸入NTP伺服器。
注意:如果要瞭解如何管理探測的平台設定,請點選此處獲取說明。
步驟 18.按一下Save。
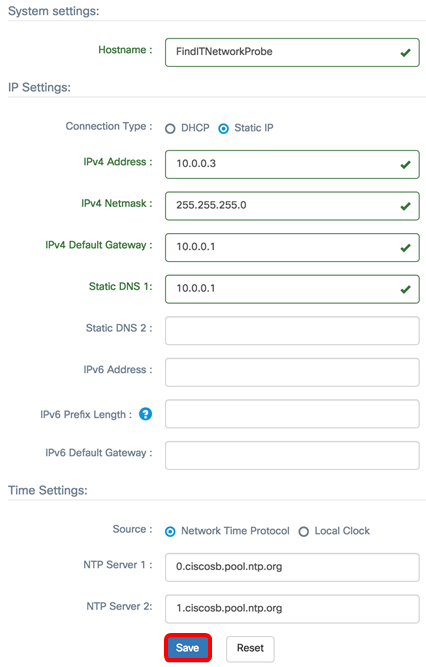
第19步:(可選)點選重置按鈕恢復先前的設定。
步驟 20.當看到以下彈出消息的提示時,請按一下Ok。
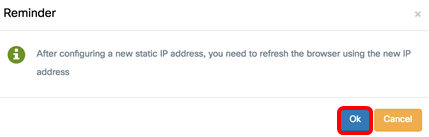
現在,您應該已經在FindIT網路探測上配置了靜態IP地址設定。
驗證探測上配置的靜態IP地址
有兩種方法可以檢驗您是否已成功配置探測的靜態IP地址。
步驟 1.在Web瀏覽器上,輸入探測功能的新管理GUI地址,然後按Enter。您應該能夠訪問FindIT網路探測的管理GUI。

步驟 2.訪問並登入到FindIT網路探測虛擬機器(VM)的控制檯。將顯示新的IP地址和管理GUI地址。

您現在應該已經檢驗了探測器的新靜態IP地址。
修訂記錄
| 修訂 | 發佈日期 | 意見 |
|---|---|---|
1.0 |
12-Dec-2018 |
初始版本 |
 意見
意見