在Microsoft Hyper-V Manager上安裝和配置FindIT網路管理器和FindIT網路探測
目標
Cisco FindIT Network Management提供的工具可幫助您使用Web瀏覽器輕鬆監控、管理和配置Cisco 100至500系列網路裝置,例如交換機、路由器和無線接入點(WAP)。它還通知您有關裝置和思科支援通知,例如新韌體的可用性、裝置狀態、網路設定更新,以及任何不再在保修範圍內或受支援合約覆蓋的已連線思科裝置。
FindIT Network Management是一個分散式應用程式,由兩個獨立的元件或介面組成:一個或多個稱為FindIT網路探測的探測和一個稱為FindIT網路管理器的管理器。
安裝在網路中每個站點的FindIT Network Probe例項執行網路發現,並與每個思科裝置直接通訊。在單個站點網路中,您可以選擇運行FindIT網路探測的獨立例項。但是,如果您的網路由多個站點組成,您可以在方便的位置安裝FindIT Network Manager,並將每個探測與Manager相關聯。從Manager介面,您可以獲得網路中所有站點的狀態的高級檢視,並在要檢視特定站點的詳細資訊時連線到安裝在特定站點的探測器。
本文提供有關如何在Microsoft Hyper-V Manager上安裝和配置FindIT網路管理器和FindIT網路探測器的說明。
在Microsoft Hyper-V管理器上安裝FindIT網路管理器
在Microsoft Hyper-V管理器上安裝虛擬交換機
按照以下步驟將虛擬硬碟(VHD)虛擬機器(VM)映像部署到Microsoft Hyper-V Manager。
步驟1.在Windows伺服器或電腦上啟動Hyper-V管理器。

附註:本示例使用Windows 10。
步驟2.選擇Virtual Switch Manager。
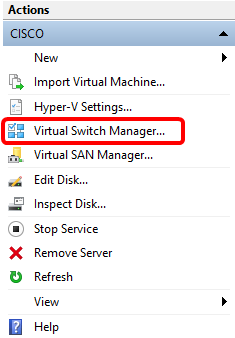
步驟3.在Virtual Switches區域下,按一下New virtual network switch新增虛擬交換機。
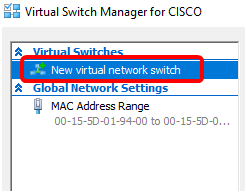
步驟4.在視窗的左側,在名稱欄位中輸入虛擬交換機的名稱。
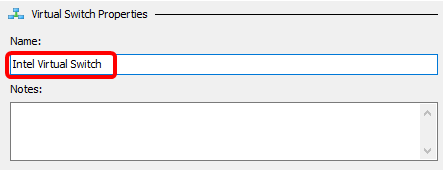
附註:在本示例中,使用Intel Virtual Switch。
步驟5.按一下External network,然後從下拉式清單中選擇配接器。
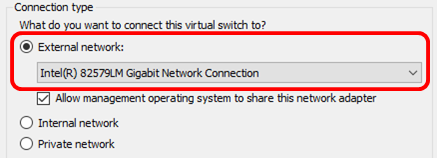
附註:在本示例中,選擇了Intel(R)82579LM Gigabit網路連線。
步驟6.確保選中允許管理作業系統共用此網路適配器覈取方塊。這意味著管理作業系統將有權訪問所選的物理網路介面卡。
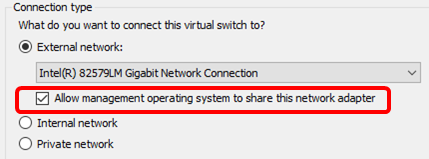
步驟7.按一下Apply,然後按一下OK。
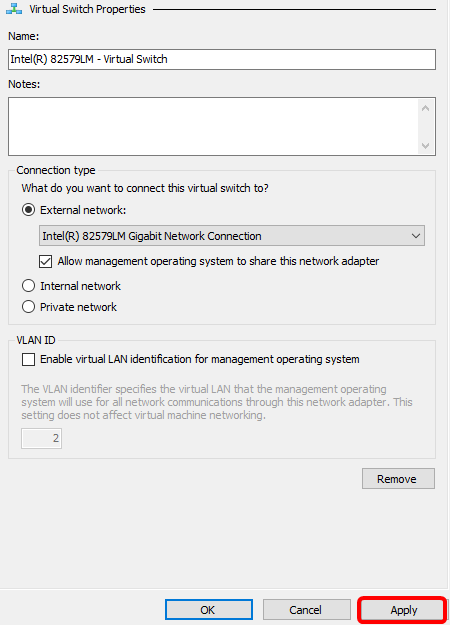
新的虛擬交換機應顯示在Virtual Switches區域下。

使用Microsoft Hyper-V管理器安裝FindIT網路管理器
按照以下步驟將虛擬硬碟(VHD)虛擬機器(VM)映像部署到Microsoft Hyper-V Manager。
步驟1.從Cisco Small Business Site下載FindIT Network Manager VHD VM映像,然後在您的首選位置解壓。
步驟2.在Hyper-V管理器上,按一下Action > Import Virtual Machine。
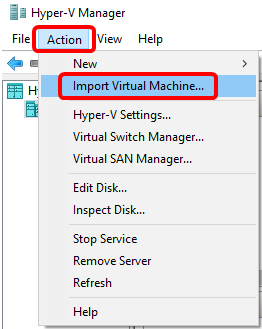
步驟3.按一下Browse,並在步驟1找到下載的VHD檔案。

步驟4.瀏覽FindITNetworkManager資料夾,然後按一下Select Folder。
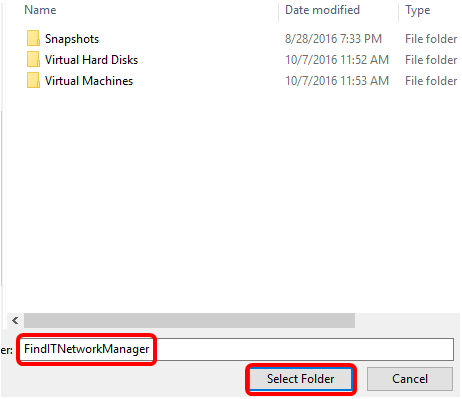
步驟5.按一下Next。
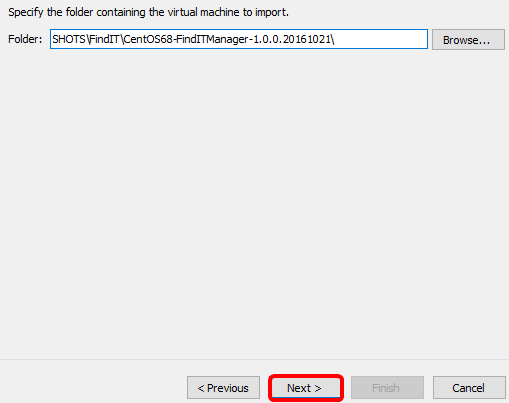
步驟6.再次按一下Next。

步驟7.按一下複製虛擬機器(建立新的唯一ID),然後按一下下一步。
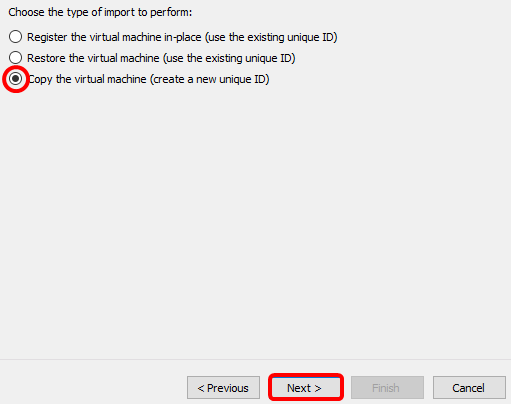
步驟8.按一下下一步將VM儲存在指定位置。
附註:或者,您可以選中將虛擬機器儲存在不同的位置覈取方塊以更改指定的位置。
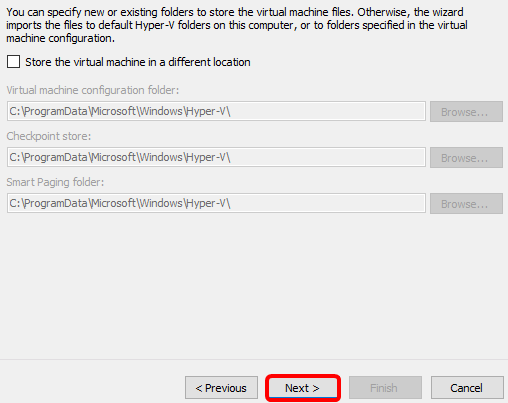
步驟9.再次按一下Next。
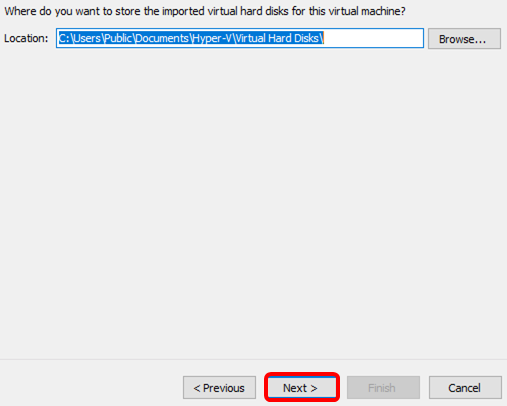
步驟10.檢視說明,然後按一下完成。
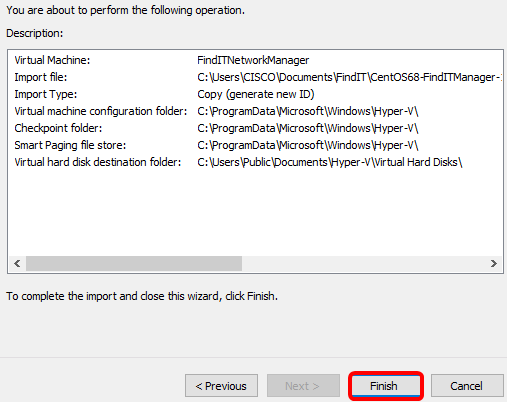
附註:成功部署後,FindIT網路管理器將顯示在虛擬機器清單中。
步驟11.按一下右鍵VM,然後按一下Connect開啟VM控制檯。
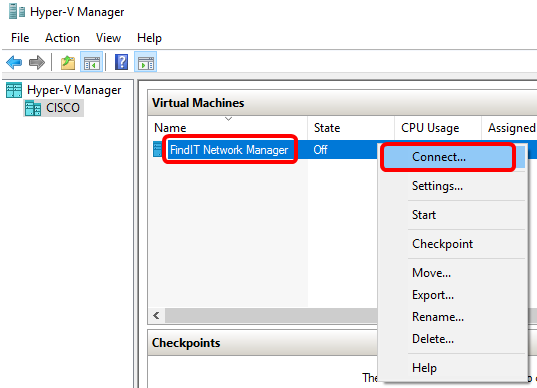
步驟12.按一下新VM,然後按一下Action > Start開啟VM。
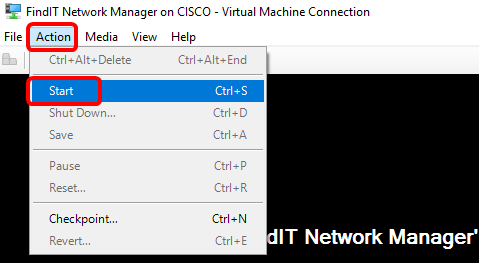
現在,您應該已經在Microsoft Hyper-V管理器上部署了FindIT網路管理器虛擬機器。
配置部署的FindIT網路管理器
使用您的首選虛擬機器完成FindIT網路管理器的部署後,請按照以下步驟配置虛擬機器。
步驟1.使用預設使用者名稱和密碼登入到控制檯:cisco/cisco。

步驟2.系統提示您變更思科帳戶的密碼後,請輸入當前密碼。
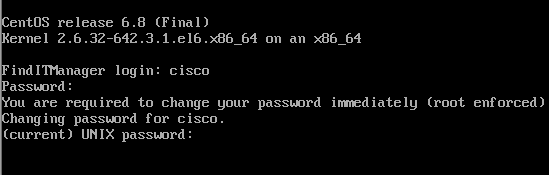
步驟3.輸入並重新鍵入思科帳戶的新密碼。
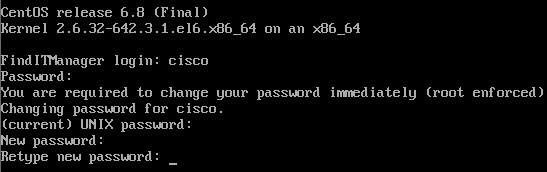
將顯示DHCP IP地址和管理GUI地址。
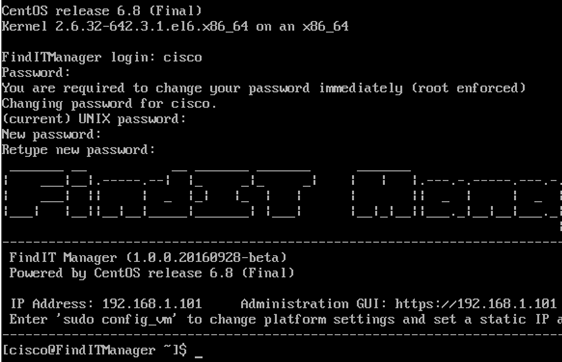
附註:在本示例中,FindIT網路管理器的IP地址為192.168.1.101,管理GUI地址為https://192.168.1.101。
步驟4.輸入sudo config_vm命令以啟動初始安裝嚮導。

步驟5.輸入sudo的密碼。預設密碼為cisco。如果已更改,請輸入新密碼。

步驟6.在安裝嚮導中輸入y表示「是」,輸入n表示「否」,以配置主機名、網路、NTP伺服器和時區。

步驟7。(可選)如果在配置網路時指定了DHCP,請輸入ifconfig命令檢查分配的IP地址並記住它。也可以配置靜態IP。

現在,您應該已經在VM上完成了FindIT Network Manager安裝。
若要瞭解如何訪問和配置FindIT網路管理器的初始設定,請按一下此處獲取說明。
在Microsoft Hyper-V管理器上安裝FindIT網路探測
安裝FindIT網路探測
按照以下步驟將VHD VM映像部署到Microsoft Hyper-V Manager。
步驟1.從思科S系列站點下載FindIT網路探測VHD VM映像。
步驟2.在Windows伺服器或電腦上啟動Hyper-V管理器。

附註:本示例使用Windows 10。
步驟3.在Hyper-V管理器上,按一下操作>匯入虛擬機器。
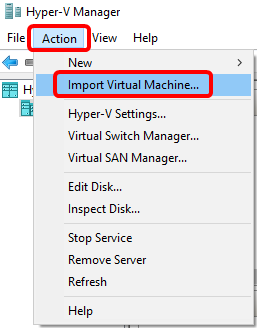
步驟4.按一下Browse,並在步驟1找到下載的VHD檔案。

步驟5.瀏覽FindITNetworkProb資料夾,然後按一下選擇資料夾。
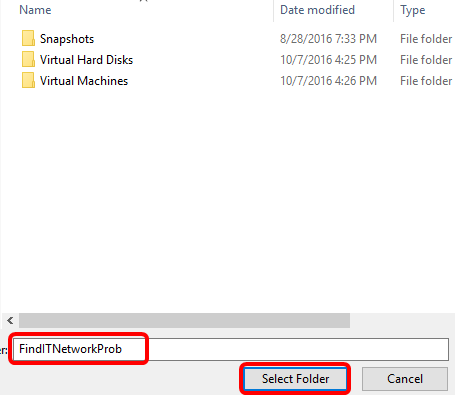
步驟6.按一下Next。
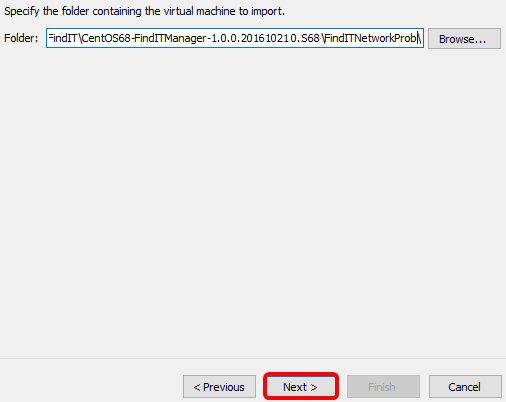
步驟7.再次按一下Next。
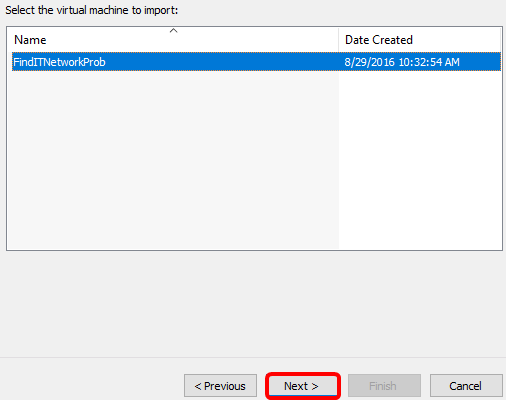
步驟8.按一下複製虛擬機器(建立新的唯一ID),然後按一下下一步。
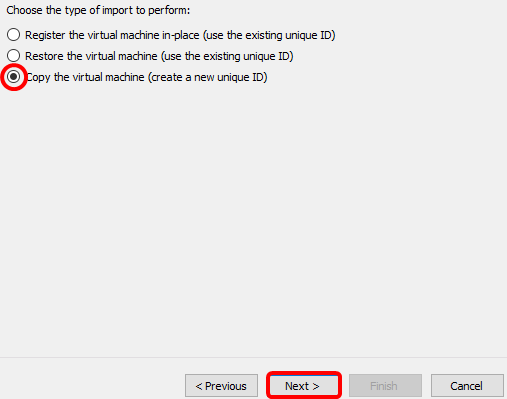
步驟9.按一下下一步將VM儲存在指定位置。
附註:或者,您可以選中將虛擬機器儲存在不同的位置覈取方塊以更改指定的位置。
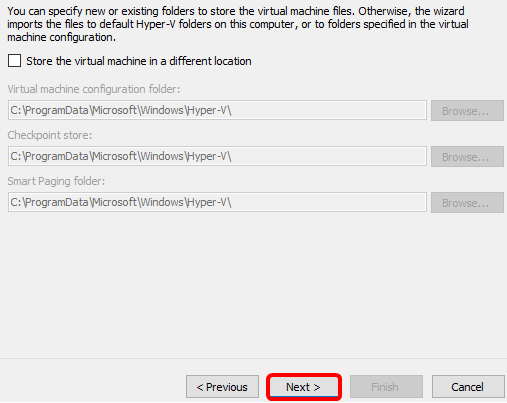
步驟10.再次按一下Next。
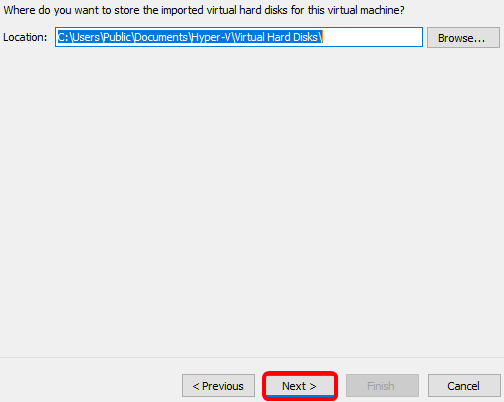
步驟11.檢視說明,然後按一下完成。
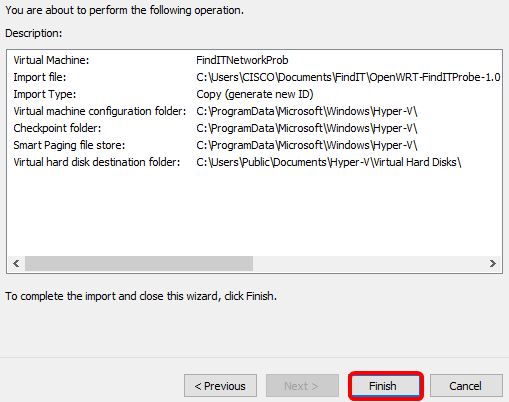
步驟12.按一下右鍵VM,然後按一下Connect開啟VM控制檯。
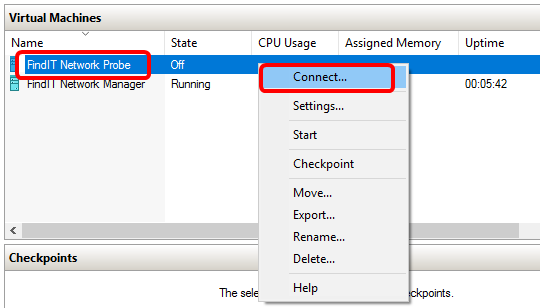
步驟13.按一下新VM,然後按一下Action > Start開啟VM。
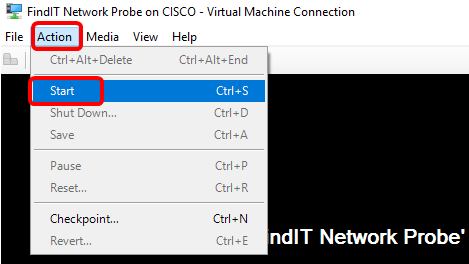
配置部署的FindIT網路探測
部署完成後,請按照以下步驟配置VM。
步驟1.使用預設使用者名稱和密碼登入到控制檯:cisco/cisco。

系統將提示您更改思科帳戶的密碼。將顯示DHCP IP地址和管理GUI地址。
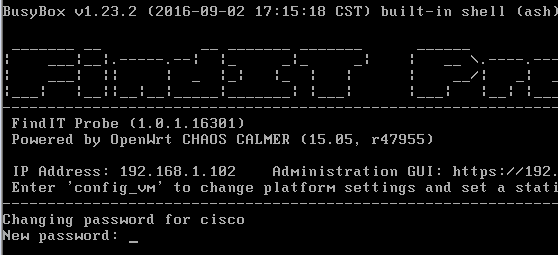
附註:在本示例中,FindIT網路探測的IP地址為192.168.1.102。
步驟2.輸入並重新鍵入思科帳戶的新密碼。
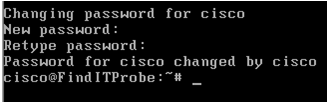
步驟3.(可選)輸入ifconfig命令以查詢FindIT網路探測的IP地址。
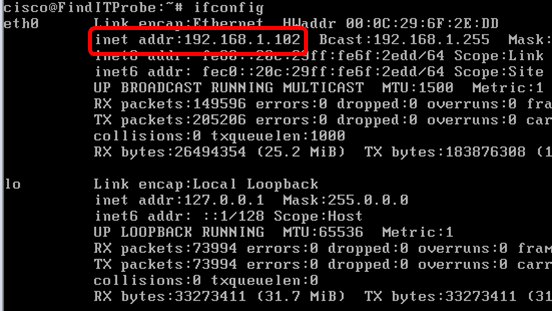
現在,您應該在電腦上配置FindIT網路探測。
若要瞭解如何訪問和配置FindIT網路探測的初始設定,請按一下此處獲取說明。若要瞭解如何將FindIT網路探測與FindIT網路管理器相關聯,請按一下此處獲取說明。
 意見
意見