在FindIT網路探測上配置電子郵件設定並自定義電子郵件通知
目標
Cisco FindIT Network Probe為網路管理員提供必不可少的工具,幫助其通過Web瀏覽器安全監控和管理Cisco裝置。可以將FindIT網路探測配置為生成電子郵件通知,通知您所選的網路事件包含裝置和思科支援通知,例如網路設定更改、可用新韌體、裝置狀態以及連線到網路的裝置上的其他更新。
本文檔旨在向您展示如何在FindIT網路探測上配置電子郵件設定並監管由網路事件引起的電子郵件通知。
配置電子郵件設定
步驟1.登入到FindIT Network Probe Administration GUI,然後選擇Administration > Email Setting。
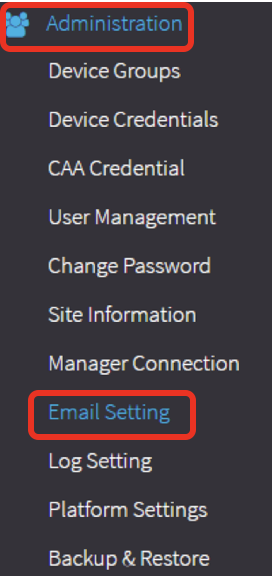
步驟2.在SMTP伺服器欄位中,輸入郵件伺服器的有效主機名。
附註:在本示例中,使用smtp.gmail.com。
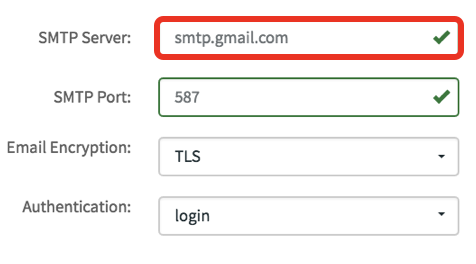
步驟3.在SMTP Port欄位中輸入郵件伺服器的端口號。這是用於傳送電子郵件的出站埠號。有效的埠號範圍為0到65535,簡單郵件傳輸協定(SMTP)的預設值為465。
附註:本示例使用SMTP埠號587。
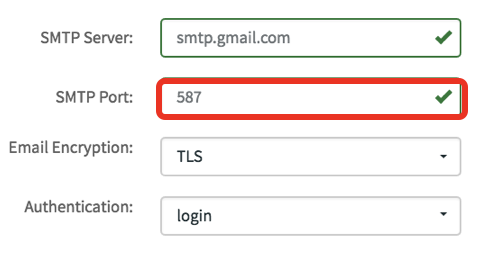
步驟4.從Email Encryption下拉選單中,選擇一種加密方法以將郵件傳送到您的電子郵件。加密方法還必須與SMTP埠匹配。
選項包括:
- 無 — 電子郵件中將不使用加密。
- TLS — 傳輸層安全性(TLS)是一種加密協定,為Internet上的通訊提供安全性和資料完整性。此加密使用SMTP埠587。
- SSL — 安全套接字層(SSL)是一種標準安全技術,用於在Web伺服器和瀏覽器之間建立加密連結。此加密使用SMTP埠465。
附註:本示例使用TLS。
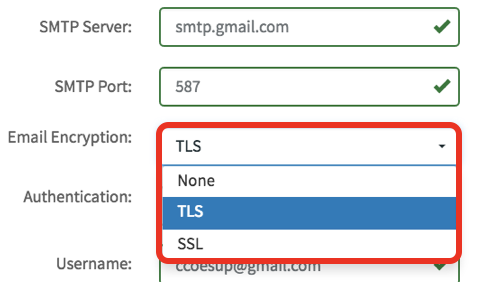
步驟5.從Authentication下拉選單中,選擇您要如何驗證對電子郵件的訪問。
選項包括:
- None — 不需要使用者名稱和密碼的身份驗證。
- 明文 — 未加密;仍需要使用者名稱和密碼。
- md5 — 消息摘要演算法5使用128位雜湊值進行需要使用者名稱和密碼的身份驗證。
- login — 使用者名稱和密碼用於身份驗證。
附註:在本例中,使用login。
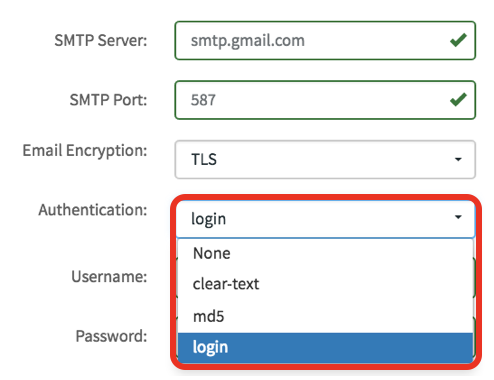
步驟6。(可選)如果在步驟5中選擇了明文、md5或登入名,請在使用者名稱欄位中輸入使用者名稱。這是傳送電子郵件地址。
附註:本示例使用ccoesup@gmail.com。
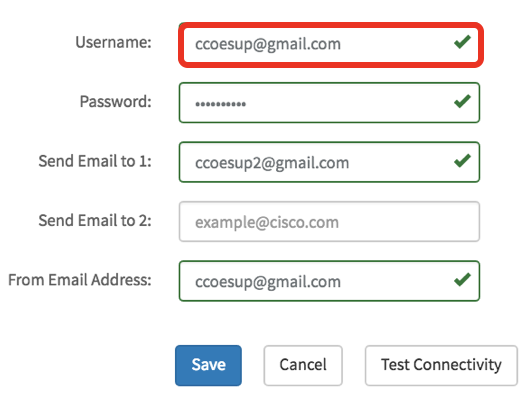
步驟7。(可選)在上面配置的Username的Password欄位中輸入密碼。
注意:強烈建議使用單獨的電子郵件帳戶,而不是使用個人電子郵件來維護隱私。
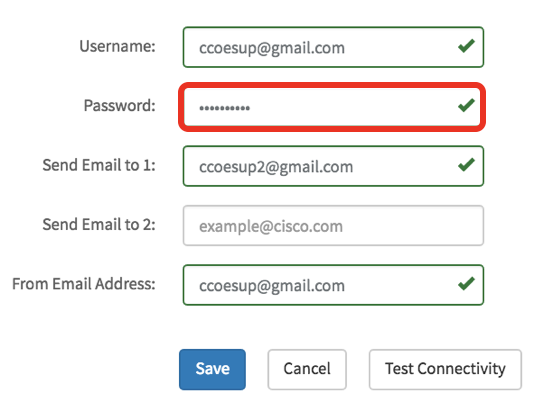
步驟8.在Send Email to 1欄位中輸入電子郵件地址。地址是網路更新的接收方。
附註:強烈建議使用單獨的電子郵件帳戶,而不是使用個人電子郵件來維護隱私。在本示例中,使用ccoesup2@gmail.com作為示例。
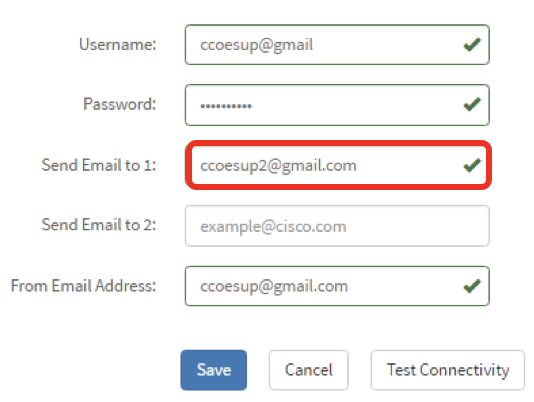
步驟9。(可選)在Send Email to 2欄位中輸入輔助電子郵件地址。
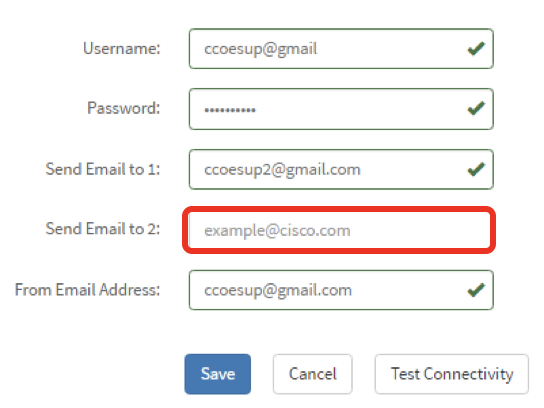
步驟10.在第6步的「使用者名稱」和「密碼」欄位中輸入已驗證的電子郵件地址,作為From Email Address欄位中的傳送電子郵件地址。
附註:本示例使用ccoesup@gmail.com。

步驟11.按一下「Save」。
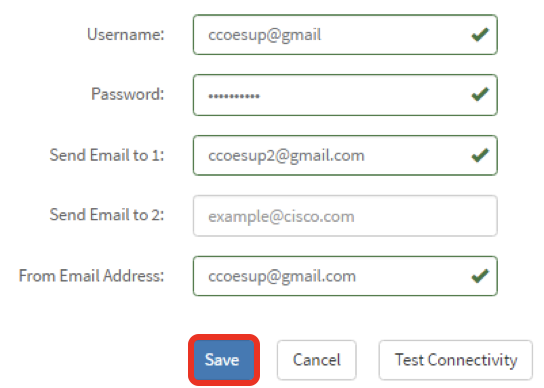
步驟12.按一下測試連線以驗證配置的郵件伺服器憑據。這會向配置的電子郵件地址傳送一封電子郵件,以檢查配置是否有效。
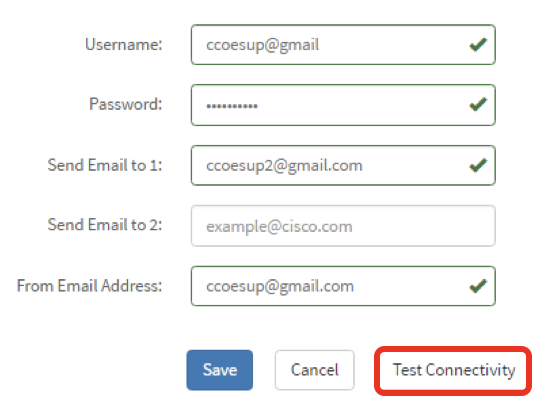
步驟13.如果成功,您應該看到思科徽標下方的消息,確認已成功傳送電子郵件。
附註:此郵件在成功傳送後幾秒鐘內消失。
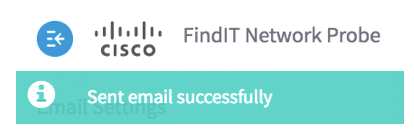
您還會收到一封空白電子郵件通知,其中包含來自FindIT Network Management的主題測試消息。

您已成功在FindIT網路探測上配置電子郵件設定。
自定義電子郵件通知
步驟1.在「首頁」視窗中,按一下全域性工具欄右上角的「通知中心」(貝爾)圖示。圖示上方的數字表示未確認通知的數量。
附註:如果通知已經發生,它們將列在「事件日誌」對話方塊的圖示下面。

步驟2.在「事件日誌」對話方塊的右上角,按一下「任務(小時玻璃)」,轉到「事件設定」。
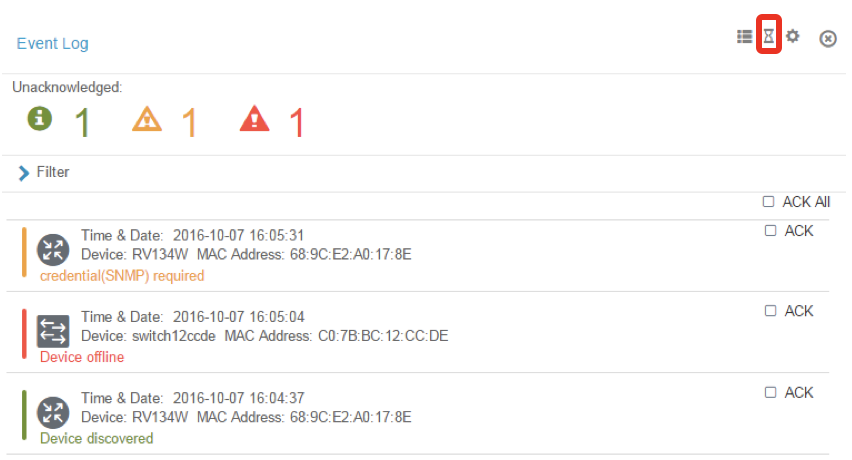
步驟3.在「電子郵件」列中,選中覈取方塊,以選擇或過濾您要接收通知的事件。
附註:對於此示例,所有覈取方塊均處於選中狀態。這表示您將收到所有裝置和思科支援通知。
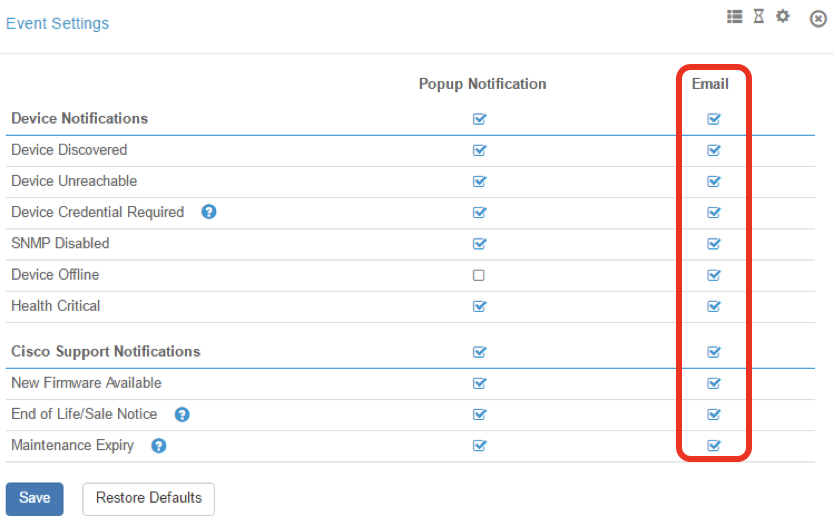
步驟4.按一下「Save」。
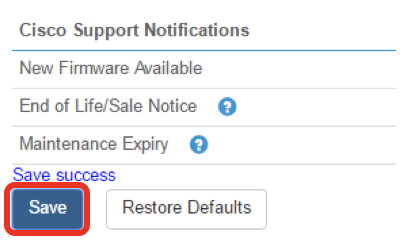
步驟5.(可選)登入您的電子郵件帳戶,並檢視從Cisco FindIT Network Management收到的電子郵件通知。
附註:此示例顯示Cisco FindIT Network Management已發現的裝置。
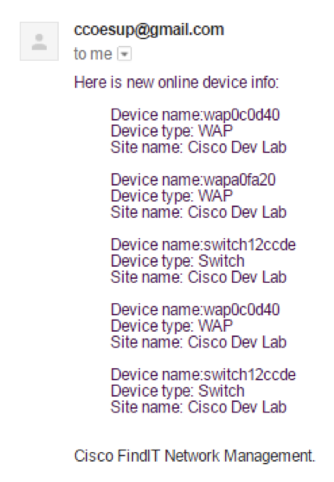
您現在已成功自定義您的電子郵件通知。
 意見
意見