概觀
Cisco Support Assistant Chrome Extension旨在簡化和增強Cisco XDR(擴展檢測和響應)使用者的支援體驗。本指南提供安裝擴展、對其進行身份驗證以及使用其功能(如打開支援案例、記錄螢幕和收集瀏覽器HAR日誌)的詳細逐步說明。透過遵循這些說明,使用者可以快速、高效地捕獲必要資訊並與思科技術支援中心(TAC)共用,以加快問題解決。
瞭解這些使用案例和步驟的詳細說明。此處瞭解更多資訊。
使用案例
如果您以前未使用過思科支援助理分機,請閱讀下面的步驟1和步驟2。對於經驗豐富的使用者,請直接進入步驟3,瞭解如何開始使用支援的延伸功能。
第1步:安裝Chrome擴展
- 下載並安裝:從Chrome Web應用商店下載Cisco Support Assistant Chrome擴展,然後按一下「Add to Chrome」進行安裝,確保瀏覽器擴展可供立即使用。
- 啟用分機:安裝分機後,請檢查Chrome中的分機選單並確認思科支援助手處於活動狀態,以確保該分機處於啟用狀態。
步驟2:啟動副檔名
- 導航到Cisco XDR:打開Chrome並導航到受支援的思科產品(如Cisco XDR)以啟動啟用流程。
- 彈出啟用:在訪問受支援的產品頁面時,您會看到一個彈出窗口,顯示「釋放TAC虛擬助理的威力,並啟用Cisco Support Assistant擴展」。
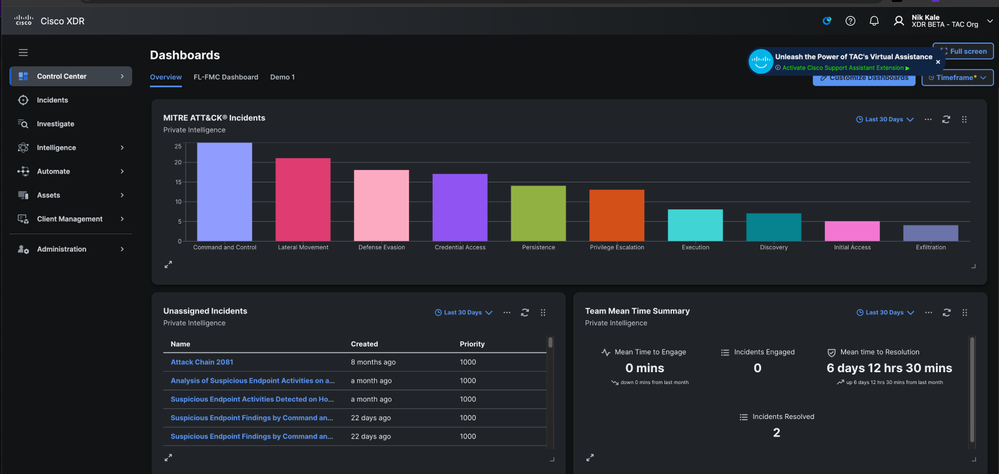
- 按一下啟用:按一下彈出通知以觸發Cisco.com身份驗證工作流。
- Authenticate:透過輸入您的憑證和驗證您的身份,在Cisco.com上完成身份驗證過程。
- 確認:經過驗證後,您會看到擴展被標籤為「開」,當您按一下Chrome工具欄中的擴展圖示時,您的姓名將會出現。
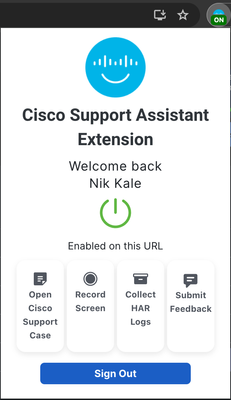
步驟3:使用延伸特徵
A.開啟思科支援個案
- 打開分機:點選位於Chrome工具欄中的Cisco Support Assistant分機圖示以打開分機介面。
- 選擇「Open Support Case」(打開支援案例):在分機介面中,選擇打開新支援案例的選項,該選項將引導您完成必要的步驟。
- 記錄問題:或者,使用螢幕記錄功能以直觀和口頭方式捕獲並解釋您的問題,這對支援團隊非常有用(步驟4中的詳細說明)。
- 提交支援請求:填寫所需詳細資訊,例如問題描述和相關資訊,並透過分機介面提交支援請求。
B.錄製螢幕
- 開始錄製:在Chrome工具欄中按一下擴展圖示,然後選擇「錄製螢幕」選項以啟動螢幕錄製過程。
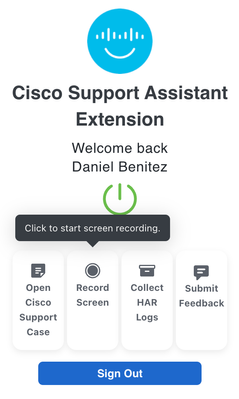
- 選擇錄製區域:系統會提示您選擇是否要錄製特定的Chrome索引標籤、整個瀏覽器視窗或整個案頭熒幕。
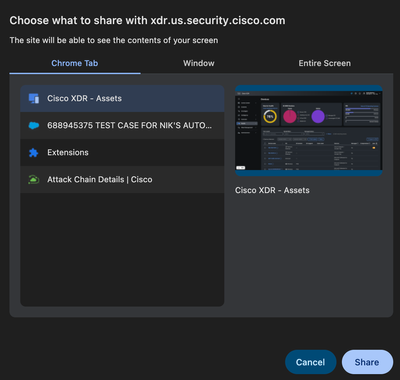
- 麥克風使用許可權:允許分機存取您的麥克風,以提供您問題的音訊說明,提高錄製的清晰度。
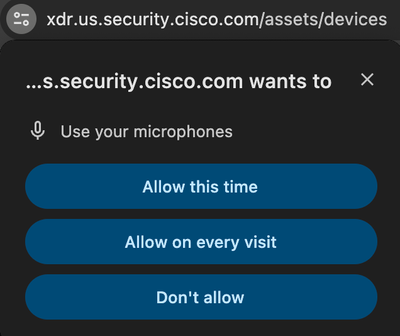
- 開始錄製:遵循熒幕上的指示開始熒幕錄製,並擷取所有相關動作和資訊。
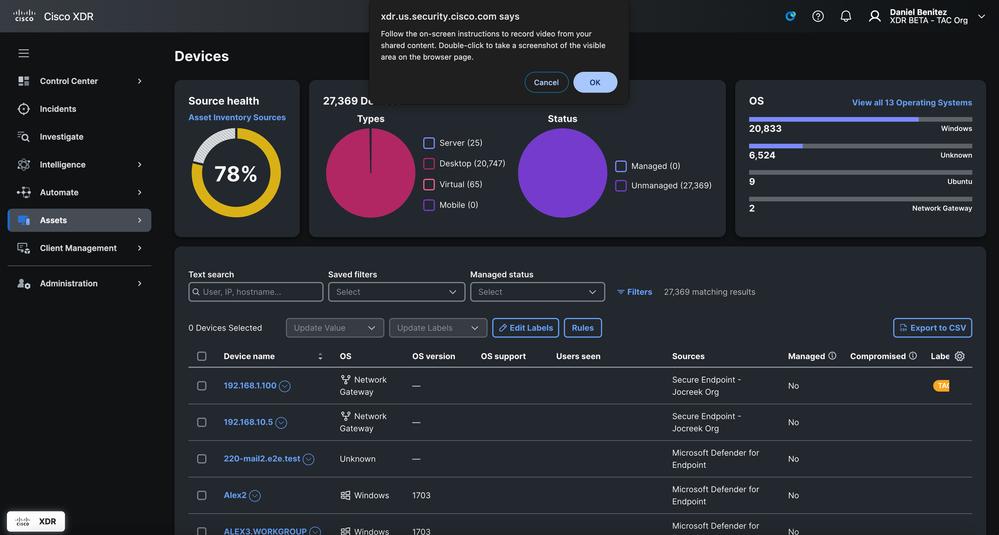
- 增加螢幕截圖:在錄製過程中,您可以按兩下任意螢幕以增加螢幕截圖,該螢幕截圖將與影片錄製一起包含在支援案例中。
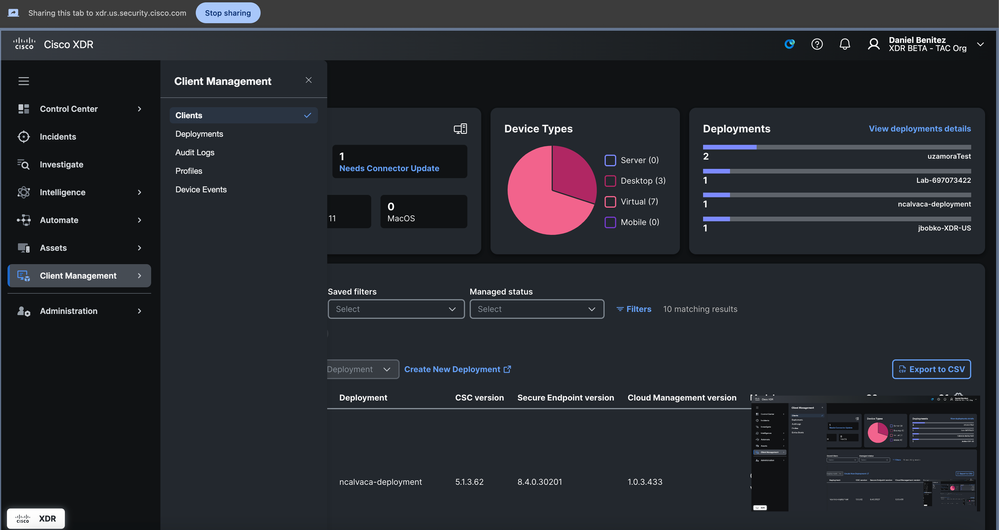
- 停止錄製:要停止錄製,請按一下螢幕底部浮動欄中的「停止」選項,或者按一下分機圖示並選擇「停止錄製」按鈕。
- 上傳錄製:一旦停止錄製,您可以選擇透過輸入9位數的服務請求編號(SR編號)將影片上傳到現有案例或打開一個新案例。
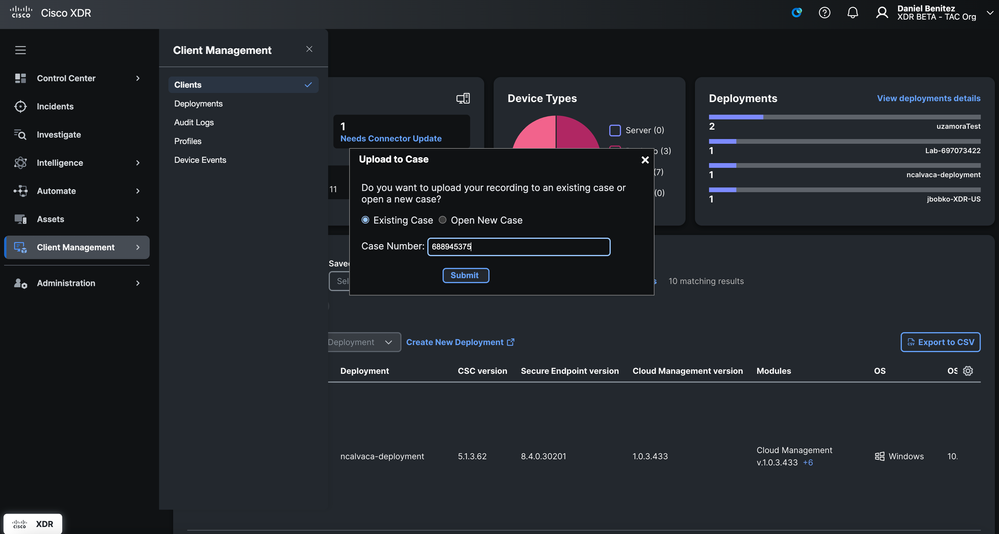
C.收集突發衛生事件日誌
- 啟動日誌捕獲:點選思科支援助理擴展圖示並選擇「收集HAR日誌」選項以開始捕獲日誌資料。
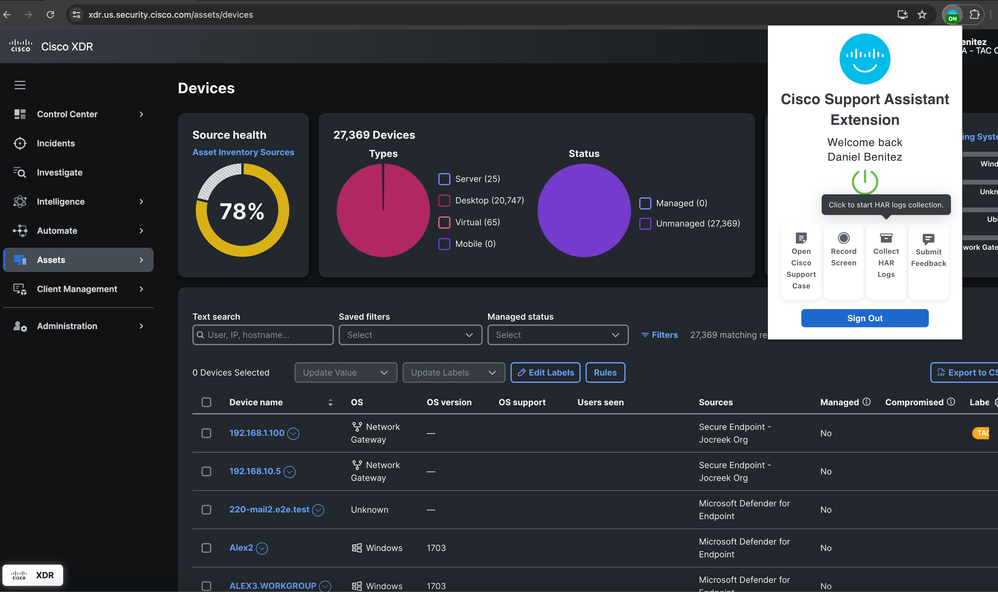
- 導覽指示:會出現一個快顯視窗,指示您瀏覽不同的頁面並重現問題,讓擴充程式可以擷取相關的HAR日誌。
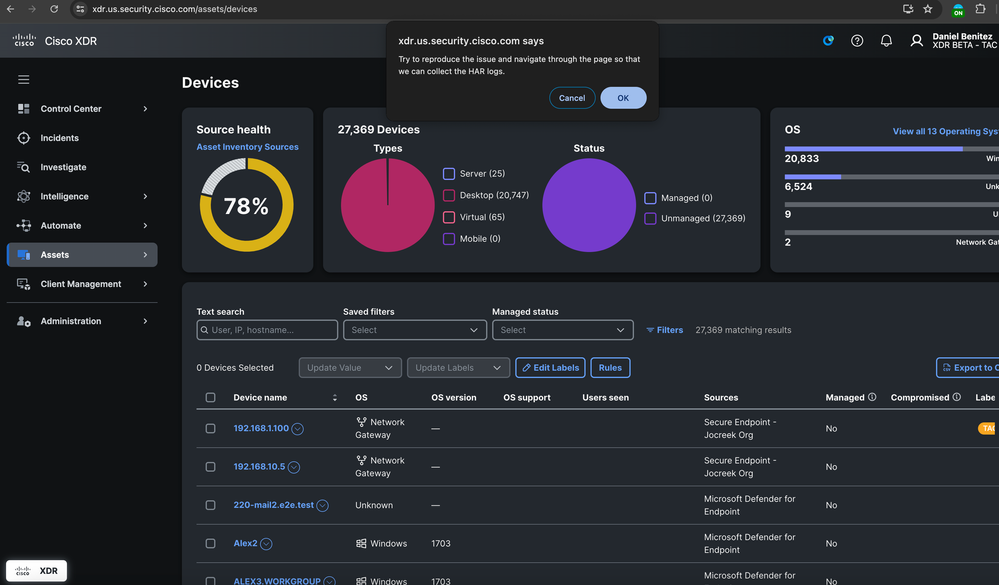
- 開始捕獲:按一下彈出窗口中的「確定」以開始HAR日誌捕獲進程。
- 停止捕獲:重現問題並捕獲必要資料後,按一下同一按鈕停止硬日誌捕獲。
- 上傳日誌:然後,您可以透過輸入九位數SR編號來選擇將收集的日誌上傳到現有支援案例,或在需要時打開新案例。
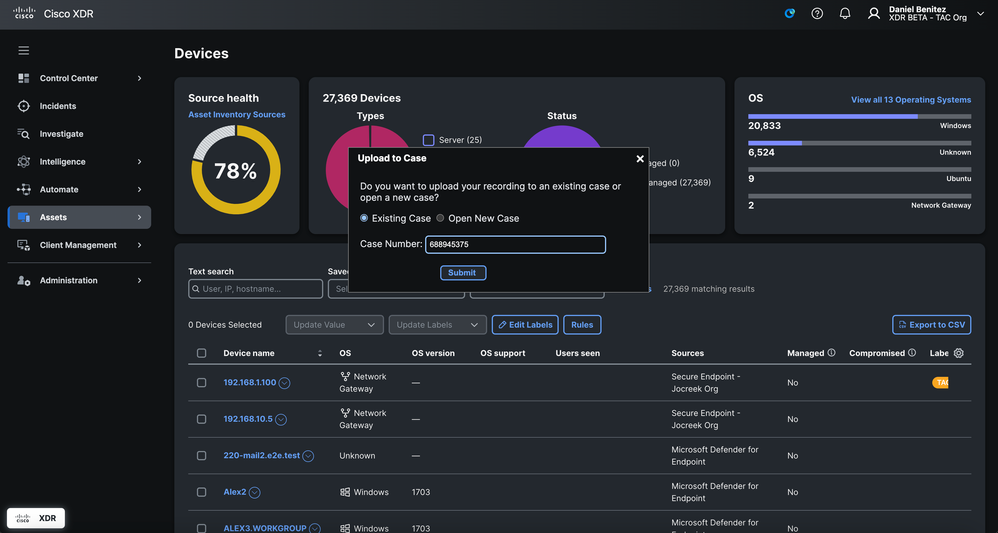
第4步:向TAC提交資訊
- 現有案例:如果您要將資訊上傳到現有案例,請輸入九位數的服務要求(SR)編號,以確保記錄或錄製附加到正確案例。
- 新事例:如果您要開啟新事例,則分機會根據硬記錄擷取或熒幕錄製處理期間所執行的活動,預先填入特定資訊,提示您完成其餘的明細。
- 確認:提交資訊後,您會收到確認檔案上傳或新案例建立的電子郵件通知,確保TAC團隊擁有開始解決您問題所需的所有資料。
第5步:後續行動
- TAC響應:TAC團隊將稽核所提交的資訊,並在必要時聯絡以獲取其他詳細資訊,開始故障排除和解決問題的過程。
- 問題解決:TAC將致力於根據提供的資料解決問題,有可能降低對額外Webex會議或來回電子郵件的需求,從而加速解決流程。
透過執行這些步驟,使用者可以利用Cisco Support Assistant Chrome擴展的全部功能,確保透過Cisco XDR實現更高效和更有效的支援流程。