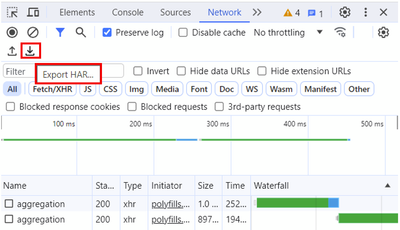簡介
本檔案介紹如何在軟體定義廣域網(SD-WAN)環境中啟動SAML-Trace和HAR檔案。
必要條件
需求
Cisco建議您瞭解Cisco SD-WAN。
採用元件
本文檔基於Cisco vManage和Firefox和Chrome等網路瀏覽器。
本文中的資訊是根據特定實驗室環境內的裝置所建立。文中使用到的所有裝置皆從已清除(預設)的組態來啟動。如果您的網路運作中,請確保您瞭解任何指令可能造成的影響。
背景資訊
在軟體定義廣域網(SD-WAN)環境中啟動SAML-Trace或HAR檔案時,其目的是幫助捕獲技術支援中心(TAC)的資訊,以協助該中心分別解決vManage Single Sing-On(SSO)和控制板的問題。它有助於在問題狀態下捕獲SAML-Trace和HAR檔案。
本文檔介紹兩種瀏覽器(如Firefox和Chrome)的用法。
收集SAML跟蹤
選項1.從Firefox瀏覽器選項
步驟 1.下載此連結的SAML-tracer擴展功能。
步驟 2.開啟擴展按鈕,然後選擇SAML-tracer。
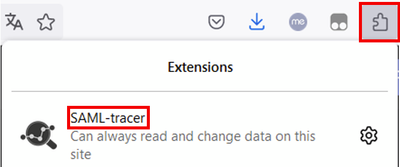
步驟 3.開啟單一登入(SSO)登入vManage頁面。
- 確保沒有其他應用程式同時運行。關閉SSO登入vManage頁面預期的所有設定。
- 在測試之前清除所有舊條目。按一下「Pause」,然後「Clear」。

步驟 4.下一步,嘗試登入。SAML-Tracer自動捕獲GET和POST響應。收到SSO失敗響應後,必須按一下Export.選項以匯出所有流。

步驟 5.最後,選擇None,然後選擇Export。
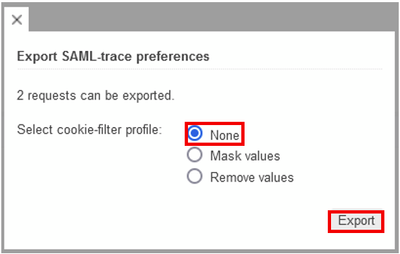
選項2.從Chrome瀏覽器選項
步驟 1.下載此連結的SAML-tracer擴展功能。
步驟 2.開啟擴展按鈕,然後選擇SAML-tracer。
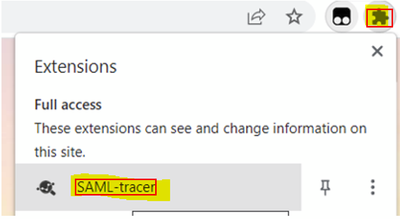
步驟 3.重複在Firefox瀏覽器中描述的相同步驟。
收集HAR檔案
選項1.從Firefox瀏覽器選項
步驟 1.開啟Firefox瀏覽器並登入vManage。
步驟 2.查詢位於右角的三行,然後開啟More Tools選單,然後選擇Web Developer Tools。
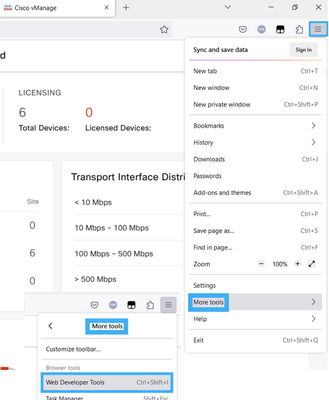
步驟 3.設定HTTP封存檔(HAR)。按一下Network,然後啟用Preserve Log和Record Network log。

步驟 4.清除HAR緩衝區。目的是複製問題時僅具有HTTP響應。使用時段圖示。
 清理之前
清理之前
 清理之後
清理之後
步驟5.自助服務完成後,繼續重現問題。HTTP響應會收集到網路開發工具中。
.
步驟 6.最後,按一下引擎圖示並選擇Save All As HAR選項。

選項2.從Chrome瀏覽器選項
步驟 1.開啟Chrome瀏覽器並登入您的vManage。
步驟 2.查詢位於右角的三個點,然後開啟More Tools選單,然後選擇Developer Tools。
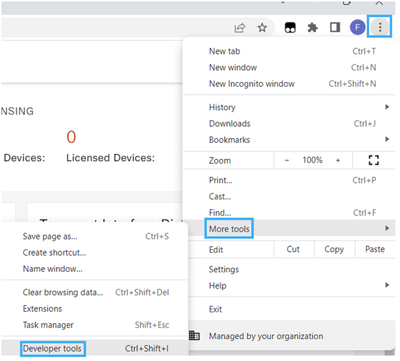
步驟 3.設定HTTP存檔檔案(HAR)。為此,請按一下網路,然後啟用保留日誌和記錄網路日誌(紅色圓圈圖示)。
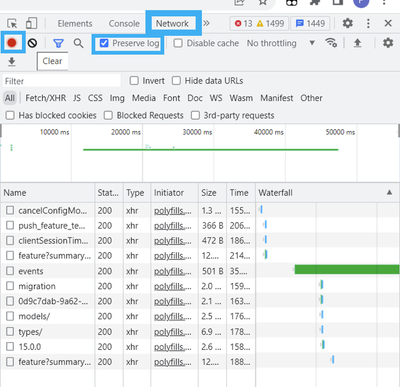
步驟 4.清除HAR緩衝區。目的是在問題複製時僅使用HTTP響應。使用灰色圖示中的圓圈。
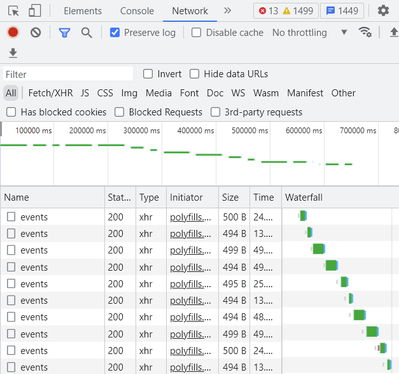 清理之前
清理之前
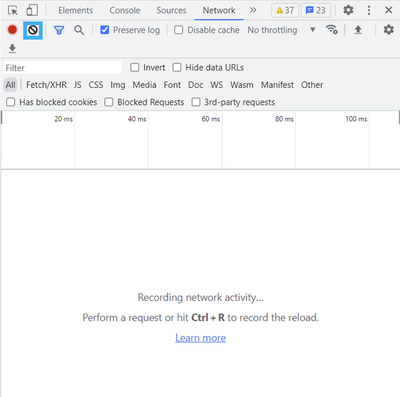 清理之後
清理之後
步驟 5. 一旦自助餐結束,然後繼續重現問題。HTTP響應會收集到網路開發工具中。

步驟 6.最後,使用Save all as HAR with content選項,按一下右鍵http(s)響應並下載檔案。
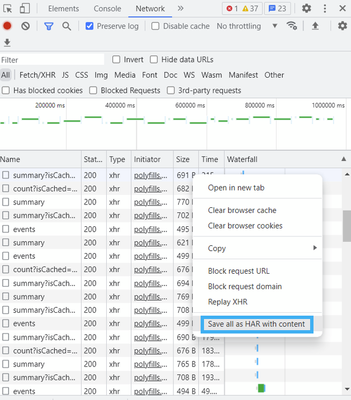
步驟 7.或者,按一下向下箭頭和HAR檔案以儲存錄製條目。