簡介
本文檔介紹在Finesse上配置歷史報告小工具的步驟,因為預設設定僅包括Finesse Agent/Supervisor Desktop中的即時資料小工具。
必要條件
需求
思科建議您瞭解以下主題:
- Cisco Unified Contact Center Express (UCCX)
- 思科整合情報中心(CUIC)
- Finesse管理
- Finesse案頭
採用元件
本文中的資訊係根據以下軟體和硬體版本:
- UCCX版本12.5
- CUIC版本12.5
- Finesse版本12.5
- 菲萊齊拉
本文中的資訊是根據特定實驗室環境內的裝置所建立。文中使用到的所有裝置皆從已清除(預設)的組態來啟動。如果您的網路運作中,請確保您瞭解任何指令可能造成的影響。
組態
在Finesse上啟用歷史報告的程式。
以下列出了在Finesse平台上啟用歷史報告功能的逐步說明:

註:此處選擇的「座席詳細資訊報告」是一個說明性示例。
1. 在CUIC中建立自訂報表。
導航至CUIC頁面。 點選Reports > Stock > Unified CCX Historical > Inbound. 選擇Agent Detail Report ,如圖所示。
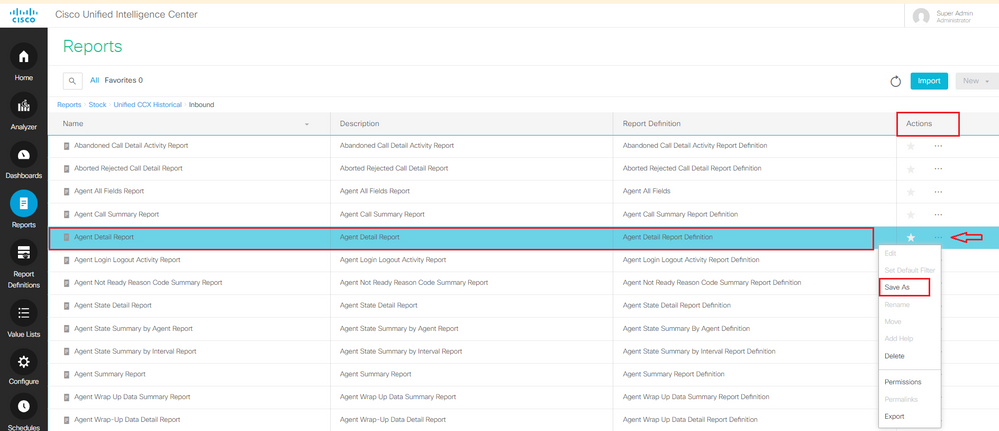 儲存「座席狀態詳細資訊」報告的副本
儲存「座席狀態詳細資訊」報告的副本
在Actions頁籤下,選擇Save As並為報告命名。例如,Agent Detail Report - Test並將其儲存在Reports 下,如下圖所示。
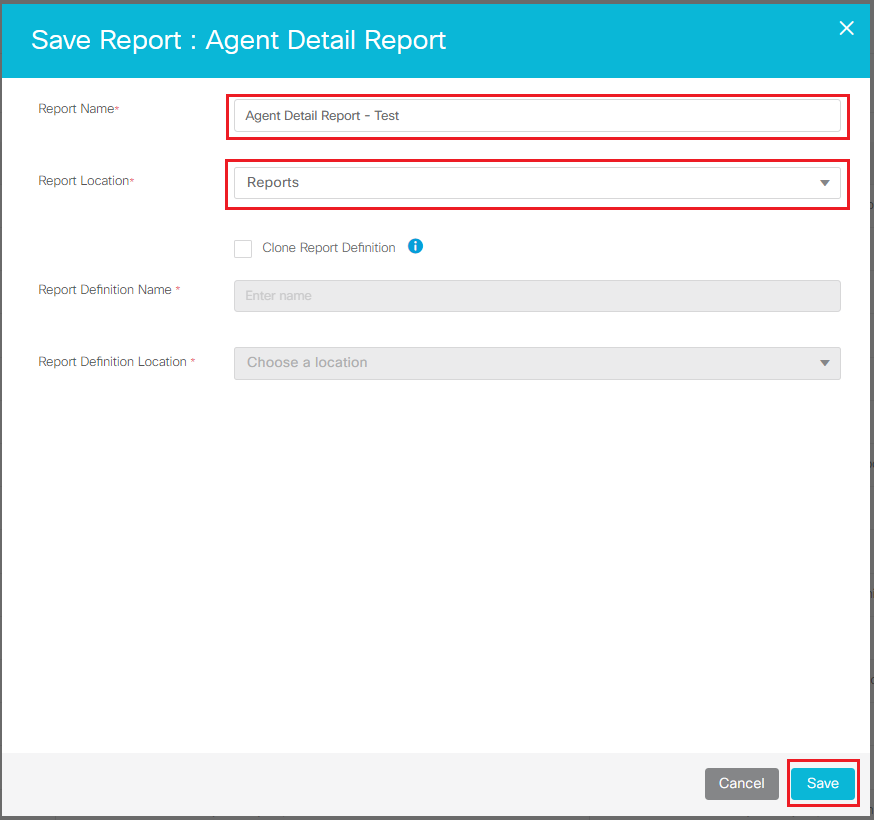 儲存代理程式詳細資訊報表
儲存代理程式詳細資訊報表
2. 新增使用者的許可權。
導航到Reports ,選擇Agent Detail Report - Test,然後增加許可權。在Actions頁籤下,根據要求選擇Permissions - All Users/Supervisors - View/Edit(如圖所示)。
 選取代理程式詳細資訊報告的許可權選項
選取代理程式詳細資訊報告的許可權選項
 為報表指派許可權
為報表指派許可權
3. 在Actions , 下選取Set Default Filter,然後選擇Agent Names您要檢視其資料的專案。此外,請務必選取選項,Skip Filter during the report execution 如下圖所示。
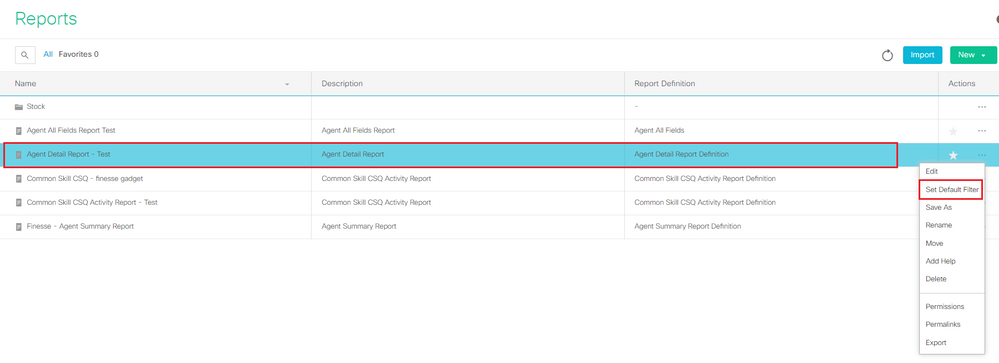 在報表中設定預設篩選
在報表中設定預設篩選
 選取預設篩選的使用者
選取預設篩選的使用者
4. 在Actions下,選擇Permalinks . 按一下HTML,然後複製顯示在左下角的permalink。之後,請務必取消選中permalink身份驗證選項(「Variable」和「Default」),最後按一下Save ,如圖所示。
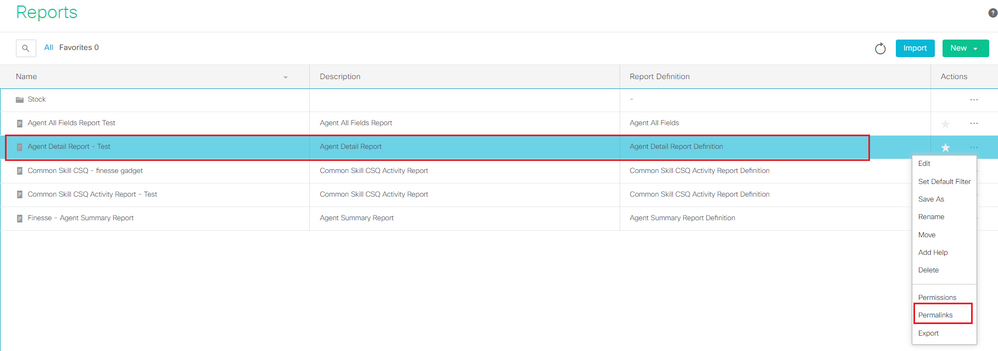 選取報表的永久連結
選取報表的永久連結
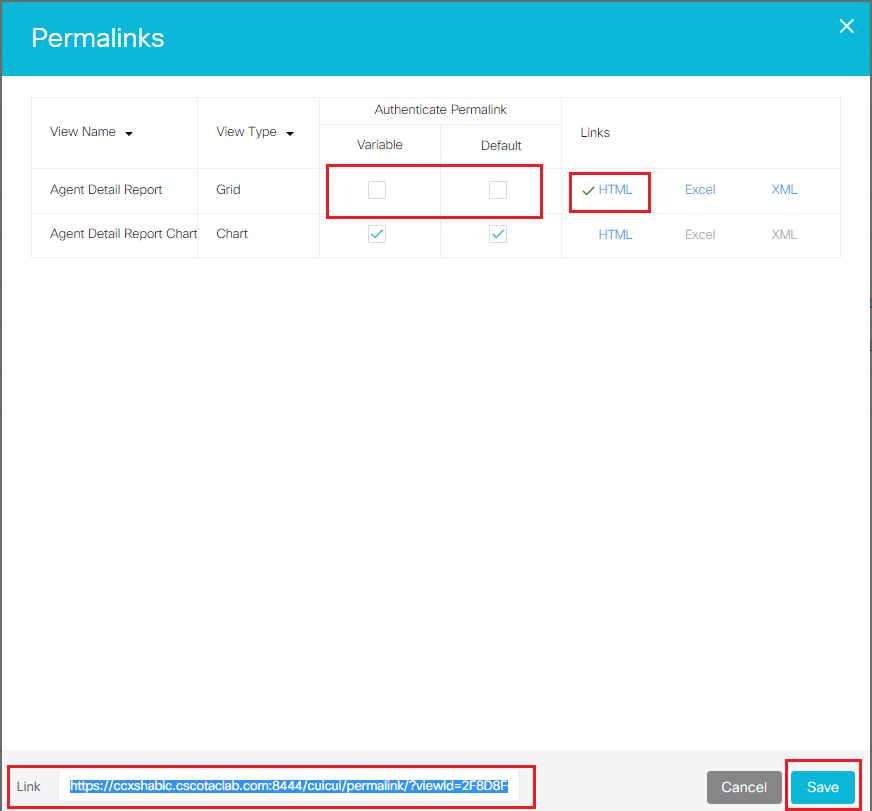 尋找報表的永久連結
尋找報表的永久連結
例如;https://FQDN:8444/cuicui/permalink/?viewId=2F8D8F0710000186000000440A6A54A2&linkType=htmlType&viewType=Grid&refreshRate=1800
5. 使用複製的永久連結來建立XML檔案。
以此格式建立XML檔案並將其另存為AgentDetailReport.xml and href = “Permalink you have copied from CUIC”。另外,將「&」替換為永久連結中的「&;」。
格式範例:
<?xml version="1.0" encoding="UTF-8"?>
<Module>
<ModulePrefs title=" Agent Detail Report " height="425">
</ModulePrefs>
<Content type="url" href= “https://FQDN:8444/cuicui/permalink/?viewId=2F8D8F0710000186000000440A6A54A2&linkType=htmlType&viewType=Grid&refreshRate=1800 “/>
</Module>
 XML格式
XML格式

AgentDetailReport.xml 附註:此處提供了使用的檔案。
<?xml version="1.0" encoding="UTF-8"?> <Module> <ModulePrefs title="Agent Detail Report" height="425"> </ModulePrefs> <Content type="url" href= "https://ccxshabic.cscotaclab.com:8444/cuicui/permalink/?viewId=2F8D8F0710000186000000440A6A54A2&linkType=htmlType&viewType=Grid&refreshRate=1800"/> </Module>
6. 透過UCCX伺服器上的CLI重置3rdpartygadget使用者密碼。
3rdpartygadget帳戶用於將第三方小工具上載到Finesse。用於設定或重置口令的新CLI命令為:utils reset_3rdpartygadget_password 如圖所示。
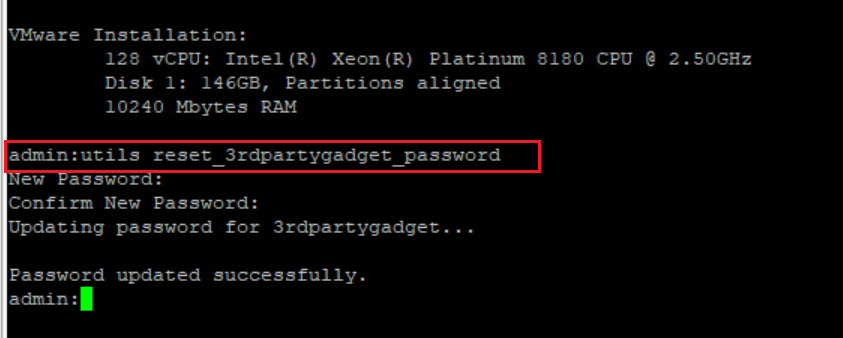 3rdpartygadget登入CLI
3rdpartygadget登入CLI
7.使用FileZilla或WinSCP (SFTP使用者端)將AgentDetailReport.xml檔案上傳到/3rdpartygadget/files資料夾:
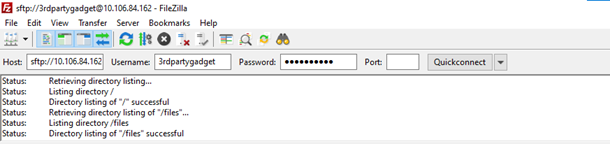 Filezilla登入介面
Filezilla登入介面
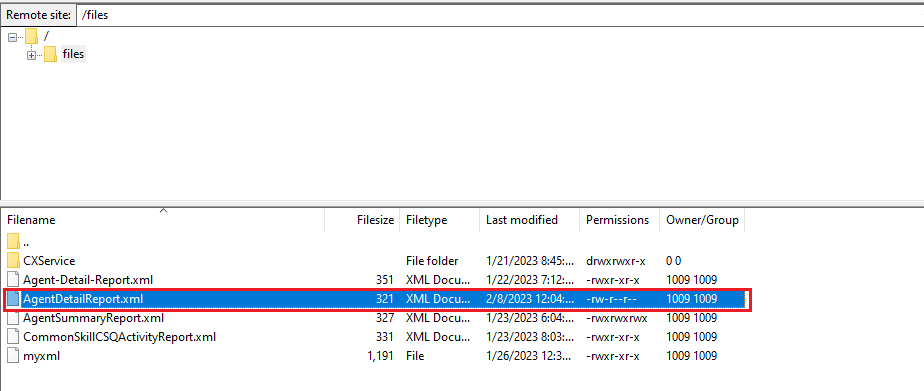 上傳XML至伺服器
上傳XML至伺服器
8. 將值變更為755,以授與XML檔案的檔案許可權。
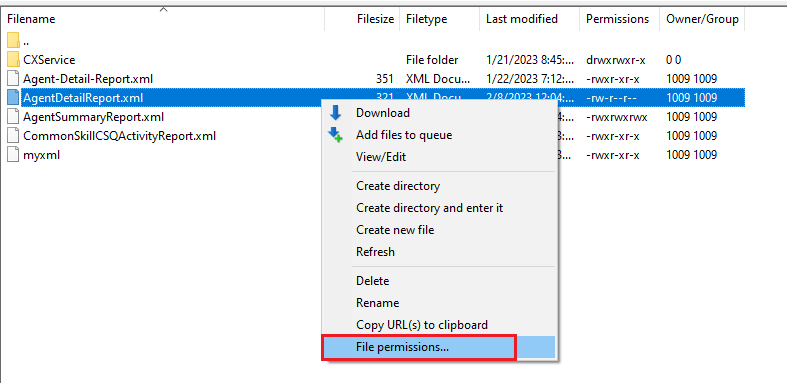 設定XML許可權
設定XML許可權
 需要XML檔案許可權
需要XML檔案許可權
9. 導航至Cisco Finesse Administration:https://FQDN:8445/cfadmin/container/?locale=en_US。 編輯Finesse案頭佈局檔案。點選Expand All ,如圖所示。
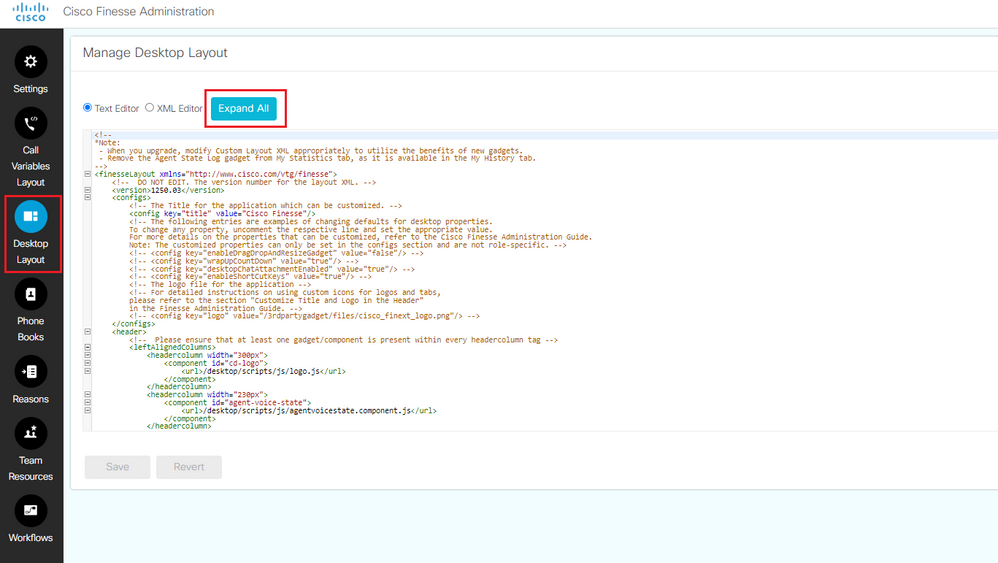 Finesse案頭版面配置頁面
Finesse案頭版面配置頁面
10. 將小工具增加到代理/主管角色的Finesse案頭上的新頁籤並儲存。
舉例來說:
<tab>
<id>Agent_Detail_Report</id>
<label>Agent Detail Report</label>
<gadgets>
<gadget>/3rdpartygadget/files/AgentDetailReport.xml</gadget>
</gadgets>
</tab>
 Finesse小工具配置
Finesse小工具配置
11. 從UCCX GUI重新啟動這些服務:
-
Cisco Unified CCX通知服務
-
Cisco Finesse Tomcat
-
Unified CCX Socket.IO服務」
12. 登入到Finesse Desktop,並驗證「座席詳細資訊報告」現在是否顯示在新的頁籤中。
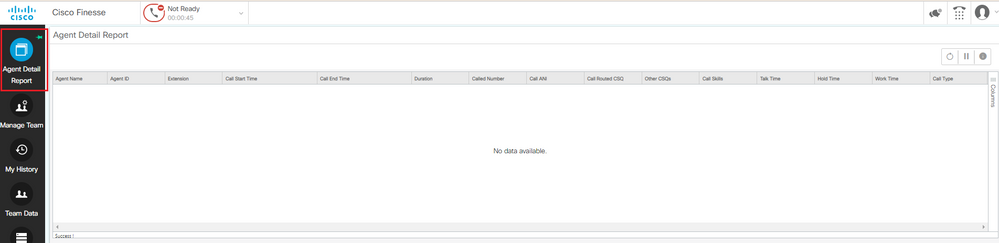 Finesse座席案頭檢視
Finesse座席案頭檢視
疑難排解
- 遇到錯誤消息「呈現此小工具時出現問題。org.apache.shindig.common.xml.XmlException:與元素型別「Content」關聯的屬性「href」應為開放報價。」(如圖所示)。
 Finesse中的Href錯誤
Finesse中的Href錯誤
解決方案:
開啟錯誤中提到的XML檔案,並確認href屬性後引號('')內所括的永久連結已正確格式化為步驟5中的指示。
 XML檔案格式
XML檔案格式
2. 嘗試從Finesse Desktop載入小工具時,使用者收到錯誤「不允許使用者檢視此報告」。
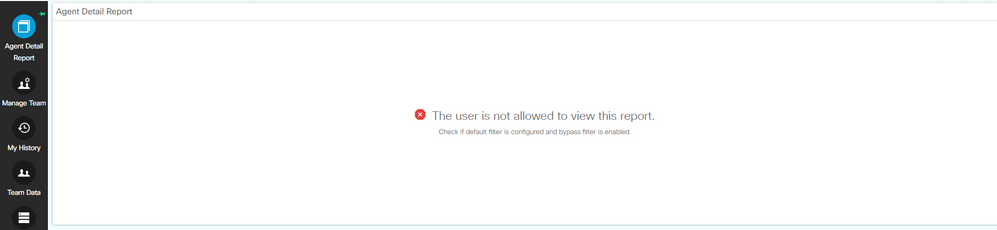 Finesse Agent Desktop發生錯誤
Finesse Agent Desktop發生錯誤
解決方案:
如步驟3所示,請取消選項Skip Filter during the report execution。如前所述。
在Actions選單中,選擇Set Default Filter,然後確保勾選選項Skip filter during the report execution,如圖所示。
 設定報表的預設篩選
設定報表的預設篩選
常見問題
- 是否可以在單一標籤下新增多個3rdpartygadgets?
是,您可以在單一標籤下新增多個3rdpartygadgets。在「案頭佈局」的步驟中增加新<gadgets>小工具。
- 重設3rdpartygadget使用者密碼是否會影響/3rdpartygadget/files資料夾中的現有XML檔案?
3rdpartygadget密碼的用途是透過SFTP客戶端訪問3rdpartygadget/files資料夾並上傳XML檔案。因此,它不會影響任何現有配置。