通过Web或App创建无线局域网
目标
本文的目的是使用思科企业无线(CBW)主接入点(AP)的Web用户界面(UI)创建、查看和启用/禁用无线局域网(WLAN)网络。
如果您想了解网状网络的基本知识,请查看:
要使用移动设备应用而非Web UI创建WLAN,请点击文章顶部的切换。
适用设备 |固件版本
简介
CBW AP基于802.11 a/b/g/n/ac(Wave 2),带内置天线。这些AP支持最新的802.11ac Wave 2标准,以实现更高的性能、更高的接入和更高的密度网络。
本文将该设备用于网状网络。CBW网状网络必须包括主AP(140AC、145AC或240AC)和至少一个网状扩展器。
在设置无线网络时,创建WLAN至关重要!
配置步骤
初学者帮助
此切换部分突出显示初学者的提示。
登录
登录主AP的Web用户界面(UI)。为此,请打开Web浏览器并输入https://ciscobusiness.cisco。在继续之前,您可能会收到警告。输入您的凭证。您也可以通过在Web浏览器中输入https://[ipaddress](主AP)来访问主AP。
工具提示
如果您对用户界面中的字段有疑问,请检查以下工具提示: ![]()
查找“展开主菜单”图标时遇到问题?
导航至屏幕左侧的菜单,如果未看到菜单按钮,请单击此图标打开侧栏菜单。
常见问题
如果您仍有未回答的问题,您可以查看我们的常见问题文档。 常见问题
第 1 步
如果接入点尚未打开,请启动接入点。检查指示灯的状态。当LED指示灯呈绿色闪烁时,请继续下一步。
启动接入点大约需要8-10分钟。LED会以多种模式闪烁绿色,快速交替通过绿色、红色和琥珀色,然后再次变为绿色。LED颜色强度和色相的变化可能很小。
步骤 2
登录主AP的WEB UI。打开Web浏览器并输入https://ciscobusiness.cisco。在继续之前,您可能会收到警告。输入您的凭证。
您还可以通过在Web浏览器中输入主AP的IP地址来访问WEB UI,或者使用思科业务无线应用进行微小的配置更改。
步骤 3
可以通过导航至Wireless Settings > WLANs来创建WLAN。然后选择Add new WLAN/RLAN(添加新WLAN/RLAN)。
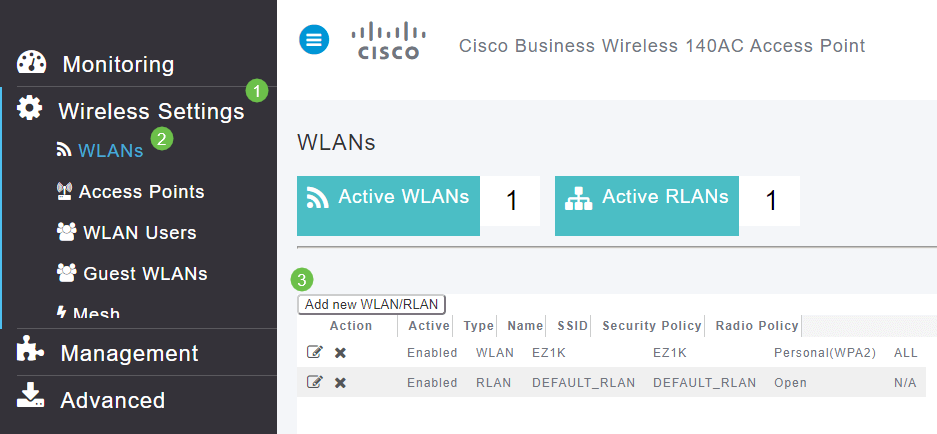
步骤 4
在“常规”选项卡下,输入以下信息:
- WLAN ID — 为WLAN选择一个编号
- 类型 — 选择WLAN
- 配置文件名称 — 输入名称时,SSID将自动填充相同的名称。名称必须唯一,且不应超过31个字符。
以下字段在本示例中保留为默认值,但是,如果您想以不同方式配置它们,则会列出说明。
- SSID — 配置文件名称也用作SSID。如果您愿意,可以更改此项。名称必须唯一,且不应超过31个字符。
- 启用 — 应保持启用状态,WLAN才能正常工作。
- 无线电策略 — 通常,您希望将此设置保留为All,以便2.4GHz和5GHz客户端可以访问网络。
- 广播SSID — 通常,您希望发现SSID,以便将其保留为“已启用”。
- 本地分析 — 您只希望启用此选项以查看客户端上运行的操作系统或查看用户名。
单击 Apply。

步骤 5
您将进入WLAN安全选项卡。
在本例中,以下选项保留为默认值:
- 访客网络、强制网络助理和MAC过滤保持禁用状态。
- WPA2个人 — 带预共享密钥(PSK)密码短语格式的Wi-Fi保护访问2 - ASCII。此选项表示带预共享密钥(PSK)的Wi-Fi保护访问2。
WPA2个人版是一种使用PSK身份验证保护网络的方法。PSK在主AP、WLAN安全策略下和客户端上分别配置。WPA2个人版不依赖于网络上的身份验证服务器。
- 密码短语格式 — ASCII保留为默认值。
在此场景中输入了以下字段:
- Show Passphrase — 单击复选框可查看您输入的密码。
- 口令 — 输入口令(口令)的名称。
- 确认密码 — 再次输入密码以确认。
单击 Apply。这将自动激活新的WLAN。
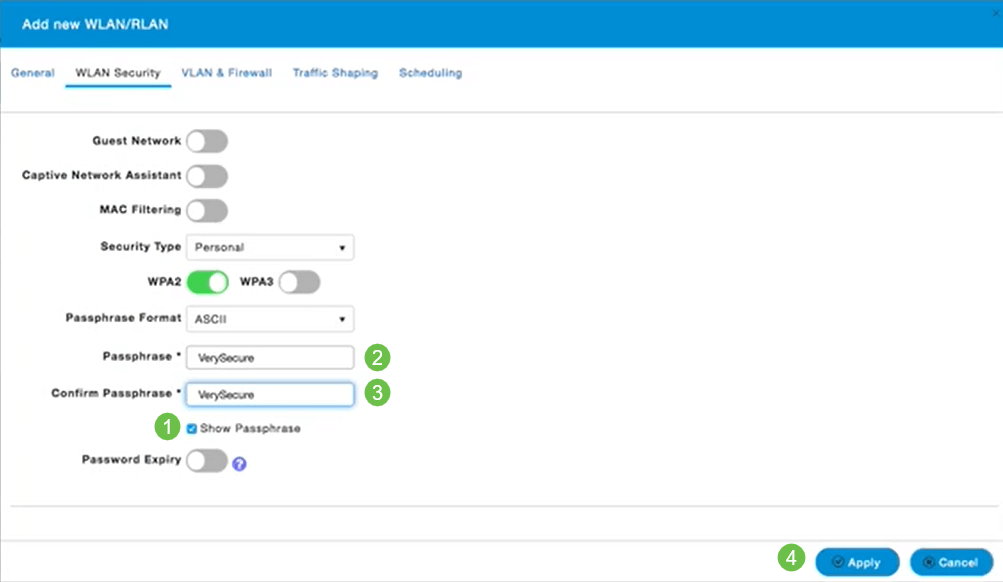
步骤 6
请务必单击WEB UI屏幕右上方面的“保存”图标来保存配置。

查看WLAN
要查看您创建的WLAN,请选择Wireless Settings > WLANs。您将看到活动WLAN的数量增加到2,并显示新的WLAN。
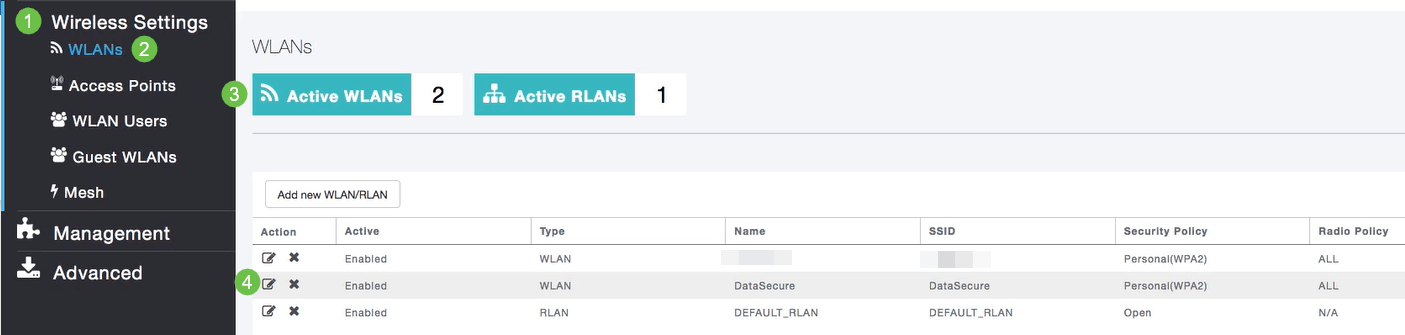
启用或禁用WLAN
在设置WLAN结束时单击Apply(应用)时,WLAN会自动激活。如果您需要禁用WLAN或启用已禁用的WLAN,请执行以下步骤。
第 1 步
导航至Wireless Settings > WLANs/RLANs。单击要启用或禁用的WLAN旁的编辑图标。
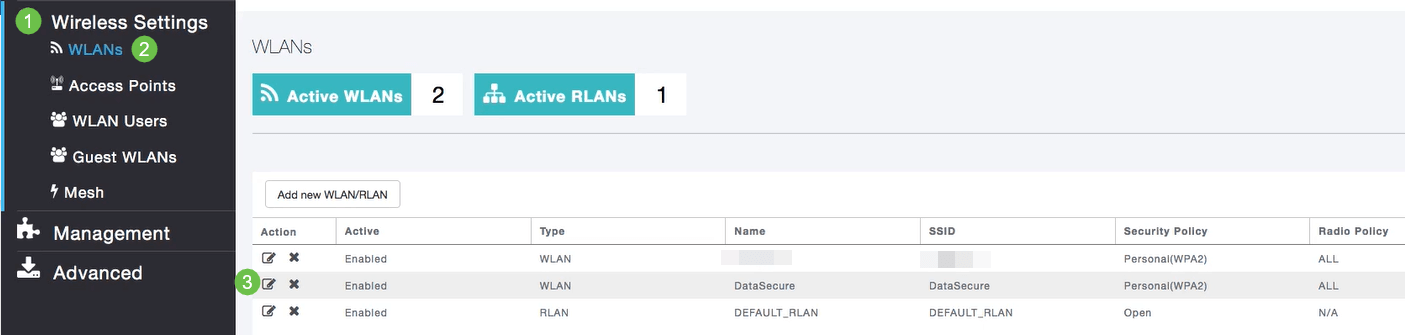
步骤 2
在“编辑WLAN/RLAN”窗口的“常规”下,选择启用或禁用以启用/禁用WLAN/RLAN。单击 Apply。
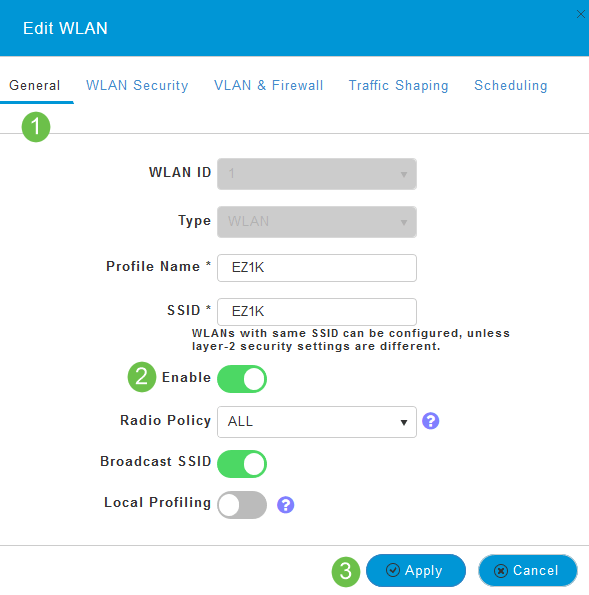
步骤 3
请务必单击WEB UI屏幕右上方面的“保存”图标来保存配置。

结论
您现在已在CBW网络上创建了WLAN。如果满足您的需求,您可以尽情享受并随时添加更多内容。
修订历史记录
| 版本 | 发布日期 | 备注 |
|---|---|---|
1.0 |
30-Apr-2020 |
初始版本 |
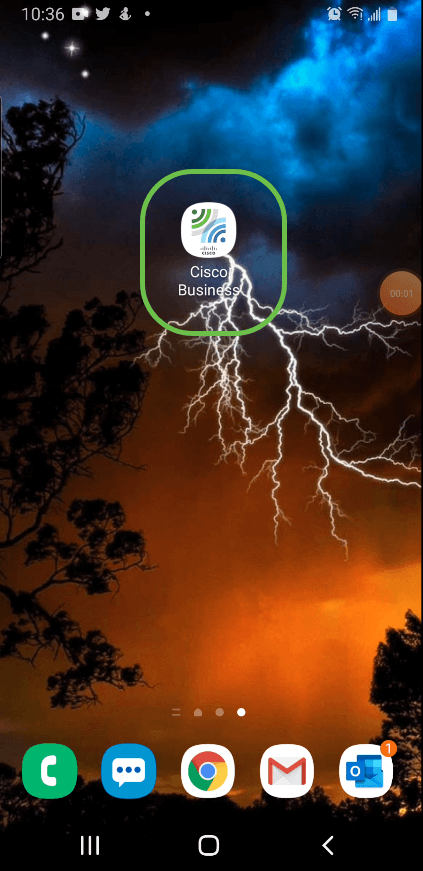
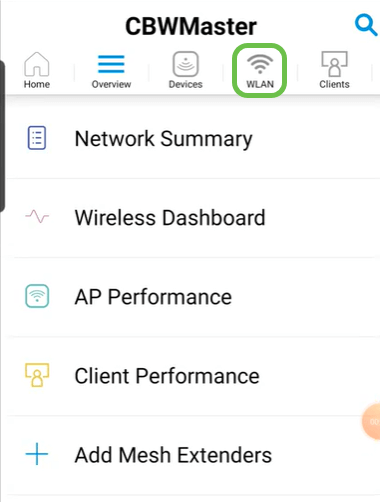
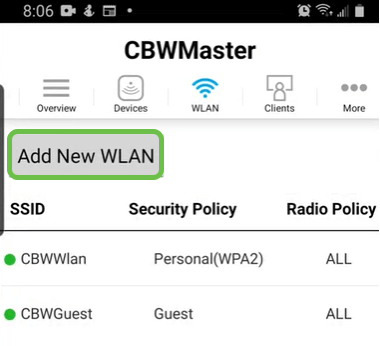
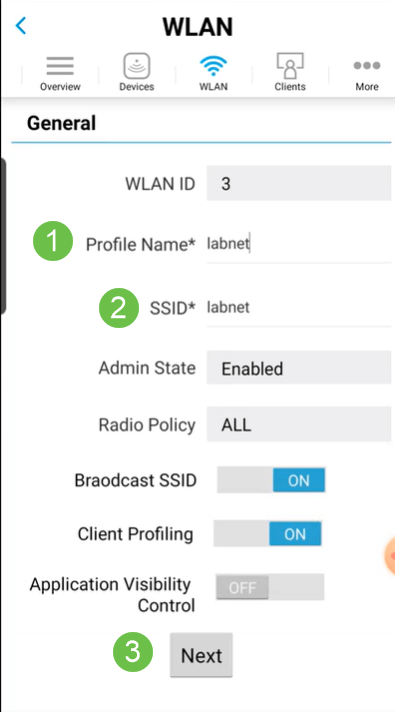
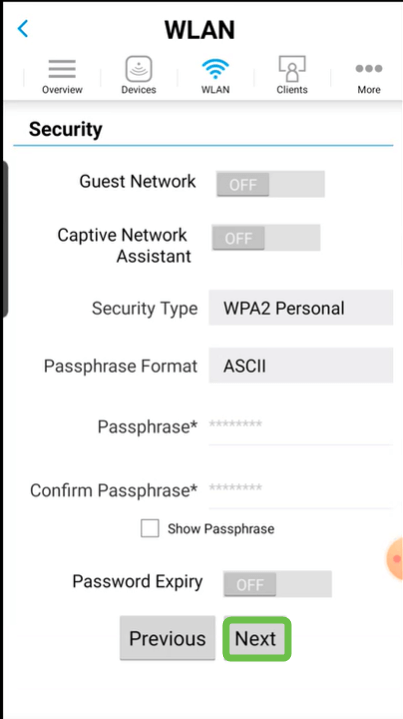
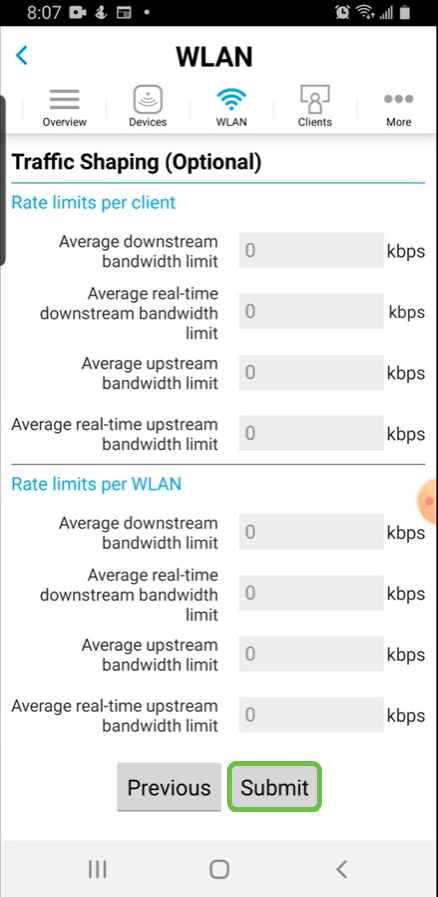
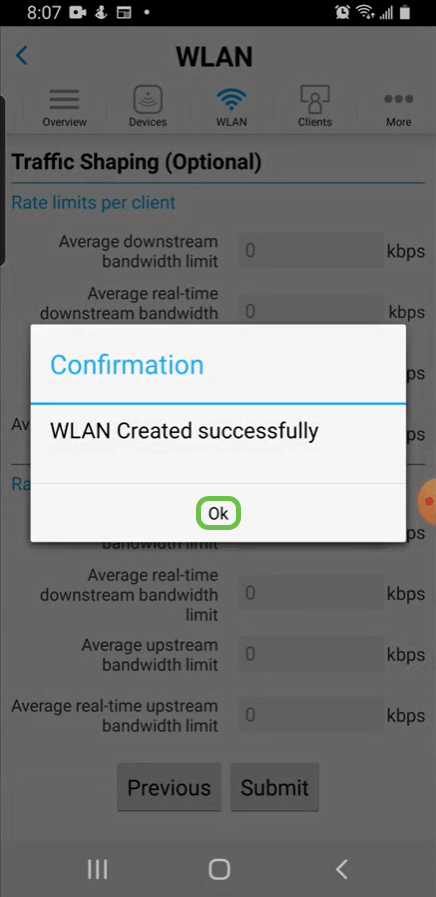
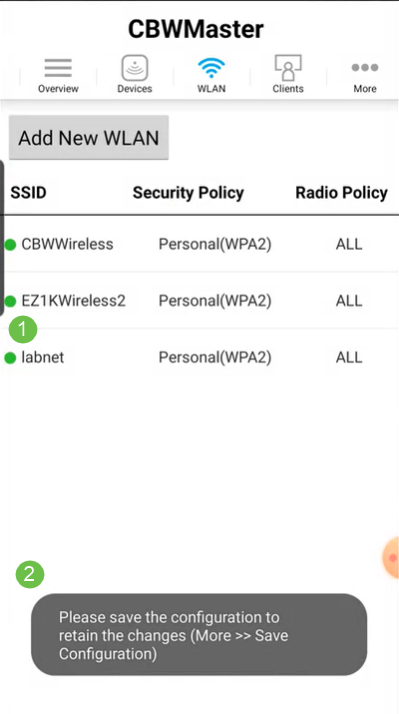
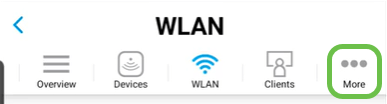
 反馈
反馈