RV160和RV260路由器故障排除
目标
网络中可能出现无数问题,这些问题可能导致连接问题。本文档将介绍在排除RV160或RV260路由器连接故障时要分析的一些方面。
适用设备
- RV160
- RV260
软件版本
- 1.0.00.13
目录
排除故障
检查物理或环境问题
这是最简单的故障排除方法,但经常被忽略。尽管这些看起来似乎显而易见,但最好从基础开始。
- 一切都有力量吗?
- 都打开了吗?
- 电缆连接是否正确?
- 链路指示灯是否始终亮起?
- 可能是电缆损坏吗?
- 路由器是否过热?
- 是否存在环境因素,如它所在的位置?
- 如果是无线路由器,路由器与计算机之间是否存在干扰,例如微波、金属或厚壁?
从基于Web的实用程序运行连接测试
路由器必须能够与网络中的其他设备通信,并能通过Internet进行通信。有几种方法可检查连通性。
首先,您可以检验连接到路由器局域网(LAN)端口的计算机上的IP地址设置。默认情况下,路由器上启用了DHCP功能,因此您可以将您的网络接口卡(NIC)设置保留在计算机上,作为“自动获取IP地址”。 这样,您的计算机就可以从路由器获取IP地址。请使用ping命令检验到路由器LAN的可达性。
直接登录您的路由器并使用图形用户界面(GUI)。 在Web浏览器中,输入路由器的IP地址。输入凭据。如果已重置出厂,或者这是您首次输入凭证,则默认IP地址为192.168.1.1,且用户名和密码的凭证均为cisco。
注意:如果忘记了路由器的IP地址,并且没有需要保留的特定配置,则可以重置为物理设备的出厂默认设置。打开回形针,将其末端插入小的凹入式复位按钮。保持10秒,您会看到设备指示灯亮起。启动备份至少需要几分钟时间。您的IP地址将恢复为192.168.1.1。
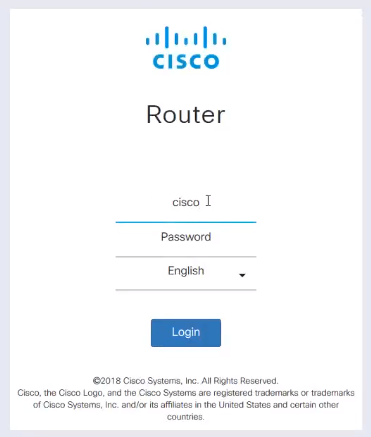
要进入导航窗格,请单击蓝色圆圈图标,如下所示。
![]()
在导航窗格中,选择管理>诊断。在此,您可以对IP地址执行Ping、Traceroute或执行DNS查找。
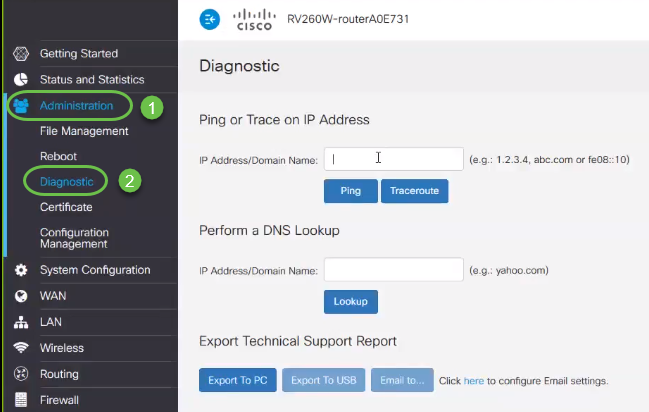
要使用GUI执行ping操作,请键入应能与路由器通信的IP地址,然后单击Ping。您可以输入网络中不同连接设备的IP地址,也可以选择您在网络外部知道的可靠设备。
如果路由器能够与IP地址通信,则数据包将与统计信息一起返回。下图显示ping成功,因此网络连接不是本例中的问题。

要对IP执行跟踪,请单击Traceroute。在traceroute的结果中,您将看到从一台路由器到下一台路由器的“跳”。“第1跳”从本地路由器开始,然后是Internet服务提供商(ISP)路由器。然后,它会“跳”到ISP网络边缘的路由器,并通过更多路由器到达目的地。如果前两三个“跳”成功,则问题出在您的网络之外。尝试其他IP地址或域名,以成功接收traceroute。

要执行域名服务(DNS)查找,您需要键入IP地址或域名,然后单击查找。如果DNS返回有关IP地址或域名的详细信息,则服务器已配置并连接。

另一个选项是重新启动或在重新启动后恢复出厂默认设置。请记住,如果选择“返回到出厂默认设置”,所有配置都将丢失。如果从默认设置更改了某项内容并导致问题发生,有时这可以解决问题。如果选择Return to factory default settings,包括重新启动后的证书,则需要重新加载证书。

探索状态和统计信息
从系统摘要开始,浏览导航窗格中的其它“状态”和“统计”选项。

系统摘要显示您的序列号、路由器的启动时间、当前时间、端口状态、VPN状态和防火墙状态。还列出了当前固件和语言版本。如果其中一个版本不是最新版本,您应转到思科支持部门并升级固件或语言版本。这可能会解决您的问题,因为升级通常包含错误修复。如果希望引导您完成升级固件过程,请单击此处。
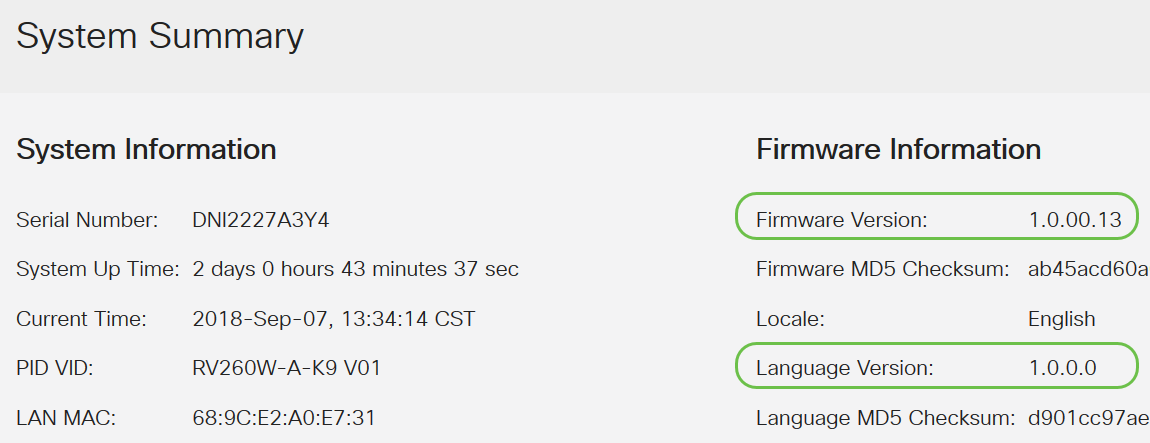
升级固件映像后,您需要激活该映像并重新启动,这将导致旧固件映像处于非活动状态。
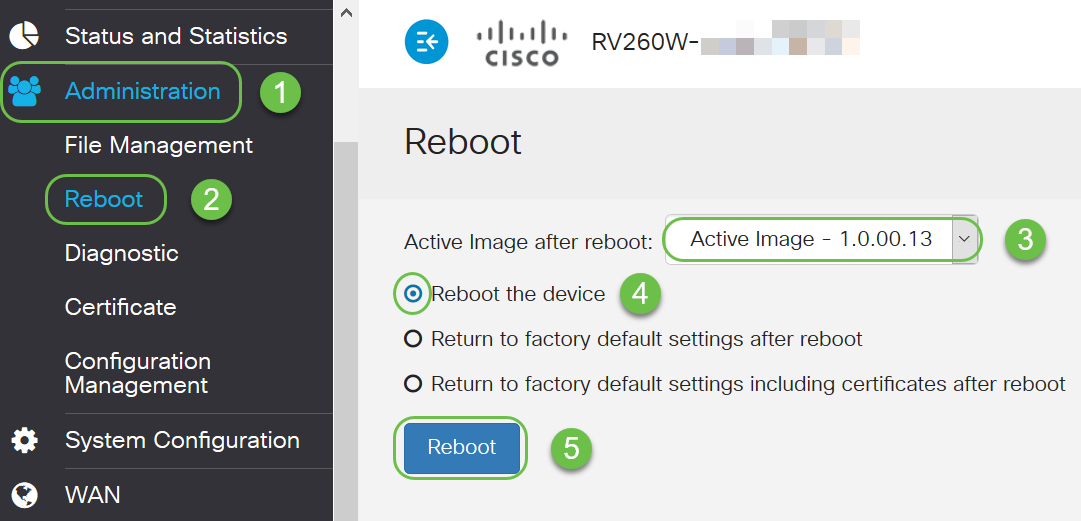
返回“系统摘要”,以确保固件和语言已升级。
检查状态和统计信息>端口流量以查找问题。

“端口流量”页包括:
- 端口ID — 端口ID
- 端口标签 — 端口标签
- 链路状态 — 每个端口上的连接状态(如果为up或down)
- RX数据包 — 通过接口接收的数据包总数
- RX字节 — 接收的总字节数
- TX数据包 — 传输的数据包总数
- TX字节 — 传输的字节总数
- 数据包错误 — 发送或接收数据包时发生的错误

“端口流量”页的此部分包括:
- 链路状态 — 端口已连接或未连接
- 端口活动 — 启用或禁用
- 速度状态 — 端口使用的速度类型
- 双工状态 — 设置为全双工或半双工。如果您使用的旧硬件只能使用半双工,则可能需要调整此设置以匹配。
- 自动协商 — 两台连接设备如何选择常见的传输参数,包括速度和流量控制。建议启用此功能。

如果您使用的是无线路由器,则Wireless Traffic将是Port Traffic页面的一部分。
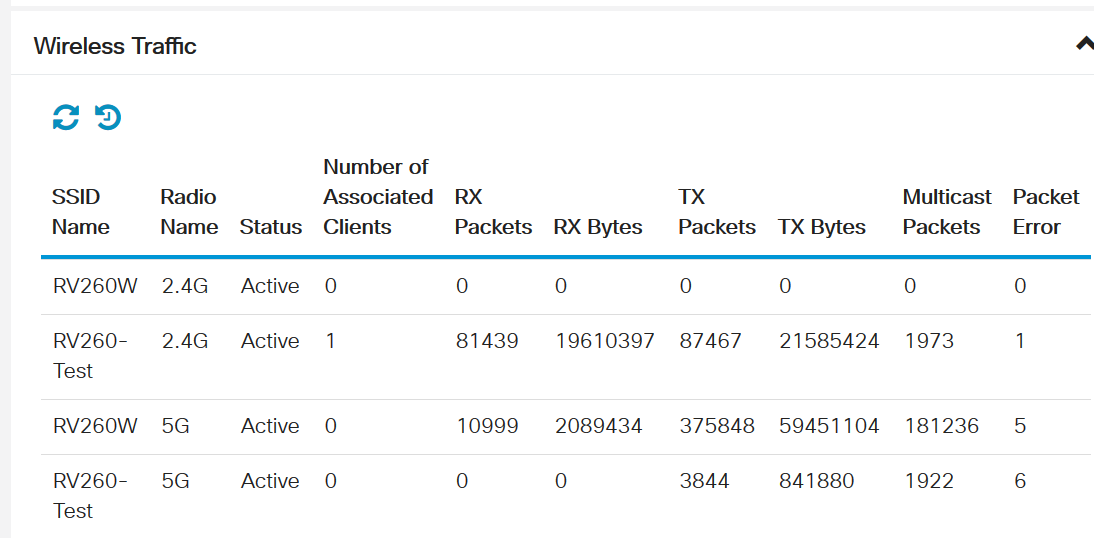
签出“状态和统计信息”>“查看日志”以查找错误和缺少的连接。
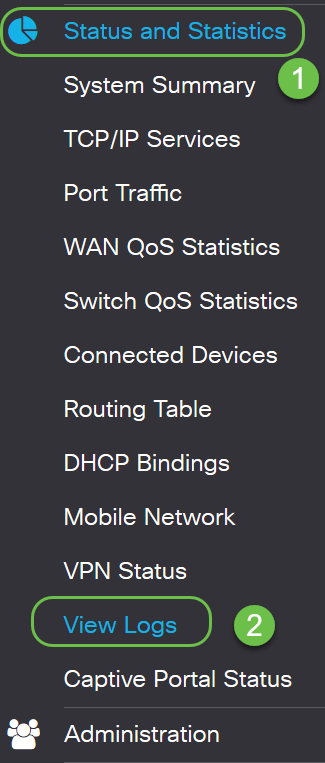
在查看日志中,有几个选项可供查看。日志经常创建,因此,如果不使用过滤功能,就很难分类所需信息。

以下是一些日志示例:

探索防火墙设置
浏览Firewall > Basic Settings,查看您是否阻止了任何可能导致问题的内容。
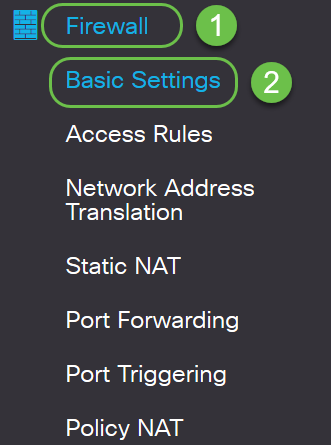
这是基本设置的标准配置。如果无法ping通路由器的广域网(WAN),您可以在此检查是否启用了阻止广域网。如果无法远程访问Web配置页面,问题可能是您未启用远程Web管理。
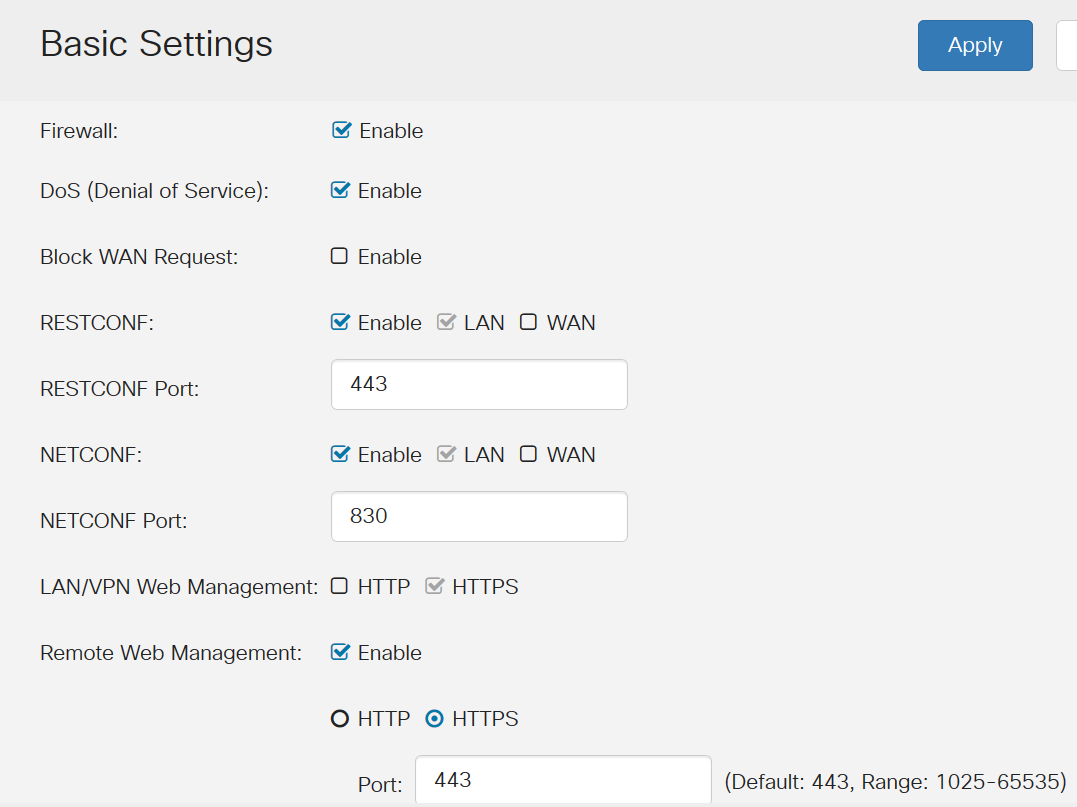
您可能已启用一个或多个这些,并且导致了问题。
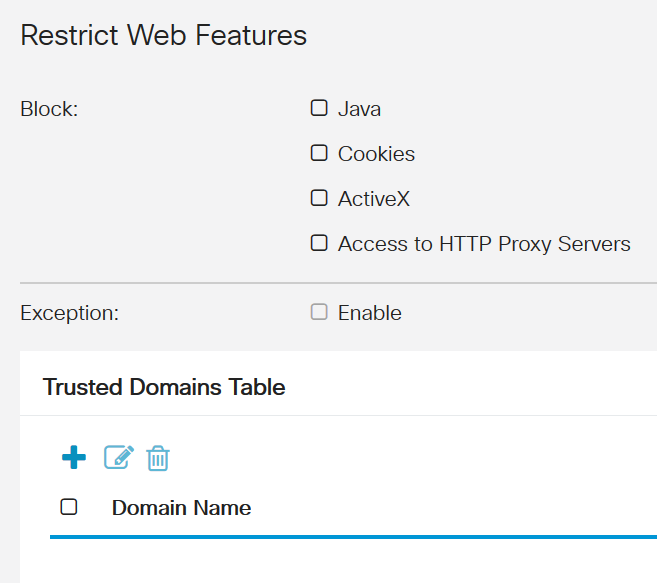
探索安全设置
检查内容过滤和Web过滤的安全设置。您可能在其中配置了阻止网络访问的内容。
- 内容过滤使您能够根据域名和关键字限制对某些不需要的网站的访问。
- 网络过滤允许您管理对不适当网站的访问。它可以屏幕客户端的Web访问请求,以确定是允许还是拒绝该网站。

可以检查内容过滤,以查看是否存在任何阻止网络访问的内容。如果您收到一条消息,表明您被阻止访问特定页面,或员工报告某个特定站点被阻止,则此位置是检查该位置的位置。

Web过滤是查看这是否可能是问题的另一个位置。

如果您想要有关导航窗格选项的更多详细信息,请单击GUI屏幕右上角的问号。
![]()
选择问号后,将打开一个新屏幕,并会显示一个与导航窗格顺序相同的可扩展部分。

单击其中一个部分后,其下方将展开主题列表。选择您想要了解更多信息的区域,该区域将打开。在本示例中,选择了Firewall > Basic Settings。如果您不确定在何处查找特定问题,屏幕右上角还有搜索功能。
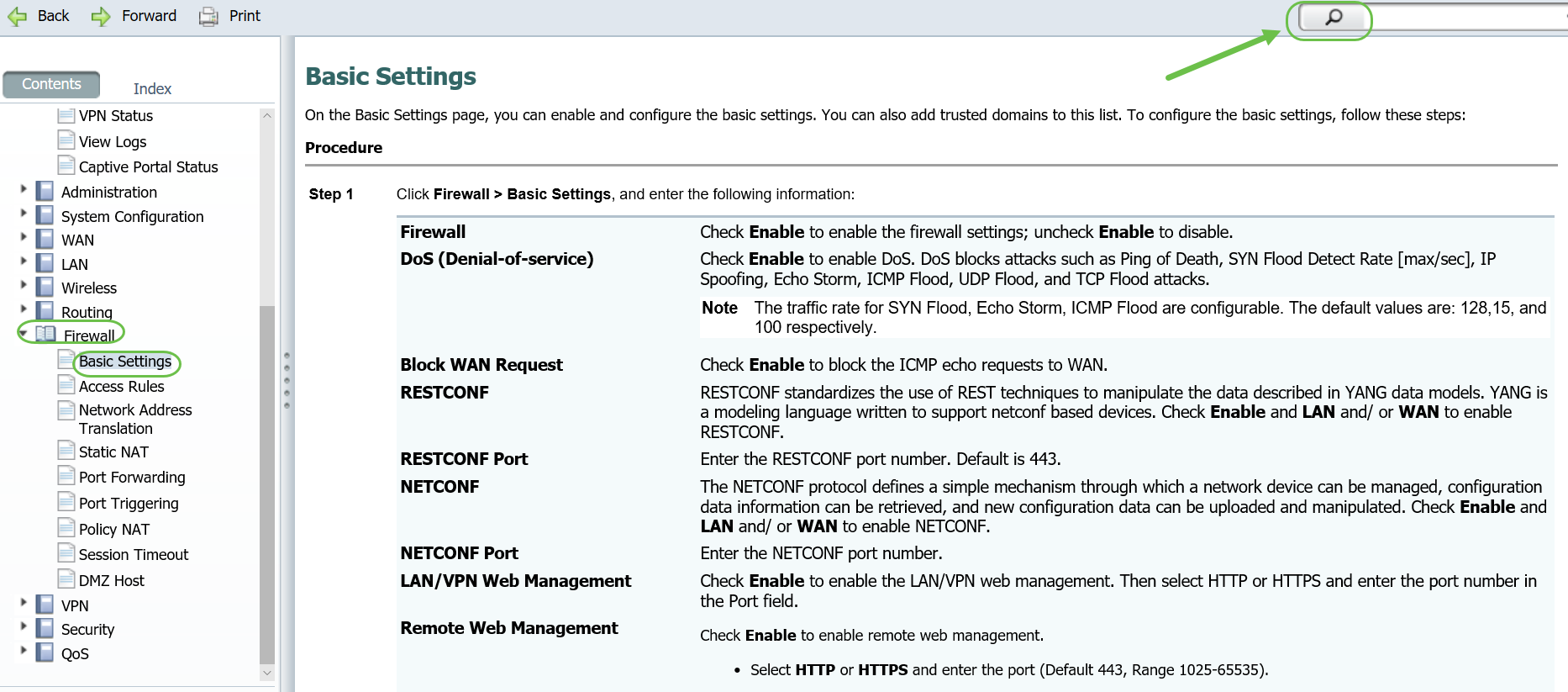
检查调制解调器或转换器上的默认WAN地址
某些调制解调器和连接器的默认广域网(WAN)地址为192.168.1.1。以192.168.x.x开头的IP地址保留用于私有IP地址,不能是真正的广域网地址。这些调制解调器和连接器在通过Internet传出之前将IP地址转换为WAN地址,但192.168.1.1仍显示为这些网络中的WAN IP地址。这会导致问题,因为RV160和RV260上局域网(LAN)的默认IP地址也是192.168.1.1。
如果网络中的任意两台设备具有相同的IP地址,则它们无法通信。如果连接出现问题,则可能是问题所在。您甚至可能收到IP地址冲突通知。您不能更改调制解调器或转换器中的IP地址,因此解决方案是将LAN IP设置在不同的子网中。这应会解决连接问题。
要创建新子网,IP地址中的第三组二进制八位数或第三组数字必须不同于1。它可以是2到254之间的任意数字。因此,VLAN 1可以设置为192.168.2.x,IP池范围从192.168.2.1 -192.168.2.254。在本例中,我们将LAN地址更改为192.168.2.1。
注意:如果使用Mac计算机,则选择灰色齿轮图标进入设置。
步骤1.要确定这是否是您的问题,并且您使用Windows操作系统,您在图形用户界面(GUI)上有两个简单选项。
注意:如果您希望使用命令提示符,可以输入ipconfig /all。
选项1 — 右键单击屏幕右下角的计算机图标。

选择“打开网络和Internet设置”。
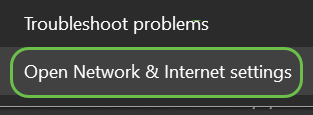
选项2 — 单击窗口图标,然后单击屏幕左下角的齿轮图标。
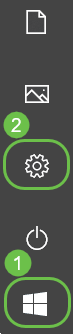
选项2(续) — 选择网络和互联网。
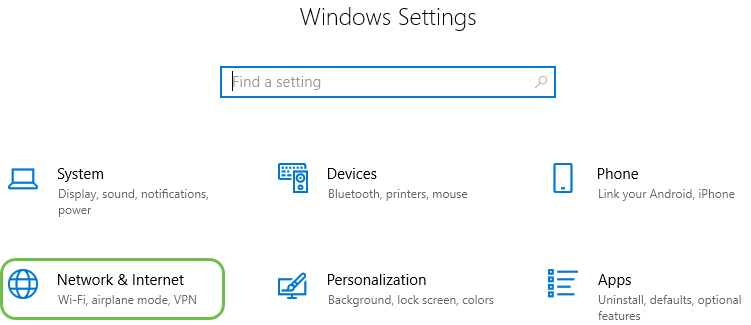
步骤3.任一选项都将显示此屏幕。选择查看网络属性。
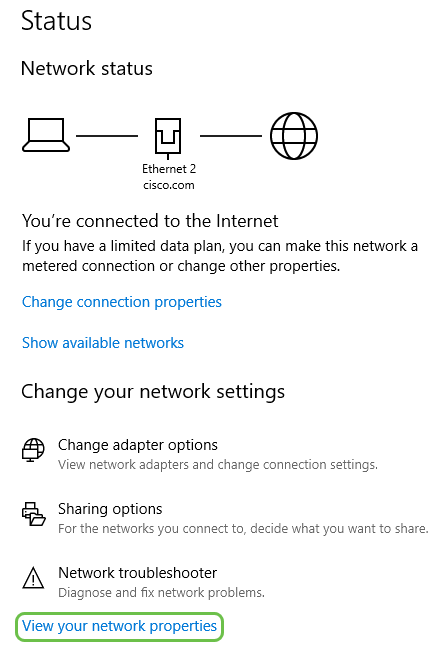
步骤4.然后您将看到“查看网络属性”列表。默认网关地址是LAN的IP地址。
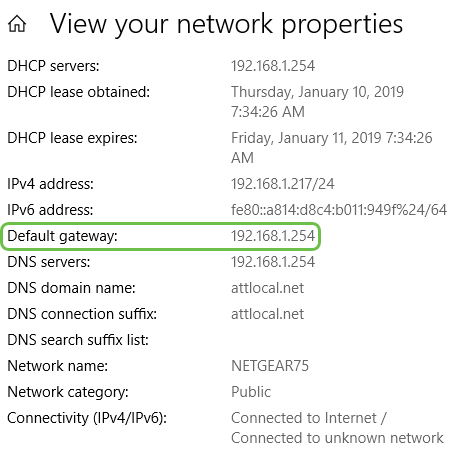
步骤5.要查找WAN IP地址,您需要访问网络上连接到Internet的路由器。您需要在Web浏览器中输入路由器的IP地址。

步骤6.在本例中,WAN IP列为192.168.1.1。因此,LAN IP地址需要更改为不同的子网。
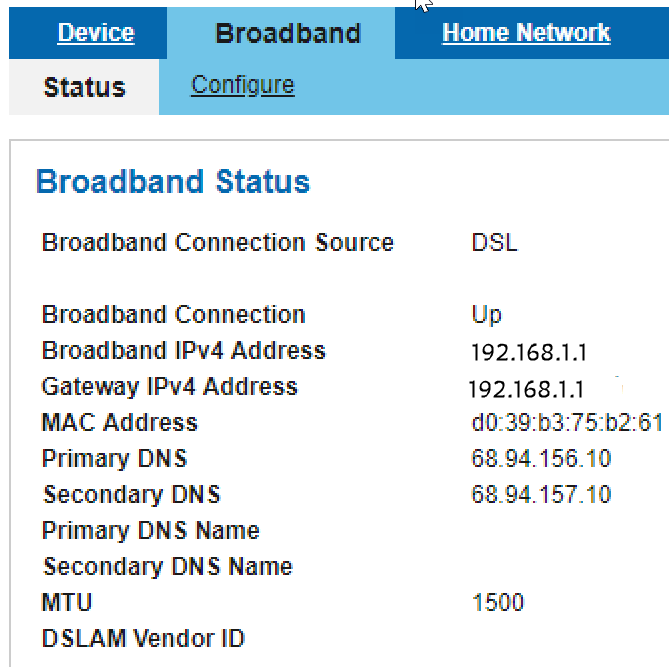
编辑LAN的IP地址
通常不建议使用此部分,但如果您的WAN IP地址显示为192.168.1.x,则此部分是必需的。
步骤1.登录RV160或RV260。
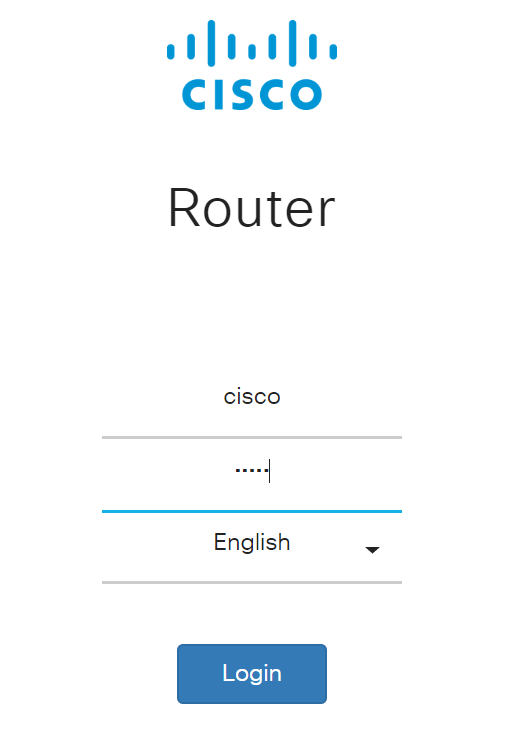
步骤2.在左侧的菜单栏中,单击LAN按钮,然后单击VLAN设置。
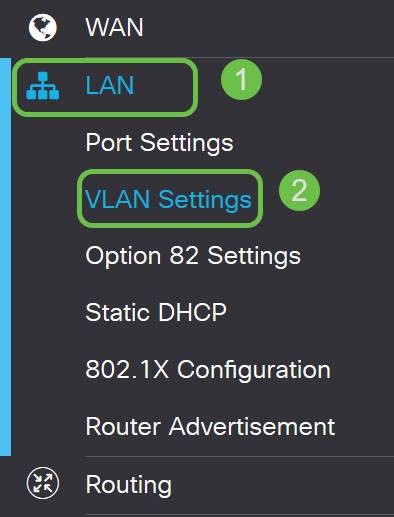
步骤3.选择包含路由设备的VLAN,然后单击“编辑”按钮。
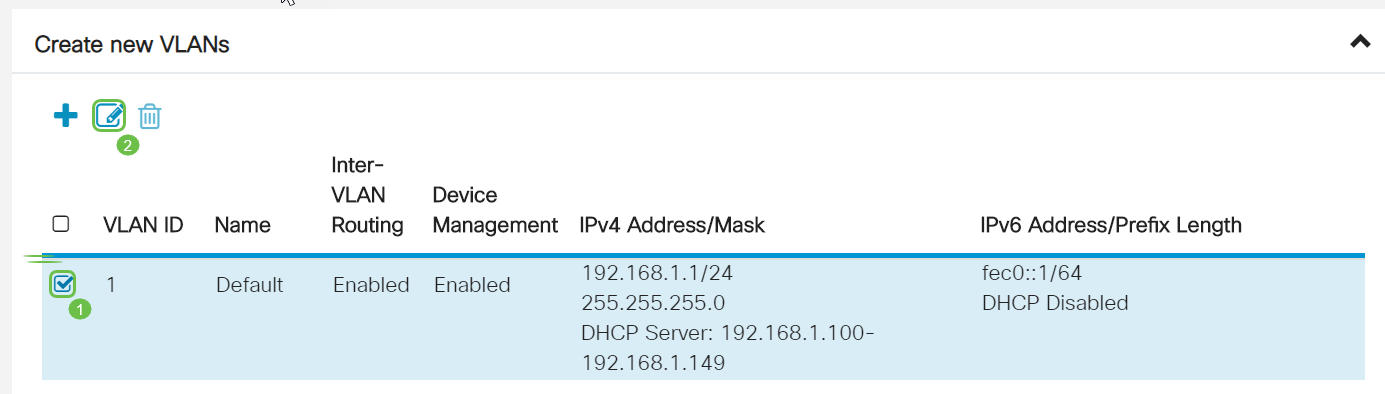
步骤4.输入所需的静态IP地址。检查范围开始和范围结束是否已更改为与VLAN的IP地址位于同一子网中。如果尚未更新,则必须更改它,使其位于同一子网中。

步骤5.单击右上角的应用。

步骤6.单击“保存”。
 步骤7.(可选)如果路由器不是分配IP地址的DHCP服务器/设备,则可以使用DHCP中继功能将DHCP请求定向到特定IP地址。IP地址可能是连接到WAN/Internet的路由器。请务必保存更改。
步骤7.(可选)如果路由器不是分配IP地址的DHCP服务器/设备,则可以使用DHCP中继功能将DHCP请求定向到特定IP地址。IP地址可能是连接到WAN/Internet的路由器。请务必保存更改。

子网更改后IP地址更改
默认情况下,IP地址由DHCP服务器动态分配。因此,默认情况下,您的网络在本地LAN地址池的子网中接收动态分配的IP地址。更改子网后,可能需要重新启动设备,以便在192.168.2.x子网中为设备分配新的IP地址。
网络中的所有设备都需要与LAN位于同一子网中。DHCP服务器应自动执行此操作。如果它不自动更改,应拔掉以太网电缆并将其重新插入设备。如果网络中的设备仍未切换到新子网192.168.2.x,则可以关闭设备,然后重新打开。
导航至状态和统计信息,然后导航至连接设备,即可查看已连接设备的IP地址和MAC地址。
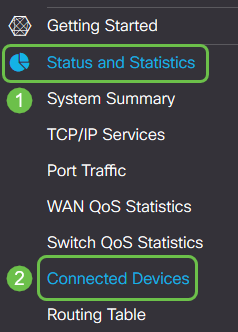
有关为Internet连接配置WAN设置的详细信息:
结论
现在,您有一些在RV160或RV260路由器上进行故障排除的技术。
如果您对以下任何主题感兴趣,请点击链接查看文章:
- 如何重新启动RV160和RV260路由器并重置为出厂默认设置
- 无线性能提示RV160W RV260W设备
- 在RV160和RV260路由器中配置即插即用
- 在RV160X和RV260X系列路由器上配置初始设置向导
如果您需要进一步的帮助,以下提供了一些有用的链接:
 反馈
反馈