管理FindIT网络探测仪的控制面板
目标
Cisco FindIT网络探测功能中的控制面板允许您实时查看网络的性能以及连接到网络的设备,以便您在看到网络状态后立即采取必要步骤。构件用于以图形形式显示数据。默认情况下,Device Health、WLAN Client Count、Device Client Count和Traffic是控制面板中显示的构件。可以通过仅选择要显示的信息,同时隐藏其他信息来自定义。控制面板的布局也可以根据您的偏好进行更改。
本文旨在向您展示如何在FindIT网络探测功能上管理控制面板。它假设您已在设备上配置了必要设置,以便FindIT网络探测功能发现。
管理FindIT网络探测仪的控制面板
添加新构件
步骤1.登录FindIT Network Probe Administration GUI,然后选择Dashboard(控制面板)。
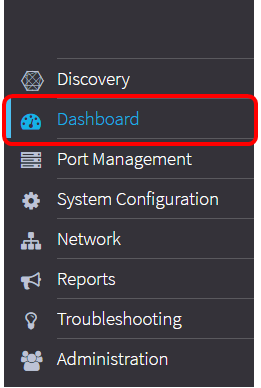
步骤2.单击启用编辑模式图标。
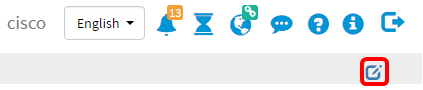
步骤3.单击“添加新构件”图标。
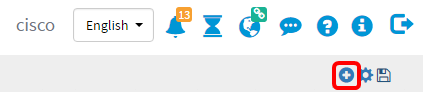
步骤4.点击需要添加的项目。选项有:
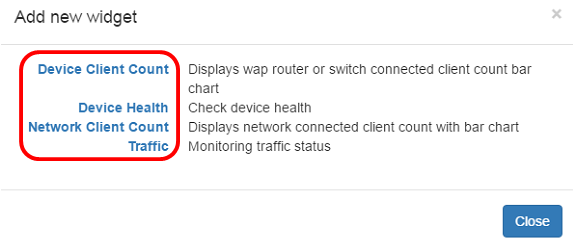
- 设备客户端计数 — 显示以预设间隔连接到设备的主机数量的图形。此构件可设置为每分钟、5分钟、10分钟、1小时、2小时或1天刷新一次。在本例中,只连接了一个客户端。
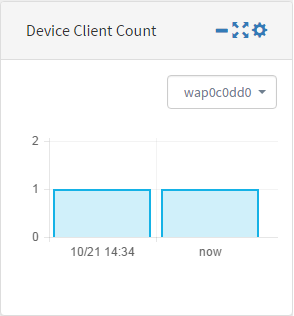
- 设备运行状况(Device Health) — 指示设备的状态及其颜色。绿色表示设备状态为正常。橙色表示设备处于警告状态。灰色表示设备状态未知。

- 网络客户端计数 — 显示以预设间隔连接到网络的设备数量的图形。此构件可设置为每分钟、5分钟、10分钟、1小时、2小时或1天刷新一次。

- 流量 — 显示设备所选接口上流量的图形。根据设置,此构件的刷新率可以是1分钟到1天。但是,它只能显示特定间隔的数据,无法回溯。
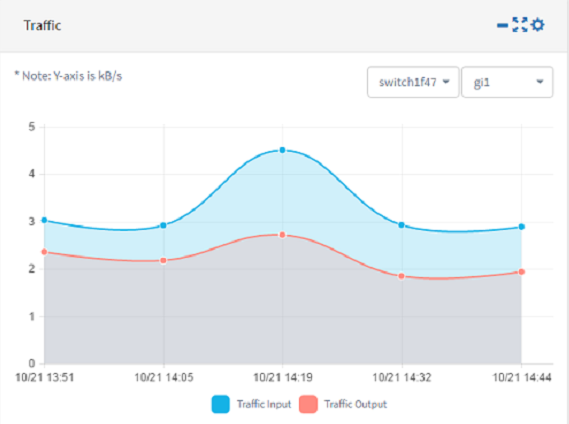
步骤5.单击Save。
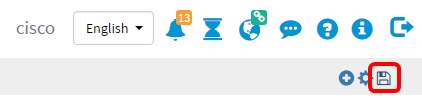
现在,您应该已成功将构件添加到控制面板。
删除构件
可以删除构件,以便组织控制面板。每个构件都具有更改位置、最小化、全屏、设置和删除构件图标。按照以下步骤删除构件。
步骤1.选择需要删除的构件。
步骤2.单击启用编辑模式图标。
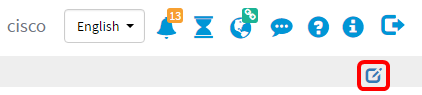
步骤3.单击删除构件图标。
注意:在本例中,设备客户端计数构件正在删除。
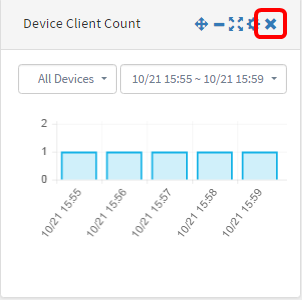
步骤4.单击“保存”图标。
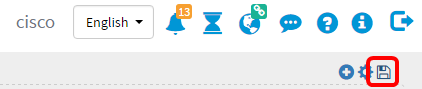
现在,您应该已成功从控制面板中删除构件。
更改控制面板的布局
步骤1.单击启用编辑模式图标。
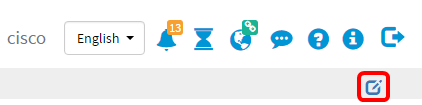
步骤2.单击设置图标。
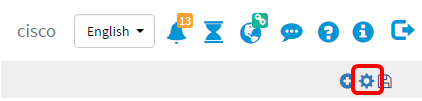
步骤3.(可选)在“标题”字段中输入新布局的名称。在本例中,使用仪表板。
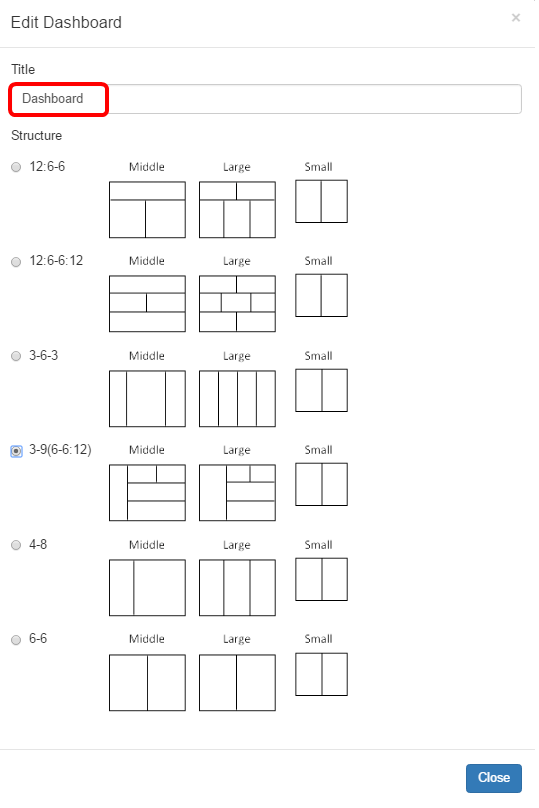
步骤4.在“结构”下,单击您喜欢的布局按钮。在本例中,选择3-9(6-6:12)。
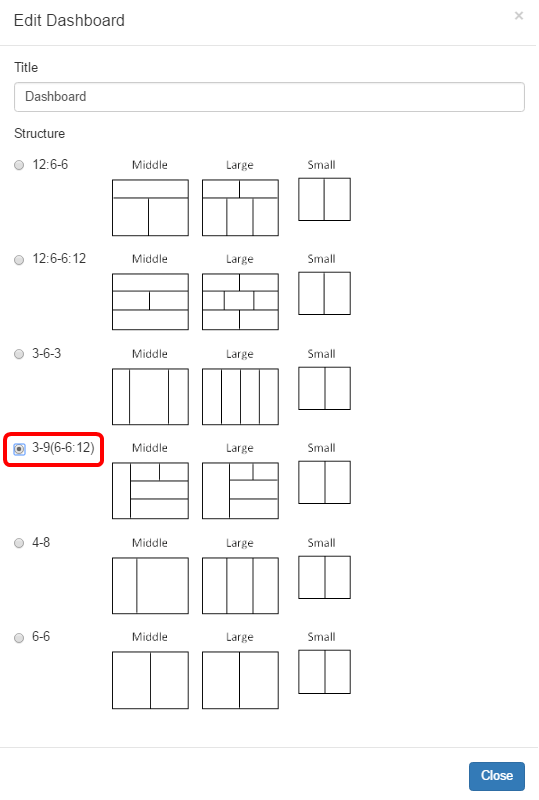
步骤5.单击“关闭”。
步骤6.(可选)仍处于编辑模式时,选择需要移动的构件。
步骤7.单击并按住更改构件位置图标,然后将构件拖到其新位置。

步骤8.单击“保存”。
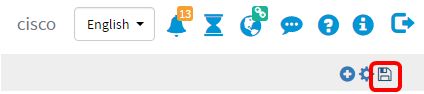
现在,您应已成功更改控制面板的布局。
管理设备客户端计数构件
步骤1.从下拉菜单中选择需要显示其客户端计数的设备。在本示例中,选择wap0c0dd0,并且有一台主机连接到设备。
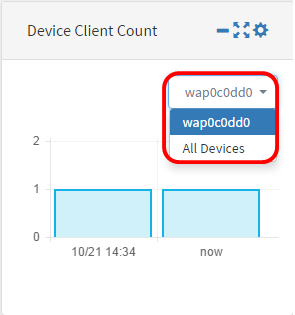
步骤2.(可选)要隐藏Device Client Count构件,请点击最小化构件图标。
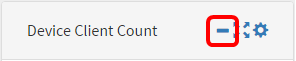
步骤3.(可选)要调整Device Client Count构件的大小,请单击全屏构件图标。

步骤4.(可选)要更改构件的名称和刷新间隔,请点击设置图标。

步骤5.(可选)在“标题”字段中输入构件的新名称。构件的默认名称是Device Client Count。

步骤6.从Interval下拉菜单中选择刷新间隔。默认设置为1h。
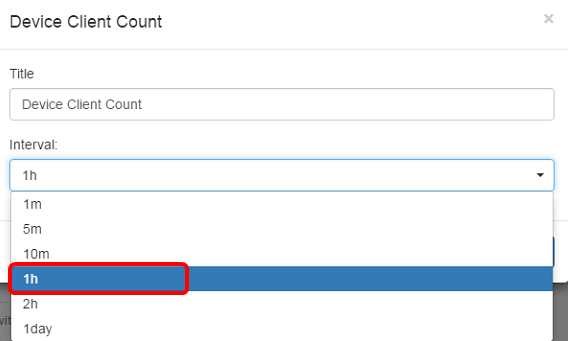
步骤7.单击“关闭”。

现在,您应该已成功更改设备客户端计数构件的名称和间隔。
管理设备运行状况构件
步骤1.将鼠标悬停在Device Health(设备运行状况)图标上,查看设备的详细信息,如Status(状态)、Hostname(主机名)、CPU Load(CPU负载)、Status Level(状态级别)、Device Type(设备类型)和MAC Address(MAC地址)。
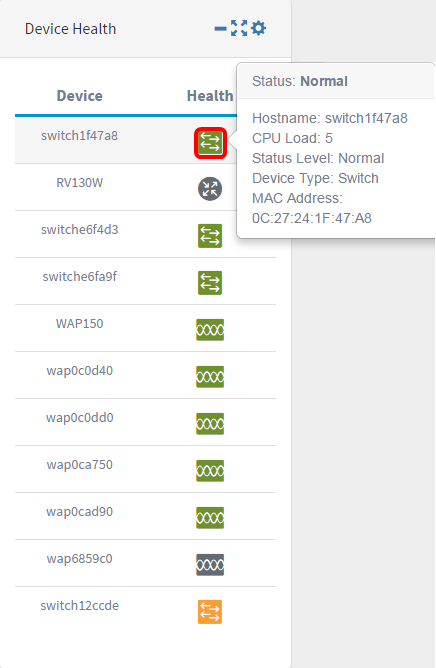
步骤2.(可选)要隐藏Device Health构件,请单击“最小化”构件图标。

步骤3.(可选)要调整Device Health构件的大小,请单击全屏构件图标。

步骤4.(可选)单击Device Health构件上的“设置”。

步骤5.(可选)在“标题”字段中输入构件的新名称。在本例中,构件的名称为Device Health。
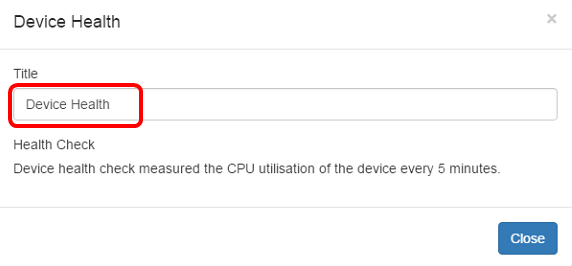
步骤6.单击“关闭”。

您现在应该已成功更改设备运行状况构件的设置。
管理WLAN客户端计数构件
步骤1.(可选)要隐藏WLAN客户端计数构件,请点击最小化构件图标。
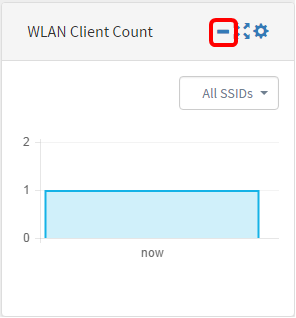
步骤2.(可选)要增加WLAN客户端计数构件的大小,请单击全屏构件图标。
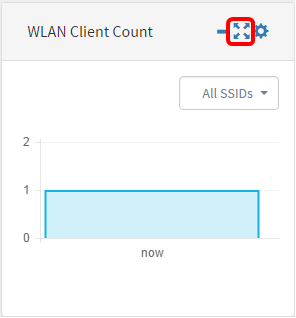
步骤3.单击WLAN Client Count构件上的“设置”图标。

步骤4.(可选)输入WLAN Client Count构件的新名称。在本例中,它命名为WLAN客户端计数。
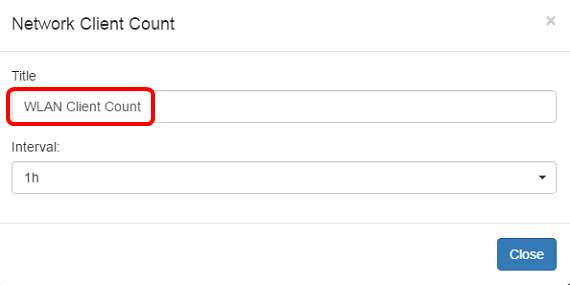
步骤5.(可选)从下拉菜单中选择Interval。在本例中,选择1h。

步骤6.单击“关闭”。
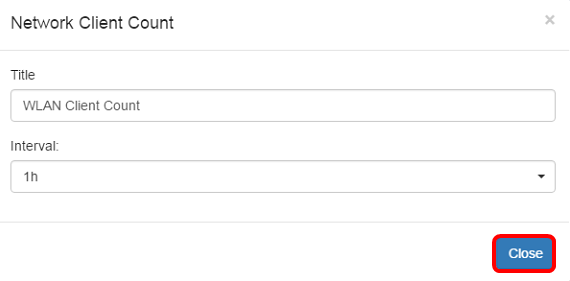
现在,您应该已成功更改WLAN客户端计数构件的名称和间隔。
管理流量构件
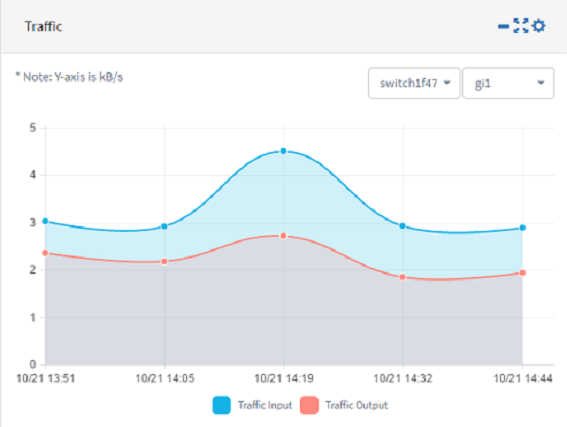
步骤1.(可选)要隐藏Traffic构件,请点击Traffic构件上的最小化构件图标。

步骤2.(可选)要增加Traffic构件的大小,请单击全屏构件图标。

步骤3.单击Traffic构件上的设置图标。

步骤4.在“标题”字段中输入构件的名称。在本例中,该构件命名为Traffic。

步骤5.(可选)从下拉菜单中选择Interval。在本例中,选择10m。默认值为1h。
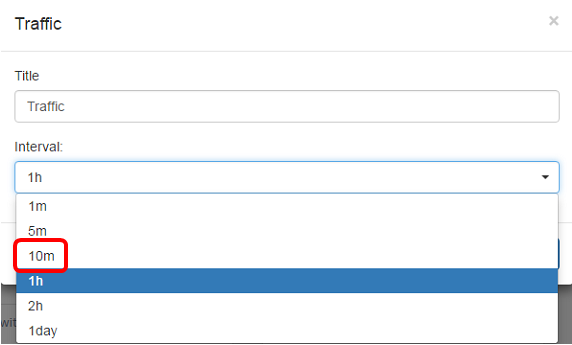
步骤6.单击“关闭”。
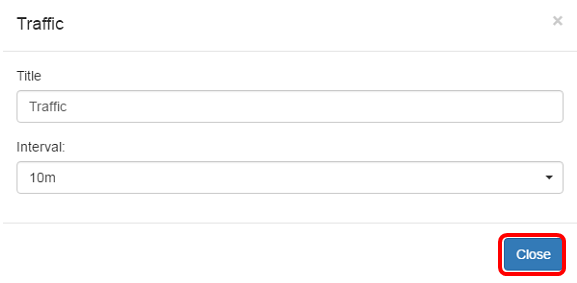
步骤7.(可选)从下拉菜单中选择其流量需要在图形中显示的设备。在本例中,选择switch1f47a8。

步骤8.(可选)从下拉菜单中选择其流量需要在图形中显示的接口。在本示例中,为switch1f47a8的gi1接口选择流量。
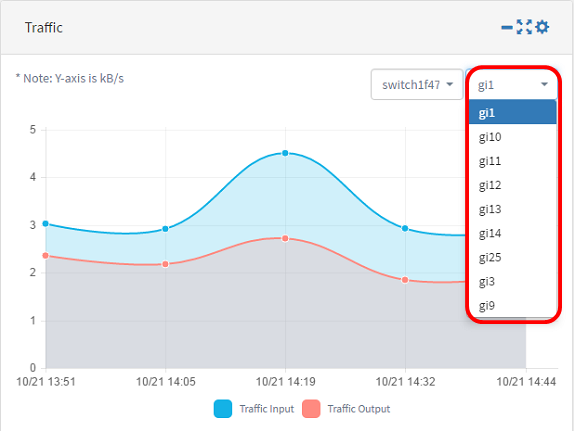
您现在应该已成功更改Traffic构件的设置。
 反馈
反馈