简介
本文档介绍如何在软件定义广域网(SD-WAN)环境中启动admin-tech。
先决条件
要求
Cisco建议您了解Cisco SD-WAN。
使用的组件
本文档中的信息基于Cisco vManage。
本文档中的信息都是基于特定实验室环境中的设备编写的。本文档中使用的所有设备最初均采用原始(默认)配置。如果您的网络处于活动状态,请确保您了解所有命令的潜在影响。
背景信息
当您在软件定义广域网(SD-WAN)环境中启动admin-tech时,其目的是帮助捕获技术支持中心(TAC)的信息,以帮助其解决问题。它有助于捕获问题状态的管理技术。它涵盖了vManage GUI和CLI、边缘设备CLI的使用情况,以及通过令牌机制将admin-tech直接上传到Cisco TAC案例。
生成管理技术
场景1.从vManage for Device Online
步骤1.登录到vManage。
步骤2.导航到工具>操作命令。
注意:Admin-Tech由具有netadmin权限的用户或具有对Tools(工具)的写入权限的自定义用户组用户生成。
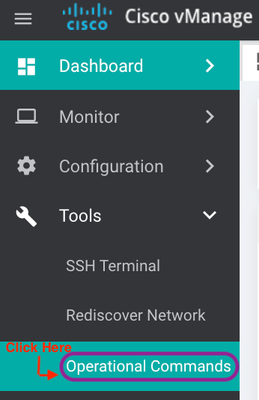
 vManage 20.7.x及更高版本
vManage 20.7.x及更高版本
步骤3.点击..(三点)需要为其生成admin-tech的设备(步骤A)。
步骤4.单击Admin Tech(步骤B),如图所示。

步骤5.选中相关复选框,如图所示。
注意:如果设备已崩溃,请选择Core选项,如下所示。核心文件一旦通过admin-tech收集,即可从相关设备中删除。如果不是崩溃,则至少需要选择Logs和Tech才能生成admin-tech。
步骤6.单击生成。
注意:关闭弹出窗口,因为需要一段时间才能生成admin-tech。持续时间取决于每台设备的日志大小。
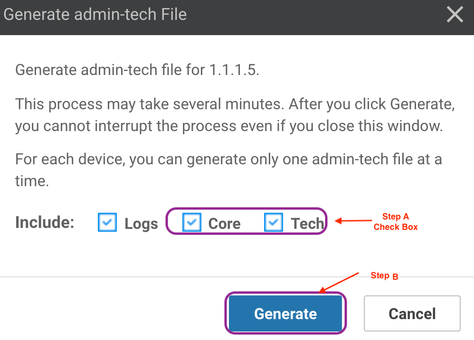
步骤7.单击Show Admin Tech List,如图所示。


步骤8.单击Download图标。

从本地系统将其下载并上传到服务请求(SR)。
场景2.从vManage中无法到达设备的CLI
步骤1.通过安全外壳(SSH)登录到vEdge。
ssh -l
注意:Admin-tech由具有netadmin权限的用户生成。在CLI中输入show users命令以显示用户所属的组。
步骤2.输入request admin-tech命令,如下图所示。
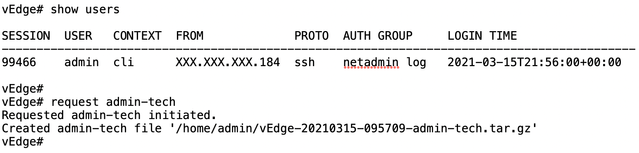
步骤3.从/home/admin/<dated-time-admin-tech.tar.gz>目录复制admin-tech。
例如,如果本地用户是johndoe,admin-tech将放在/home/johndoe/目录中。如果根据RADIUS或TACACS中央身份验证服务器对netadmin用户进行身份验证,则默认情况下在strong>/home/basic/目录中找到admin-tech。
注意:Windows用户使用WINSCP应用程序以复制到本地系统。
注意:Linux用户使用scp命令将admin-tech复制到可访问系统。命令语法为:scp /home/admin/ @
场景3.从Cisco Edge路由器的CLI
步骤1.通过SSH登录云翼路由器。
ssh -l
步骤2.输入request platform software sdwan admin-tech命令。

步骤3.将admin-tech复制到TFTP、FTP、SCP并复制到外部服务器。
本地系统的SCP示例如下所示。

场景4.将云翼路由器上生成的管理技术上传到vManage
当设备可访问时,vManage有一个名为View Admin Tech List的选项(在较新版本中从设备检索管理技术)。 这显示边缘路由器上可用的可上传到vManage的管理技术列表,以便使用本文档稍后提到的相同步骤将管理技术上传到服务请求(SR)。
以下是执行此操作的步骤。
步骤1:转至Tools -> Operational Commands,通过点击“……”选择特定设备。您会看到一个新的选项“View Admin Tech List”
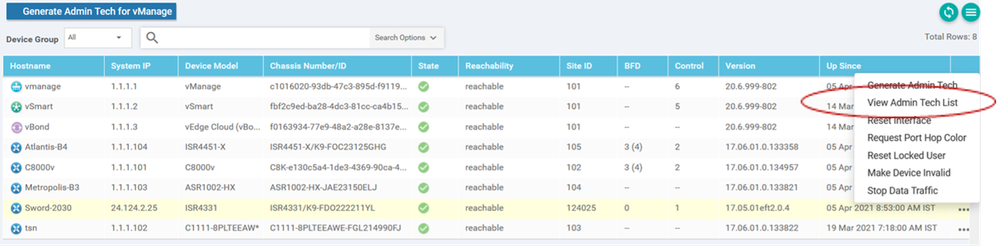 查看管理员技术列表
查看管理员技术列表
步骤2:点击它,您现在会看到可上传到vManage的管理技术列表。
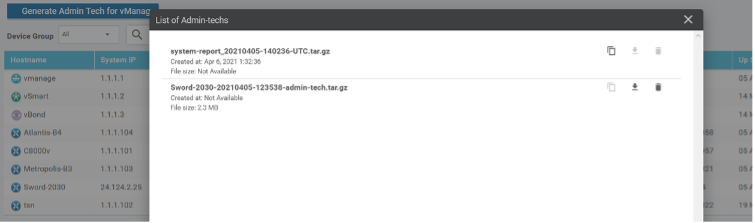 边缘路由器上可上传到vManage的文件
边缘路由器上可上传到vManage的文件
您将看到“复制”图标。 点击
步骤3:等待将文件复制到vManage存储。
步骤4:现在,您可以像任何其他管理员技术一样下载文件
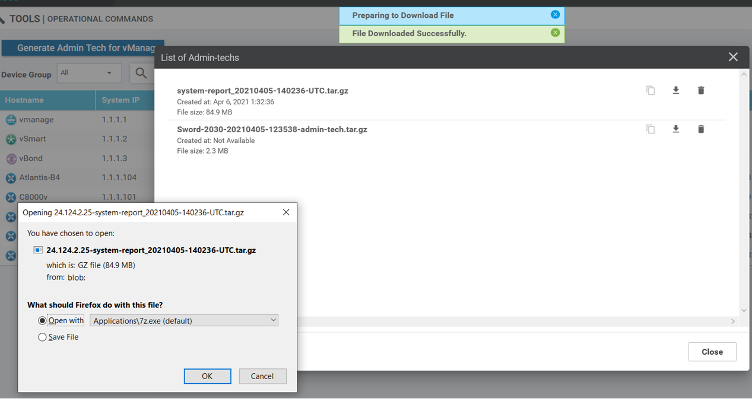 上传和打开文件现在存储在vManage上
上传和打开文件现在存储在vManage上
步骤5:选择删除时,您会看到如下所示的附加选项。这允许您释放bootflash上的空间:从UI本身。
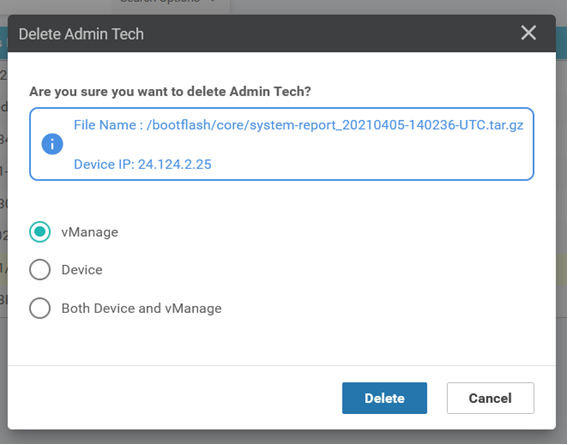 用户可以从vManage和/或Device中删除文件
用户可以从vManage和/或Device中删除文件
其他说明
注意:在版本20.1.x及更高版本中,可从CLI中从admin-tech中排除特定文件的选项可用。
vEdge:

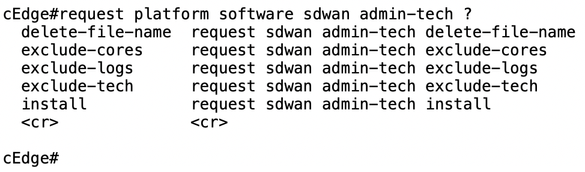
将管理技术直接转移到思科SR
要对SD-WAN相关问题进行故障排除,请将admin-tech直接从vManage上传到Cisco SR。当您远离控制器时,您会发现很难将超大文件下载到您自己的工作站。下载缓慢后,您需要将文件上传到SR,这同样是一个缓慢的过程。此过程介绍如何通过vManage上的GUI和CLI实现此过程。
先决条件
要上传,vManage需要连接到公共Internet。思科云托管vManage控制器具有此类功能。用户需要具有netadmin权限才能请求admin-tech。您一次只能将一个管理技术人员转移到SR。要上载到SR,您需要使用SR编号和上载令牌。有关不同上传方式的更多信息,请参阅将客户文件上传到思科技术支持中心。示例中使用了Customer Experience Drive(CXD)过程。
检索SR的上传令牌
使用SCM获取令牌
打开SR时,CXD会自动生成一个上传令牌,并在SR中插入一个备注,其中包含令牌以及如何使用该服务的一些详细信息。
要检索上传令牌,请完成以下步骤:
步骤1.登录到SCM。
步骤2.打开所需案例以获取的上传令牌。
步骤3.单击Attachments选项卡。
步骤4.单击生成令牌。生成令牌后,该令牌将显示在Generate Token按钮右侧。
注意:
-用户名始终是服务请求编号。术语password和token是指上传令牌,在CXD提示时该令牌用作密码。
— 几分钟内便会自动将备注附加到SR。如果找不到备注,用户可以联系服务请求所有者来手动生成令牌。

将管理技术上传到SR
vManage GUI
对于vManage 20.7.x及更高版本,请从Device Online的vManage中执行场景1中的步骤1-7。
完成第7步并生成admin-tech后,点击cloud图标,填写信息(SR Number、Token和VPN 0或512),然后点击Upload。
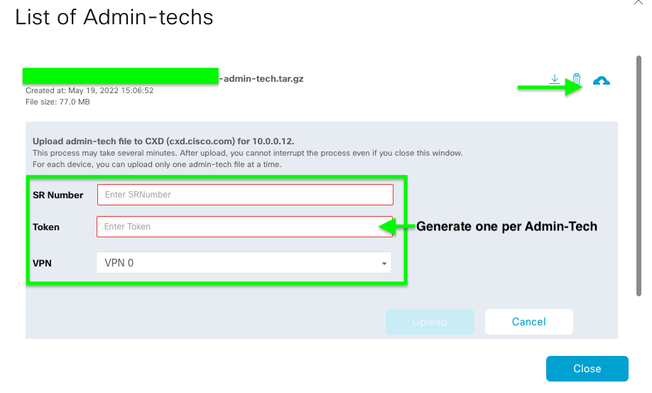
点击Upload后,将显示Upload successful消息,以通知您admin-tech已成功上传到SR。

此外,如果admin-tech已存在于设备上,我们现在可以在vManage上从边缘设备获取admin-tech。可能是admin-tech已通过设备上的CLI生成。在vManage上,您现在可以使用复制选项将映像复制到vManage中,然后使用它直接上传到Cisco SR案例,如前所述。
此处提供更多信息。
您可以通过以下方式查看设备上的admin-techs:
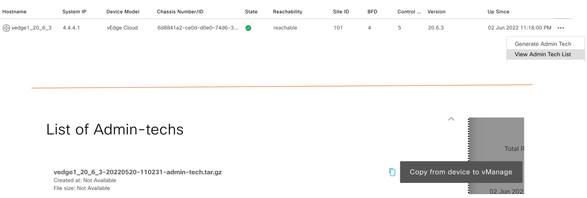
一旦开始下载/完成下载:

admin-techs列表显示已下载的。您可以使用云图标将其上传到思科SR。
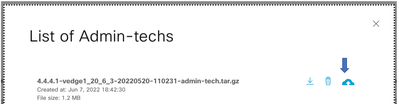
在版本20.6.x及更高版本中,如果vManage处于集群模式,则可以使用Tools > Operational Commands下的Generate Admin Tech for vManage选项在所有vManage节点中生成admin-tech。

生成后,您可以使用上述步骤将admin-techs直接上传到TAC案例。
vManage CLI
仅特定于vManage,一旦通过CLI使用request admin-tech生成admin-tech并完成,您可以输入request upload命令。在此示例中使用此语法。提示输入密码后,输入之前检索的令牌。

检验案例附件
使用SCM验证admin-tech是否已上传到案例。

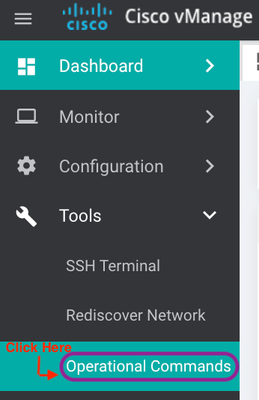


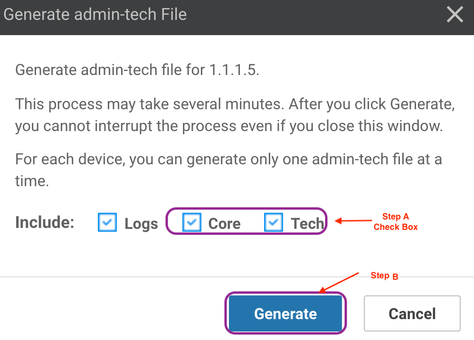



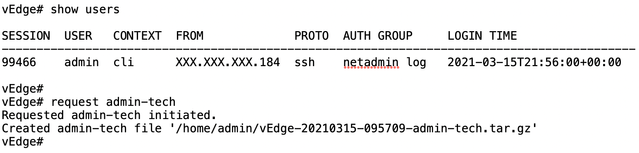


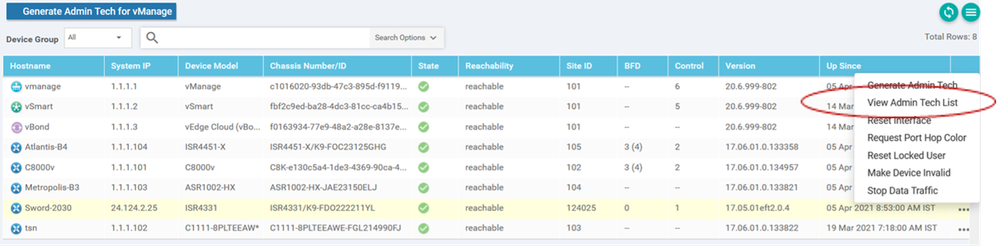
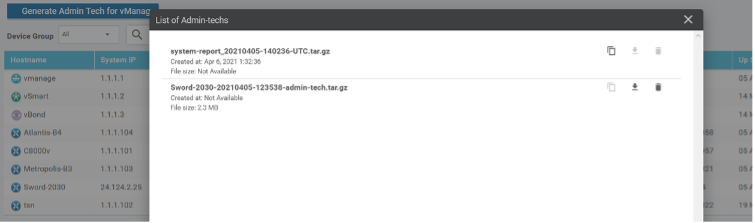
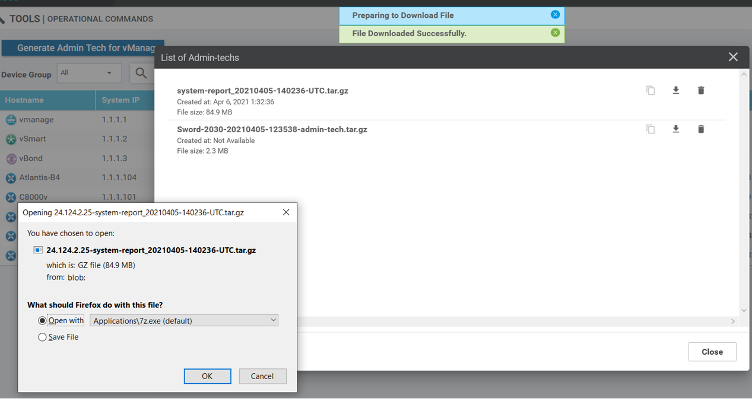
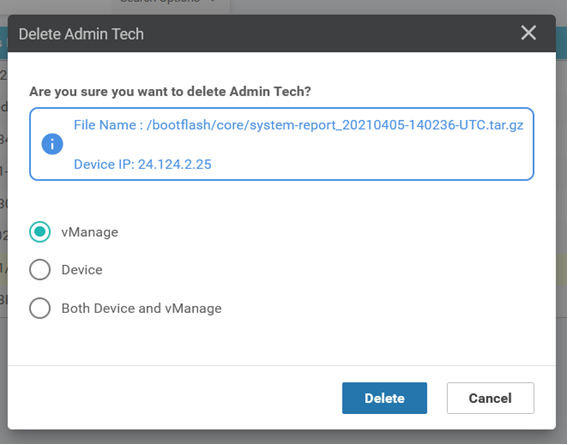

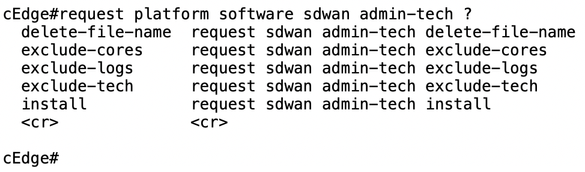

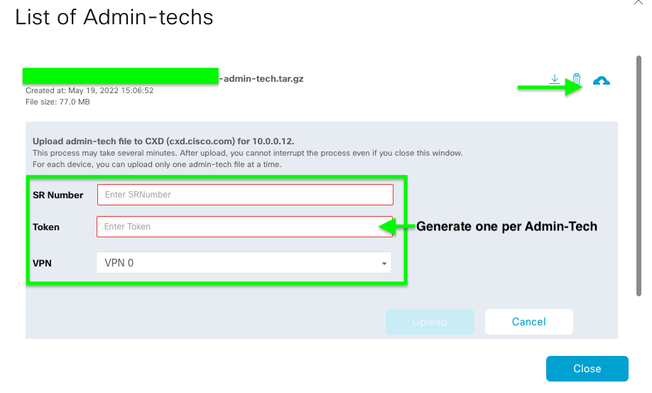

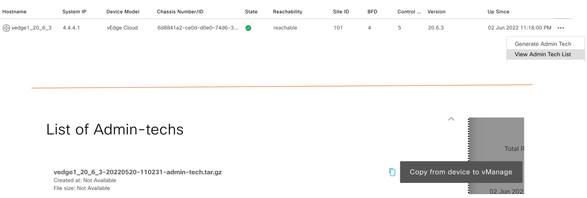

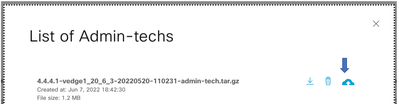



 反馈
反馈