Instalar uma chave de versão do VCS por meio da interface da Web e do exemplo de configuração da CLI
Opções de download
Linguagem imparcial
O conjunto de documentação deste produto faz o possível para usar uma linguagem imparcial. Para os fins deste conjunto de documentação, a imparcialidade é definida como uma linguagem que não implica em discriminação baseada em idade, deficiência, gênero, identidade racial, identidade étnica, orientação sexual, status socioeconômico e interseccionalidade. Pode haver exceções na documentação devido à linguagem codificada nas interfaces de usuário do software do produto, linguagem usada com base na documentação de RFP ou linguagem usada por um produto de terceiros referenciado. Saiba mais sobre como a Cisco está usando a linguagem inclusiva.
Sobre esta tradução
A Cisco traduziu este documento com a ajuda de tecnologias de tradução automática e humana para oferecer conteúdo de suporte aos seus usuários no seu próprio idioma, independentemente da localização. Observe que mesmo a melhor tradução automática não será tão precisa quanto as realizadas por um tradutor profissional. A Cisco Systems, Inc. não se responsabiliza pela precisão destas traduções e recomenda que o documento original em inglês (link fornecido) seja sempre consultado.
Contents
Introduction
Este documento descreve a instalação de uma chave de versão para um Cisco Video Communication Server (VCS) através da interface da Web e da CLI (Command Line Interface, interface de linha de comando).
Prerequisites
Requirements
A Cisco recomenda que você tenha conhecimento destes tópicos:
Instalação do VCS
Instalou com êxito o VCS e aplicou um endereço IP válido que pode ser acessado através da interface da Web e/ou CLI.
Solicitaram e receberam uma chave de versão válida para o número de série do VCS.
Tenha acesso ao VCS com raiz (por CLI) e conta admin por interface da Web ou CLI.
Faça o download de uma imagem de atualização do software VCS do Cisco.com.
Note: Os guias de instalação podem ser encontrados aqui: http://www.cisco.com/c/en/us/support/unified-communications/telepresence-video-communication-server-vcs/products-installation-guides-list.html
Componentes Utilizados
As informações neste documento são baseadas nestas versões de software:
VCS versão x8.6.1 e x8.7.3
Versões do VCS Control x7.X e x8.X
Versões do VCS Expressway x7.X e x8.X
PuTTY (software de emulação de terminal)
—Como alternativa, você pode usar qualquer software de emulação de terminal que suporte SSH, como Secure CRT, TeraTerm e assim por diante.
PSCP (cliente PuTTY Secure Copy Protocol)
—Você pode usar qualquer cliente que suporte o SCP.
E-mail de licenciamento com uma chave de liberação ou de atualização.
Um navegador da Web. Neste exemplo, o Firefox é usado, o Internet Explorer e o Chrome devem funcionar igualmente bem.
The information in this document was created from the devices in a specific lab environment. All of the devices used in this document started with a cleared (default) configuration. If your network is live, make sure that you understand the potential impact of any command.
Configurar
Exemplo de instalação da chave de liberação da interface da Web
Aqui você tem duas opções:
Opção um, você pode definir a chave de liberação.
Opção 2, você pode adicionar a chave de liberação como parte do processo de atualização.
Qualquer opção funciona e mostraremos a opção set primeiro seguida pela opção upgrade a seguir.
Note: Ambas as opções exigem uma reinicialização do VCS.
Note: Ambas as opções usam o mesmo exemplo de e-mail de licenciamento.
A opção um mostra a opção set. Este vídeo de exemplo de interface da Web complementa este documento.
Passo 1: Depois de instalar seu VCS, ter seu número de série e se candidatar à chave de liberação usando sua PAK e seu número de série, você receberá um e-mail de licença da equipe de licenciamento da Cisco, que pode ou não conter uma chave de liberação e chaves de opção. No exemplo de e-mail, você pode ver a chave de liberação usada para este documento.
Note: Exemplos de PAK estão fora do escopo deste documento.
EXEMPLO DE E-MAIL
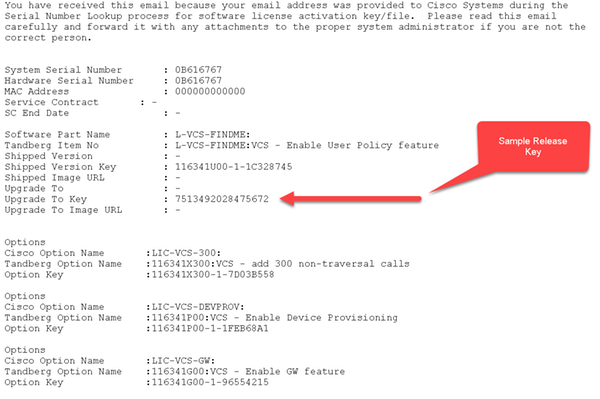
Passo 2: Acesse a interface da Web do VCS com um navegador da Web. Faça login com uma conta admin e você será levado para a tela Status do VCS.
Note: Alguns dígitos borram propositalmente neste documento.
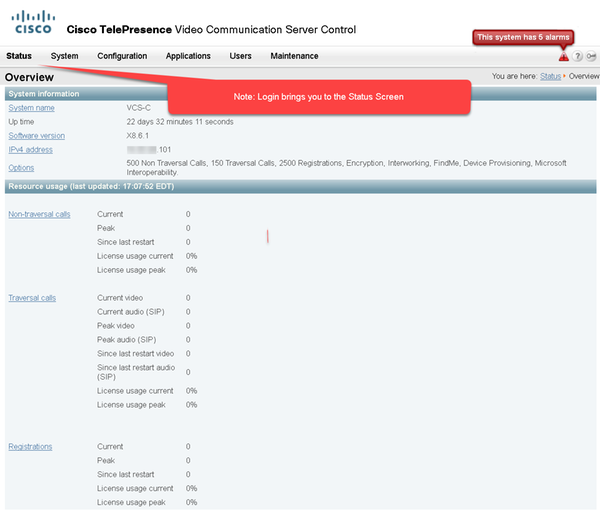
Passo 3: Navegue até a tela apropriada para instalar sua chave de liberação. Passe o mouse sobre a guia de manutenção.
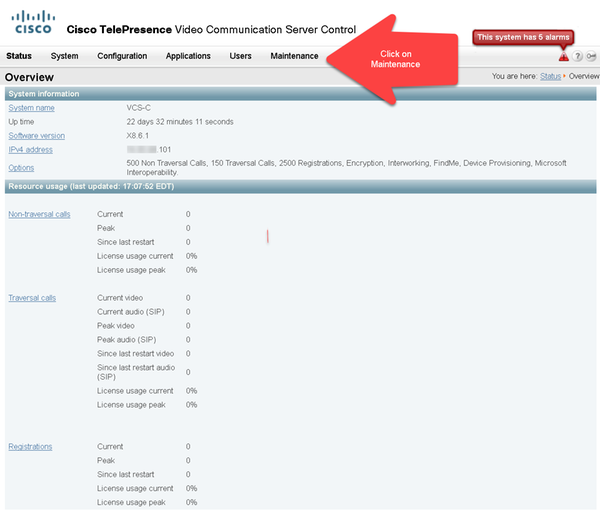
Passo 4: Quando o menu for exibido, clique em Option Keys:
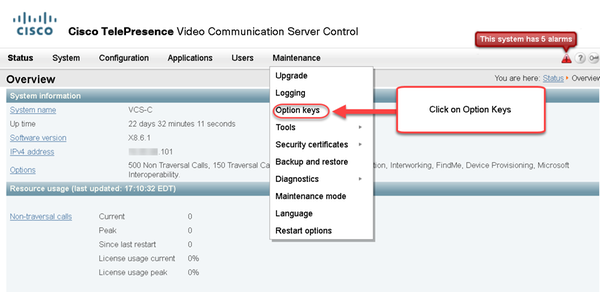
Passo 5: Observe a seção Chave de liberação e se esta for uma nova instalação, haverá um campo de chave de liberação em branco. O campo Chave de versão de uma instalação VCS existente é pré-preenchido com o valor da chave de versão atual. Use a opção Atualizar para definir a chave de liberação nesse caso.
Note: A chave de versão não muda entre atualizações de versão secundária. A chave de versão só muda entre as principais atualizações de versão, como x7.X a x8.X.
Copie e cole sua chave de liberação no campo Chave de liberação:

Passo 6: Você pode ver a chave de liberação colada no campo Liberar chave.

Passo 7: Agora clique em Definir chave de liberação:

Passo 8: Clique no hiperlink reiniciar no prompt exibido na parte superior da página para reiniciar o VCS:
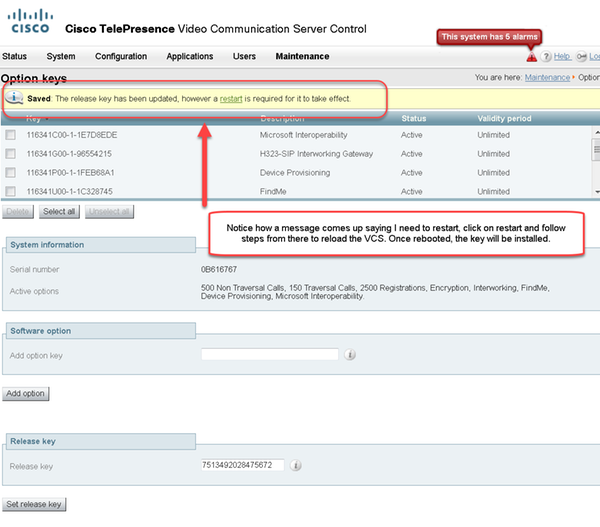
Opção 2: Opção de atualização para instalar a chave de liberação
Passo 1: Na interface da Web, clique em Manutenção como antes e, em seguida, em Atualizar no menu pop-up.
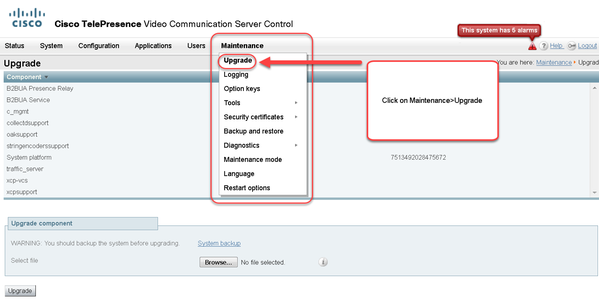
Passo 2: Na tela Upgrade, você verá uma seção Upgrade Component.
Note: Este documento pressupõe que você tenha baixado uma imagem de atualização do software VCS para o computador local.
Clique em Procurar para localizar a imagem de atualização do VCS baixada:
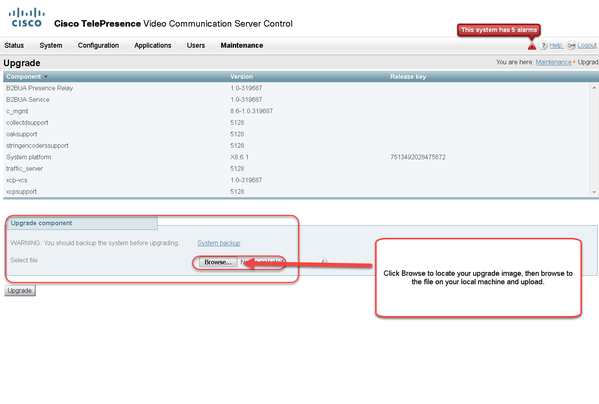
Passo 3: Insira o valor da chave de liberação no campo Liberar chave quando solicitado. Copie e cole do e-mail ou, se for uma atualização menor, como neste caso, x8.6.1 para x8.7.3, copie e cole-o da mesma tela:
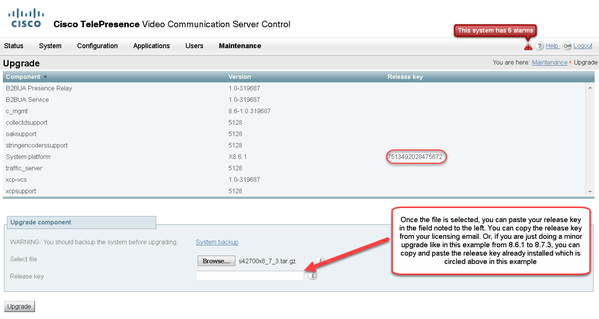
Passo 4: Clique no botão Atualizar. Observe os processos que se seguem e não se afastam do processo ou você precisa recomeçar. A imagem será carregada e instalada. Clique em reiniciar quando solicitado.
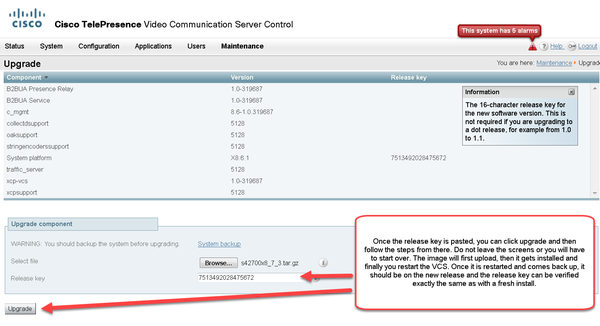
Verifique se a versão foi instalada corretamente depois que o VCS foi reiniciado. Use os dois métodos anotados na seção VERIFICAR deste documento.
Exemplo de instalação da chave de liberação CLI
Instale uma chave de liberação via CLI. Este é um processo de duas partes que envolve o uso de um cliente SCP (PSCP) neste exemplo do prompt de comando (CMD) no Windows e um aplicativo de software de emulação de terminal como PuTTY.
Passo 1: Copie sua chave de liberação em um arquivo de texto ASCII simples. Verifique se não há espaços antes ou depois do valor da chave de liberação. Copie a chave de liberação em seu aplicativo de editor de texto e salve o arquivo como release-key.txt:

Passo 2: Coloque os arquivos release-key.txt e PSCP.exe no mesmo diretório do computador. Navegue até esse diretório usando um prompt de comando (CMD) no Windows e copie a chave de liberação para um diretório temporário no VCS. Use a conta raiz para a transação PSCP. Digite a senha da conta raiz quando solicitado. Verifique se a transferência foi concluída como indicado por 100%. Aqui está um exemplo:
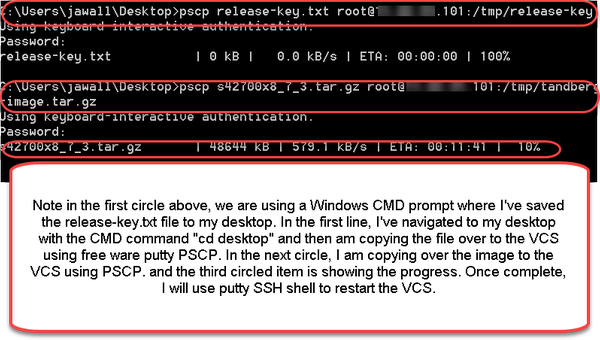
Passo 3: Copie a imagem para a qual deseja atualizar, como a 8.7.3 usada aqui. Copie esta imagem usando PSCP. Verifique se o status é 100%, se a imagem do software terminou de copiar para o VCS e se você está pronto para reinicializar o VCS:
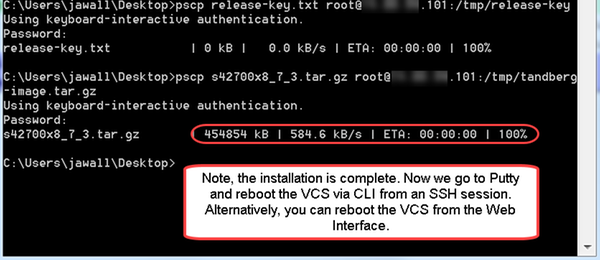
Passo 4: Reinicialize o VCS por meio de uma sessão SSH para o VCS. Abra o PuTTY e digite o endereço IP do VCS. Clique em SSH para abrir:
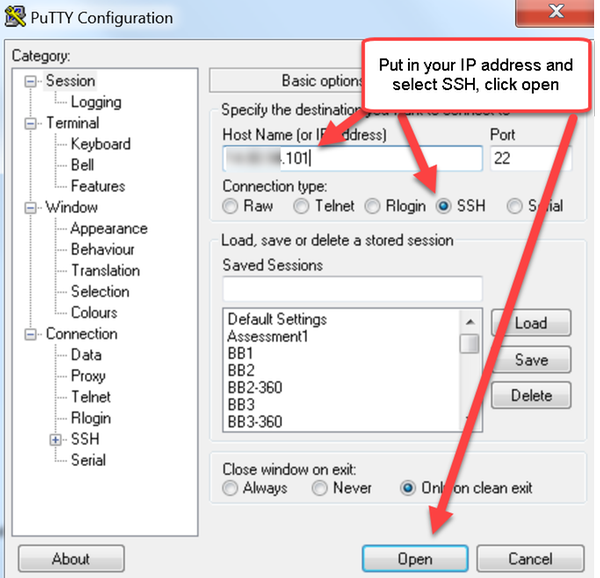
Passo 5: Clique em Abrir e faça login no VCS com uma conta admin quando solicitado. Digite a senha da conta admin quando solicitado. Verifique se você tem o comando correto para reinicializar o VCS. Insira o comando seguido de um espaço e um ponto de interrogação para garantir que você o tenha correto. O VCS confirma que a inicialização do xCommand reiniciará o VCS. Digite o comando xCommand Boot para reinicializar o VCS.

O VCS pisca quando está sendo reinicializado e sua sessão PuTTY é fechada. Esse comportamento é normal porque a conexão é encerrada quando o VCS é reinicializado. O VCS leva aproximadamente cinco minutos para ser reinicializado. Depois de concluído, verifique se a chave de liberação está instalada corretamente através da interface da Web ou da CLI, conforme observado na seção VERIFICAR deste documento.
Verificar
Verificação da instalação da chave de versão na interface da Web
Há duas maneiras de verificar a chave de liberação instalada na interface da Web:
Opção 1: Examine a Página de chave de opções conforme observado anteriormente e verifique o campo Chave de liberação.
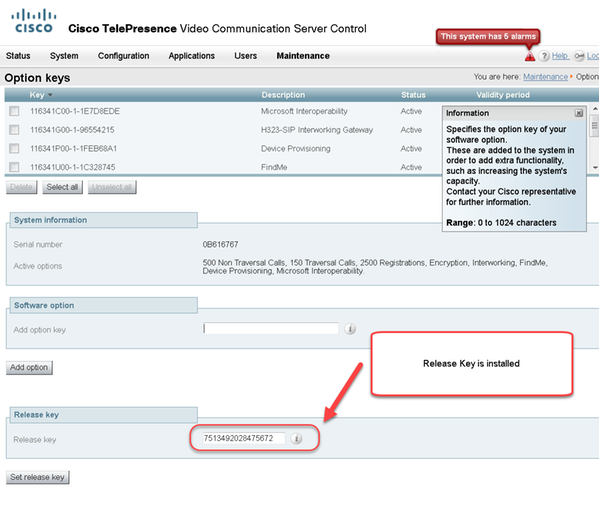
Opção 2: Verifique a página de atualização conforme observado anteriormente:
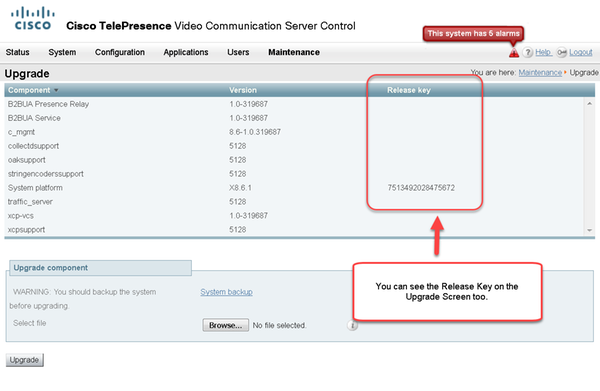
Verificação da Interface CLI da Instalação da Chave de Versão
Verifique a chave de liberação instalada através da interface CLI por uma sessão SSH para a CLI. Efetue login com uma conta admin conforme observado anteriormente neste documento. Assim que estiver lá, você emitirá o comando xStatus SystemUnit Software. Você observa que a atualização foi bem-sucedida e que a chave de versão está instalada:
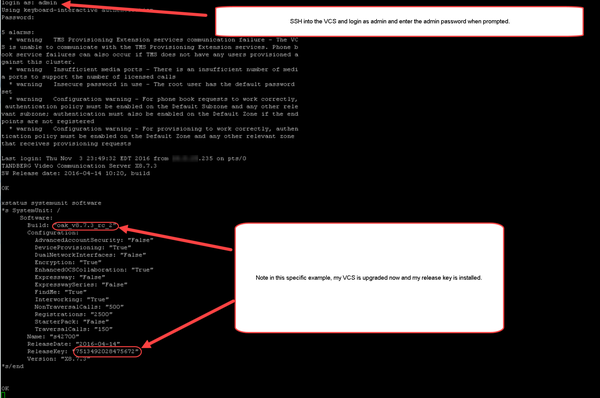
Troubleshoot
Você não deve ter nenhum problema ao instalar uma chave de versão em um Cisco VCS. Insira uma chave de opção no campo Liberar chave do VCS ou insira uma chave de opção quando você atualizar são as causas mais comuns de falha. O exemplo de e-mail citado no início deste artigo mostra as chaves de opção além da chave de liberação. Ocorre um erro quando uma chave de opção é inserida no campo Chave de liberação:

Um VCS aceita qualquer valor no campo Chave de versão. Reinicialize o VCS com um valor incorreto inserido e você receberá um erro "Chave de versão inválida":
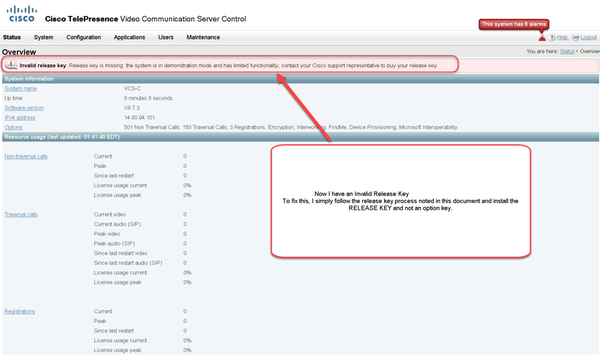
Instale uma chave de liberação conforme observado neste documento para corrigir esta condição.
Envolva o Cisco TAC para obter assistência para qualquer outro tipo de falha.
Colaborado por engenheiros da Cisco
- Michael WallCisco TAC Engineer
Contate a Cisco
- Abrir um caso de suporte

- (É necessário um Contrato de Serviço da Cisco)
 Feedback
Feedback