Configurar o proxy WebRTC com CMS sobre Expressway com domínio duplo
Opções de download
Linguagem imparcial
O conjunto de documentação deste produto faz o possível para usar uma linguagem imparcial. Para os fins deste conjunto de documentação, a imparcialidade é definida como uma linguagem que não implica em discriminação baseada em idade, deficiência, gênero, identidade racial, identidade étnica, orientação sexual, status socioeconômico e interseccionalidade. Pode haver exceções na documentação devido à linguagem codificada nas interfaces de usuário do software do produto, linguagem usada com base na documentação de RFP ou linguagem usada por um produto de terceiros referenciado. Saiba mais sobre como a Cisco está usando a linguagem inclusiva.
Sobre esta tradução
A Cisco traduziu este documento com a ajuda de tecnologias de tradução automática e humana para oferecer conteúdo de suporte aos seus usuários no seu próprio idioma, independentemente da localização. Observe que mesmo a melhor tradução automática não será tão precisa quanto as realizadas por um tradutor profissional. A Cisco Systems, Inc. não se responsabiliza pela precisão destas traduções e recomenda que o documento original em inglês (link fornecido) seja sempre consultado.
Contents
Introduction
Este documento descreve um exemplo de configuração da Web Real-Time Communication (WebRTC) de proxy para o Cisco Meeting Server (CMS) através do Expressway com diferentes domínios internos e externos.
Prerequisites
Requirements
A Cisco recomenda que você conheça estes tópicos:
- Implantação única combinada CMS versão 2.1.4 e superior
- Expressway C e Expressway E versão X8.9.2 e superior
- Callbridge e webbridge configurados no CMS
- Acesso móvel e remoto (MRA) habilitado no par Expressway
- Tecla de opção Traversal Using Relay NAT (TURN) adicionada ao Expressway-E
- Registro do Servidor de Nomes de Domínio (DNS) resolvível externo para URL da webbridge, para domínio externo
- Registro DNS resolvível interno para endereço IP CMS de domínio externo para domínio interno
- Multisdomínio Extensible Messaging and Presence Protocol (XMPP) configurado no CMS, para domínio interno e externo
- Porta TCP 443 aberta no Firewall da internet pública para o endereço IP público do Expressway-E
- Porta TCP e UDP 3478 aberta no Firewall da Internet Pública para o endereço IP público do Expressway-E
- Intervalo de portas UDP 24000-29999 abertas no Firewall para e do endereço IP público do Expressway-E
Componentes Utilizados
As informações neste documento são baseadas nestas versões de software e hardware:
- Implantação única combinada CMS versão 2.2.1
- Expressway-C e Expressway-E com placa de interface de rede (NIC) dupla e software de conversão de endereço de rede (NAT) estático versão X8.9.2
- POSTMAN
The information in this document was created from the devices in a specific lab environment. All of the devices used in this document started with a cleared (default) configuration. If your network is live, make sure that you understand the potential impact of any command.
Configurar
Diagrama de Rede

Informações técnicas
| Domínio interno |
cms.octavio.local |
| Domínio externo |
octavio.com |
| endereço IP CMS |
172.16.85.180 |
| Endereço IP do Expressway-C |
172.16.85.167 |
| Endereço IP da LAN1 Expressway-E (interno) |
172.16.85.168 |
| Endereço IP da LAN2 Expressway-E (externo) |
192.168.245.61 |
| Endereço IP NAT estático |
10.88.246.156 |
Configuração DNS
Configuração interna de DNS


Configuração de DNS externo
O DNS externo deve ter a URL da webbridge que é resolvida para o endereço IP de NAT estático do Expressway-E como mostrado na imagem.

Configuração de CMS, Callbridge, Webbridge e XMPP
Etapa 1. Você deve ter a licença callbridge ativada. A imagem mostra uma licença callbridge ativa.

Para obter mais informações sobre licenciamento:
Etapa 2. Ative callbridge, webbridge e XMPP por meio do MMP, como mostrado na imagem.


Siga este link para obter um processo detalhado sobre como habilitá-los:
Siga este link para obter um processo detalhado sobre como criar um certificado:
Etapa 3. Navegue até a página da Web do CMS em Configuration > General e configure a URL interna e externa para a webbridge como mostrado na imagem.
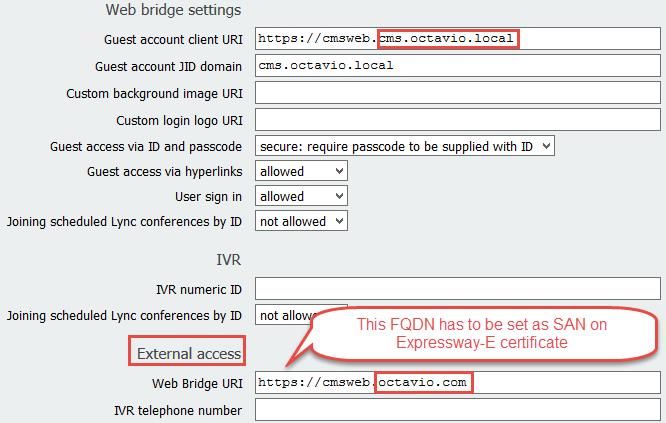
Note: O CMS deve ser configurado com pelo menos um espaço.
Um exemplo de um espaço configurado no CMS, como mostrado na imagem.

Note: As chamadas recebidas devem ser configuradas para os domínios interno e externo
Um exemplo de domínios configurados para o tratamento de chamadas recebidas é mostrado na imagem.
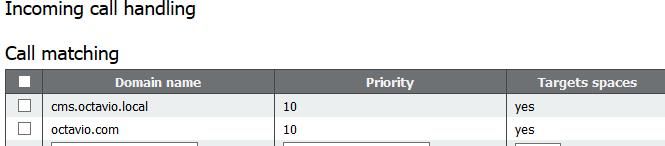
Configuração de TURN
Etapa 1. TURN deve ser configurado pela API através do Postman. Esse comando é usado em toda a configuração.
https://: /api/v1/turnServers
Etapa 2. Use o método POST e navegue até Body para exibir os parâmetros do servidor TURN ou editá-los. Os parâmetros configurados para o servidor TURN são como mostrado na imagem.
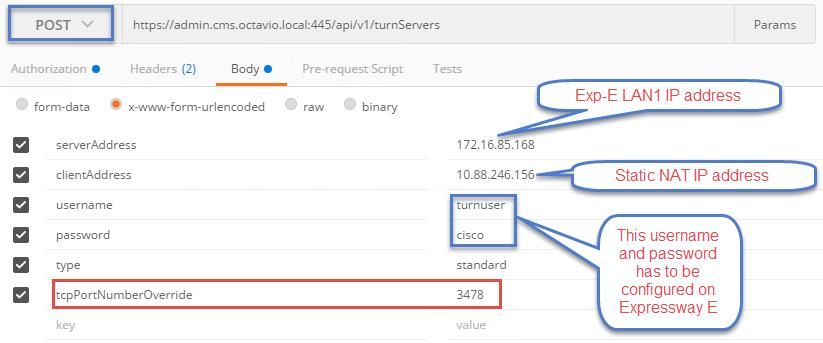
Etapa 3. Verifique o status da configuração do servidor TURN executando o método GET e copiando a ID do servidor. O ID que deve ser copiado é como mostrado na imagem.

Etapa 4. Copie a ID no final do comando API e use o método GET para ver as informações do servidor TURN como mostrado na imagem.
Note: As informações não mostrarão a senha do servidor.
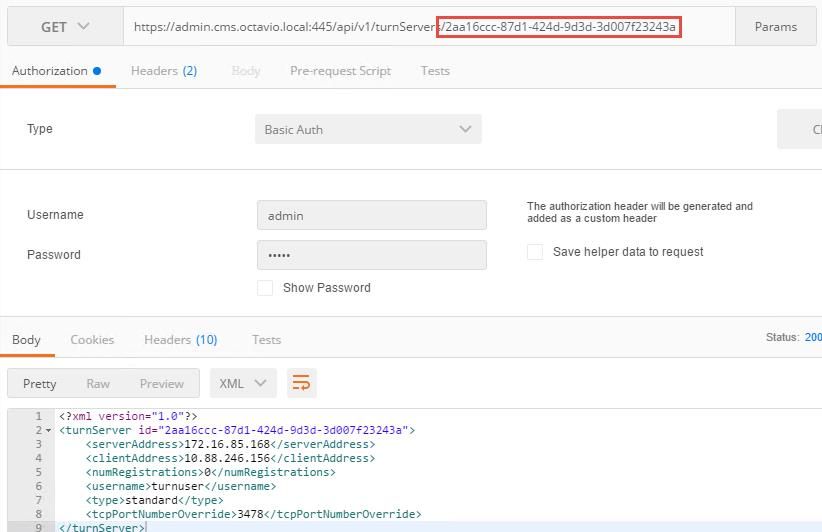
Etapa 5. Clique em enviar para obter o status do servidor. Um exemplo de uma configuração bem-sucedida como mostrado na imagem.

Configuração do Expressway-C e E
Etapa 1. O expressway-C deve ter o domínio interno (octavio.local) e o Expressway-E deve ter o domínio externo (octavio.com) configurado como mostrado na imagem.
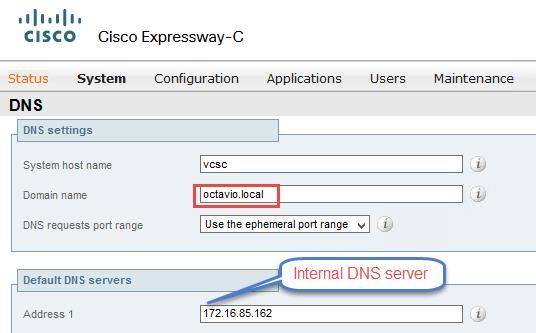
Etapa 2. O MRA deve ser ativado no Expressway C e E conforme mostrado na imagem.

Etapa 3. Crie uma zona de passagem de comunicação unificada entre o Expressway-C e E conforme mostrado na imagem.
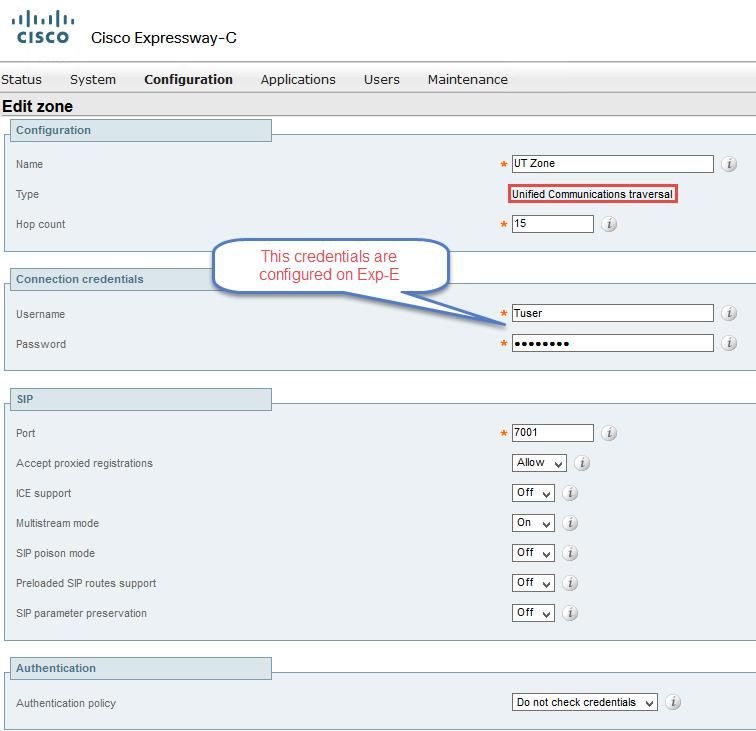
Configuração no Expressway-C
Etapa 1. Configure o domínio interno e externo no Expressway-C como mostrado na imagem.
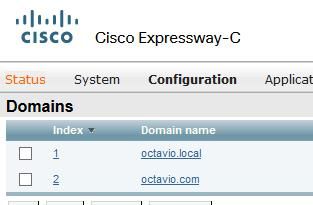
Etapa 2. Ative a configuração da reunião Cisco. Navegue até Configurarion > Unified Communications > Cisco Meeting Server (Configuração > Comunicações unificadas > Cisco Meeting Server). Configure a URL da webbridge externa no campo URI do cliente de conta de convidado como mostrado na imagem.
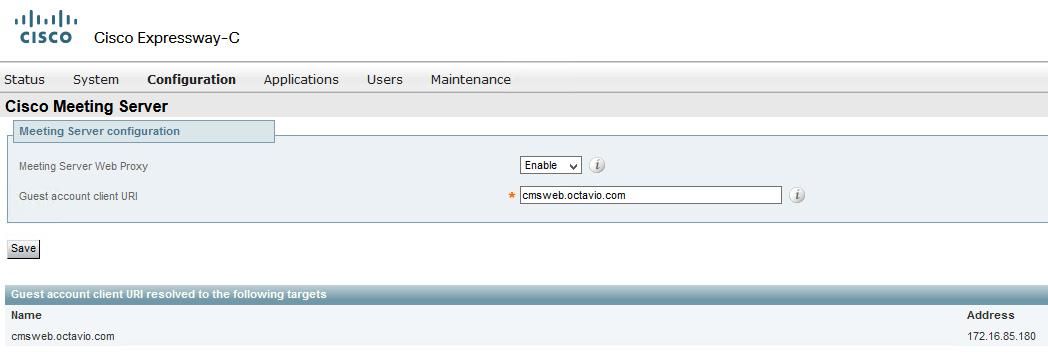
Note: O DNS interno deve resolver o URL externo da webbridge (cmsweb.octavio.com) para o endereço IP interno da webbridge do CMS. Nesse caso, o IP é 172.16.85.180.
Os túneis Secure Shell (SSH) no Expressway-C devem ficar ativos após alguns segundos como mostrado na imagem.

Nota:O servidor deve ter um certificado de servidor e um certificado CA.
Configuração no Expressway-E
Etapa 1. O expressway-E deve ter uma licença TURN conforme mostrado na imagem.

Etapa 2. O Expressway-E deve ser configurado com o domínio externo como mostrado na imagem.
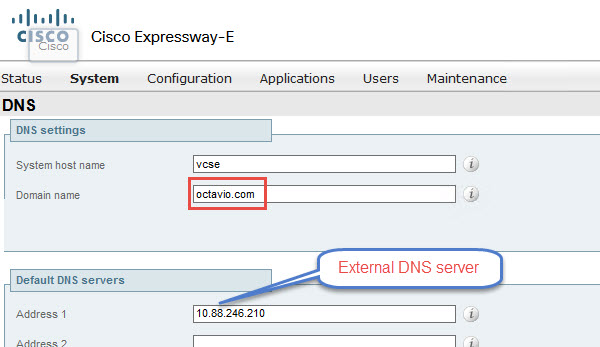
Etapa 3. Crie usuários para o servidor TURN e para a zona de passagem da Comunicação Unificada conforme mostrado na imagem.
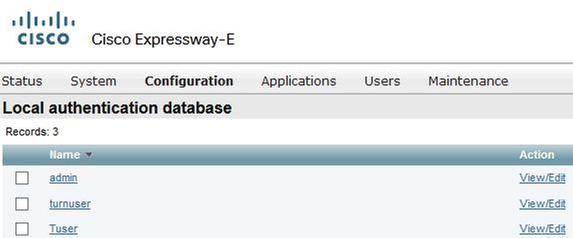
Etapa 4. Crie uma zona de passagem de comunicação unificada conforme mostrado na imagem.
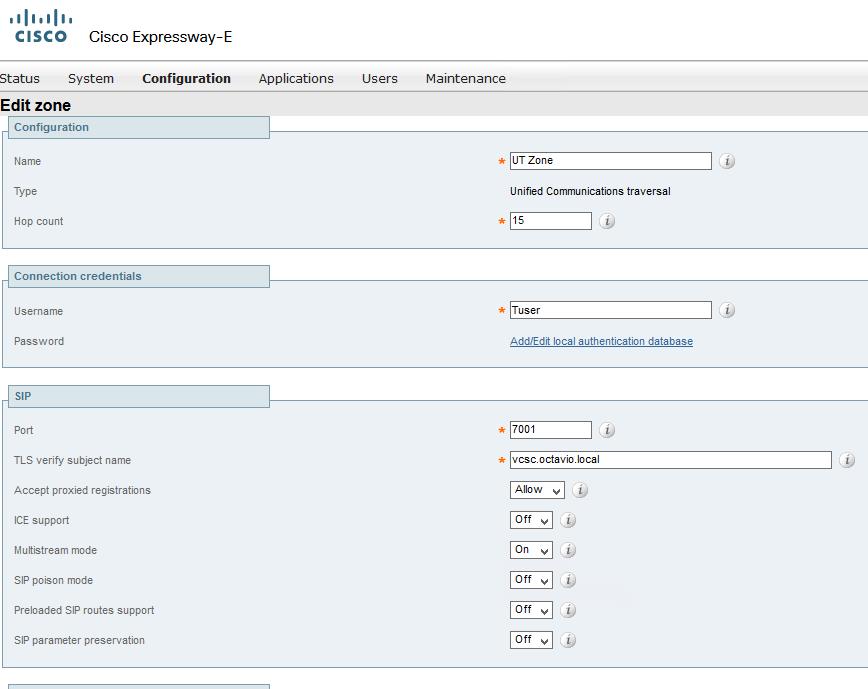
Etapa 5. Configure o servidor TURN. Navegue até Configuration > Traversal > TURN como mostrado na imagem.
Note: A solicitação TURN deve ser para a porta 3478, pois é a porta onde o cliente Web solicita a conexão TURN.
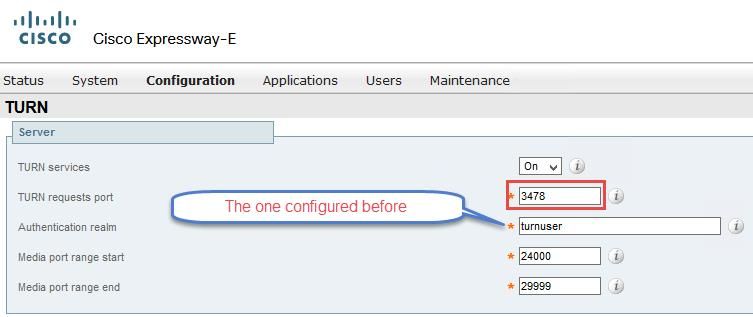
Quando a opção Turn up (Ativar) for exibida, o status mostrará Ative (Ativo) como mostrado na imagem.
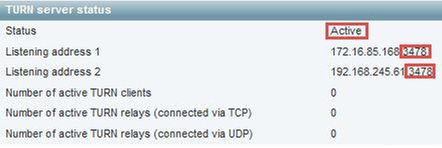
Etapa 6. Navegue até Sistema > Administração. O cliente webRTC solicita acesso na porta 443, por esse motivo, a porta de administração do Expressway-E deve ser alterada para outra, neste caso de exemplo, ela é alterada para 445 como mostrado na imagem.

Passo 7. Criação de certificado para o Expressway-E: o URL da webbridge deve ser adicionado como uma SAN no certificado do servidor conforme mostrado na imagem.

Verificar
Use esta seção para confirmar se a sua configuração funciona corretamente.
Etapa 1. Selecione um navegador da Web suportado e insira o URL externo da webbridge. Você deve ver a próxima tela como mostrado na imagem.
Note: Você pode encontrar uma lista de navegadores e versões compatíveis no link: https://kb.acano.com/content/2/4/en/what-versions-of-browsers-do-we-support-for-webrtc.html?highlight=html%5C-5%20compliant%20browsers#content
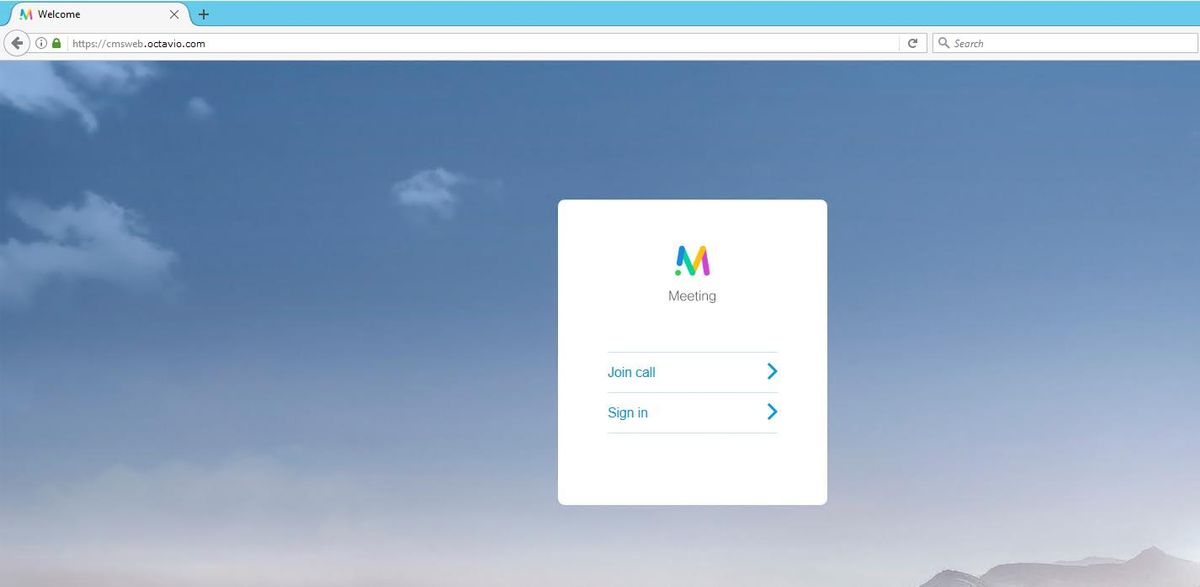
Etapa 2. Selecione Unir chamada e introduza a ID de espaço previamente configurada como mostrado na imagem.
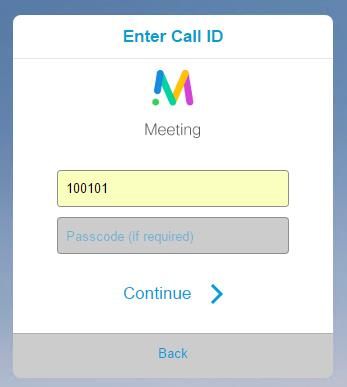
Etapa 3. Clique em continuar e digite seu nome. Nesse ponto, você deve ver o nome do espaço no qual você vai se unir. Nesse caso, o nome do espaço é Proxy webRTC. Clique em Unir chamada conforme mostrado na imagem.
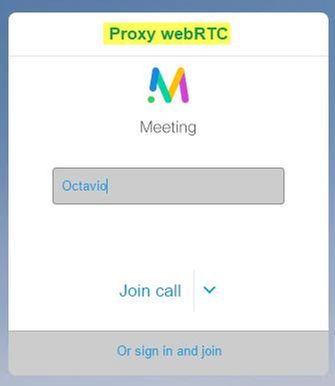
Etapa 4. Junte-se a outro dispositivo e você deve ver ambos os dispositivos conectados na conferência como mostrado na imagem.
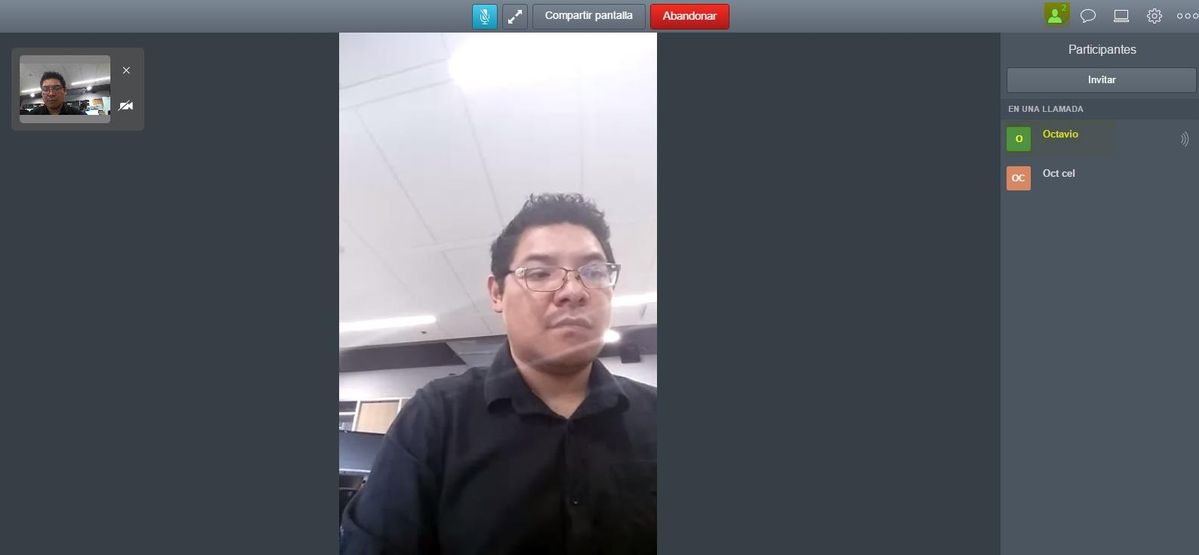
Troubleshoot
Esta seção fornece informações que podem ser usadas para o troubleshooting da sua configuração.
O botão Participar de chamada não é exibido
O botão Participar da chamada não é mostrado quando você abre a página da webbridge e o erro mostrado na segunda imagem é exibido quando você entra na página da Web do CMS como mostrado na imagem.
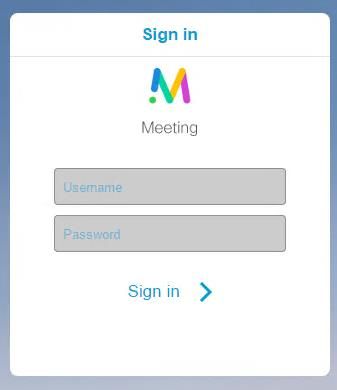

O problema acontece quando a webbridge não se comunica corretamente com a call bridge.
Solução
- Verifique se o URL da webbridge está configurado corretamente na página da Web do administrador do CMS. Navegue até Configuration > General para esse fim.
- O webbridge e o callbridge devem confiar um no outro, verifique se o pacote de confiança é adicionado à configuração do webbridge como mostrado nas imagens:
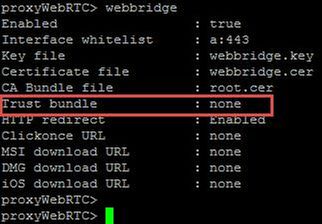
Note: O pacote de confiança é o certificado de ponte de chamada.
A página WebRTC mostra 'Solicitação inválida'
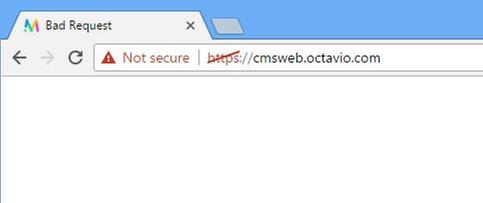
Solução
- Verifique se a URI do cliente de conta de convidado correta está configurada no Expressway-C. Navegue até Configuration > Unified Communication > Cisco Meeting Server para esse fim.
Se o URL interno estiver configurado no URL do cliente de conta de convidado, o Expressway-C o resolverá, pois há um registro criado no servidor DNS, mas isso pode causar a mensagem de erro "solicitação inválida" no navegador da Web. Neste caso de exemplo, o URL interno é configurado para mostrar o erro como mostrado na imagem.
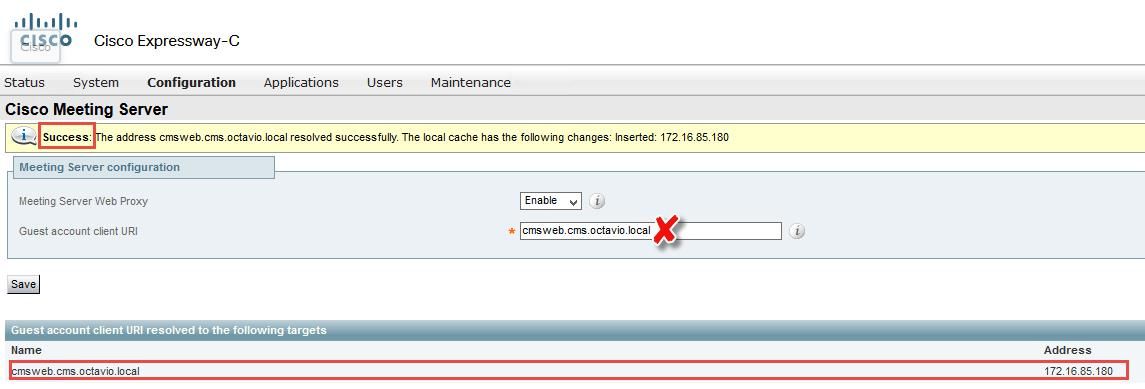
Cliente WebRTC mostra conexão não segura
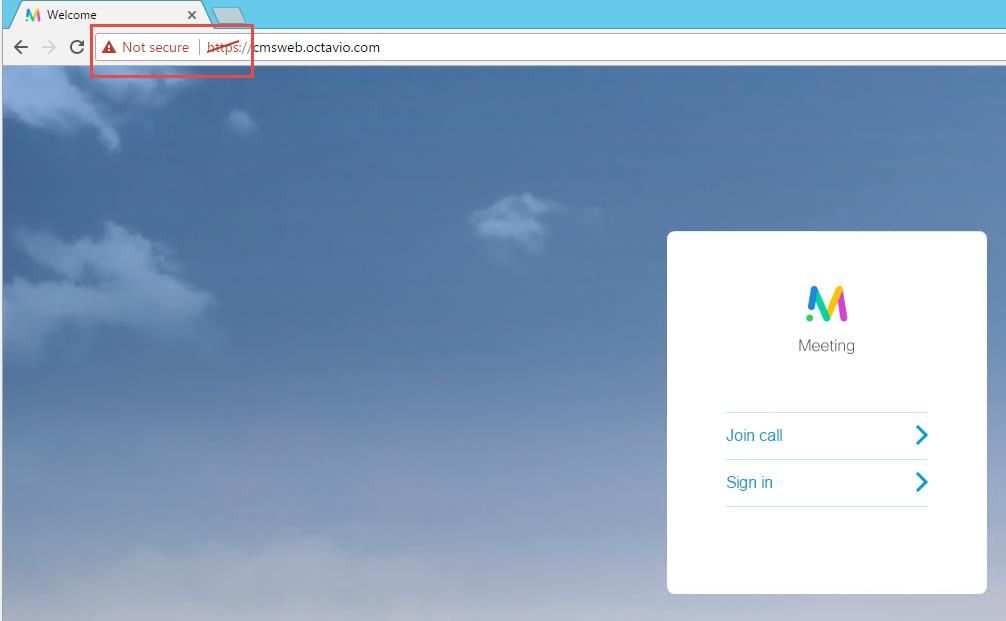
Solução
- O certificado é autoassinado, o que faz com que o servidor não confie na origem. Altere o certificado no Expressway-E para uma autoridade de certificado de terceiros suportada.
- Verifique se o URL externo da webbridge é adicionado como uma SAN no certificado do servidor Expressway-E como mostrado na imagem.
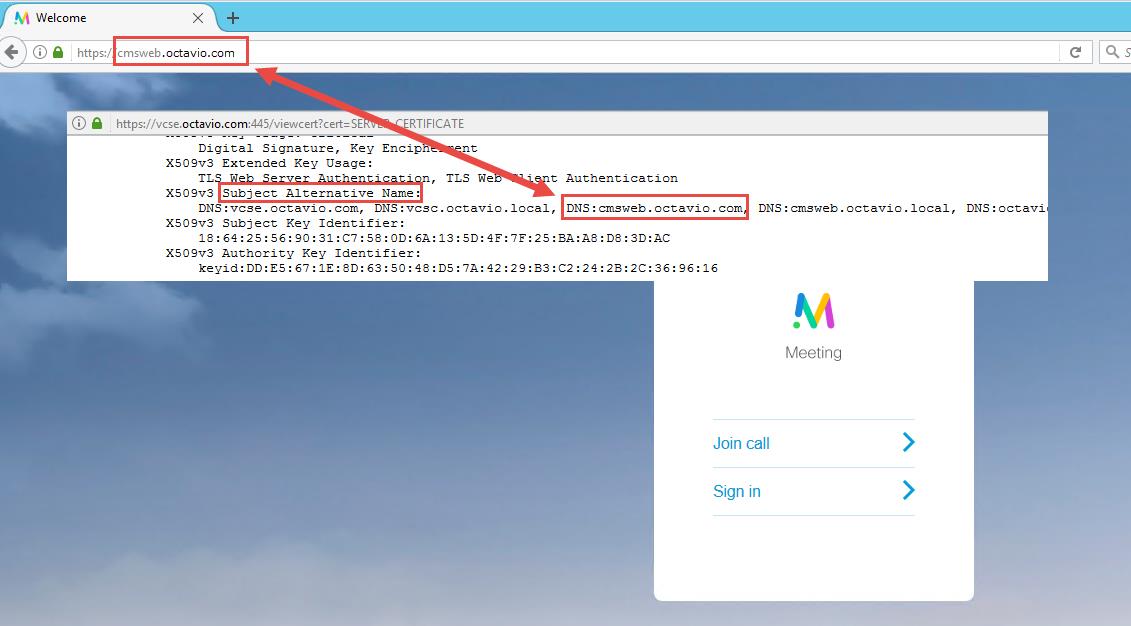
O cliente WebRTC se conecta, mas nunca se conecta e, em seguida, o tempo limite é excedido e desconecta
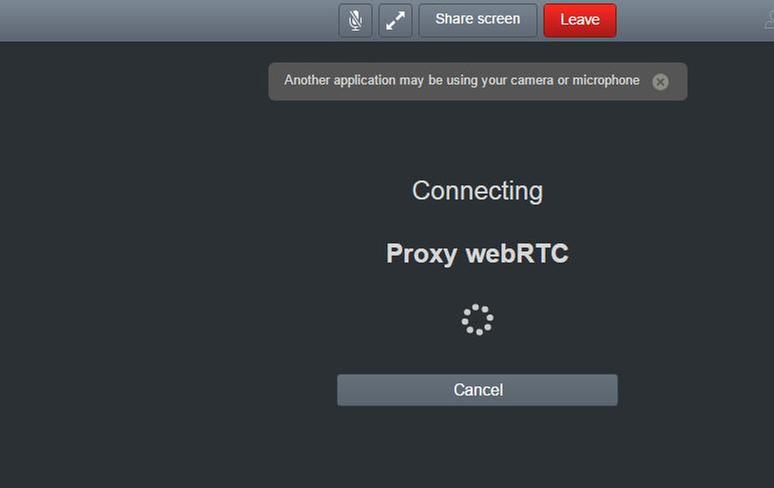
O nome de usuário ou a senha do servidor TURN estão configurados incorretamente no expressway-E ou no CMS via API. Os registros contêm os erros mostrados na imagem.
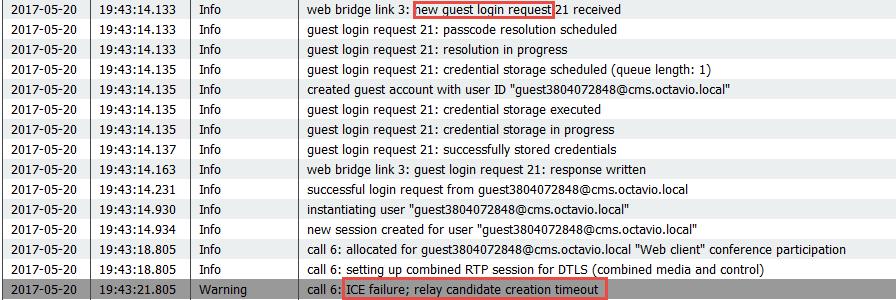
O erro também pode ser confirmado com uma captura de pacote. Execute o Wireshark no PC onde o cliente WebRTC é executado. Depois de ter a captura de pacotes, filtre os pacotes pelo STUN. Você deve ver os erros mostrados na imagem.

O PC envia uma solicitação de alocação e o endereço NAT do Expressway responde com a mensagem 'Falha na verificação de integridade'.
Solução
Para corrigir o erro, revise o nome de usuário e a senha. Eles devem ser configurados corretamente nos parâmetros do servidor TURN conforme mostrado nas imagens.
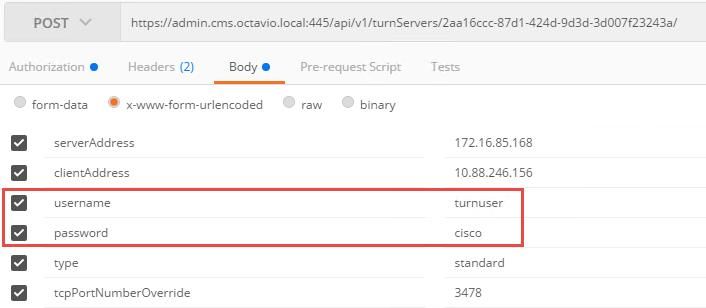

Colaborado por engenheiros da Cisco
- Octavio MiralrioCisco TAC Engineer
Contate a Cisco
- Abrir um caso de suporte

- (É necessário um Contrato de Serviço da Cisco)
 Feedback
Feedback