Cisco Business Wireless: Aplicativos móveis vs recursos de interface do usuário da Web
Objetivo
O objetivo deste artigo é destacar explicitamente os recursos que o Cisco Business Wireless App suporta em comparação com a Interface de Usuário da Web (UI) na rede Cisco Business Wireless (CBW) para ambientes internos.
Se você não está familiarizado com os termos neste documento, consulte Cisco Business: Glossário de Novos Termos.
Dispositivos aplicáveis | Versão do software
- 140AC (Data Sheet) | 10.4.1.0 (Baixe o mais recente)
- 141ACM (Data Sheet) | 10.4.1.0 (Baixe o mais recente)
- 142ACM (Data Sheet) | 10.4.1.0 (Baixe o mais recente)
- 143ACM (Data Sheet) | 10.4.1.0 (Baixe o mais recente)
- 145AC (Data Sheet) | 10.4.1.0 (Baixe o mais recente)
- 240AC (Data Sheet) | 10.4.1.0 (Baixe o mais recente)
Introduction
Os access points (APs) sem fio para empresas (CBW) e os extensores de malha da Cisco oferecem uma solução simples de implantar projetada para empresas de pequeno e médio porte.
Os pontos de acesso sem fio comerciais da Cisco são administrados por meio de uma interface de usuário da Web. Para usar essa interface, seu navegador deve ser um dos seguintes:
Microsoft Internet Explorer 10 ou superior
Apple Safari versão 7 ou superior
Mozilla Firefox versão 33 ou superior
Google Chrome versão 38 ou superior
Além disso, os pontos de acesso Cisco Business Wireless e os extensores de malha são operados diretamente de seu dispositivo móvel por meio do aplicativo Cisco Business Wireless, um aplicativo de cliente intuitivo que simplifica os desafios de implantação de rede sem fio convencional. Você precisará de um dos seguintes sistemas operacionais para operar o Cisco Business Wireless no aplicativo móvel. Navegue até
Android versão 5.0 ou superior
iOS versão 8.0 ou superior
As atualizações ocorrerão na IU da Web e no aplicativo móvel. Este artigo estava correto no momento da versão do Cisco Business Wireless AP. Os recursos podem ser alterados ou adicionados que não estavam disponíveis no momento em que este artigo foi publicado. Para ter acesso a todos os recursos disponíveis, verifique se você está executando a versão mais recente do software para a interface de usuário da Web e a versão mais recente do aplicativo móvel.
Suporte sem fio comercial da Cisco por recurso
A maioria das opções disponíveis na IU da Web e no aplicativo móvel são comuns. No entanto, há algumas opções disponíveis na interface do usuário da Web, mas não no aplicativo móvel e vice-versa. Consulte a tabela de comparação a seguir para obter mais detalhes sobre as opções disponíveis. Para ir para a seção na qual você está interessado, pressione ctrl + clique em qualquer um dos hiperlinks abaixo.
Ao usar a IU da Web, nem todas as opções são mostradas, a menos que você esteja no Expert View. Para entrar no Expert View, selecione os ícones de seta na parte superior direita da interface do usuário da Web.

Ajuda para iniciantes
Esta seção alternada destaca dicas para iniciantes.
Login
Efetue login na Interface de usuário da Web (UI) do AP primário. Para fazer isso, abra um navegador da Web e digite https://ciscobusiness.cisco.com Você pode receber um aviso antes de continuar. Digite suas credenciais.Você também pode acessar o AP primário digitando https://[ipaddress] (Endereço principal do AP) em um navegador da Web.
Dicas de ferramenta
Se você tiver dúvidas sobre um campo na interface do usuário, procure uma dica de ferramenta que se pareça com a seguinte: ![]()
Problemas ao localizar o ícone Expandir menu principal?
Navegue até o menu no lado esquerdo da tela. Se o botão de menu não aparecer, clique nesse ícone para abrir o menu da barra lateral.
Aplicativo sem fio comercial da Cisco
Esses dispositivos têm aplicativos complementares que compartilham alguns recursos de gerenciamento com a interface do usuário da Web. Nem todos os recursos na interface de usuário da Web estarão disponíveis no aplicativo.
Perguntas mais freqüentes
Se ainda tiver perguntas não respondidas, você poderá verificar nosso documento de perguntas frequentes. FAQ
Recursos disponíveis na interface do usuário da Web e no aplicativo
Recursos disponíveis somente na interface do usuário da Web
| Recursos | Presente na interface do usuário da Web | Presente em aplicativos móveis |
|---|---|---|
| Otimização de RF | Yes | No |
| Download de arquivos de suporte técnico | Yes | No |
| Teste de resposta RADIUS | Yes | No |
| Configurar e exibir detalhes do log | Yes | No |
| Inteligência de espectro | Yes | No |
| Solução de problemas de RF | Yes | No |
| Opção de configuração para SNMP e NTP, mDNS e Umbrella | Yes | No |
Recursos disponíveis somente no aplicativo
| Recursos | Presente na interface do usuário da Web | Presente em aplicativos móveis |
|---|---|---|
| Autenticação de ID de toque | No | Yes |
| Detalhes dos principais sistemas operacionais | No | Yes |
| Desempenho do cliente - (Pontuação da conexão, Protocolos conectados) | No | Yes |
| Ferramenta de teste de velocidade (interna e Internet) | No | Yes |
| Opções para acessar recursos on-line relacionados a produtos | No | Yes |
Disponível na interface do usuário da Web e no aplicativo móvel
Exibir o uso do AP e os números dos clientes associados
Na interface da Web, navegue para Monitoring > Network Summary > Access Points.
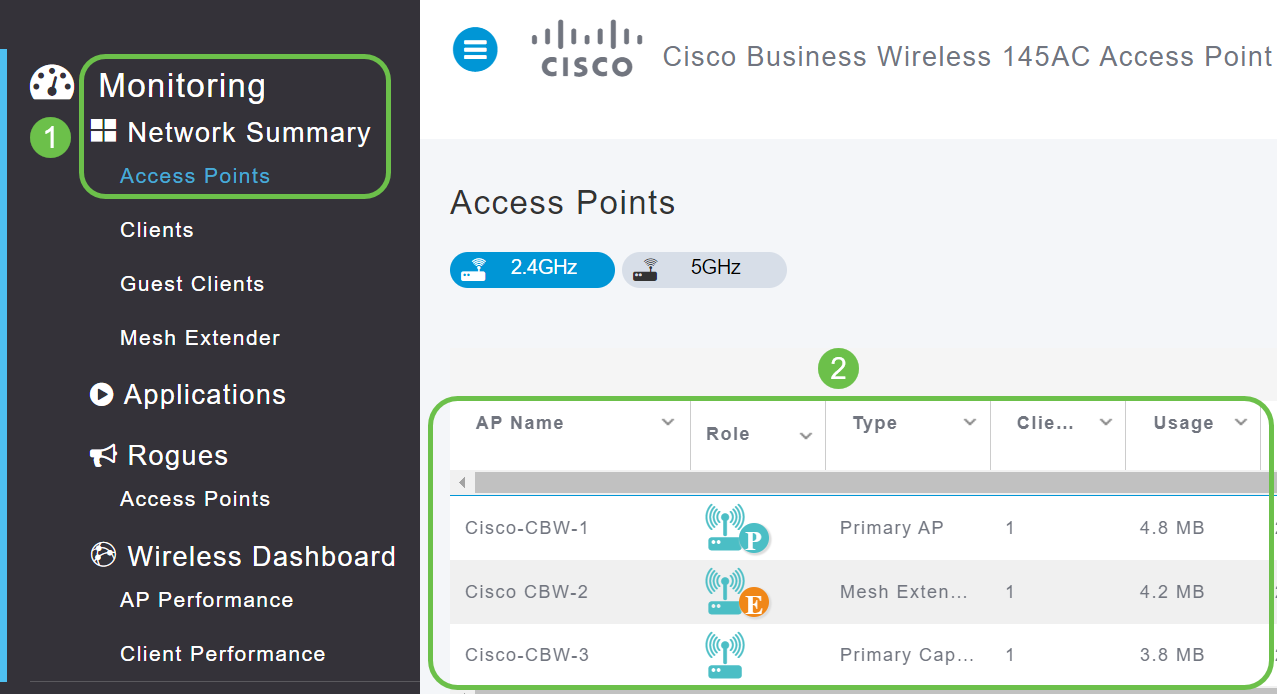
No aplicativo móvel, selecione Dispositivos.
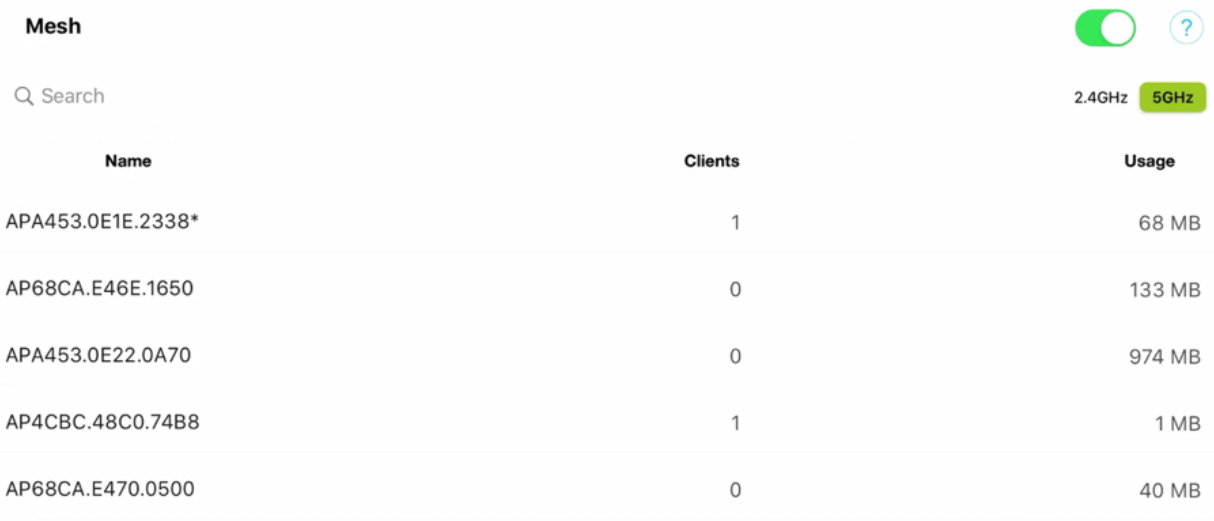
Adicionando nova LAN sem fio (WLAN)
Na interface da Web, navegue para Wireless Settings > WLANs. Selecione Adicionar nova WLAN/RLAN.
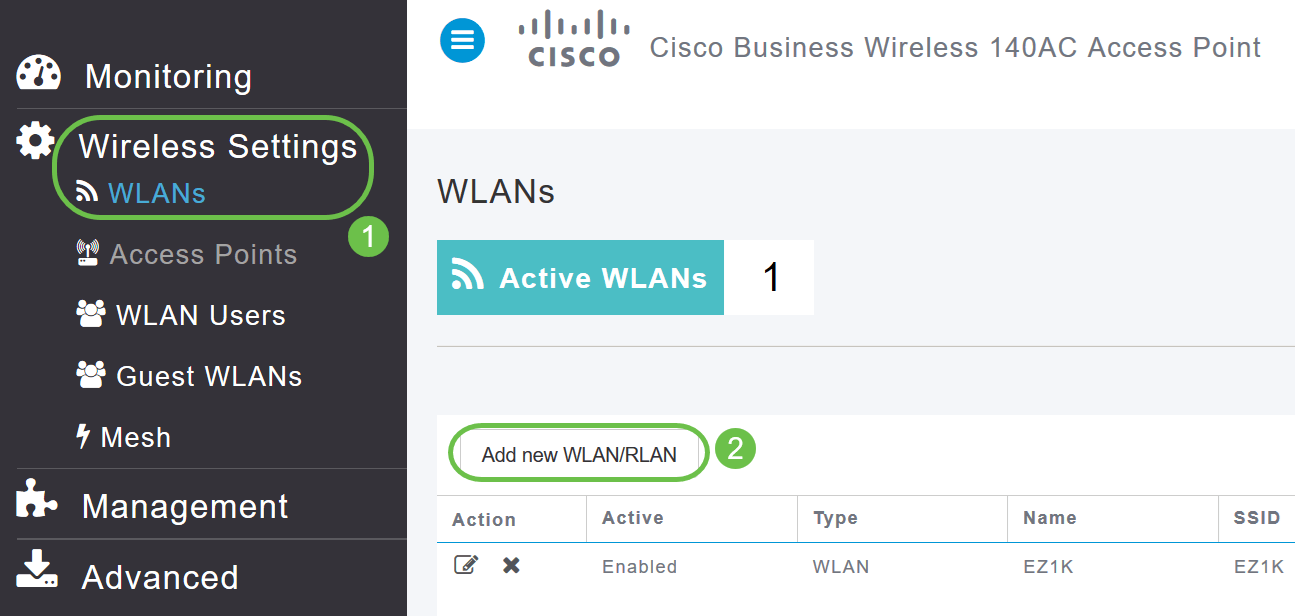
No aplicativo móvel, selecione WLAN.
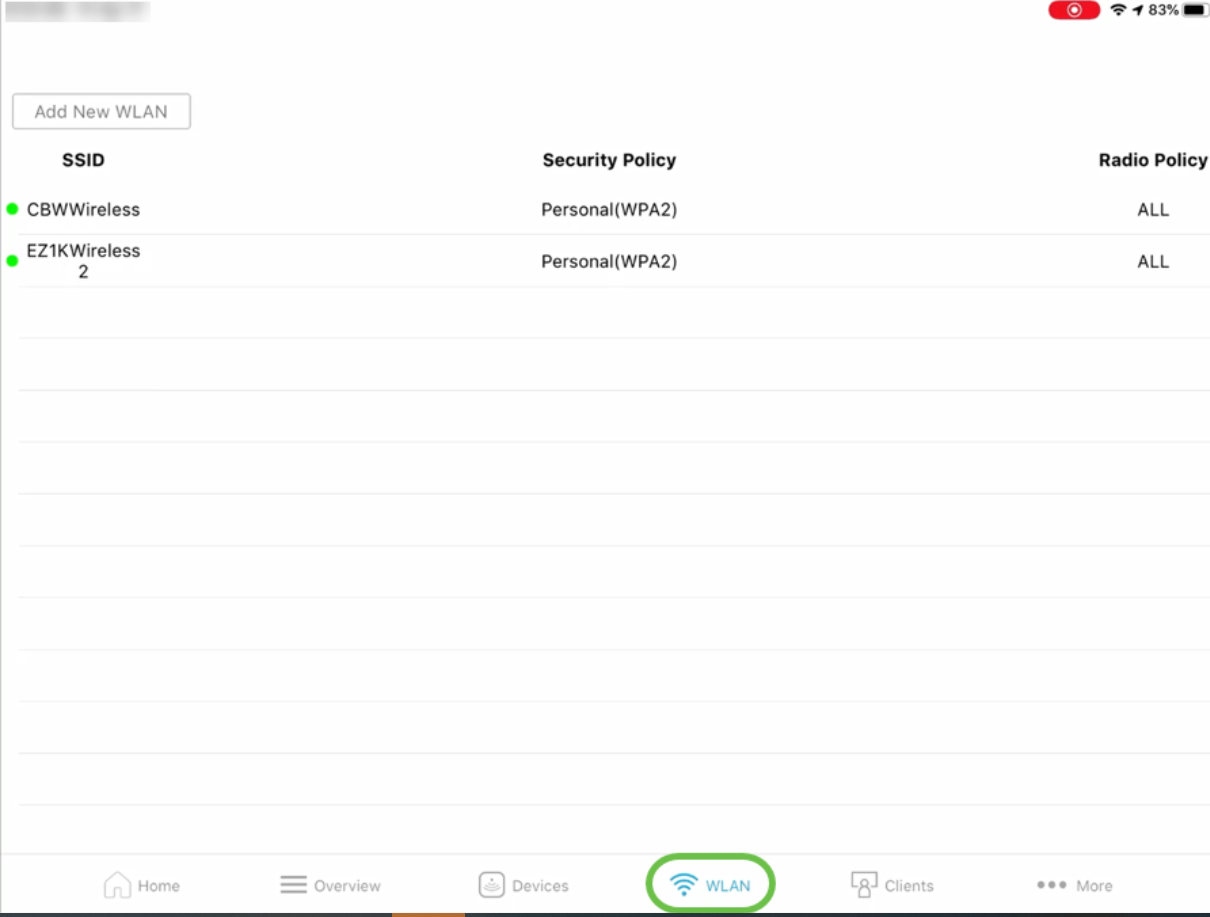
Endereço MAC / Nome do host e detalhes do endereço IP dos clientes associados
Na IU da Web, navegue para Monitoring > Network Summary > Clients (Monitoramento > Resumo da rede > Clientes).
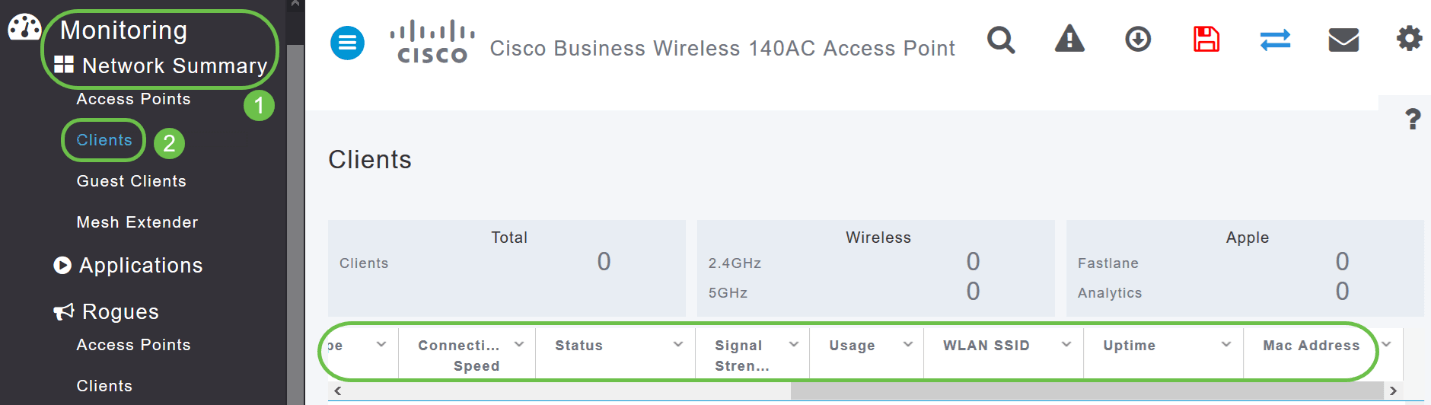
No aplicativo móvel, selecione Clients.
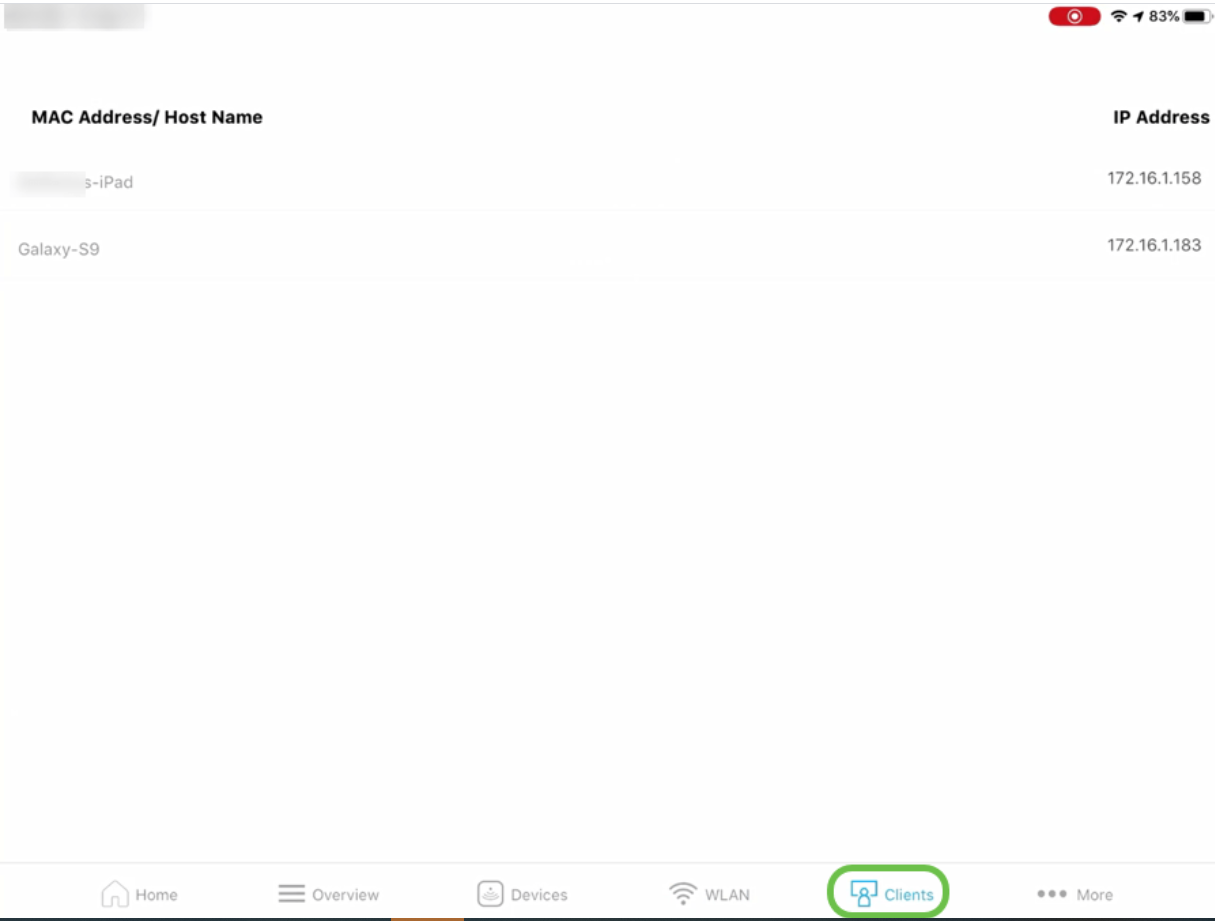
Resumo da rede (access points, clientes ativos, invasores e interferência)
Na IU da Web, navegue para Monitoring > Network Summary.
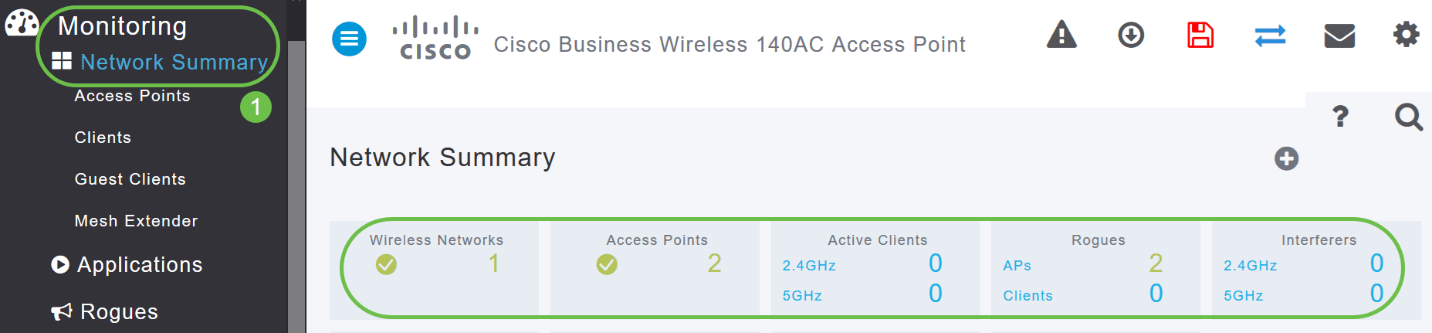
No aplicativo móvel, selecione Visão geral e Resumo da rede.
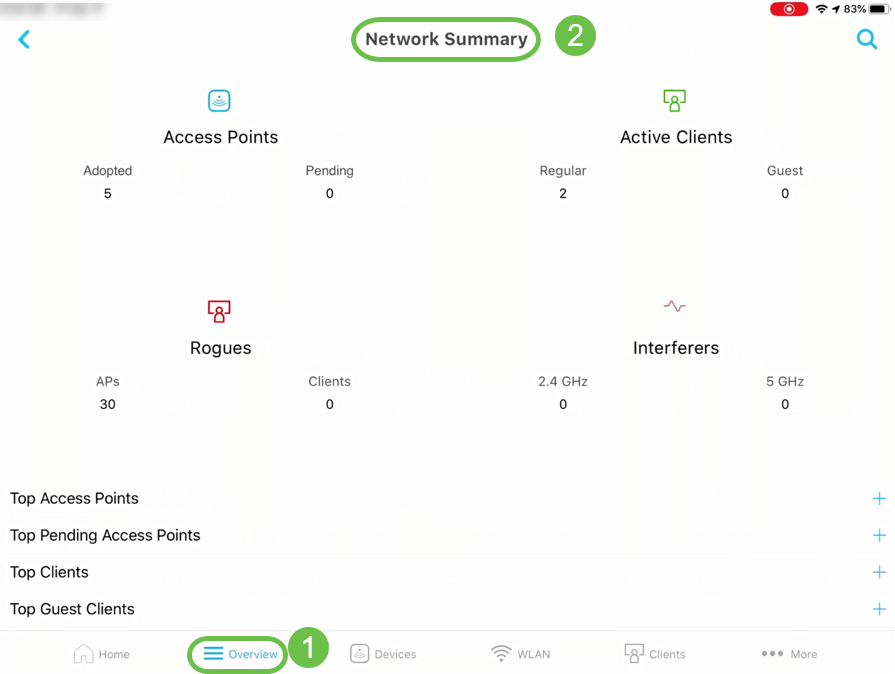
Detalhes dos principais pontos de acesso em termos de utilização de dados
Na interface da Web, navegue para Monitoring > Network Summary.

No aplicativo móvel, selecione Visão geral e Resumo da rede.
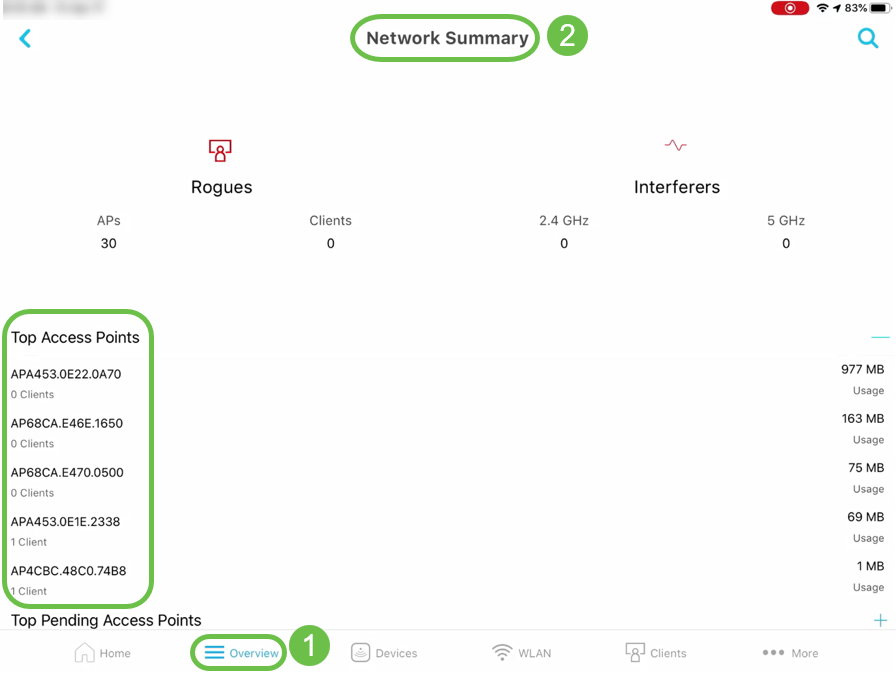
Detalhes dos principais clientes em termos de uso de dados
Na interface da Web, navegue para Monitoring > Network Summary.

No aplicativo móvel, navegue para Monitoring > Network Summary.
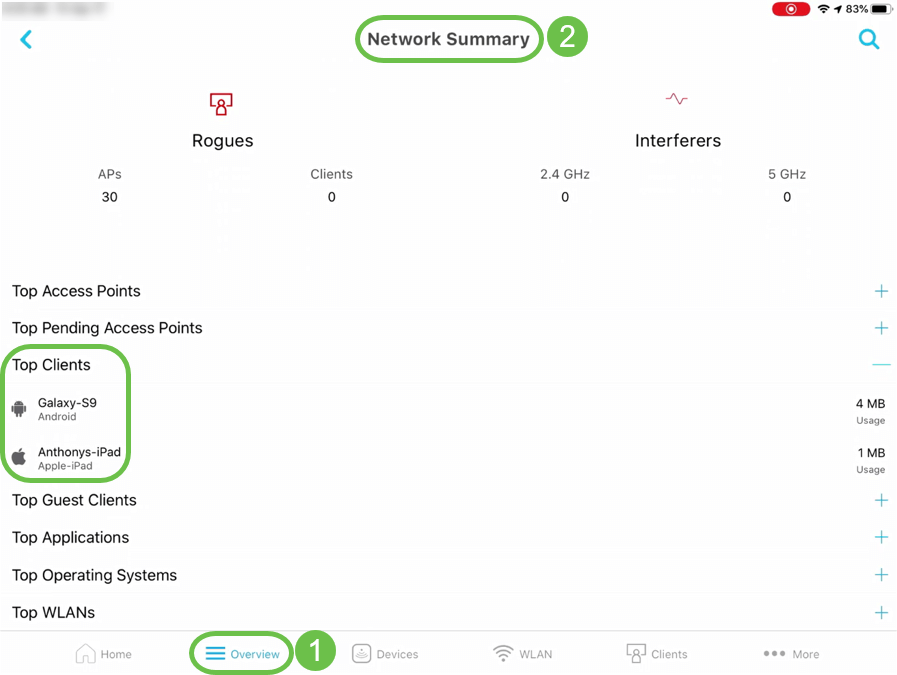
Detalhes para os principais clientes convidados
Na interface da Web do , navegue para Monitoring > Network Summary > Guest Clients.
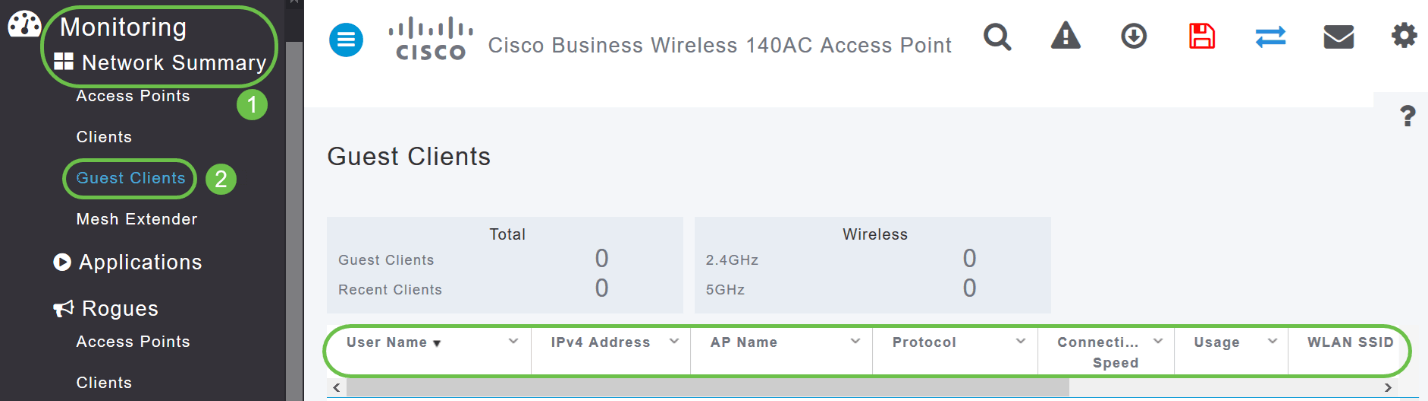
No aplicativo móvel, navegue até Overview > Network Summary > Top Guest Clients (Visão geral > Resumo da rede > Principais clientes convidados).
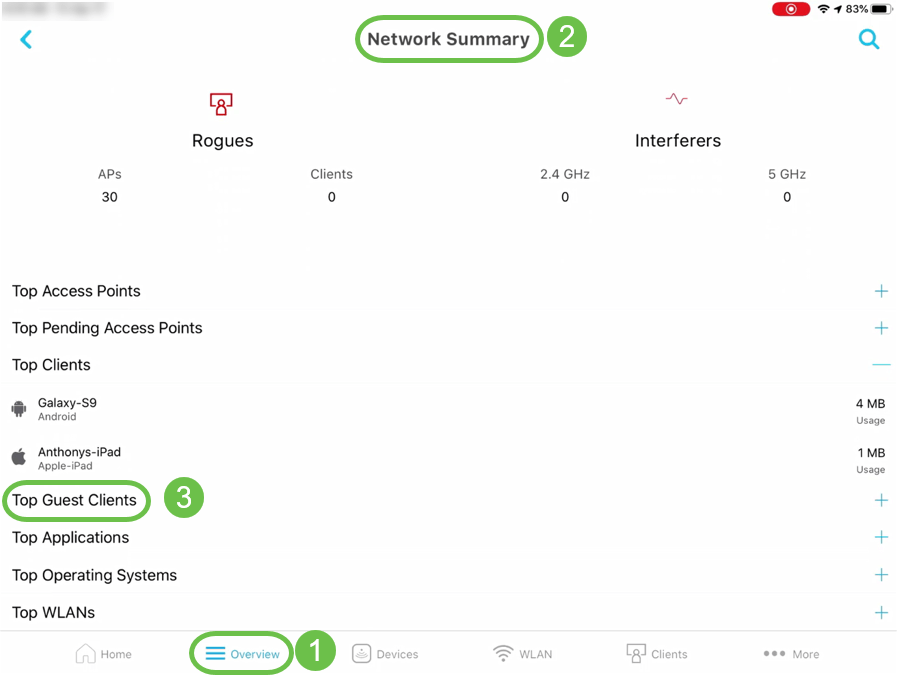
Detalhes dos principais aplicativos
Na IU da Web, navegue para Resumo da rede > Aplicativos.

No aplicativo móvel, navegue até Overview > Network Summary > Top Applications (Visão geral > Resumo da rede > Principais aplicativos).
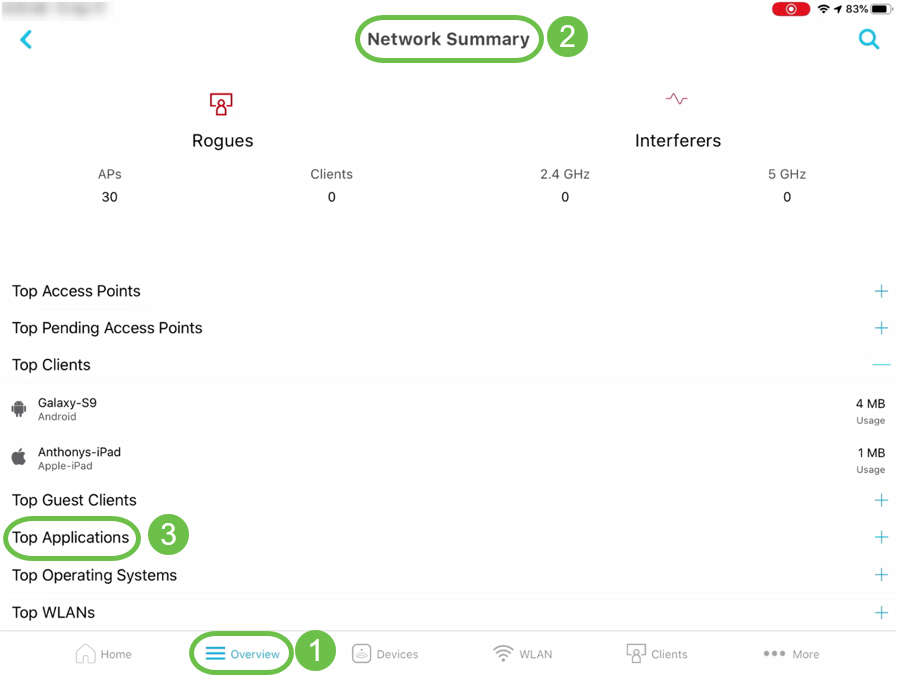
Detalhes das principais LANs sem fio (WLANs)
Na IU da Web, navegue para Monitoring > Network Summary.

No aplicativo móvel, navegue até Overview > Network Summary > Top WLANs.
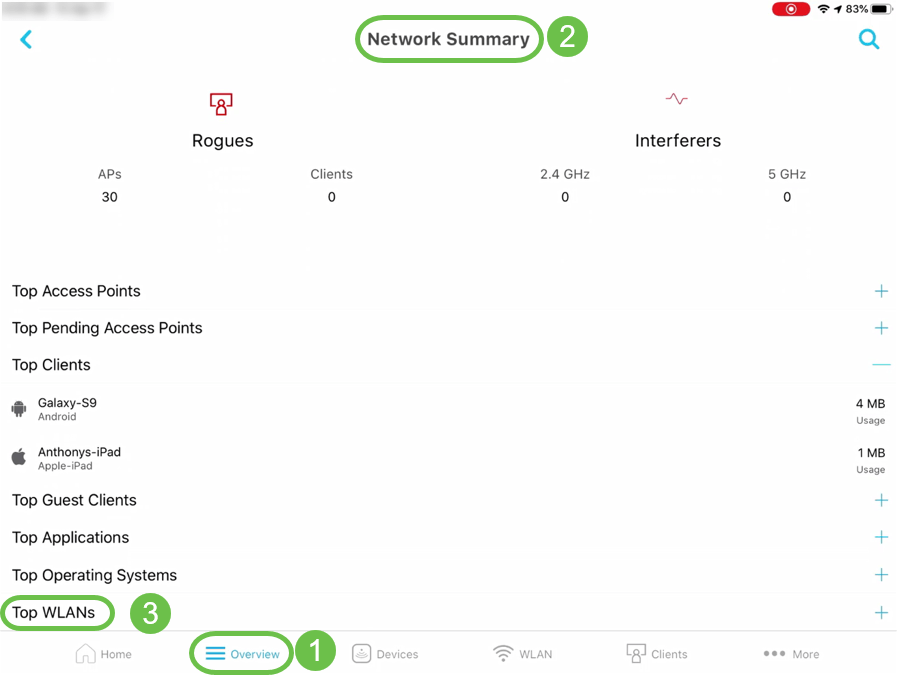
Painel sem fio (máximo) Taxa de dados configurada, capacidade do cliente - fluxos espaciais, protocolo máximo)
Na IU da Web, navegue para Monitoring > Network Summary > Wireless Dashboard.
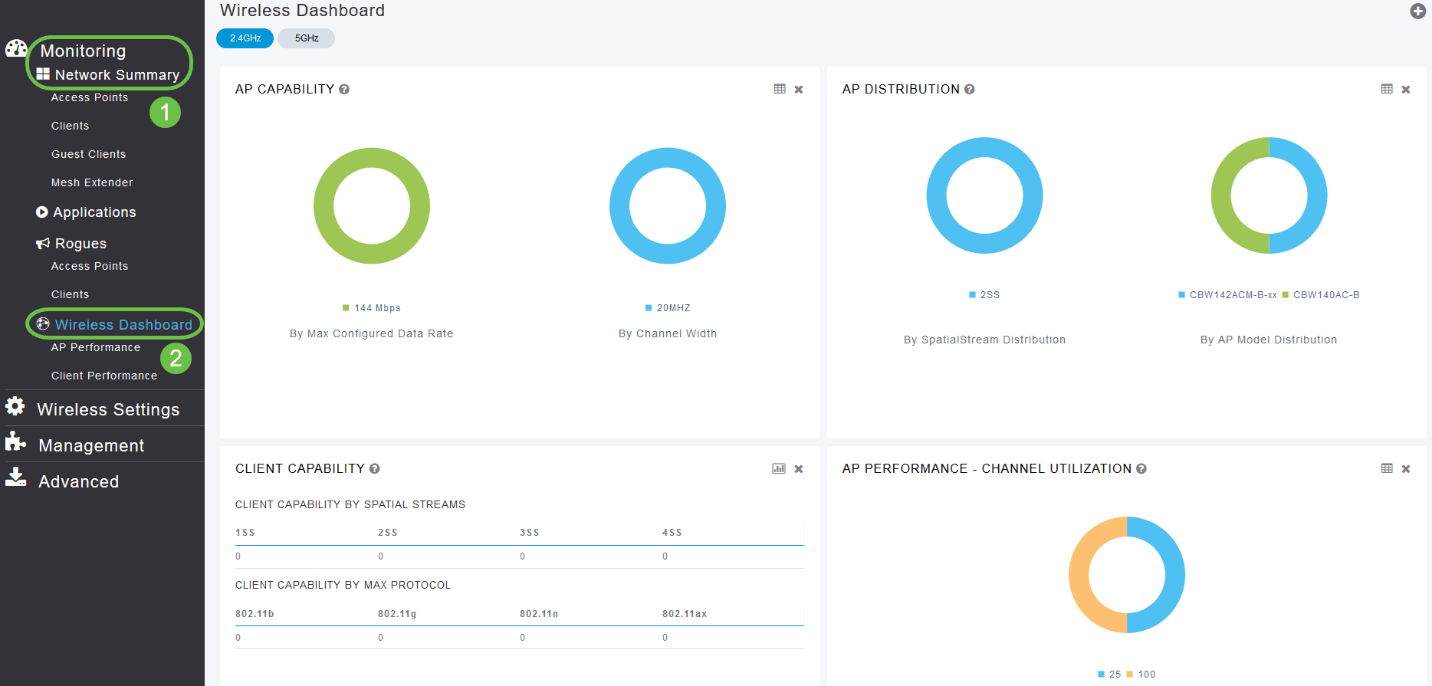
No aplicativo móvel, navegue até Overview > Wireless Dashboard.
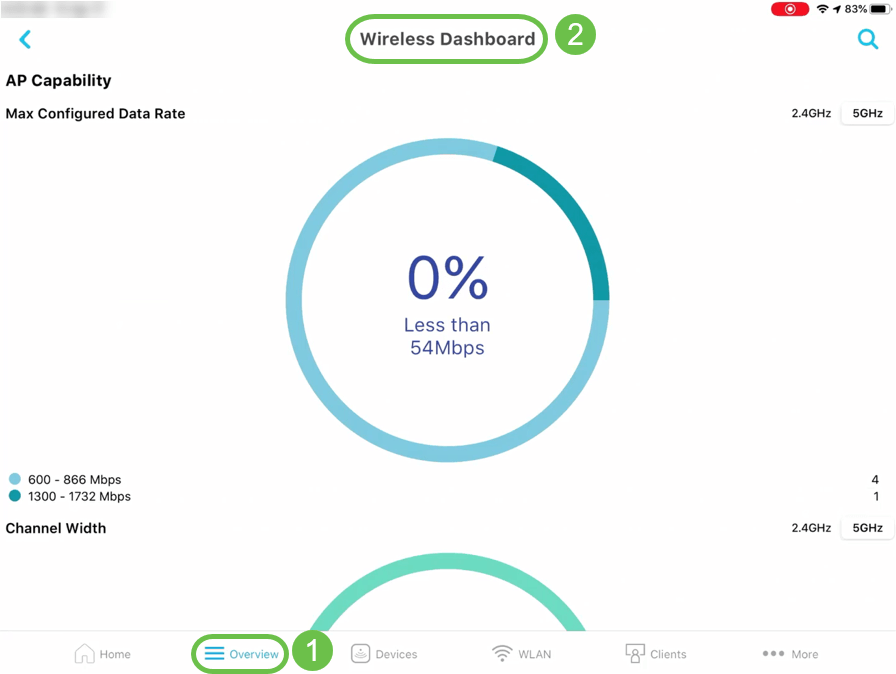
Desempenho do AP - Utilização do canal - Principais APs, Interferência - Principais APs
Na interface da Web, navegue para Monitoring > Network Summary > AP Performance.
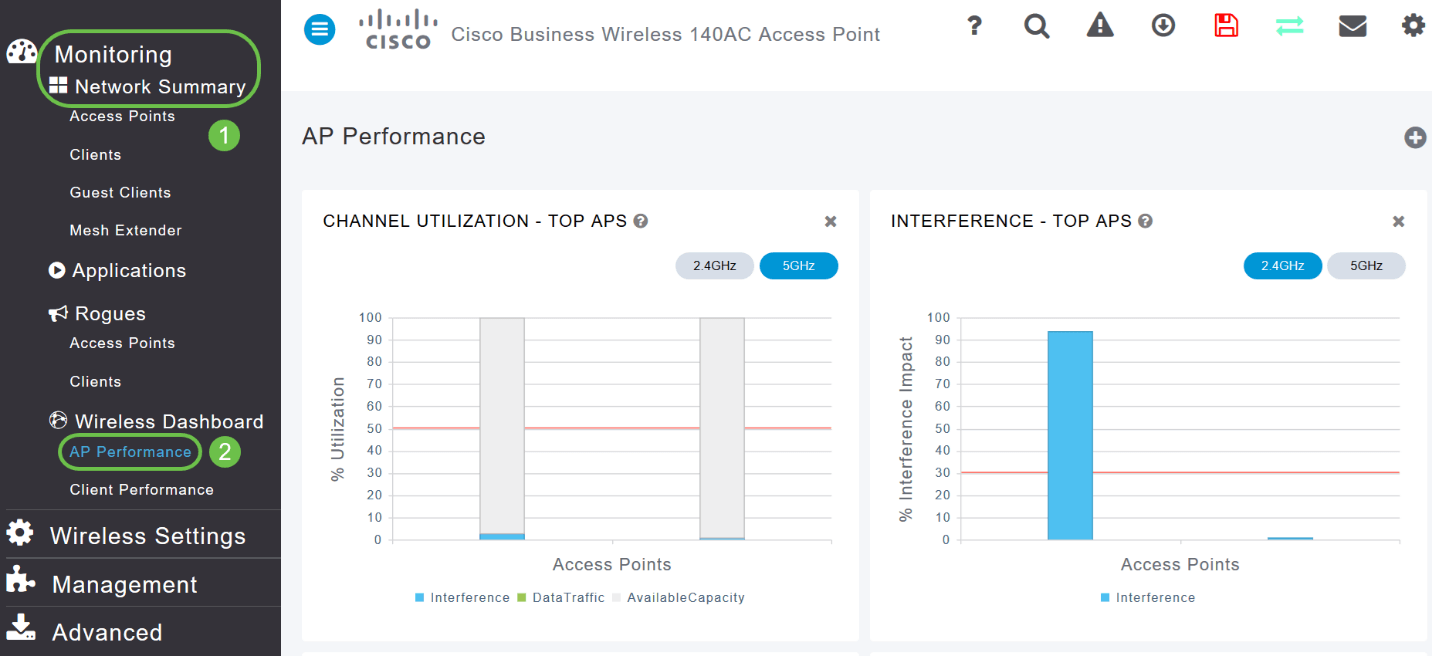
No aplicativo móvel, navegue até Overview > AP Performance.
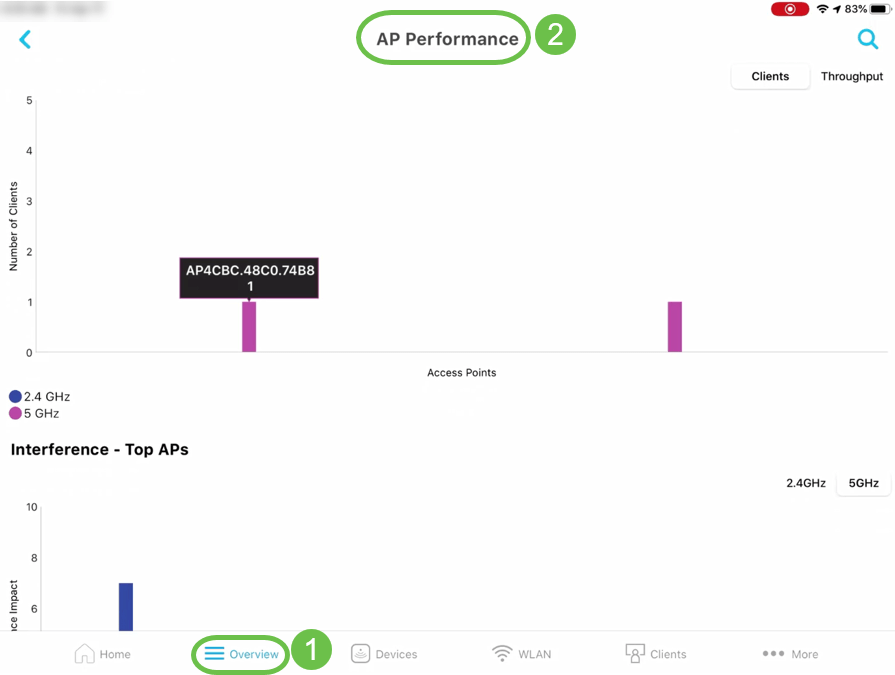
Desempenho do cliente - Intensidade do sinal, qualidade do sinal, taxa de conexão, estados de conectividade do cliente
Na IU da Web, navegue para Monitoring > Network Summary > Client Performance.
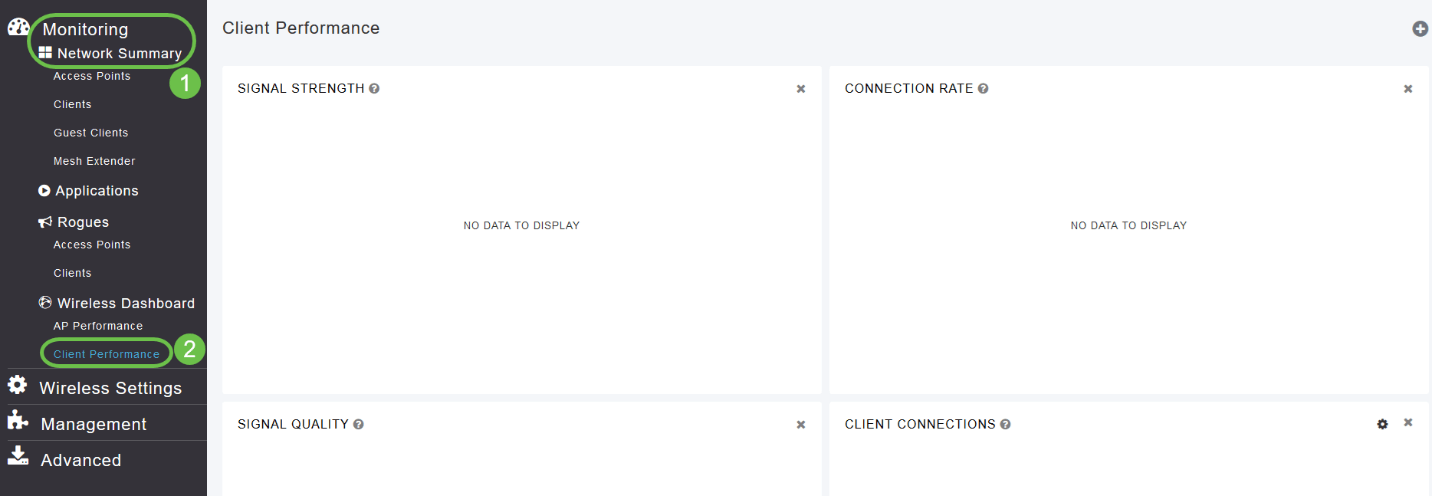
No aplicativo móvel, navegue para Visão geral > Desempenho do cliente.
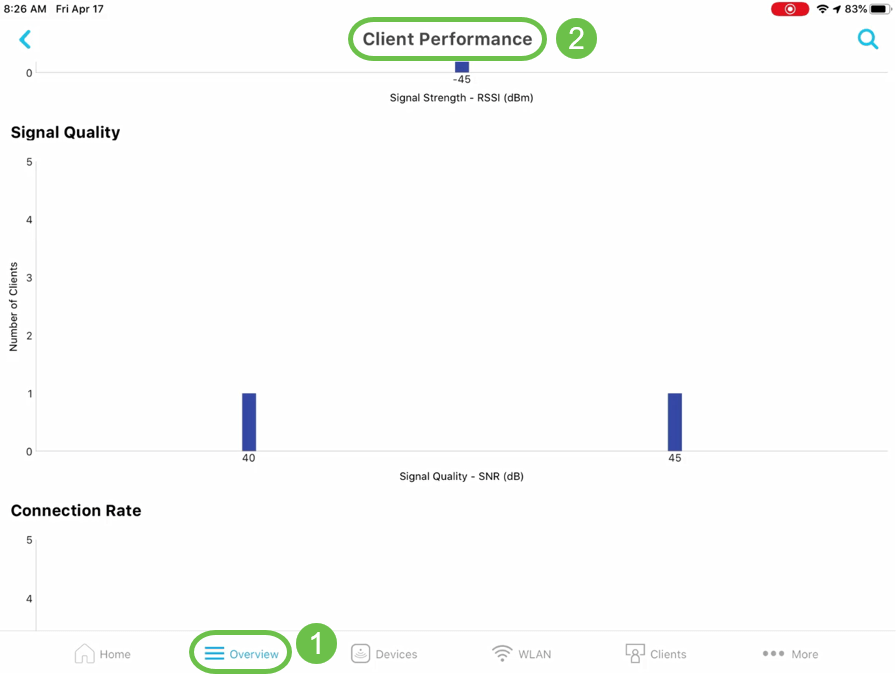
Access Point View - Resumo completo do AP
Na interface da Web do , navegue para Monitoring > Network Summary > Access Points.
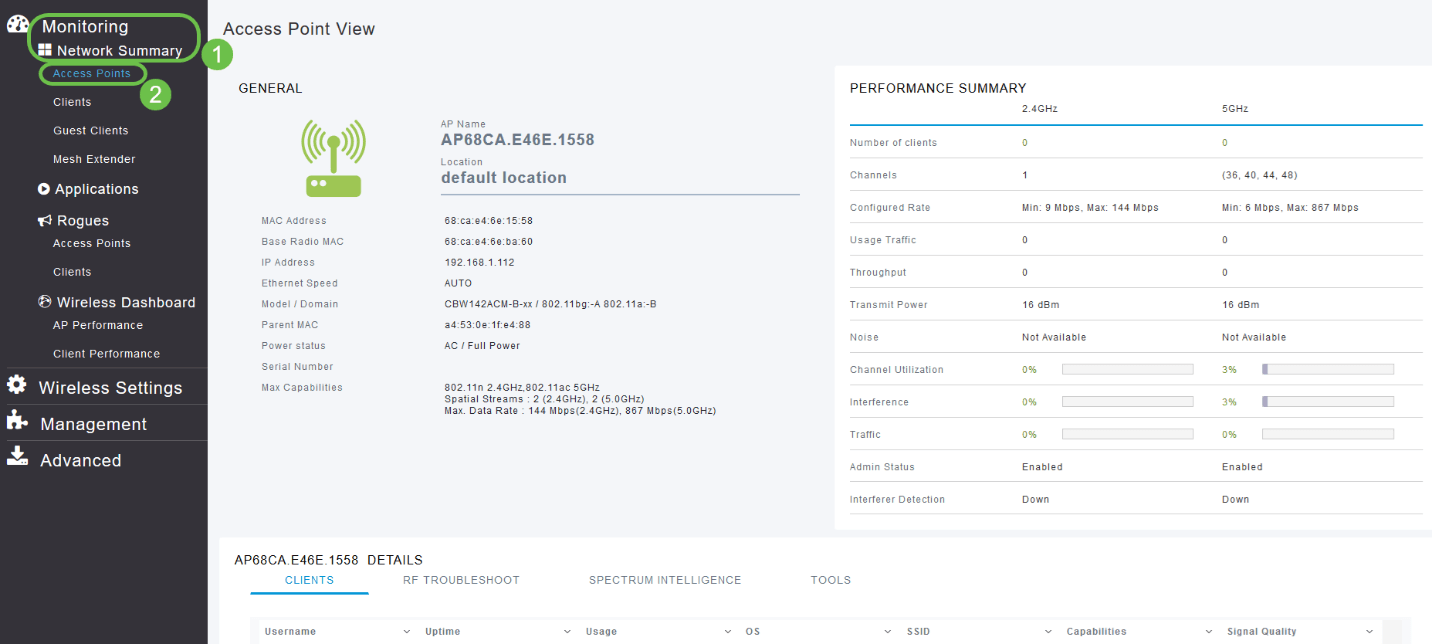
No aplicativo móvel, navegue para Dispositivos > Modo de exibição do ponto de acesso.
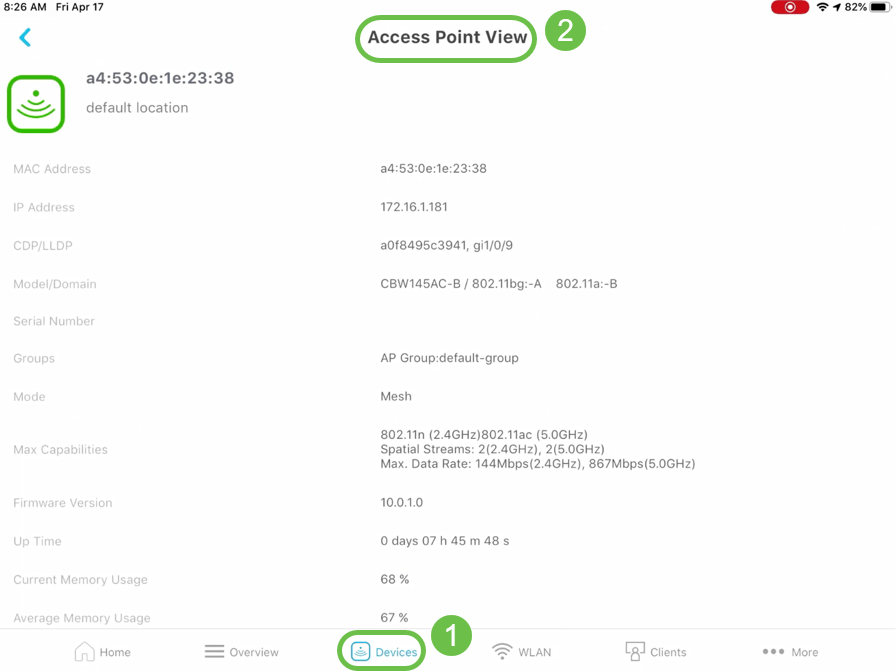
Exibição do cliente - Resumo completo do cliente
Na interface da Web do , navegue para Monitoring > Network Summary > Clients.

No aplicativo móvel, navegue até Clients > Client View.
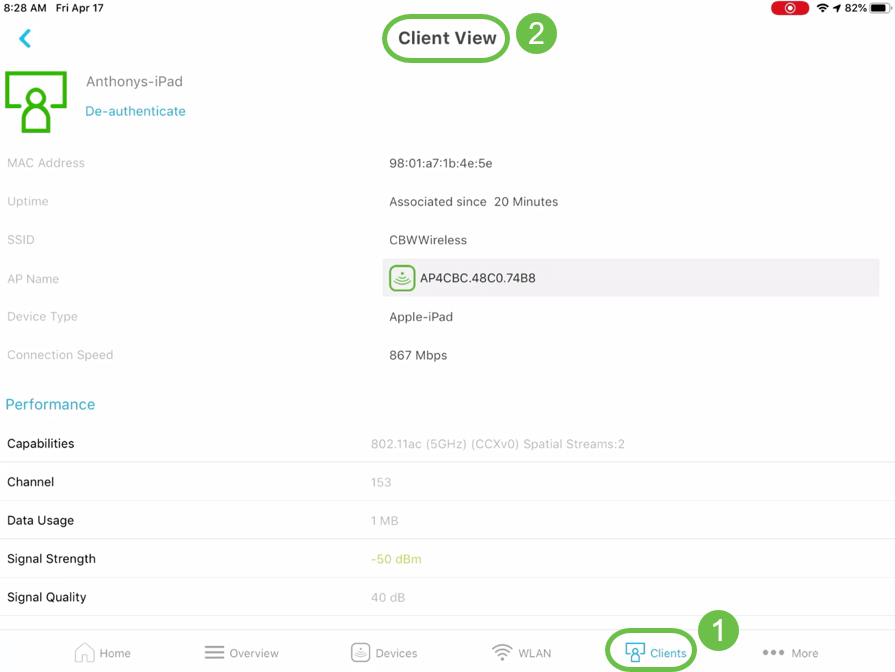
Ferramenta de ping (IP e nome de domínio)
Na IU da Web, navegue para Avançado > SNMP > Ferramentas AP primárias > Ferramentas de identificação e solução de problemas. Role para baixo até a seção Teste de ping.
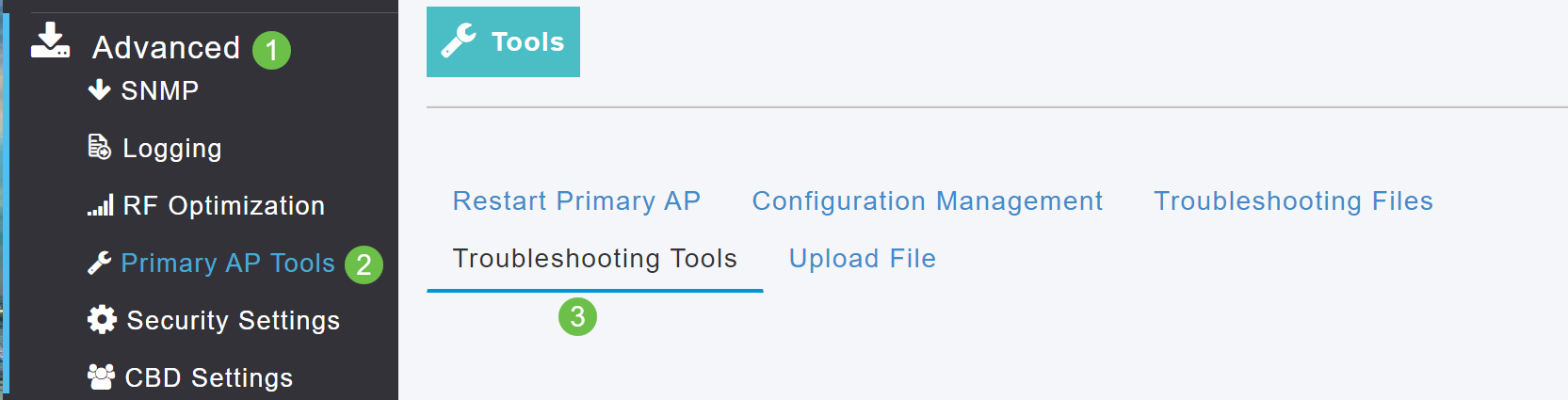
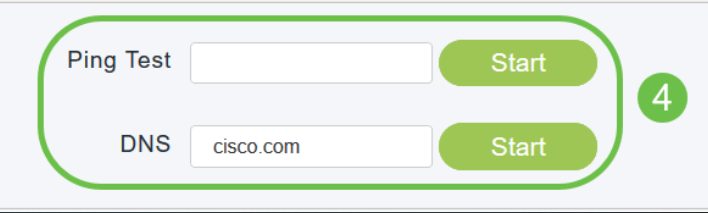
No aplicativo móvel, navegue para More > Ping Tool.
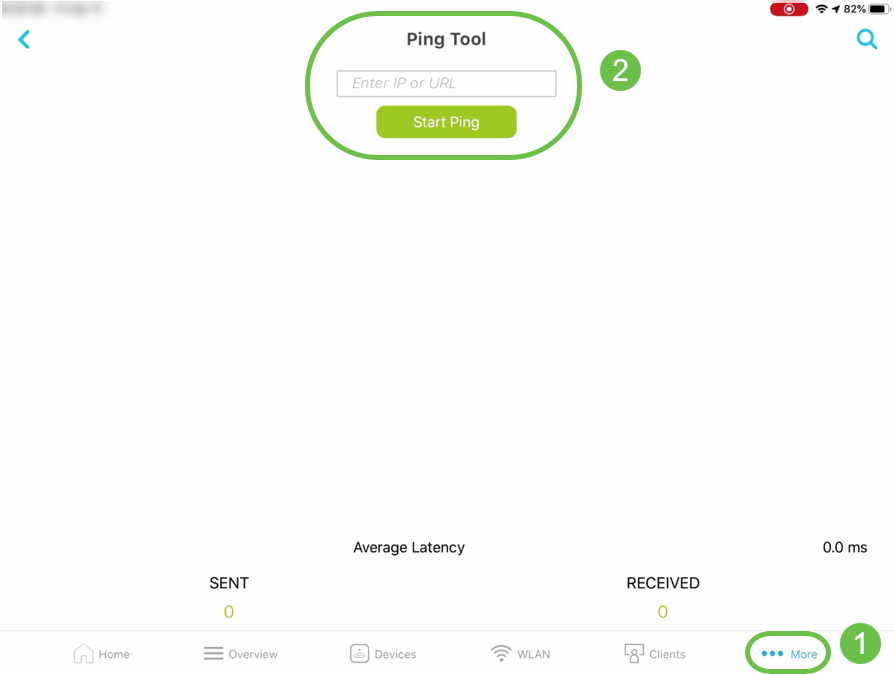
Opção para salvar a configuração do dispositivo e restaurar as configurações padrão de fábrica
Na IU da Web, navegue para Avançado > SNMP > Ferramentas AP primárias > Gerenciamento de configuração.
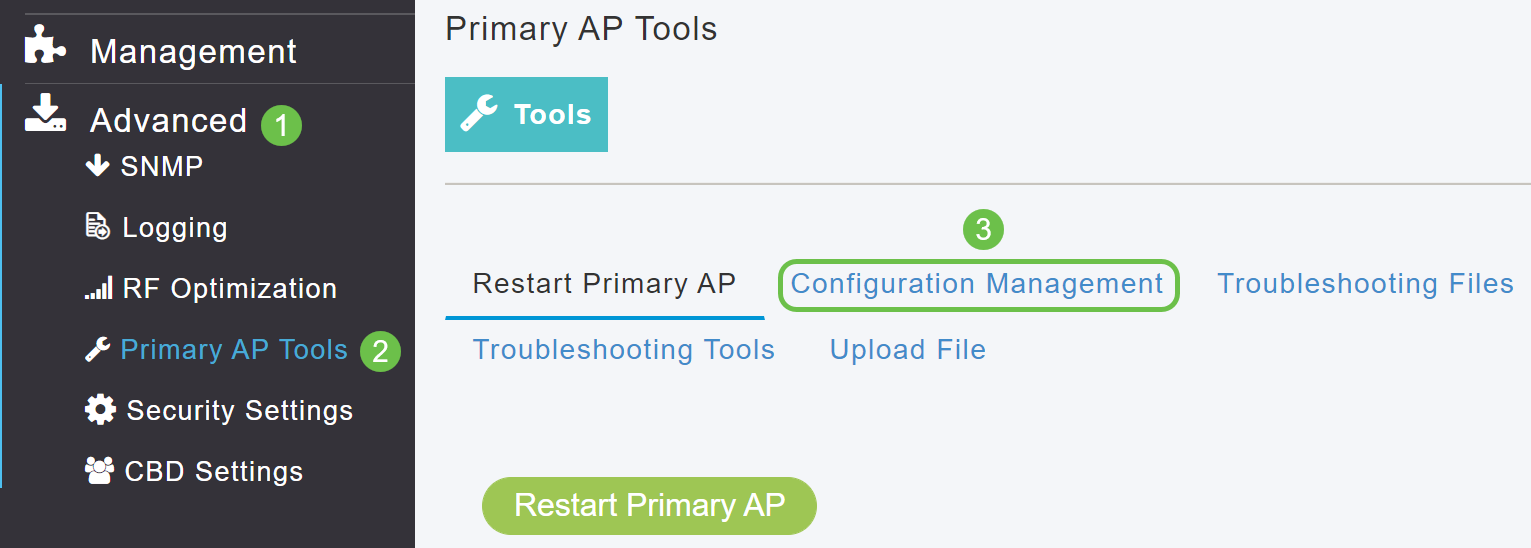
No aplicativo móvel, navegue para More > Save Configuration or More > Reset to Fatory Default (Mais > Salvar configuração ou mais > Redefinir para o padrão de fábrica).
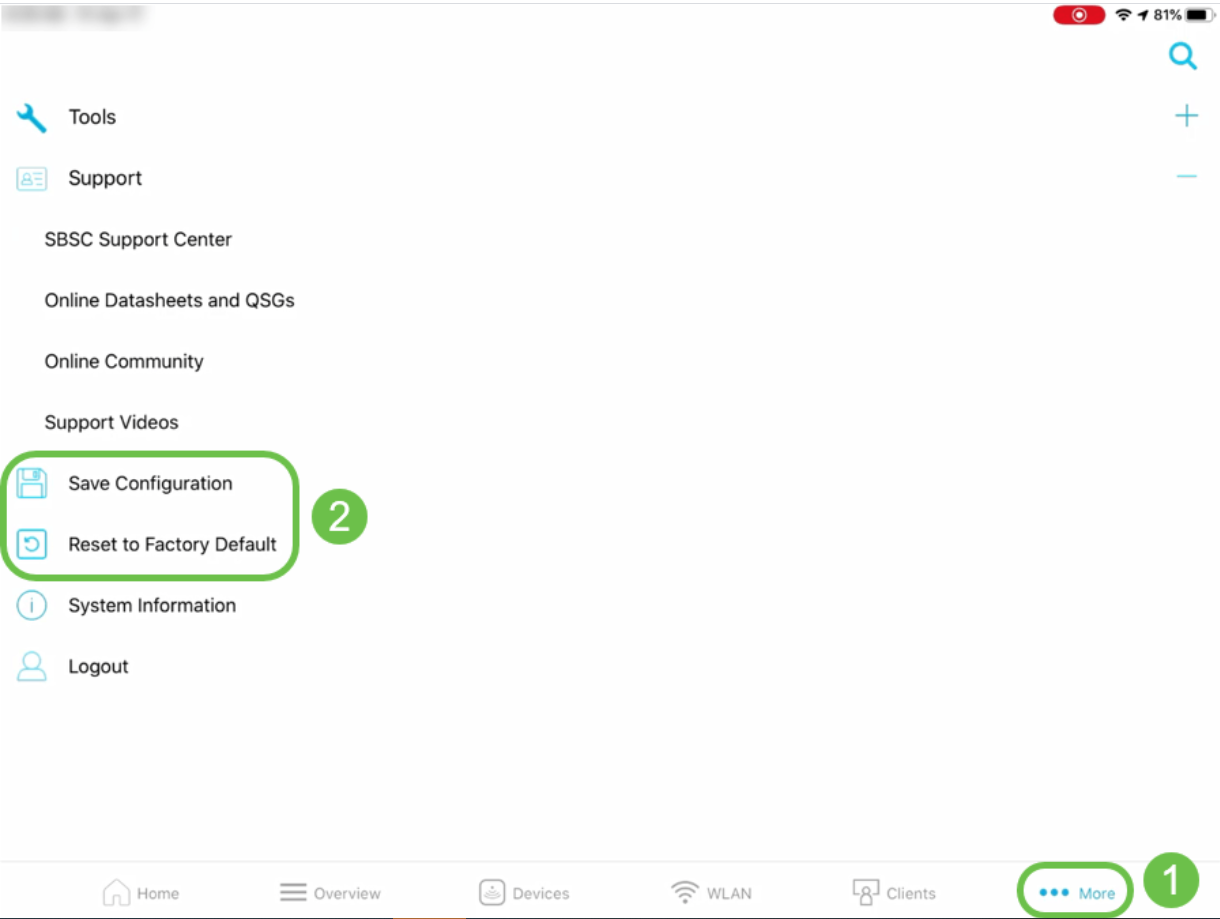
Disponível somente na interface de usuário da Web
Otimização de RF
Na IU da Web, navegue para Avançado > SNMP > Otimização de RF.

Download de arquivos de suporte técnico
Na interface da Web, navegue para Avançado > SNMP > Ferramentas de AP Primárias > Arquivos de Troubleshooting > Baixar pacote de suporte.
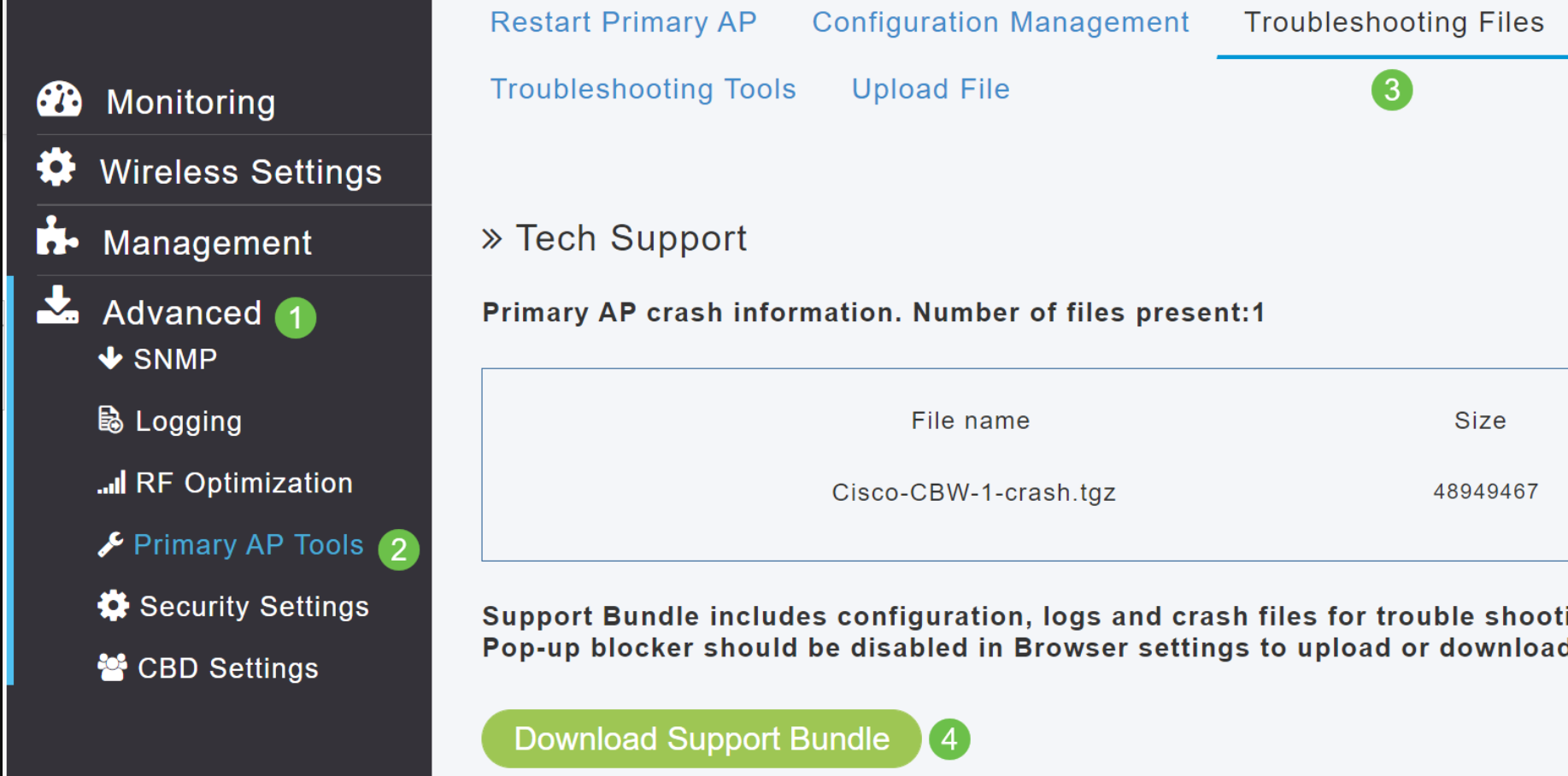
Teste de resposta RADIUS
Na IU da Web, navegue para Na IU da Web, navegue para Avançado > SNMP > Ferramentas de AP Primárias > Ferramentas de Troubleshooting > Resposta Radius.
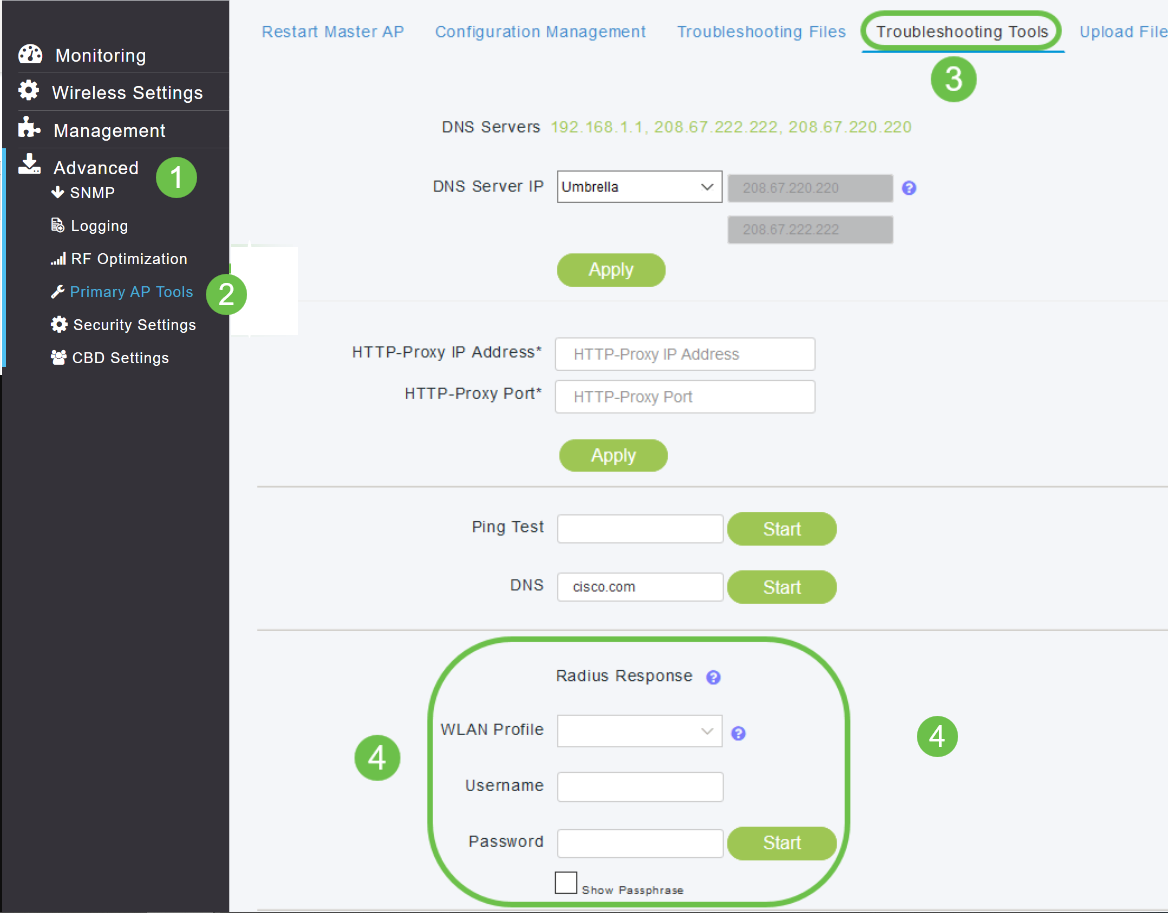
Configurar e exibir detalhes do log
Na IU da Web, navegue para Na IU da Web, navegue para Na IU da Web, navegue para Avançado > SNMP > Registro.
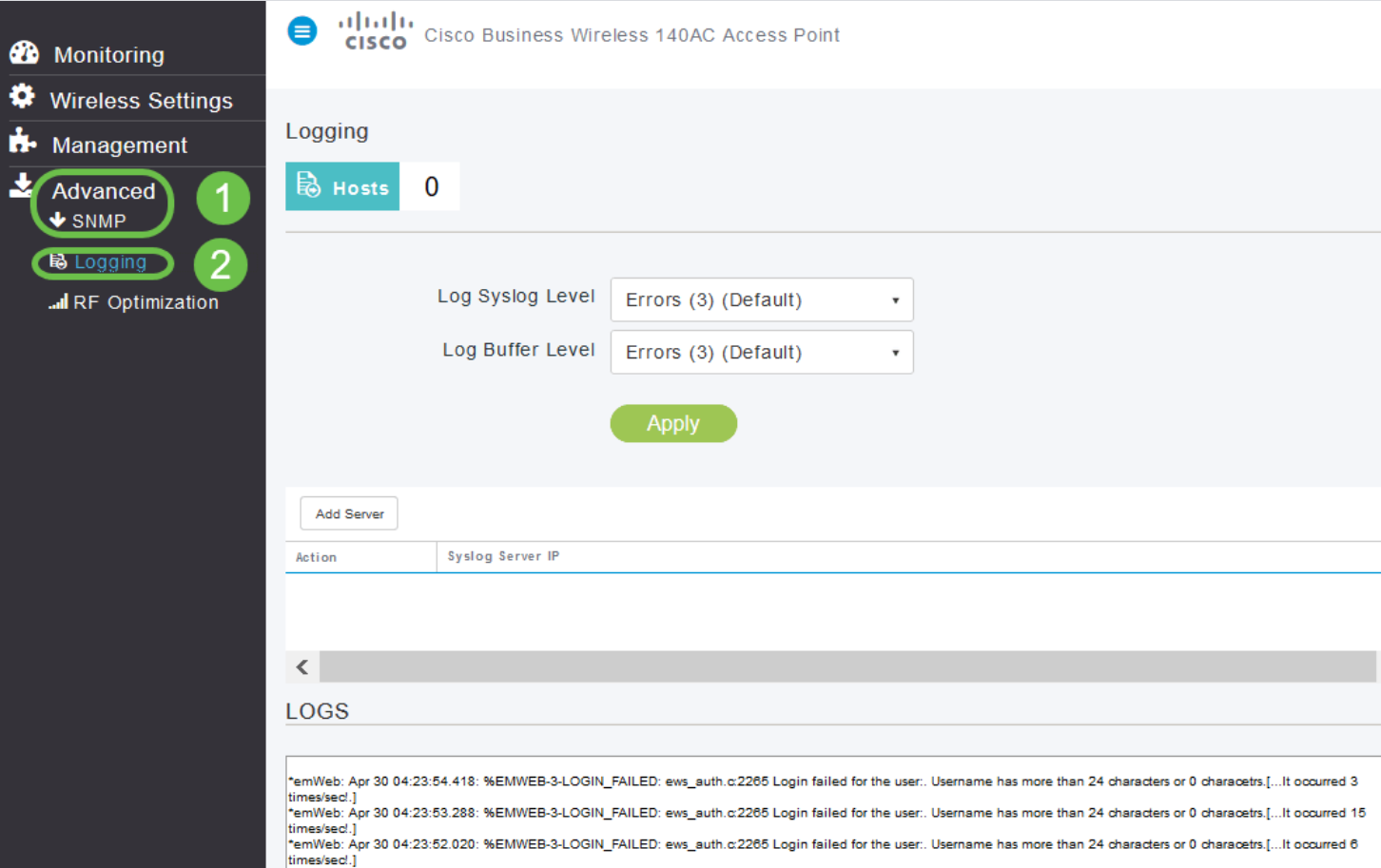
Atualização de software
Na interface da Web do , navegue para Management > Access > Software Update.
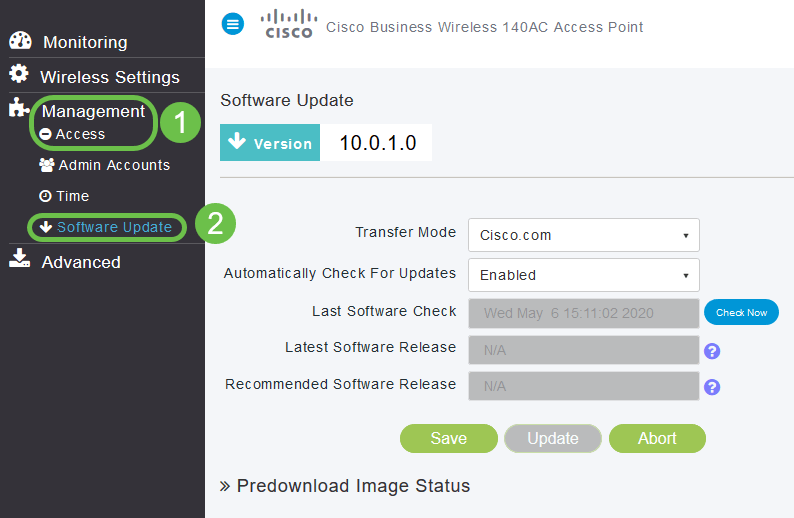
Inteligência de espectro
Na IU da Web, navegue para Monitoring > Network Summary > Access Points > Spectrum Intelligence (Monitoramento > Resumo da rede > Pontos de acesso > Inteligência de espectro).
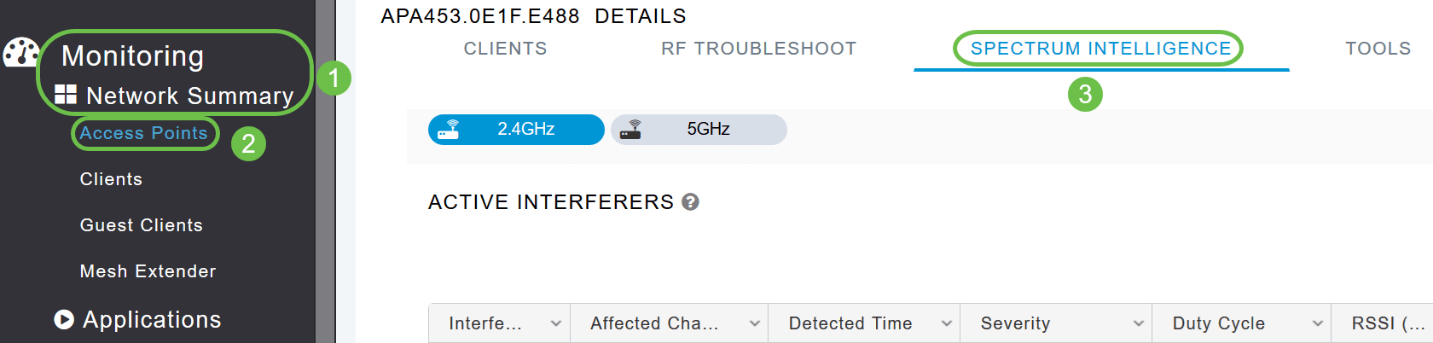
Solução de problemas de RF
Na IU da Web, navegue para Na IU da Web, navegue até Monitoring > Network Summary > Access Points > RF Troubleshoot (Monitoramento > Resumo da rede > Pontos de acesso > Solução de problemas de RF).
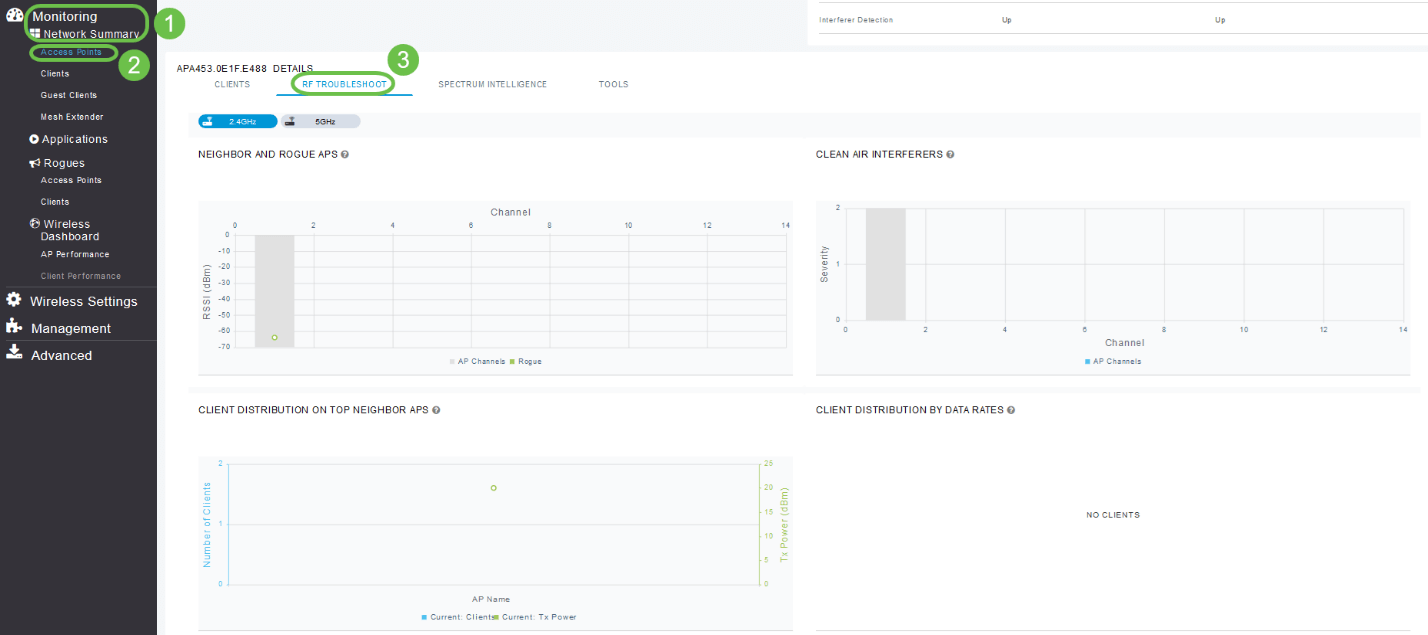
Opção de configuração para SNMP e NTP, mDNS e Umbrella
SNMP: Na interface da Web, navegue para Avançado > SNMP.
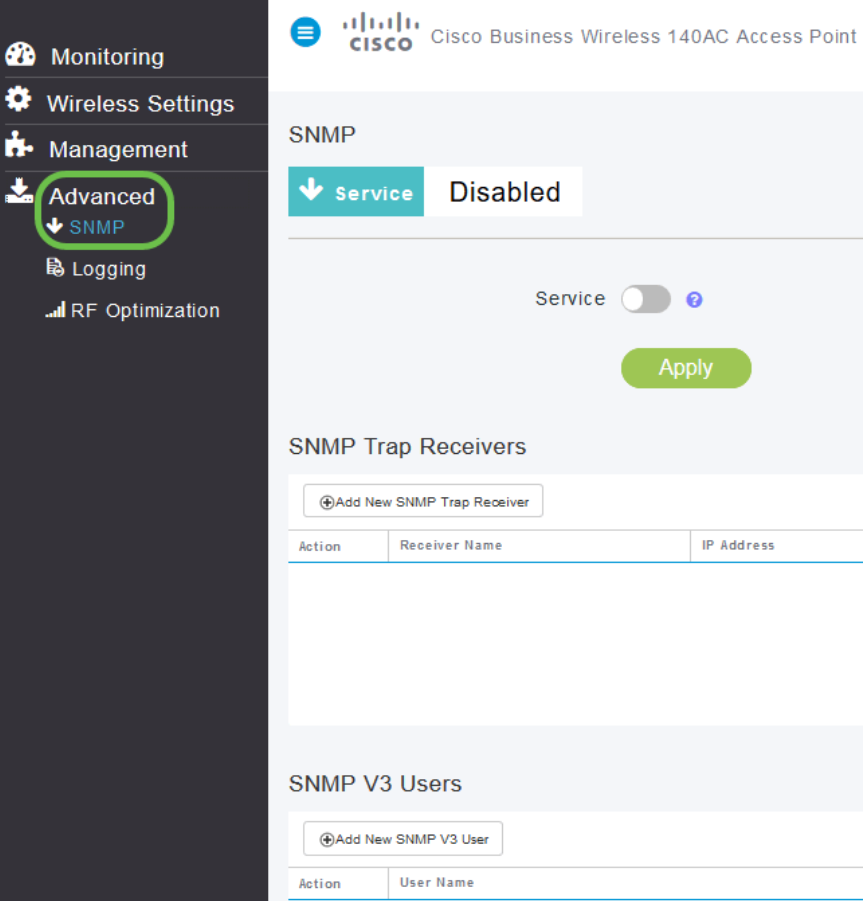
NTP: Na interface da Web, navegue para Management > Access > Time > NTP Servers.
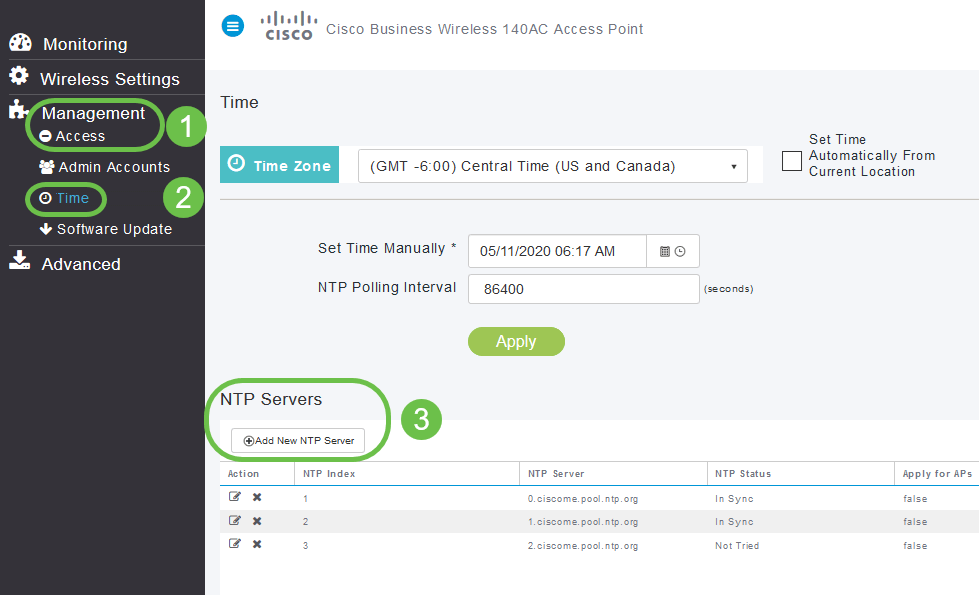
mDNS: Na interface do usuário da Web, verifique se você está no Expert View clicando no ícone de seta. Navegue até Serviços > mDNS.
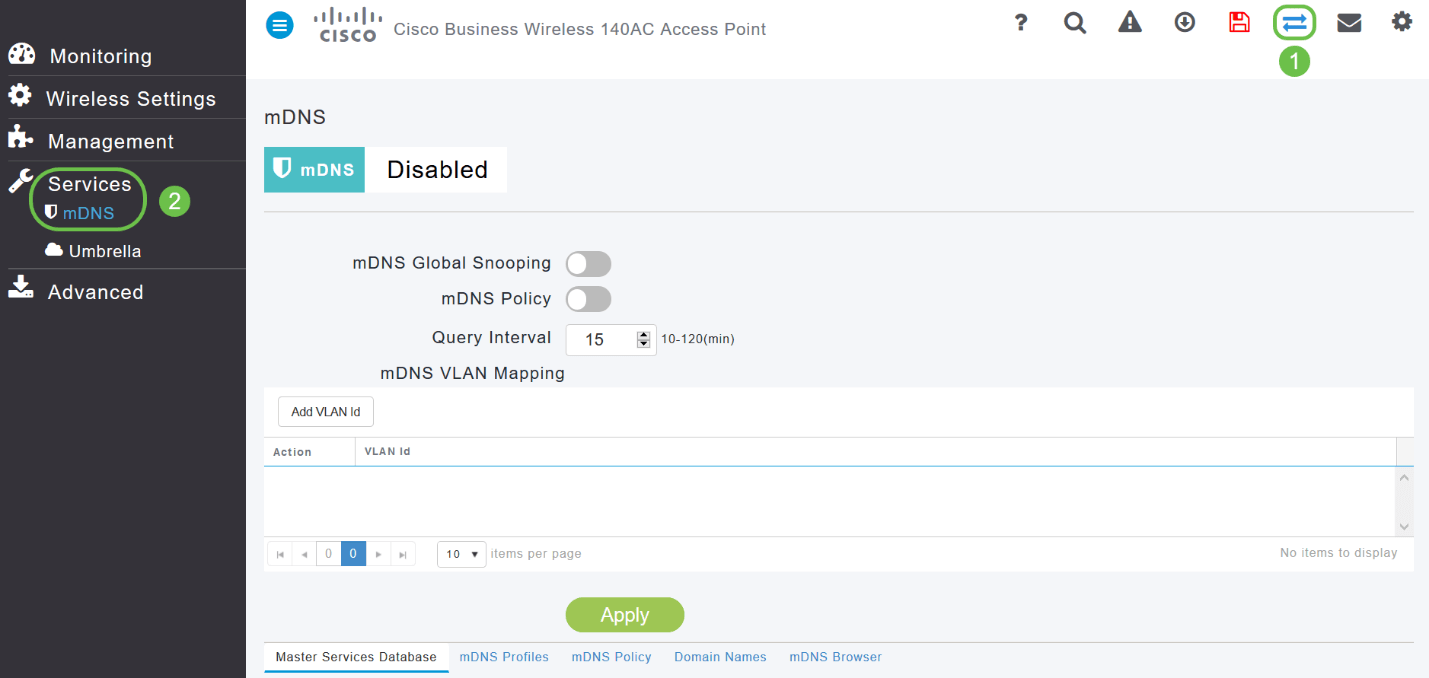
Guarda-chuvas: Na interface do usuário da Web, verifique se você está no Expert View clicando no ícone de seta. Navegue até Serviços > mDNS > Umbrella.
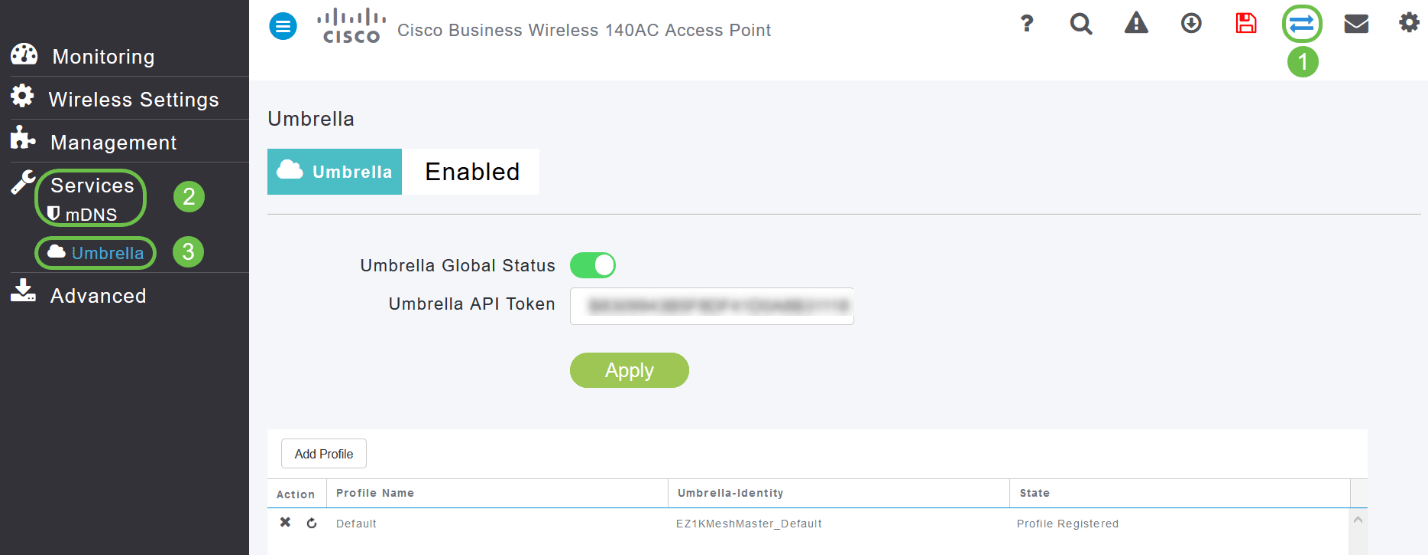
Disponível somente no aplicativo móvel
Autenticação de ID de toque:
A autenticação Touch ID está disponível para o Cisco Business Wireless Application. Você pode usar o Touch ID para autenticação baseada em impressão digital para acessar a rede sem fio comercial da Cisco por meio do aplicativo móvel.
No aplicativo móvel, selecione OK e Confirmar.
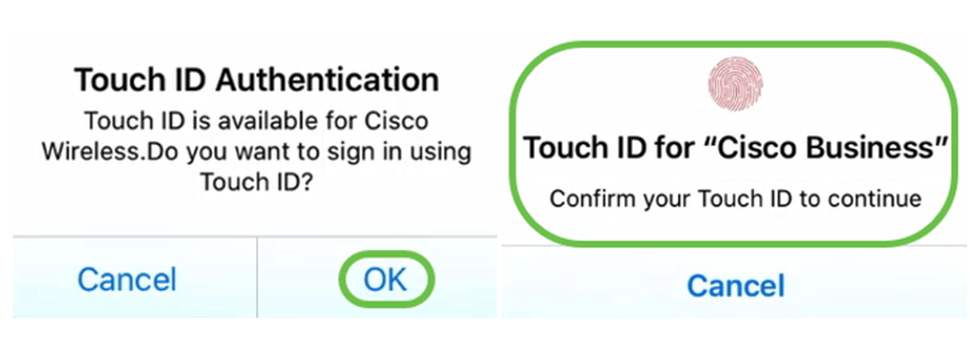
Detalhes dos principais sistemas operacionais
No aplicativo móvel, navegue até Overview > Network Summary > Top Operating Systems (Visão geral > Resumo da rede > Principais sistemas operacionais).
Desempenho do cliente - (Pontuação da conexão, Protocolos conectados)
No aplicativo móvel, navegue para Visão geral > Desempenho do cliente.
Ferramenta de teste de velocidade (interna e Internet)
No aplicativo móvel, navegue para Interno.
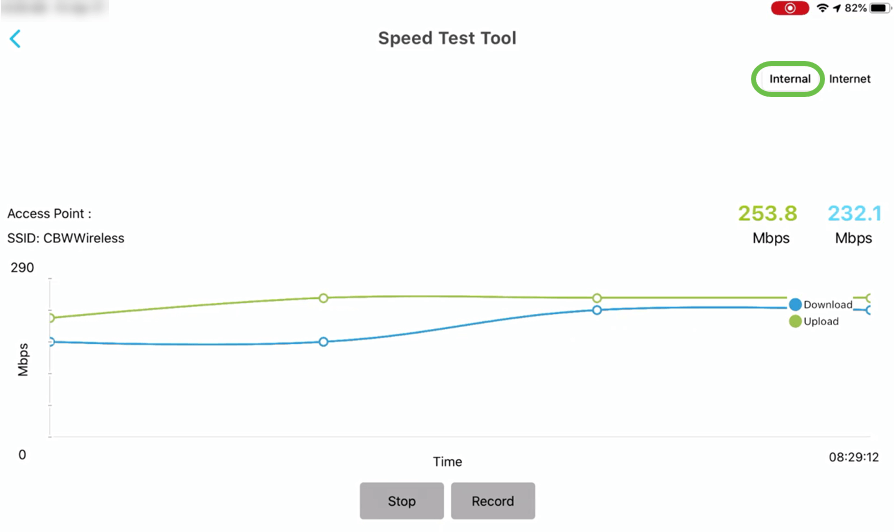
Opções para acessar recursos on-line relacionados a produtos
No aplicativo móvel, selecione Mais e selecione o recurso on-line que deseja acessar.
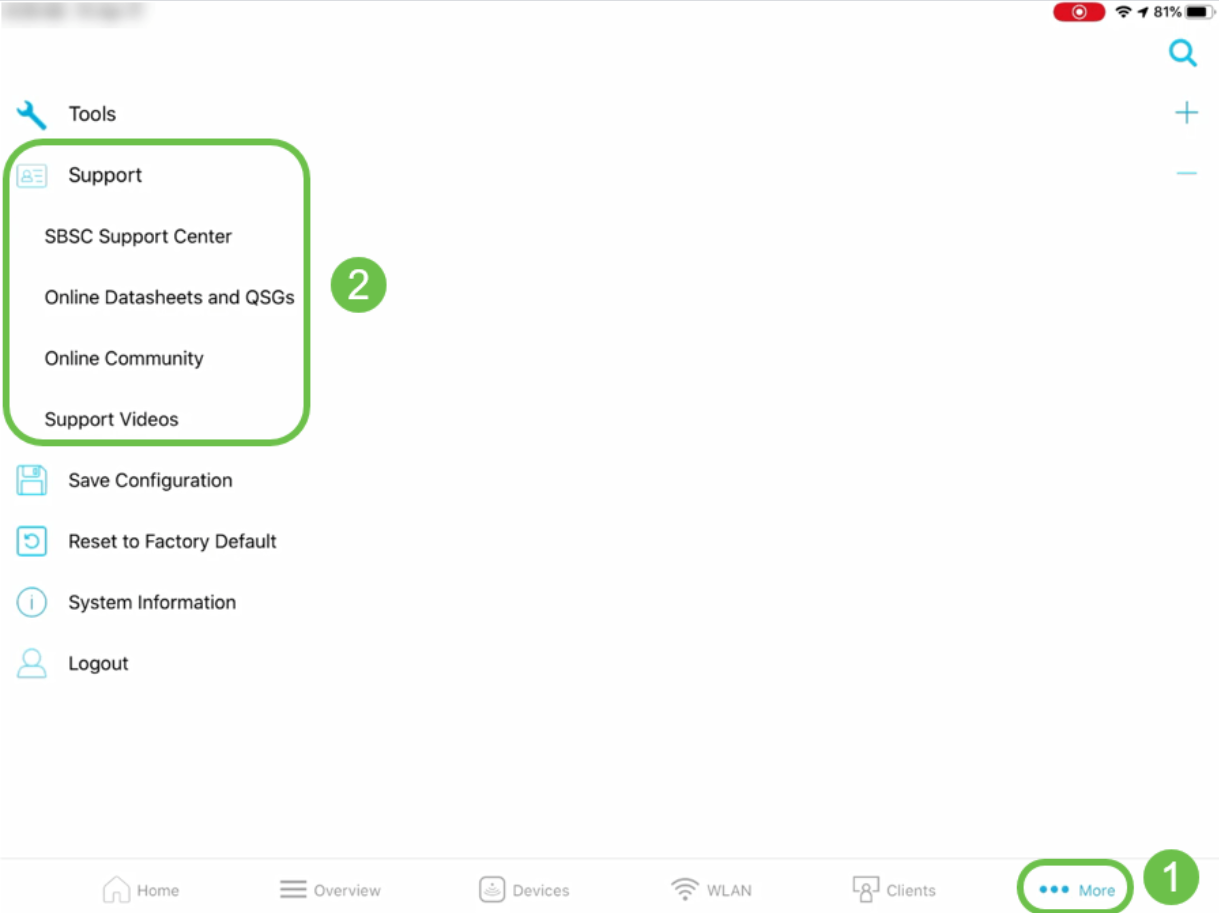
Conclusão
Agora você está familiarizado com como navegar pelos recursos disponíveis na IU da Web e no Cisco Business Wireless App para Pontos de Acesso sem Fio Empresariais e Extensores de Malha da Cisco. Você pode monitorar e gerenciar sua Rede sem fio comercial da Cisco com facilidade.
Confira estes outros artigos relacionados!
Histórico de revisões
| Revisão | Data de publicação | Comentários |
|---|---|---|
1.0 |
27-May-2020 |
Versão inicial |
Contate a Cisco
- Abrir um caso de suporte

- (É necessário um Contrato de Serviço da Cisco)
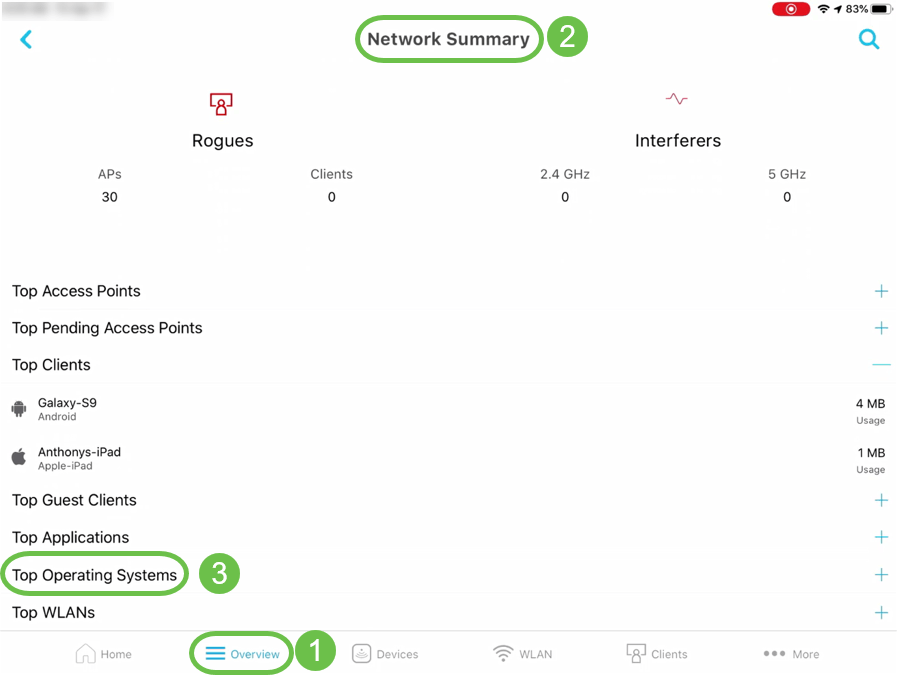
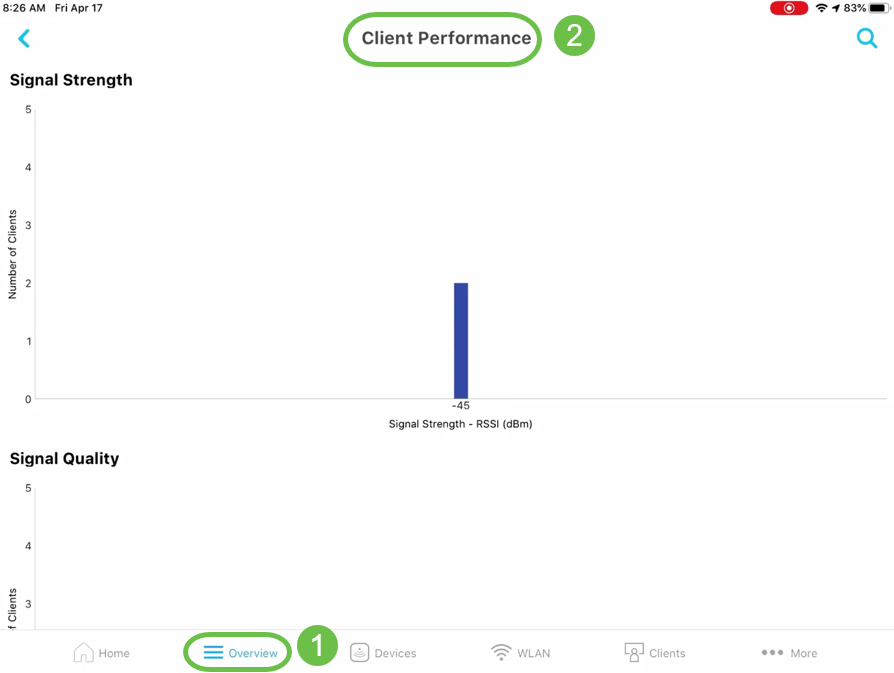
 Feedback
Feedback