Atualizar o software de um ponto de acesso sem fio Cisco Business
Objetivo
O objetivo deste documento é mostrar como atualizar o software de um Ponto de Acesso (AP) Cisco Business Wireless (CBW) usando Cisco.com, HTTP, TFTP ou SFTP na Interface de Usuário (UI) da Web.
Dispositivos aplicáveis | Versão do firmware
- 140AC (Folha de dados) (Download mais recente)
- 141ACM (Data Sheet) (Download mais recente)
- 142ACM (Data Sheet) (Download mais recente)
- 143ACM (Data Sheet) (Download mais recente)
- 145AC (Folha de dados) (Download mais recente)
- 240AC (Data Sheet) (Download mais recente)
Introdução
Se você está procurando atualizar o software do seu AP CBW, você veio ao lugar certo! Os APs CBW suportam o mais recente padrão 802.11ac Wave 2 para maior desempenho, maior acesso e redes de maior densidade. Eles oferecem desempenho líder de mercado com conexões sem fio altamente seguras e confiáveis, para uma experiência de usuário final móvel e robusta.
Atualizar o software do ponto de acesso será importante para melhorar o desempenho e a estabilidade do dispositivo. A atualização de software pode oferecer novos recursos ou corrigir uma vulnerabilidade observada na versão anterior do software.
Os APs CBW podem ser usados como dispositivos autônomos tradicionais ou como parte de uma rede em malha. Você está interessado em saber mais sobre redes em malha? Leia o artigo sobre Rede em malha sem fio para obter mais detalhes.
O software pode ser atualizado usando a interface do usuário da Web ou o aplicativo móvel Cisco Business. Se você não estiver familiarizado com os termos usados, consulte Cisco Business: Glossário de novos termos.
Se você estiver pronto para atualizar o software usando a interface de usuário da Web, vamos começar!
Table Of Contents
- Atualização do software CBW AP
- Atualização do software através de Cisco.com
- Atualizando o software usando HTTP
- Atualização do software usando TFTP
- Atualização do software usando SFTP
Atualização do software CBW AP
Ajuda para iniciantes
Esta seção alternada destaca dicas para iniciantes.
Fazendo login
Faça login na Interface de usuário da Web (IU) do AP principal. Para fazer isso, abra um navegador da Web e digite https://ciscobusiness.cisco. Você pode receber um aviso antes de continuar. Insira suas credenciais.Você também pode acessar o AP principal inserindo https://[ipaddress] (do AP principal) em um navegador da Web.
Dicas de ferramenta
Se você tiver dúvidas sobre um campo na interface do usuário, verifique se há uma dica de ferramenta que se pareça com a seguinte: ![]()
Problemas ao localizar o ícone Expandir Menu Principal?
Navegue até o menu no lado esquerdo da tela. Se você não vir o botão do menu, clique nesse ícone para abrir o menu da barra lateral.
Aplicativo empresarial da Cisco
Esses dispositivos têm aplicativos associados que compartilham alguns recursos de gerenciamento com a interface de usuário da Web. Nem todos os recursos na interface de usuário da Web estarão disponíveis no aplicativo.
Perguntas mais freqüentes
Se você ainda tiver perguntas não respondidas, verifique nosso documento de perguntas frequentes. FAQ
Para exibir a versão de software atual do seu AP principal:
- Clique no ícone de engrenagem no canto superior direito da interface da Web e clique em Primary AP Information.
- Escolha Management > Software Update no menu.
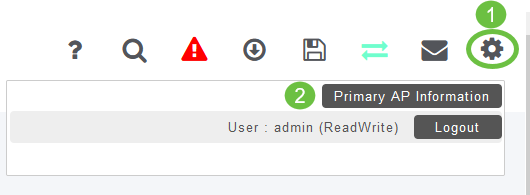
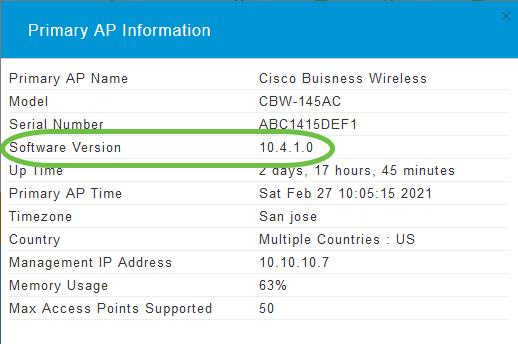
Feche a janela.
A janela Atualização de software é exibida com o número da versão atual do software listado na parte superior.
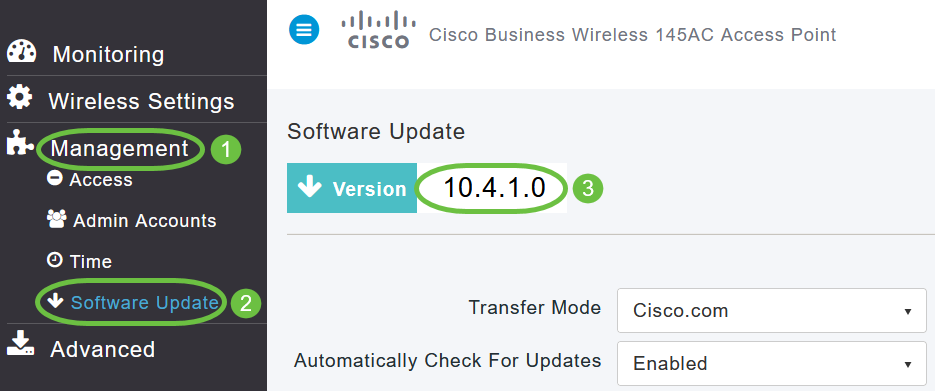
Você pode atualizar o software CBW AP usando a interface da Web do AP primário. As configurações atuais no AP principal não serão excluídas.
Estes são os métodos de atualização de software:
Atualização do software por meio de Cisco.com (método padrão)
Atualizando o software usando HTTP
Atualização do software usando TFTP
Atualização do software usando SFTP
Uma atualização de software garante que o software do AP Primário e o software em todos os APs Subordinados associados sejam atualizados. Os APs que têm versões de software mais antigas quando conectados ao AP Principal são atualizados automaticamente para o software CBW AP mais recente após uma atualização de software.
O download do software acontece em segundo plano, sem afetar a rede. As atualizações são automaticamente sequenciadas para garantir que o desempenho da rede não seja afetado pela atualização de software. Uma reinicialização final do AP principal será necessária para que a atualização entre em vigor, quando ocorrerá algum tempo de inatividade da rede.
Atualização do software através de Cisco.com
A atualização do software por meio de cisco.com é o método recomendado e mais fácil.
Se a atualização do software por meio de cisco.com estiver indisponível devido à falta de acesso à Internet no local de preparação ou for indesejável devido a outros motivos, métodos como HTTP, TFTP ou SFTP poderão ser usados.
Passo 1
Na lista suspensa Transfer Mode, selecione Cisco.com.
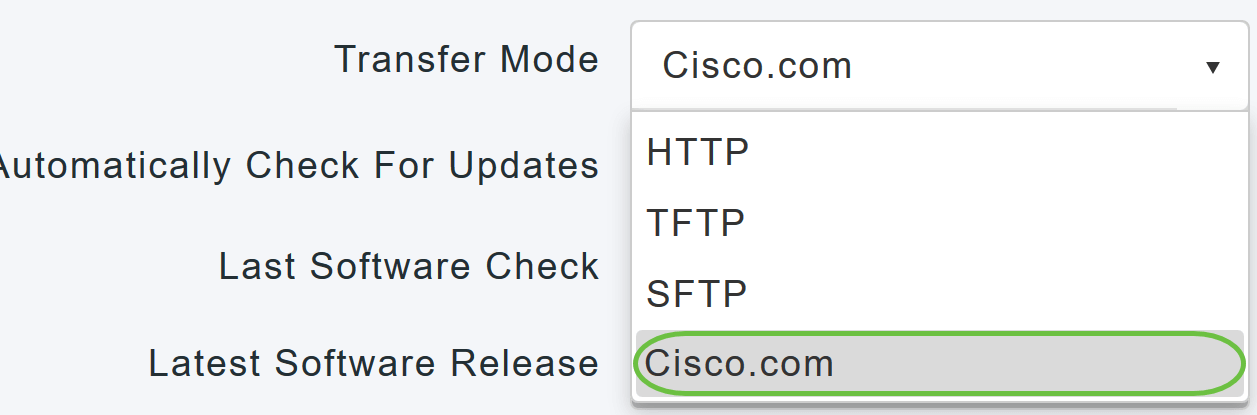
Passo 2
Para definir o AP primário para verificar automaticamente se há atualizações de software, escolha Enabled na lista suspensa Automatically Check for Updates. Iss está habilitado por padrão.

Etapa 3
Click Save. Isso salva as entradas ou alterações feitas nos campos Transfer Mode e Automatically Check For Updates.
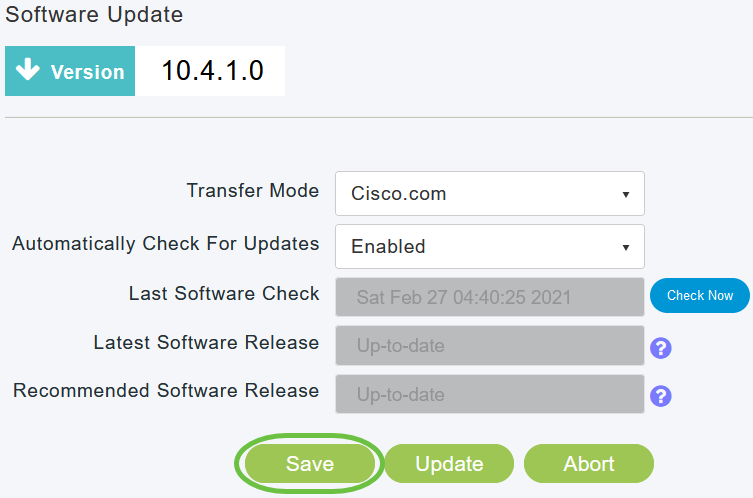
O campo Última verificação de software exibe o carimbo de data/hora da última verificação automática ou manual de software. Você pode exibir as notas de versão das versões exibidas clicando no ícone "?" ao lado dele.
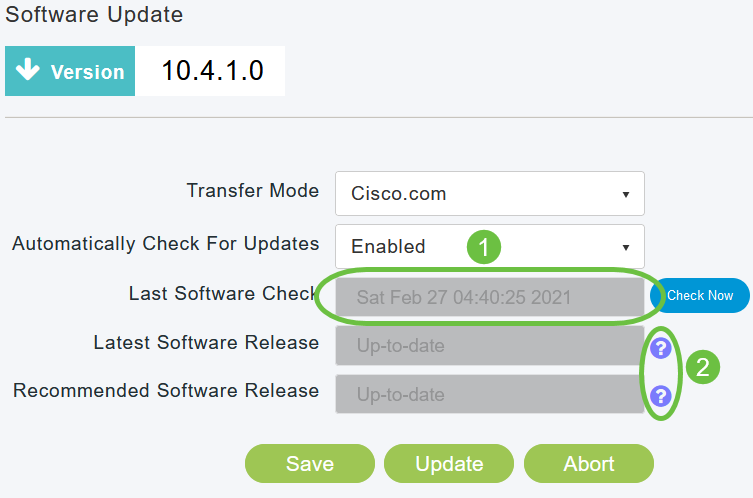
Passo 4
Você pode executar manualmente uma verificação de software a qualquer momento clicando em Verificar agora.
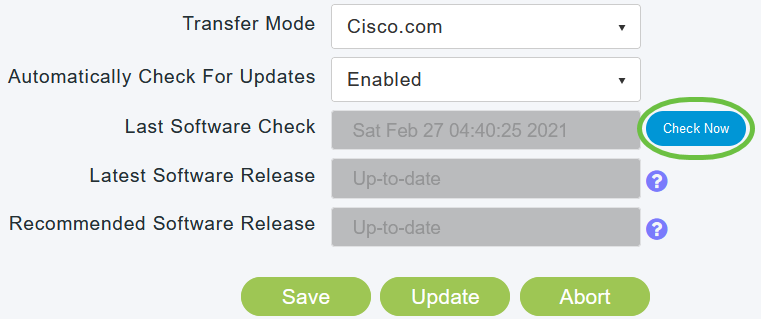
Etapa 5
Para continuar com a atualização do software, clique em Atualizar.
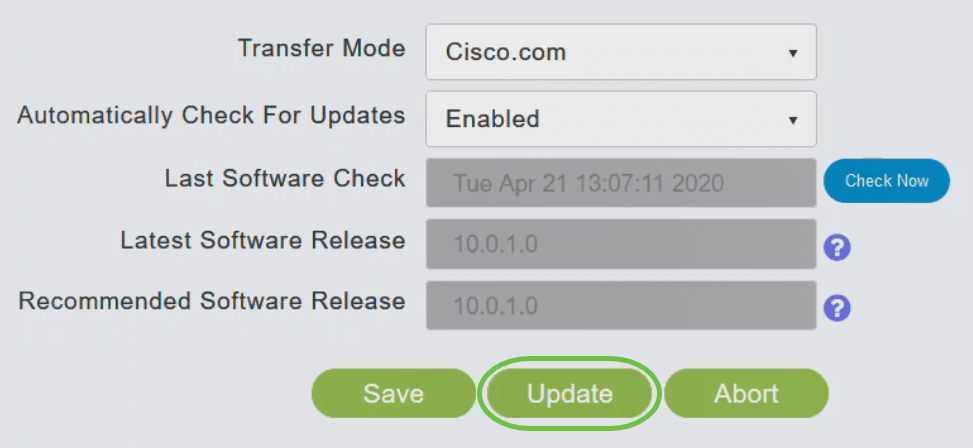
O Assistente de atualização de software é exibido. O assistente orienta você pelas três guias a seguir em sequência:
- Guia Versão - Especifique se deseja atualizar para a versão de software recomendada ou para a versão de software mais recente.
- Guia Atualizar - Especifique quando os APs devem ser redefinidos. Você pode optar por fazê-lo imediatamente ou agendá-lo para um momento posterior. Para definir o AP primário para reinicializar automaticamente após a conclusão do pré-download da imagem, marque a caixa de seleção Reinicialização automática.
- Confirmar guia - Confirme suas seleções.
Siga as instruções do assistente. Você pode voltar para qualquer guia a qualquer momento antes de clicar em Confirmar.
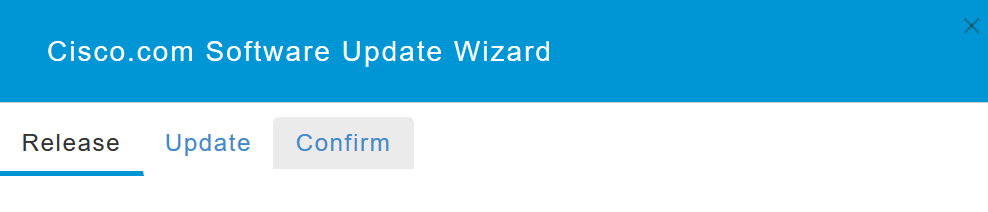
Etapa 6
Clique em Confirmar.
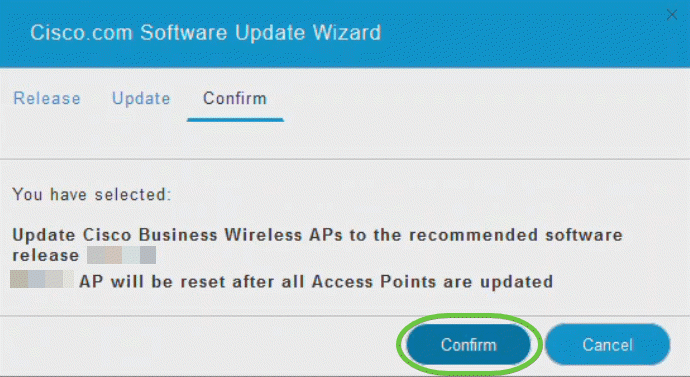
O que fazer a seguir
Você pode monitorar o status e o progresso da atualização na página Atualização de software. Os dados a seguir são exibidos à medida que a atualização avança:
- Número total de APs na rede.
- Número de APs que:
Iniciou a atualização
Estão sendo atualizados no momento
Atualização concluída
Estão aguardando para serem atualizados.
Falha ao atualizar.
Além disso, para cada AP, o progresso da atualização também é mostrado usando os seguintes dados:
Nome do AP
Percentual de download com cor
Erro da Última Atualização
Estado - Pré-baixando software, Concluído ou Falha
Tentativas de Repetição

Você pode abortar uma atualização de software que esteja em andamento a qualquer momento antes que o AP primário conclua a reinicialização clicando em Abortar.
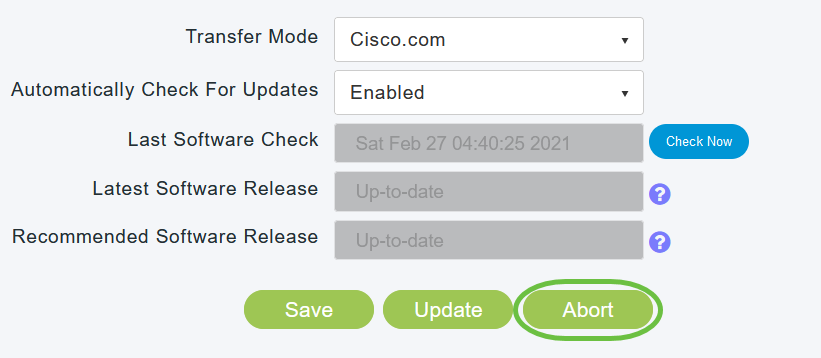
Atualizando o software usando HTTP
A ordem de atualização do software usando HTTP é importante se você tiver uma rede em malha. A sequência de atualização será:
- Extensor de malha
- AP com capacidade primária
- AP primário
Passo 1
Para obter a imagem do software AP primário e a imagem do firmware do extensor de malha (se a sua rede tiver algum extensor de malha), faça o seguinte:
- Usando um computador, navegue até a página Cisco Software Download. Na janela Download de software, vá para Wireless > Access Points.
- Você pode ver uma lista dos softwares disponíveis no momento, com a versão mais recente na parte superior. Escolha um número de versão de software. Clique em Download correspondente ao arquivo ZIP.
- Leia o Contrato de licença de software do usuário final da Cisco e clique em Aceitar contrato de licença.
- Salve o arquivo ZIP no disco rígido do computador e extraia o conteúdo para um diretório no computador.
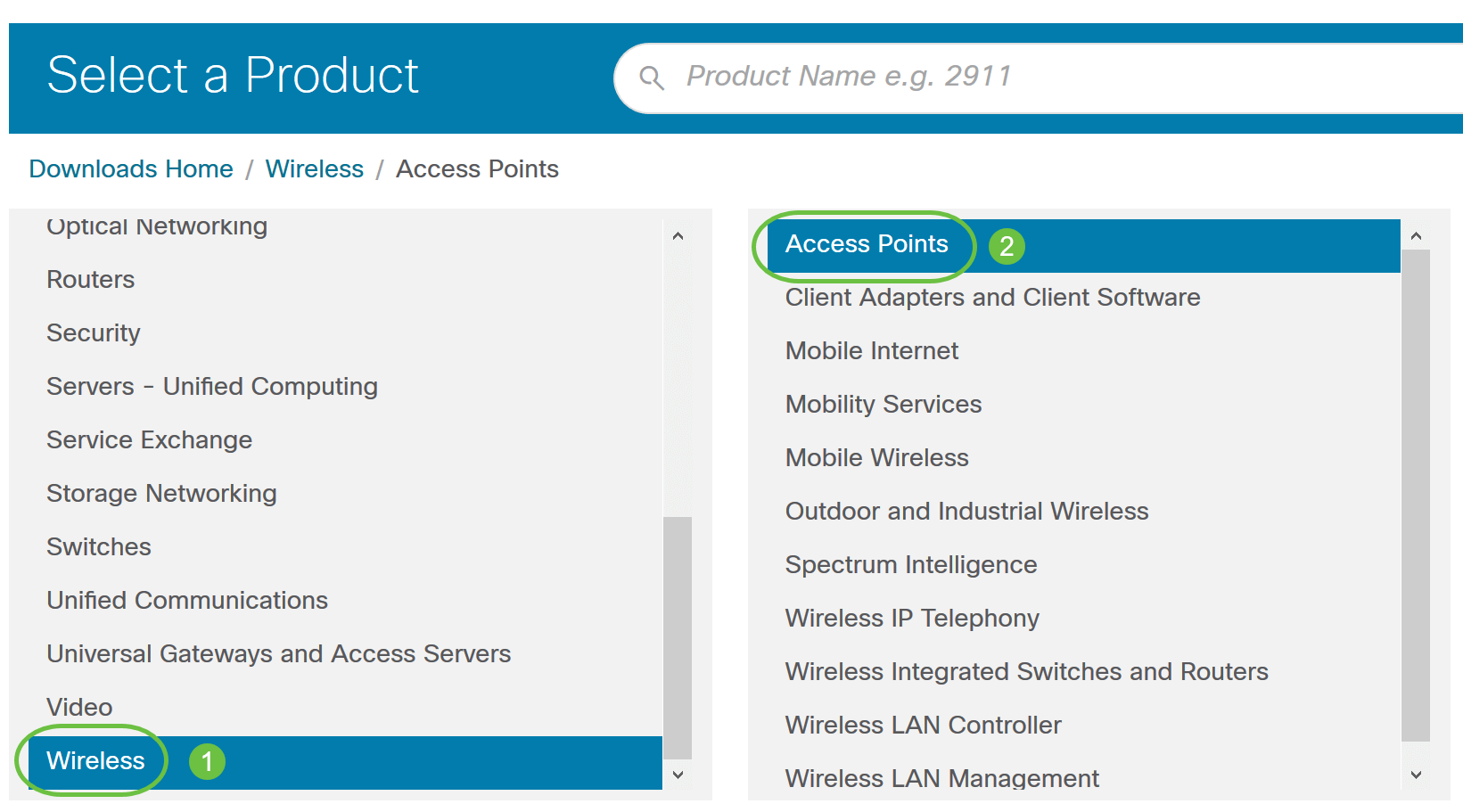
Com base no seu modelo de AP, navegue até Cisco Business 100 Series Access Points/Cisco Business 200 Series Access Points e selecione um dos modelos: 140AC/145AC/240AC.
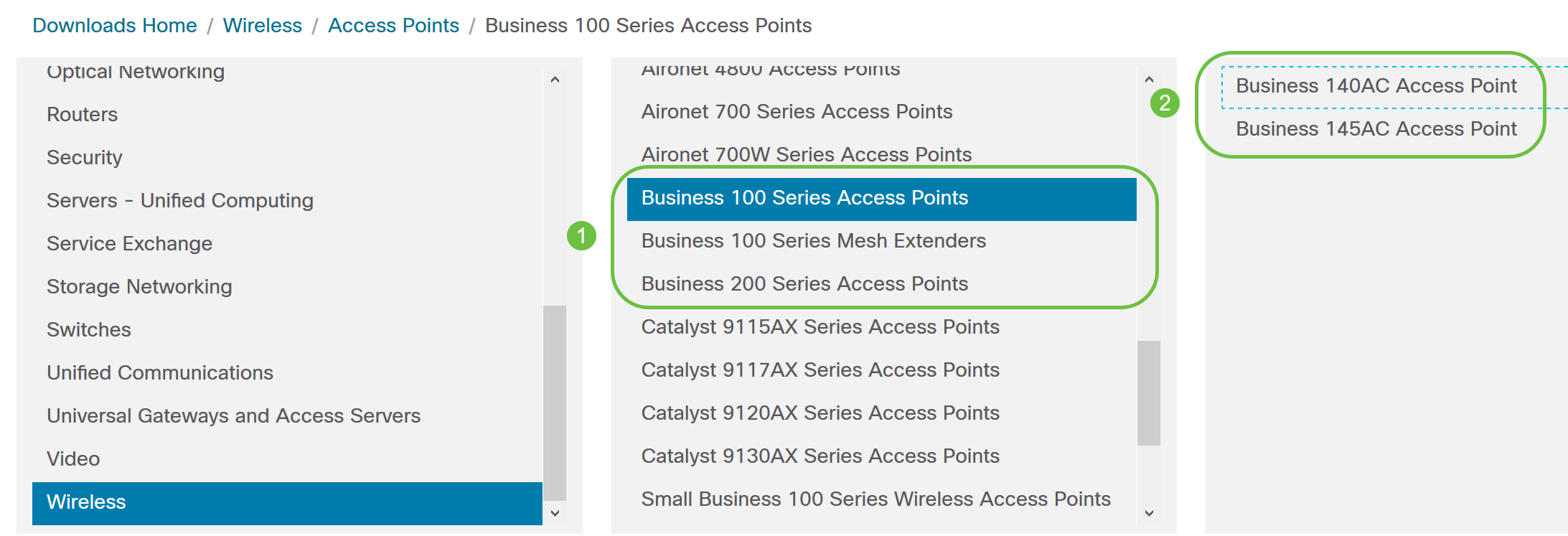
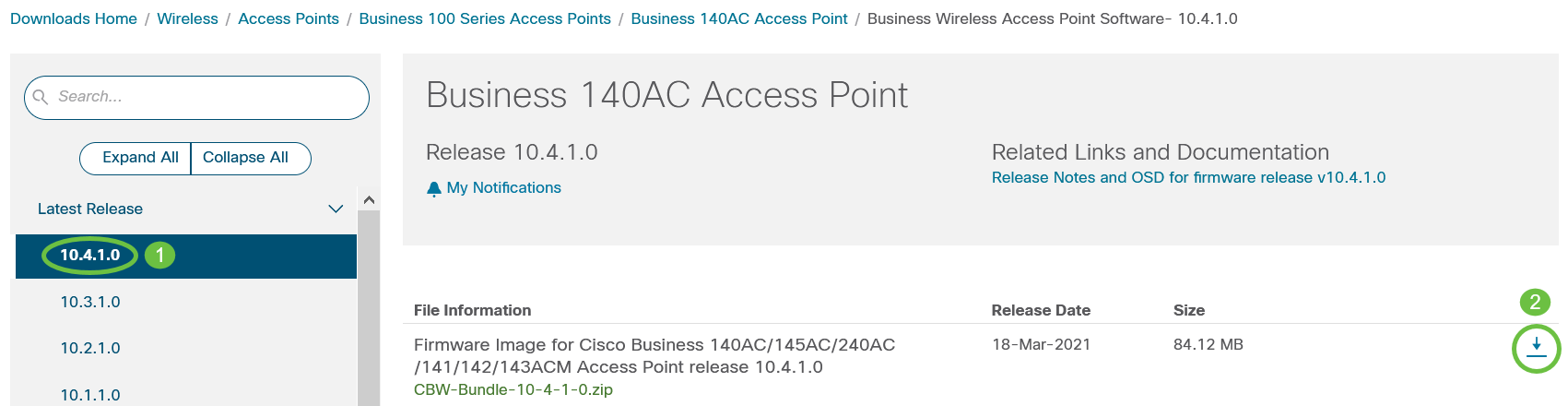
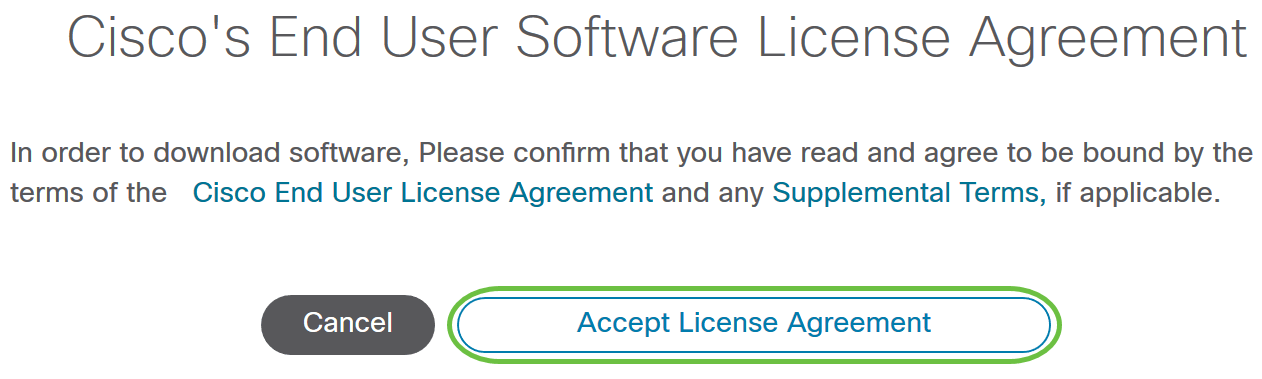
Passo 2
Na interface da Web do AP primário, escolha Management > Software Update.
A janela Atualização de software com o número da versão do software atual é exibida.
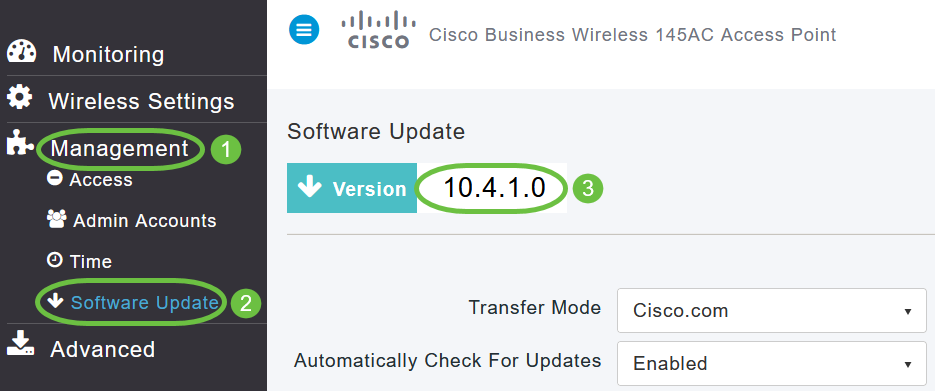
Etapa 3
Na lista suspensa Transfer Mode, escolha HTTP.
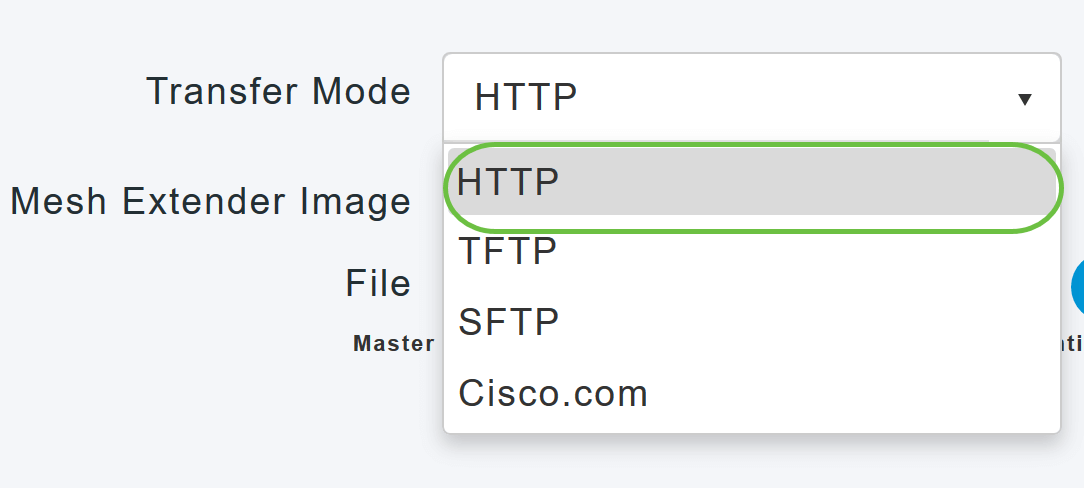
Prossiga com as Etapas 4-8 se você tiver Extensores de malha em sua rede.
Passo 4
Habilite a opção Imagem do extensor de malha. Clique no botão Browse ao lado do campo Mesh Image File, navegue até a pasta que tem o conteúdo do arquivo ZIP descompactado e escolha o arquivo de software conforme indicado na tabela a seguir. Os nomes dos arquivos não podem ser alterados, pois os dispositivos CBW só aceitarão esses nomes.
| Cisco AP Series do AP principal | Arquivo de software a ser escolhido |
|---|---|
| CBW140AC, CBW145AC, CBW240AC (capacidade primária) | ap1g5 |
| CBW141ACM, CBW142ACM, CBW143ACM (extensores de malha) | Ap1g5-capwap |
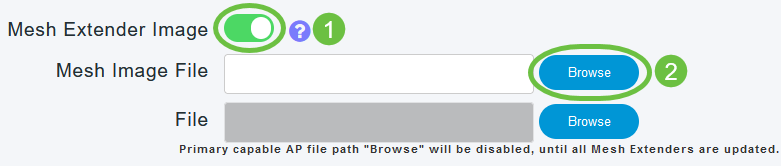
O explorador de arquivos que é aberto aqui é um explorador específico do sistema operacional, dependendo do sistema operacional do computador.
Etapa 5
Clique em Update.
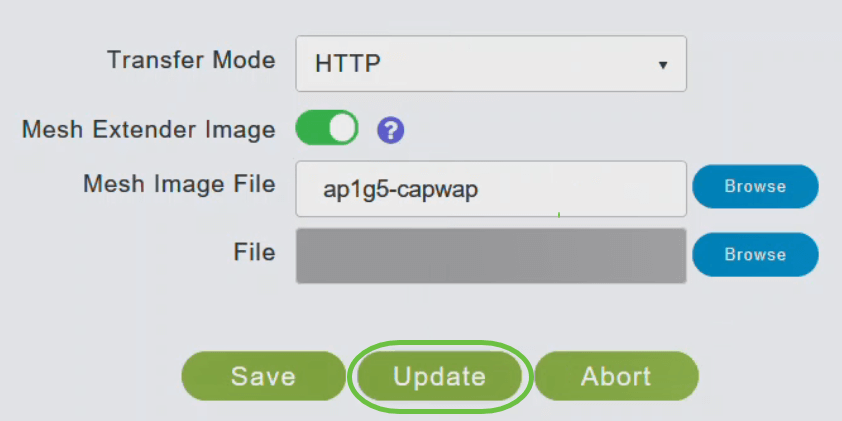
A seção superior da página indica o status do download. Não desligue ou redefina manualmente o AP primário ou qualquer AP durante esse processo; caso contrário, você pode corromper a imagem do software.
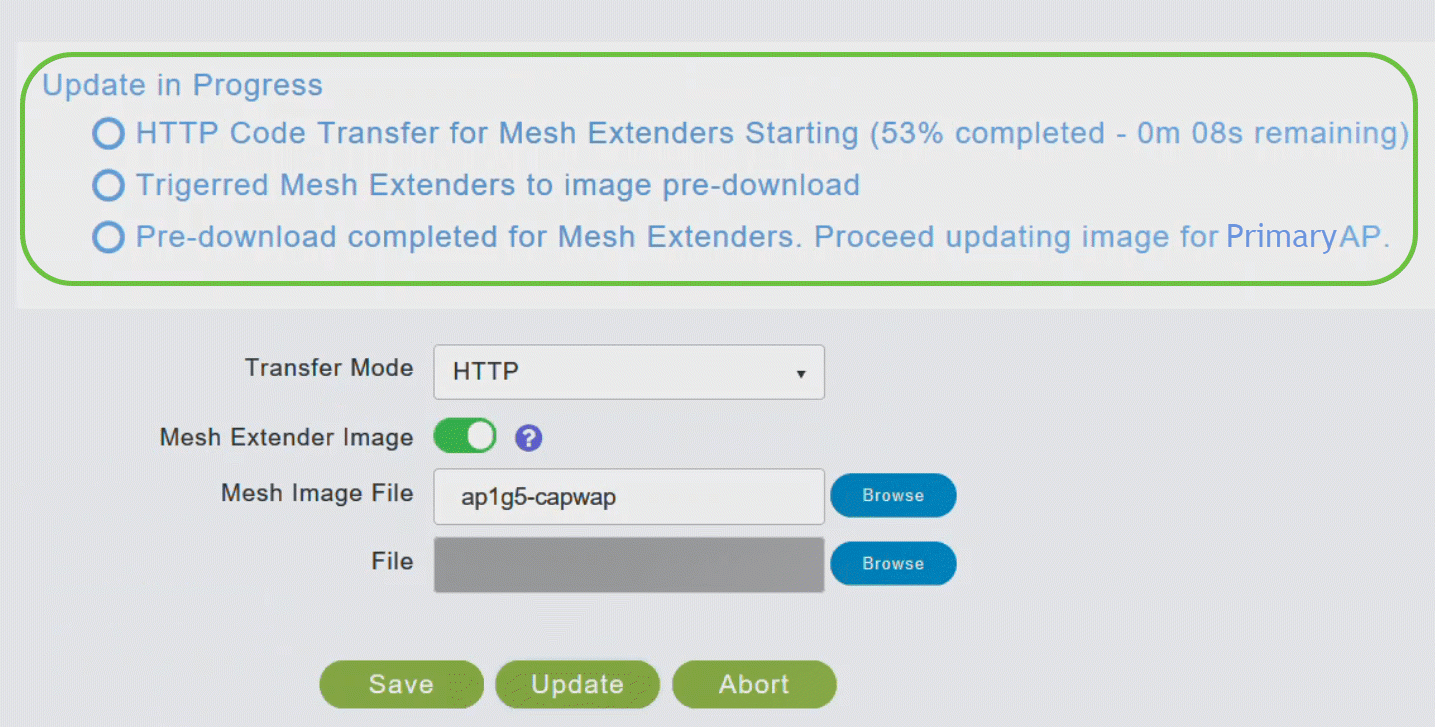
A seção Predownload Image Status da página mostra o status do download da pré-imagem para os Extensores de Malha na rede.
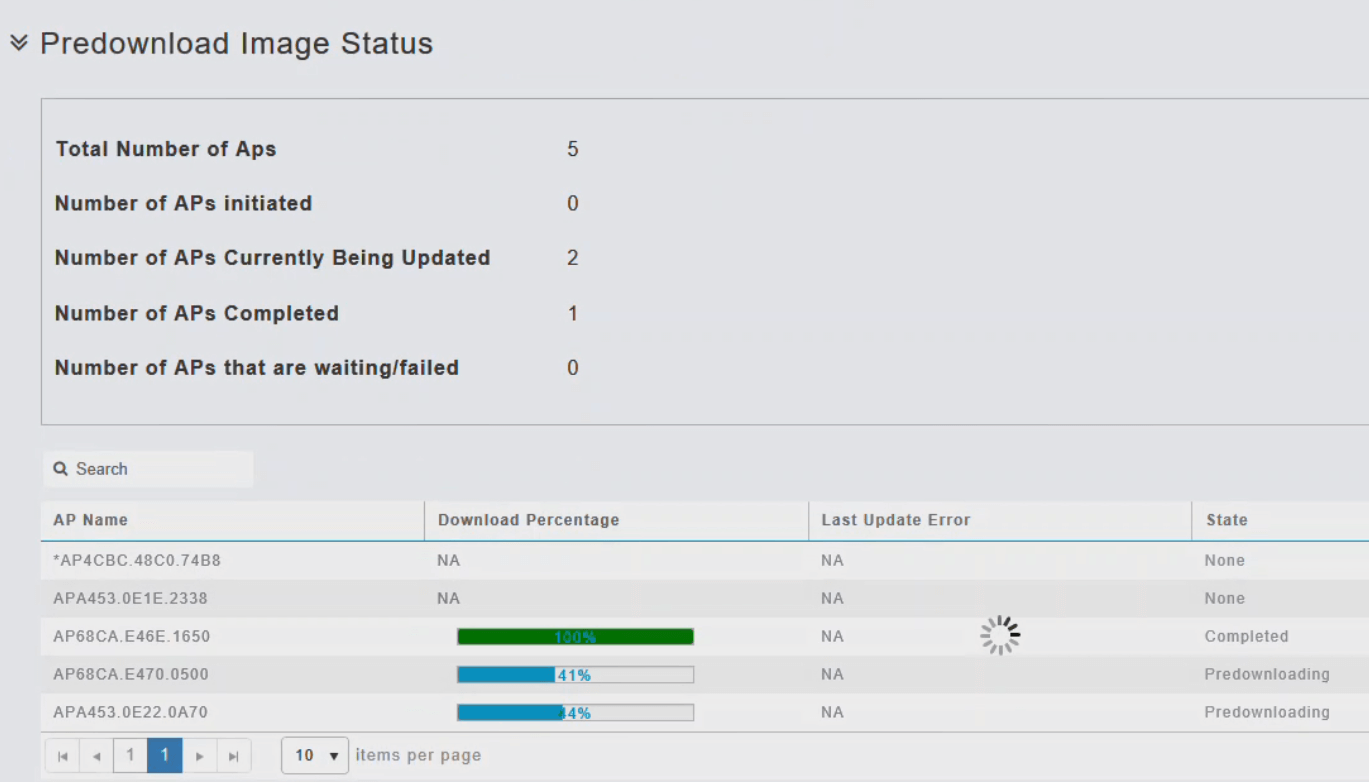
Você pode abortar uma atualização de software que esteja em andamento, a qualquer momento antes que o AP primário conclua a reinicialização, clicando em Abortar.
Etapa 6
Quando todos os extensores de malha da rede tiverem sido pré-baixados ou forem movidos para o status Concluído, desabilite a opção Imagem do extensor de malha.
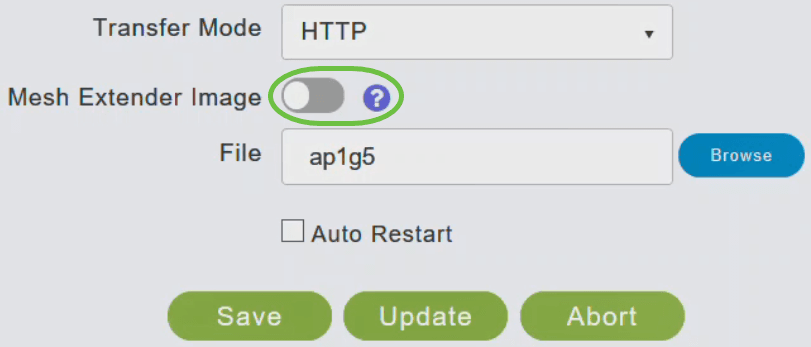
Etapa 7
Clique no botão Procurar ao lado do campo Arquivo. Navegue para a pasta que tem o conteúdo do arquivo ZIP desempacotado e escolha ap1g5 arquivo de software.
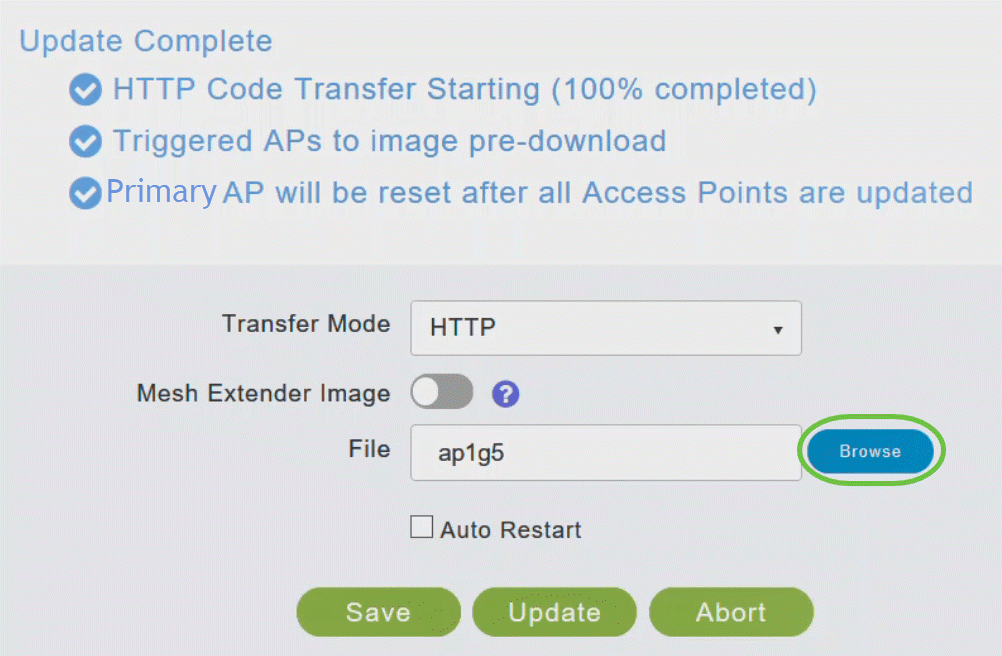
Passo 8
Marque a caixa de seleção Auto Restart para que o AP primário e o extensor de malha reiniciem automaticamente depois que o pré-download da imagem for concluído para todos os APs.
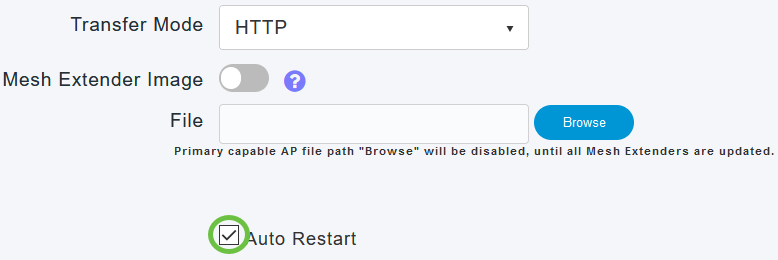
Passo 9
Clique em Update.

A seção superior da página indica o status do download. Não desligue ou reinicie manualmente o AP primário ou qualquer outro AP durante esse processo. Isso pode corromper a imagem do software.
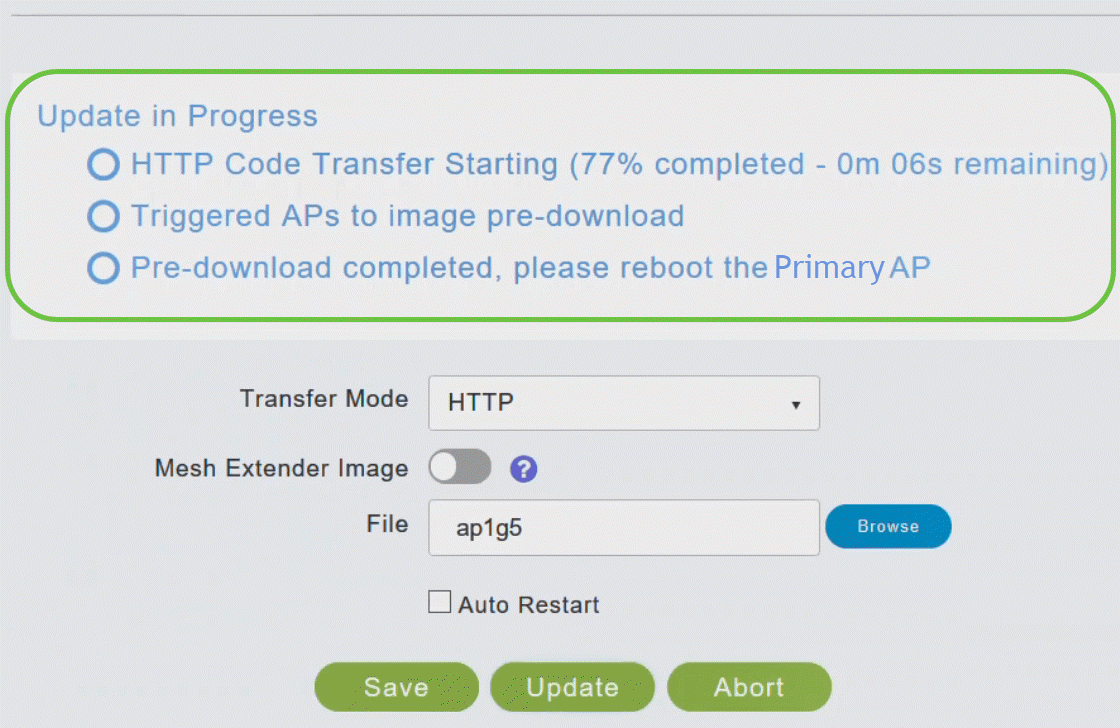
A seção Status da imagem de pré-download da página mostra o status do download da pré-imagem para os APs na rede.
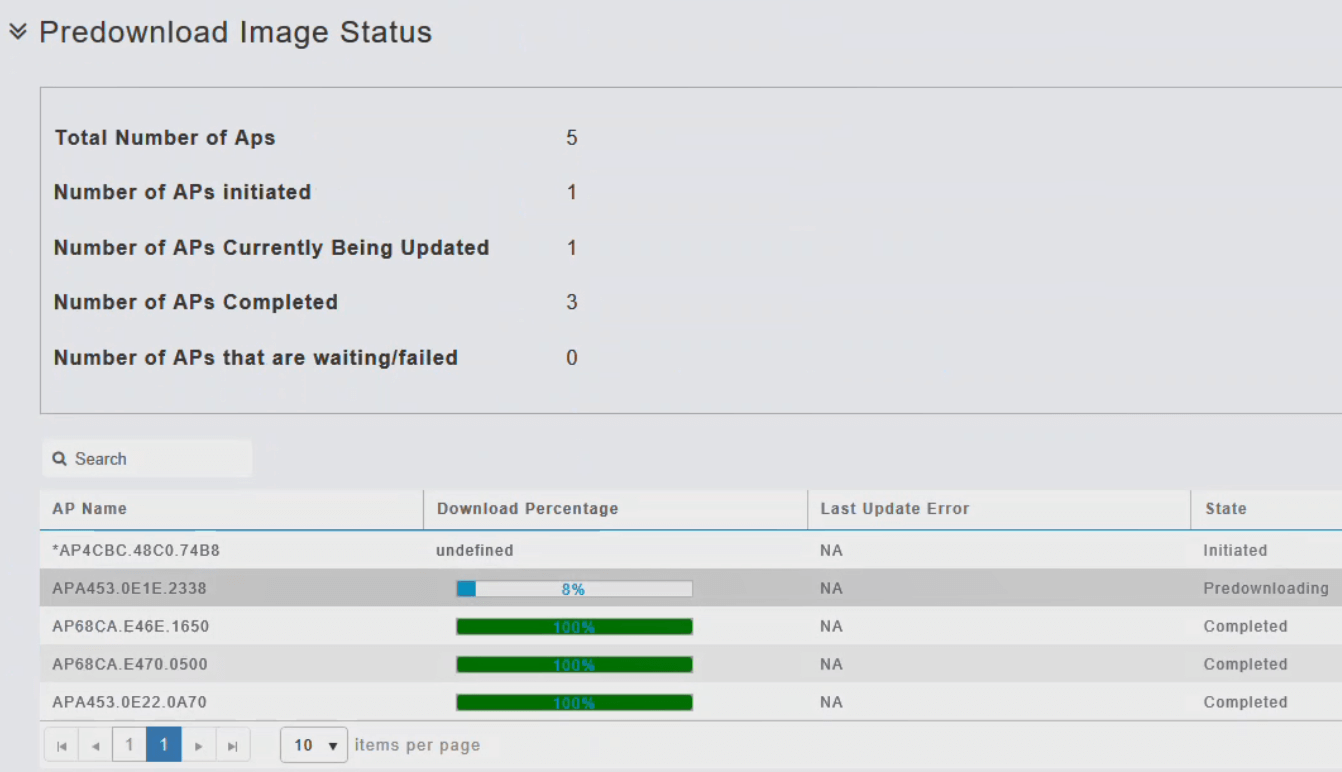
Para minimizar as interrupções da rede, uma imagem do software de atualização é baixada para o ponto de acesso do AP principal sem redefinir o ponto de acesso ou perder a conectividade da rede. Uma reinicialização será necessária somente depois que todos os APs tiverem recebido a atualização. Isso significa que, primeiro, a imagem de atualização para o AP primário é baixada e, em seguida, a imagem é baixada para o access point enquanto a rede ainda está ativa. Quando o AP primário reinicializa, os pontos de acesso são desassociados e reinicializados. O AP primário aparece primeiro, seguido pelos pontos de acesso, todos com suas imagens atualizadas. Quando o AP primário responde à solicitação de descoberta enviada por um ponto de acesso com seu pacote de resposta de descoberta, o ponto de acesso envia uma solicitação de junção.
Passo 10
Após a conclusão do pré-download da imagem, o AP primário deve reiniciar (ou reinicializar) para concluir a atualização do software. Se você não marcou a caixa de seleção Auto Restart, você pode reinicializar manualmente o AP primário, após a atualização, escolhendo Advanced > Primary AP Tools e clicando em Restart Primary AP.
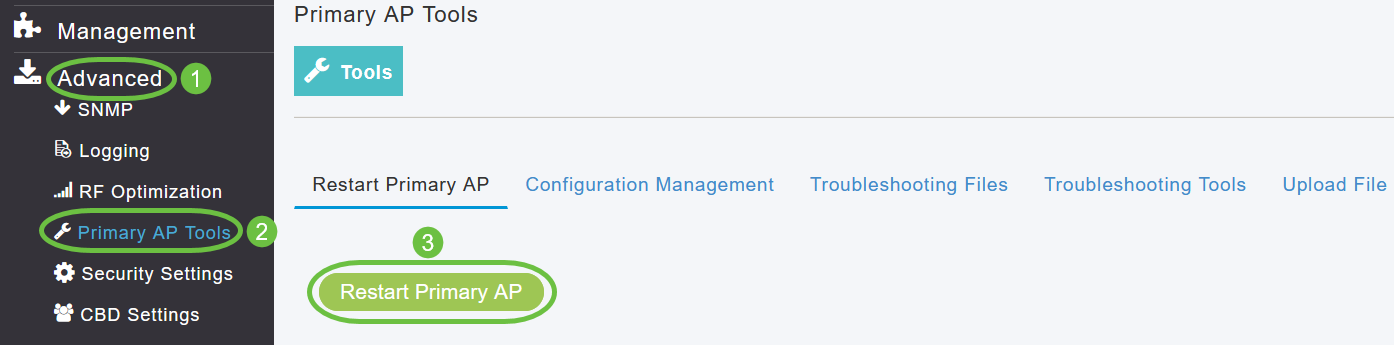
Você pode abortar uma atualização de software que esteja em andamento, a qualquer momento antes que o AP primário conclua a reinicialização, clicando em Abortar.
Passo 11
Faça login na interface de usuário do AP principal e verifique a versão do software do AP principal na janela Atualização de software.

Atualização do software usando TFTP
Antes de Começar,
- Prepare um servidor TFTP para hospedar o arquivo de software CBW AP usando as seguintes diretrizes:
- Certifique-se de que o servidor TFTP suporte TFTP estendido para tamanhos de arquivo maiores que 32MB. Alguns servidores TFTP que suportam arquivos deste tamanho são tftpd32 e o servidor TFTP dentro da Cisco Prime Infrastructure.
- Se você tentar baixar o software do AP Primário e o servidor TFTP não suportar o tamanho do arquivo, uma mensagem de erro será exibida: Falha de TFTP durante o armazenamento na memória flash.
- Será necessário um computador que possa acessar Cisco.com e o servidor TFTP.
Certifique-se de que o servidor TFTP tenha o mesmo pacote de software CBW AP que o do AP primário ou o pacote de software mais recente em Cisco.com
Passo 1
Para obter a imagem de software do AP primário, navegue até a página de download de software da Cisco e baixe o software mais recente.
- Salve o arquivo no disco rígido do computador.
- Copie o arquivo do disco rígido do computador, descompacte e extraia todo o conteúdo para o diretório padrão no servidor TFTP.
Passo 2
Na interface da Web do AP primário, escolha Management > Software Update.
A janela Atualização de software com o número da versão do software atual é exibida.
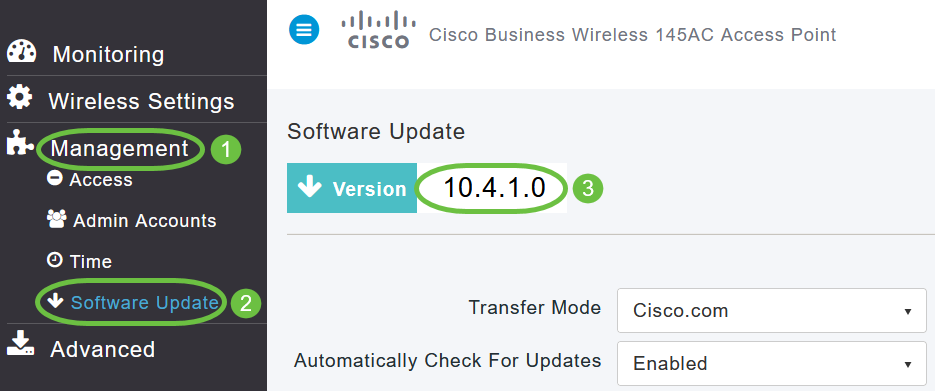
Etapa 3
Na lista suspensa Transfer Mode, selecione TFTP.
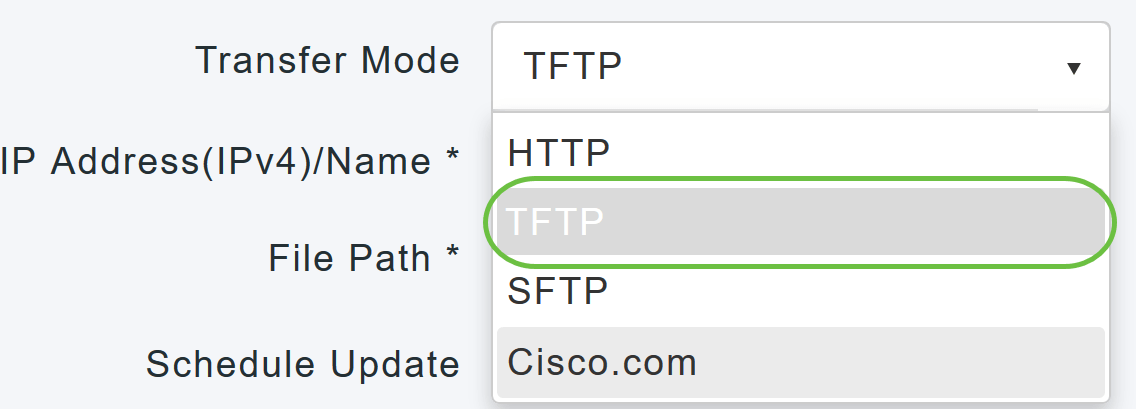
Passo 4
No campo IP Address (IPv4)/Name, insira o endereço IP do servidor TFTP.
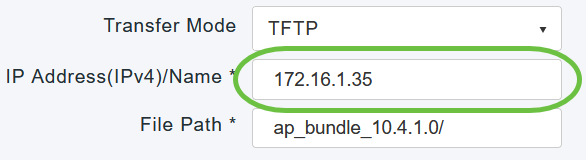
Etapa 5
No campo File Path, insira o caminho do diretório do servidor TFTP do arquivo de software.
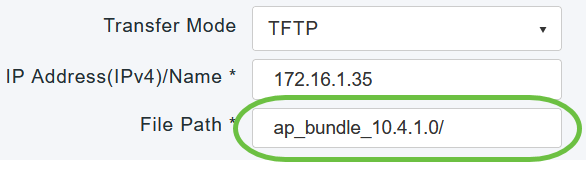
Etapa 6
Para definir o AP primário para reinicializar automaticamente após a conclusão do pré-download da imagem, marque a caixa de seleção Reinicialização automática.
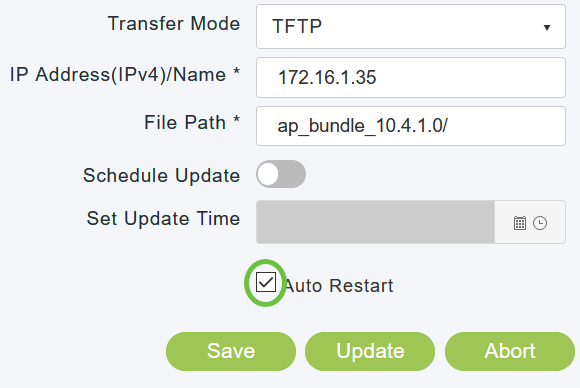
Etapa 7
Clique em Salvar para salvar os parâmetros especificados.
Esses parâmetros permanecerão salvos, a menos que você os altere especificamente no futuro. Você não precisa especificar esses parâmetros durante a próxima atualização de software.
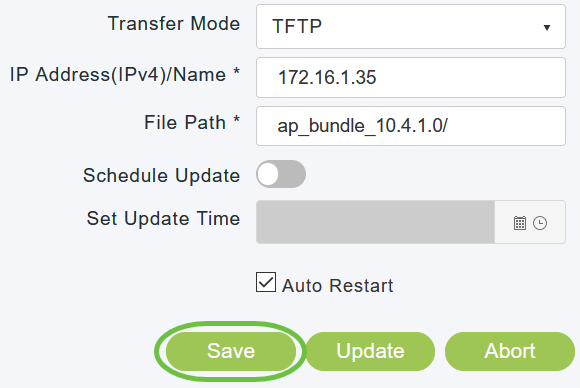
Passo 8
Você pode executar a atualização imediatamente ou agendá-la para um momento posterior.
- Para continuar com a atualização imediatamente, clique em Atualizar.
- Para executar a atualização posteriormente, até um máximo de 5 dias a partir da data atual, habilite Atualização de agendamento e especifique a data e a hora posteriores no campo Definir hora de atualização.
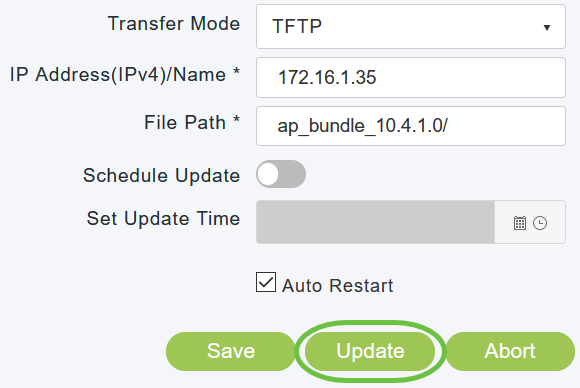
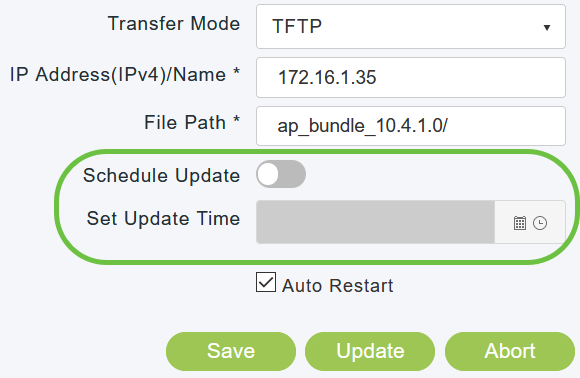
Não desligue ou redefina manualmente o AP primário ou qualquer AP durante esse processo; caso contrário, você pode corromper a imagem do software.
Passo 9
Após a conclusão do pré-download da imagem, o AP primário deve reiniciar (ou reinicializar) para concluir a atualização do software. Se você não marcou a caixa de seleção Auto Restart, você pode reinicializar manualmente o AP primário, após a atualização, escolhendo Advanced > Primary AP Tools e clicando em Restart Primary AP.
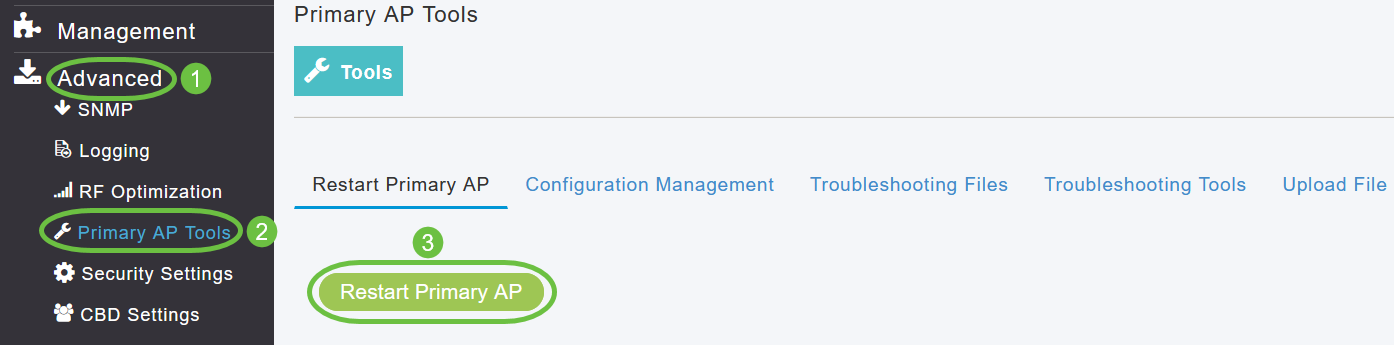
Você pode abortar uma atualização de software que esteja em andamento, a qualquer momento antes que o AP primário conclua a reinicialização, clicando em Abortar.
Passo 10
Faça login no AP principal e verifique a versão do software do AP principal na janela Atualização de software.

Atualização do software usando SFTP
A atualização de software através do modo de transferência SFTP funciona para todos os APs suportados em uma implantação CBW. Você precisaria de um servidor SFTP que pudesse se comunicar com o AP primário para usar esse método de atualização. Este método de atualização tem suporte na interface do usuário da Web do AP Primário.
Passo 1
Para obter a imagem de software do AP primário, navegue até a página de download de software da Cisco e baixe o software mais recente.
- Salve o arquivo no disco rígido do computador.
- Copie o arquivo do disco rígido do computador, descompacte e extraia todo o conteúdo para o diretório padrão no servidor SFTP.
Passo 2
Na interface da Web do AP primário, escolha Management > Software Update. A janela Atualização de software com o número da versão do software atual é exibida.
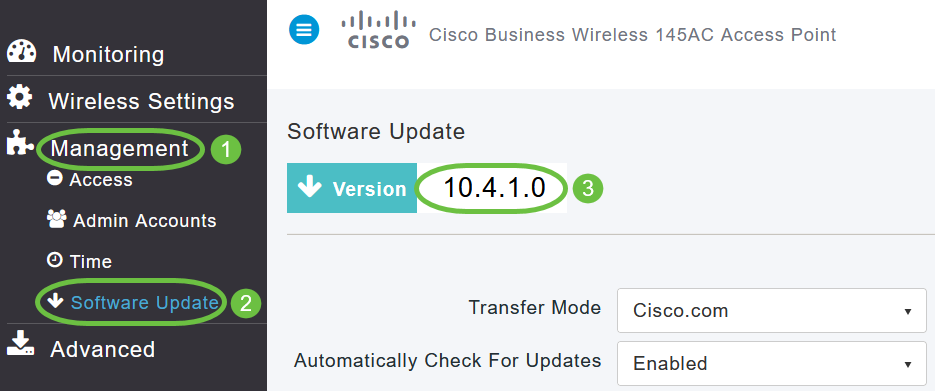
Etapa 3
Na lista suspensa Transfer Mode, escolha SFTP.
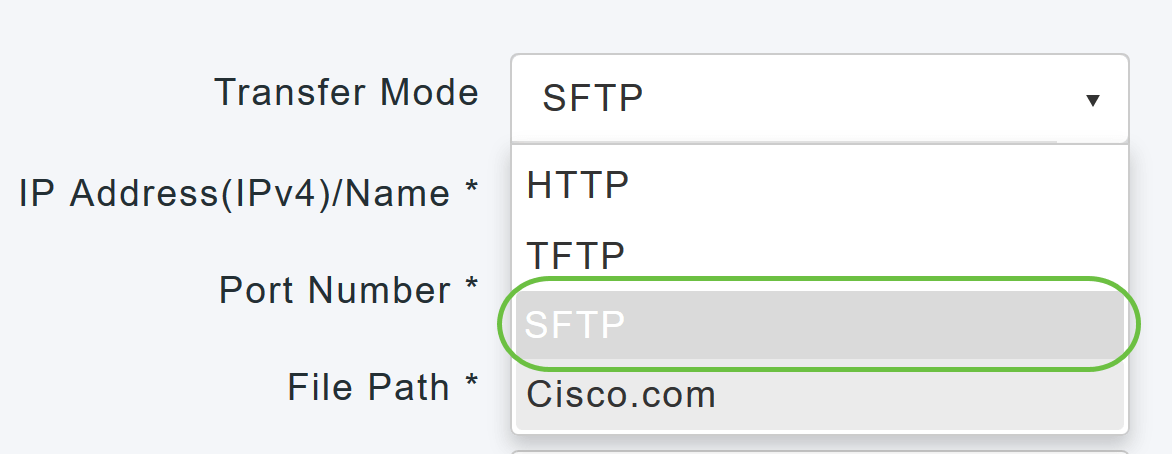
Passo 4
No campo Endereço IP (IPv4)/Nome, insira o endereço IP ou o nome de domínio do servidor SFTP.
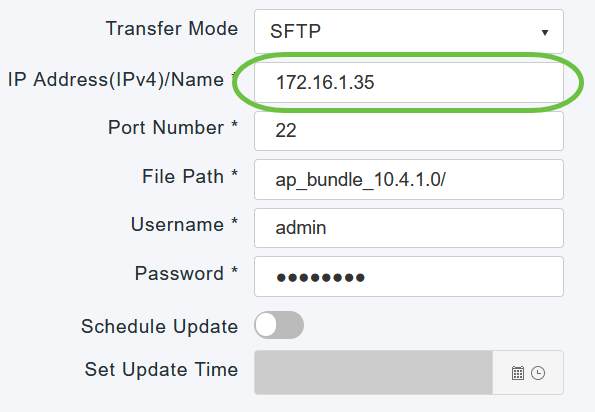
Etapa 5
No campo Número da porta, insira o número da porta. O padrão é 22.
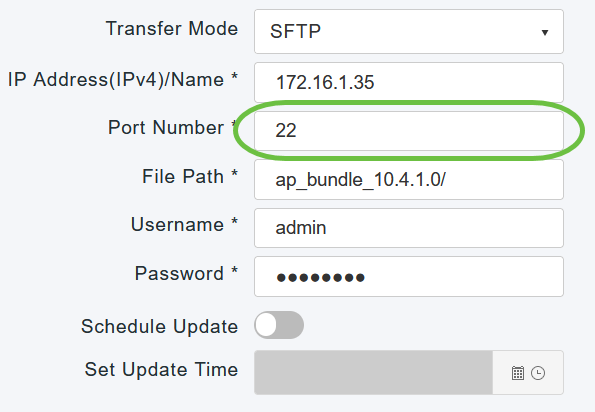
Etapa 6
No campo Caminho do arquivo, insira o caminho do diretório do servidor SFTP do arquivo de software.
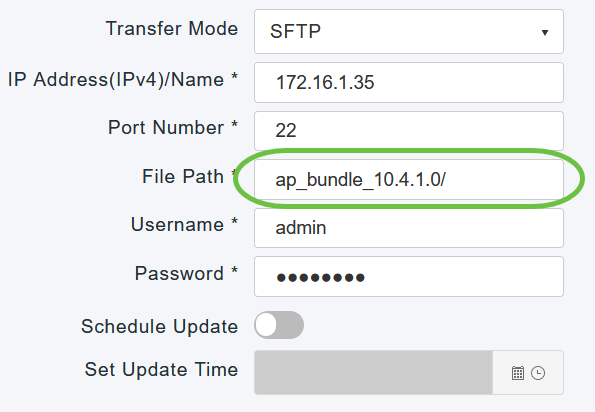
Etapa 7
Insira o nome de usuário e a senha para fazer login no servidor SFTP.
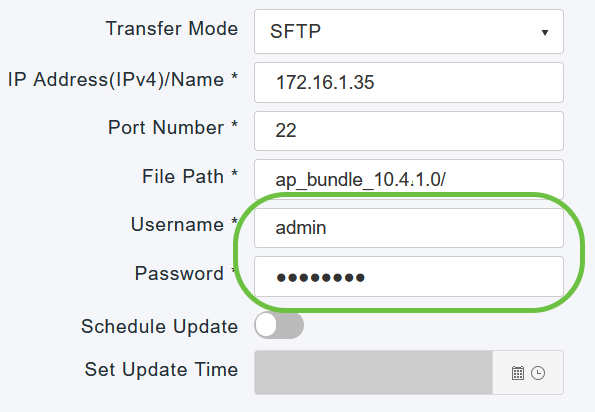
Passo 8
Você pode executar a atualização imediatamente ou agendá-la para um momento posterior.
- Para continuar com a atualização imediatamente, clique em Atualizar.
- Para executar a atualização posteriormente, até um máximo de 5 dias a partir da data atual, clique no botão de alternância Agendar atualização e especifique a data e a hora posteriores no campo Definir hora de atualização.
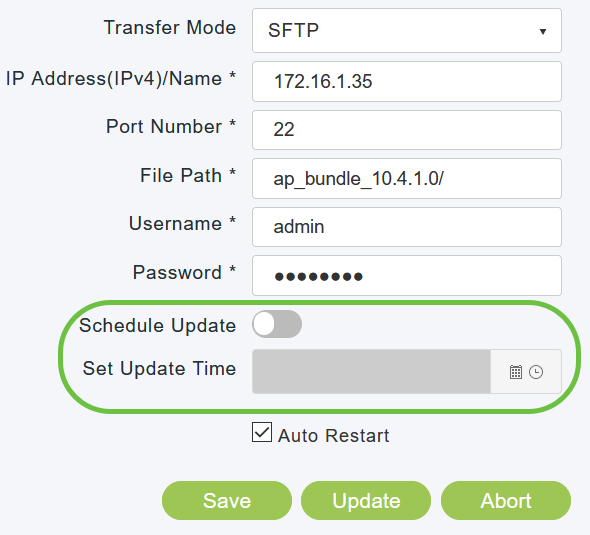
Passo 9
Para definir o AP primário para reinicializar automaticamente após a conclusão do pré-download da imagem, marque a caixa de seleção Reinicialização automática.
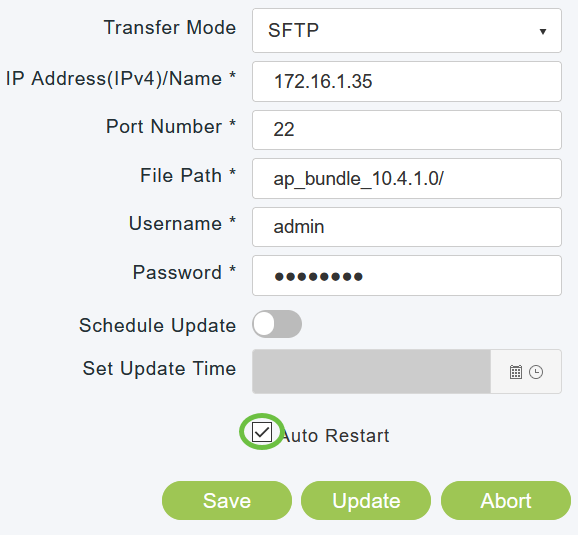
Passo 10
Clique em Salvar para salvar os parâmetros especificados. Esses parâmetros permanecerão salvos, a menos que você os altere especificamente no futuro. Você não precisa inserir esses parâmetros novamente para a próxima atualização de software.
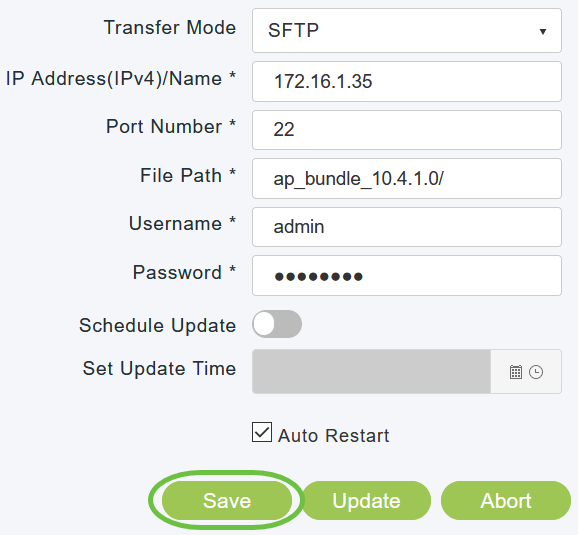
Passo 11
Após a conclusão do pré-download da imagem, o AP primário deve reiniciar (ou reinicializar) para concluir a atualização do software. Se você não marcou a caixa de seleção Auto Restart, você pode reinicializar manualmente o AP primário, após a atualização, escolhendo Advanced > Primary AP Tools e clicando em Restart Primary AP.
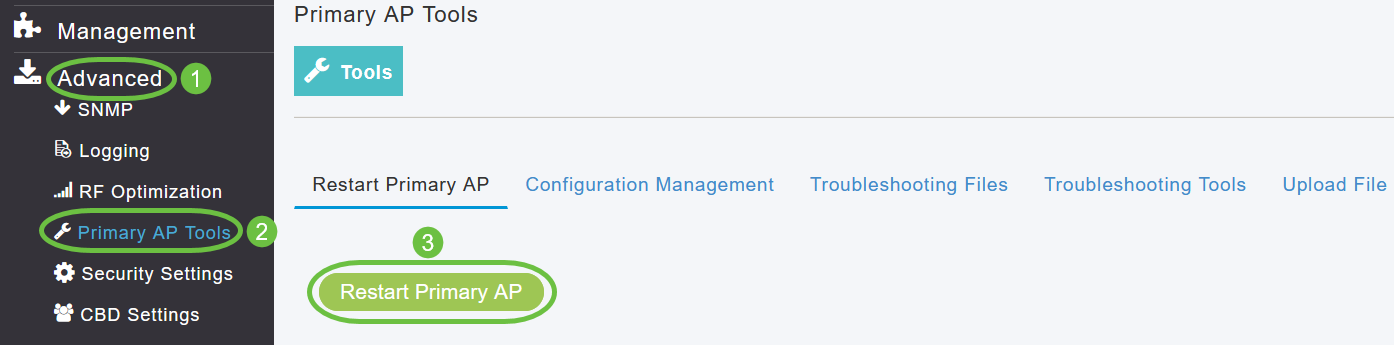
Você pode abortar uma atualização de software que esteja em andamento, a qualquer momento antes que o AP primário conclua a reinicialização, clicando em Abortar.
Etapa 12
Faça login no AP principal e verifique a versão do software do AP principal na janela Atualização de software.

Pronto. Você atualizou com êxito o software do AP CBW.
Histórico de revisões
| Revisão | Data de publicação | Comentários |
|---|---|---|
1.0 |
13-May-2020 |
Versão inicial |
Contate a Cisco
- Abrir um caso de suporte

- (É necessário um Contrato de Serviço da Cisco)
 Feedback
Feedback