Criar Rede Local Sem Fio Via Web ou Aplicativo
Objetivo
O objetivo deste artigo é criar, exibir e habilitar/desabilitar uma rede de rede local sem fio (WLAN) usando a interface de usuário da Web (UI) de um ponto de acesso primário (AP) Cisco Business Wireless (CBW).
Se você não está familiarizado com os termos neste documento, consulte Cisco Business: Glossário de Novos Termos.
Se você quiser aprender os conceitos básicos de rede em malha, confira:
- Negócios da Cisco: Bem-vindo à rede em malha sem fio
- Cisco Business Wireless: Perguntas mais freqüentes
Para criar uma WLAN usando um aplicativo de dispositivo móvel em vez da IU da Web, clique na alternância na parte superior do artigo.
Dispositivos aplicáveis | Versão do firmware
- 140AC (Data Sheet) | 10.0.1.0 (Baixe o mais recente)
- 145AC (Data Sheet) | 10.0.1.0 (Baixe o mais recente)
- 240AC (Data Sheet) | 10.0.1.0 (Baixe o mais recente)
Introduction
Os APs CBW são baseados em 802.11 a/b/g/n/ac (onda 2), com antenas internas. Esses APs suportam o mais recente padrão 802.11ac Wave 2 para desempenho mais alto, maior acesso e redes de maior densidade.
Este artigo usa o equipamento para uma rede em malha. Uma rede de malha CBW deve incluir um AP primário (140AC, 145AC ou 240AC) e pelo menos um extensor de malha.
Ao configurar uma rede sem fio, a criação de uma WLAN é essencial!
Configuration Steps
Ajuda para iniciantes
Esta seção alternada destaca dicas para iniciantes.
Login
Efetue login na Interface de usuário da Web (UI) do AP primário. Para isso, abra um navegador da Web e digite https://ciscobusiness.cisco. Você pode receber um aviso antes de continuar. Digite suas credenciais.Você também pode acessar o AP primário digitando https://[ipaddress] (Endereço principal do AP) em um navegador da Web.
Dicas de ferramenta
Se você tiver dúvidas sobre um campo na interface do usuário, procure uma dica de ferramenta que se pareça com a seguinte: ![]()
Problemas ao localizar o ícone Expandir menu principal?
Navegue até o menu no lado esquerdo da tela. Se o botão de menu não aparecer, clique nesse ícone para abrir o menu da barra lateral.
Perguntas mais freqüentes
Se ainda tiver perguntas não respondidas, você poderá verificar nosso documento de perguntas frequentes. FAQ
Passo 1
Ligue o ponto de acesso se ele ainda não estiver ligado. Verifique o status das luzes indicadoras. Quando a luz do LED estiver piscando em verde, vá para a próxima etapa.
A inicialização do access point levará de 8 a 10 minutos. O LED piscará em verde em vários padrões, alternando rapidamente entre verde, vermelho e âmbar antes de ficar verde novamente. Pode haver pequenas variações na intensidade e matiz dos LEDs.
Passo 2
Faça login na IU da WEB do AP primário. Abra um navegador da Web e digite https://ciscobusiness.cisco. Você pode receber um aviso antes de continuar. Digite suas credenciais.
Você também pode acessar a IU da WEB inserindo o endereço IP do AP primário em um navegador da Web ou pode usar o aplicativo Cisco Business Wireless para pequenas alterações na configuração.
Etapa 3
Uma WLAN pode ser criada navegando para Wireless Settings > WLANs. Em seguida, selecione Add new WLAN/RLAN.
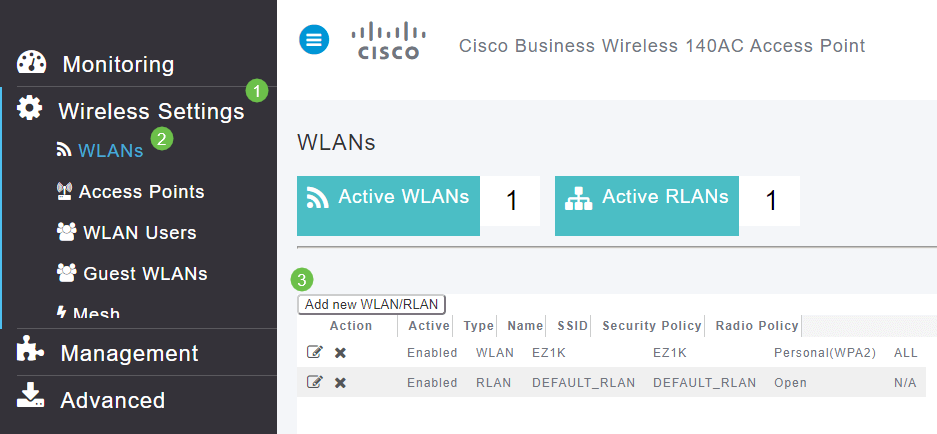
Passo 4
Na guia Geral, insira as seguintes informações:
- WLAN ID - Selecione um número para a WLAN
- Tipo - Selecionar WLAN
- Nome do perfil - Quando você digita um nome, o SSID será preenchido automaticamente com o mesmo nome. O nome deve ser exclusivo e não deve exceder 31 caracteres.
Os campos a seguir foram deixados como padrão neste exemplo, mas as explicações são listadas caso você queira configurá-los de forma diferente.
- SSID - O nome do perfil também atua como SSID. Você pode alterar isso se desejar. O nome deve ser exclusivo e não deve exceder 31 caracteres.
- Habilitar - Deve ser deixado habilitado para que a WLAN funcione.
- Política de rádio - Normalmente, você gostaria de deixar isso como tudo para que os clientes de 2,4 GHz e 5 GHz possam acessar a rede.
- SSID de transmissão - Normalmente, você deseja que o SSID seja descoberto, portanto, deixe-o como Ativado.
- Criação de perfil local - Só pretende ativar esta opção para ver o sistema operacional que está a ser executado no cliente ou para ver o nome de utilizador.
Clique em Apply.

Etapa 5
Você será direcionado para a guia WLAN Security.
Neste exemplo, as seguintes opções foram deixadas como padrão:
- A rede de convidado, o Captive Network Assistant e a filtragem de MAC ficaram desabilitados.
- WPA2 Personal - Wi-Fi Protected Access 2 com formato de chave pré-compartilhada (PSK) - ASCII. Esta opção significa Wi-Fi Protected Access 2 com chave pré-compartilhada (PSK).
WPA2 Personal é um método usado para proteger sua rede com o uso de uma autenticação PSK. A PSK é configurada separadamente no AP primário, na política de segurança da WLAN e no cliente. A WPA2 Personal não depende de um servidor de autenticação na sua rede.
- Formato de Senha - ASCII é deixado como padrão.
Os seguintes campos foram inseridos neste cenário:
- Show Passphrase - (Mostrar Senha) - clique na caixa de seleção para ver a Senha inserida.
- Passphrase - (Senha) Insira um nome para a senha (Senha).
- Confirm Passphrase - (Confirmar senha) (Senha) - Insira a senha novamente para confirmá-la.
Clique em Apply. Isso ativará automaticamente a nova WLAN.
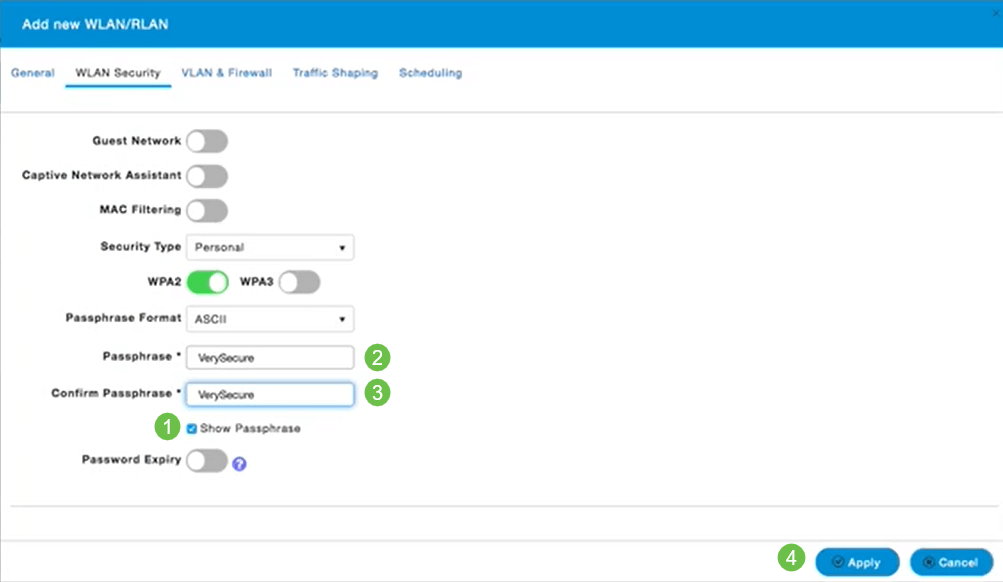
Etapa 6
Certifique-se de salvar suas configurações clicando no ícone Salvar no painel superior direito da tela da IU da WEB.

Exibir a WLAN
Para ver a WLAN que você criou, selecione Wireless Settings > WLANs. Você verá o número de WLANs ativas elevado a 2 e a nova WLAN será exibida.
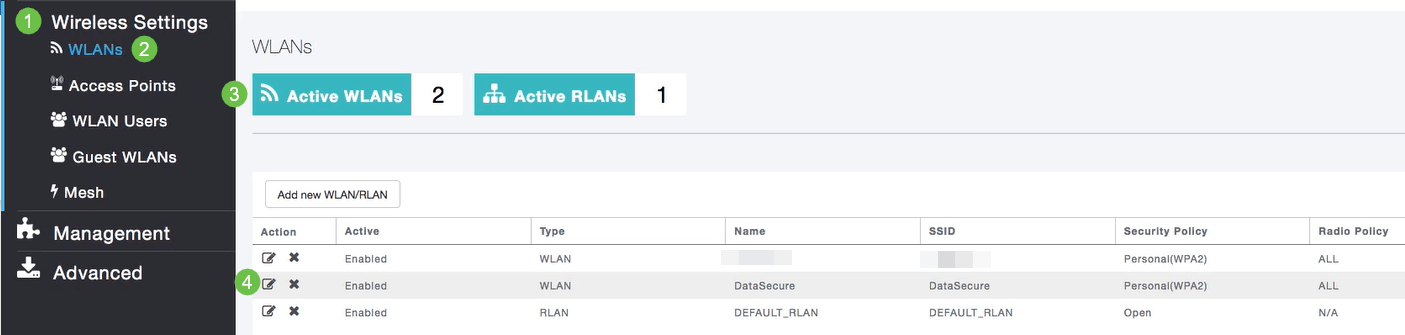
Ativar ou desativar uma WLAN
Quando você clicou em Apply no final da configuração da WLAN, a WLAN foi ativada automaticamente. Se você precisar desabilitar a WLAN ou habilitar uma WLAN que tenha sido desabilitada, siga estas etapas.
Passo 1
Navegue até Wireless Settings > WLANs/RLANs. Clique no ícone Editar ao lado da WLAN que você deseja ativar ou desativar.
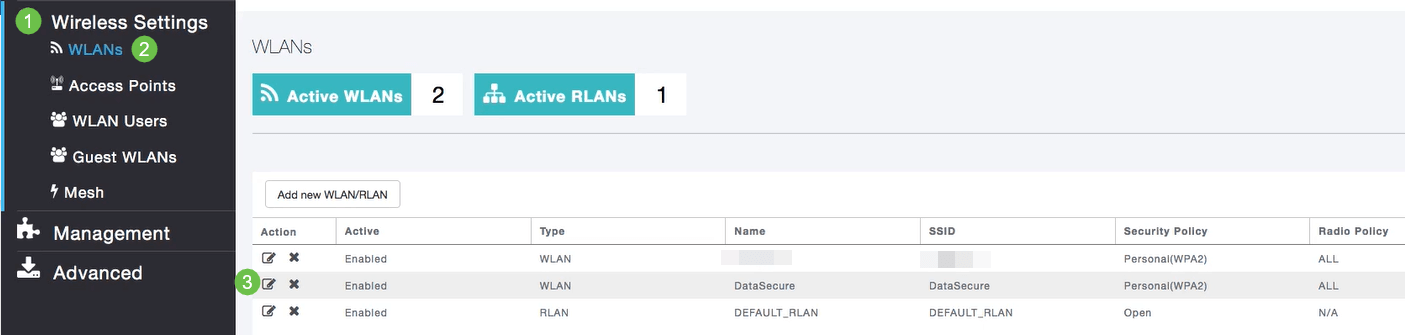
Passo 2
Na janela Editar WLAN/RLAN, em Geral, selecione Habilitado ou Desabilitado para habilitar/desabilitar WLAN/RLAN. Clique em Apply.
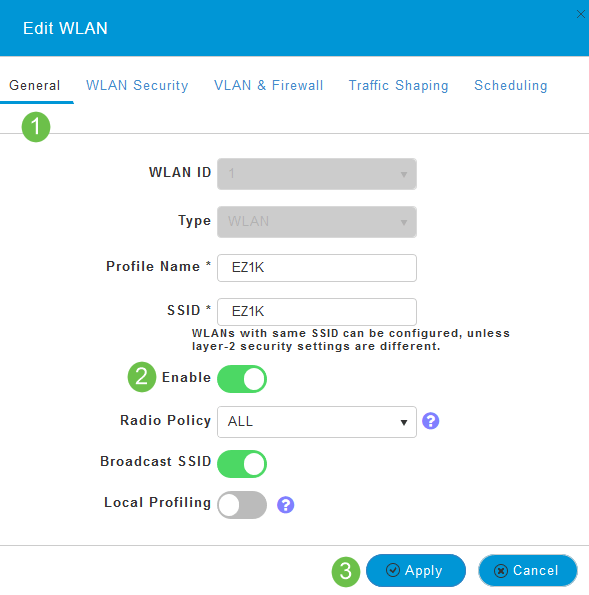
Etapa 3
Certifique-se de salvar suas configurações clicando no ícone Salvar no painel superior direito da tela da IU da WEB.

Conclusão
Agora você criou uma WLAN na sua rede CBW. Aproveite e sinta-se à vontade para adicionar mais se ele se adequar às suas necessidades.
Histórico de revisões
| Revisão | Data de publicação | Comentários |
|---|---|---|
1.0 |
30-Apr-2020 |
Versão inicial |
Contate a Cisco
- Abrir um caso de suporte

- (É necessário um Contrato de Serviço da Cisco)
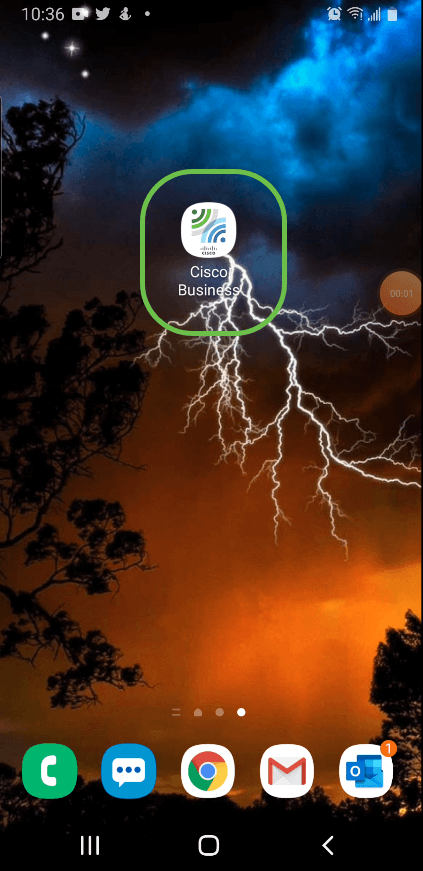
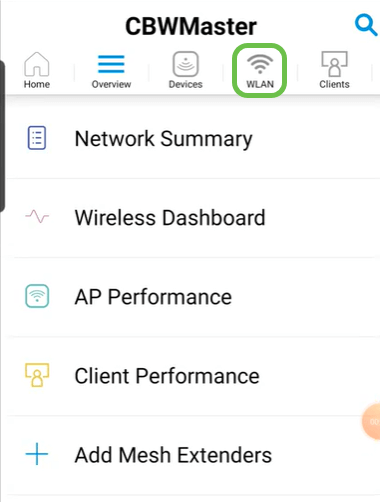
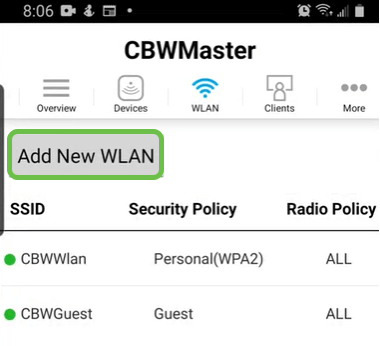
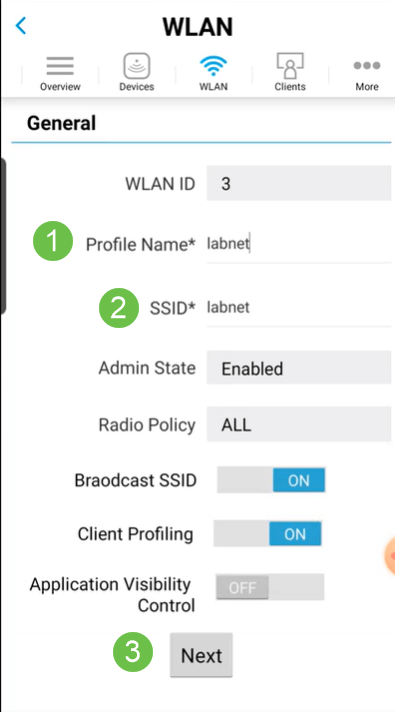
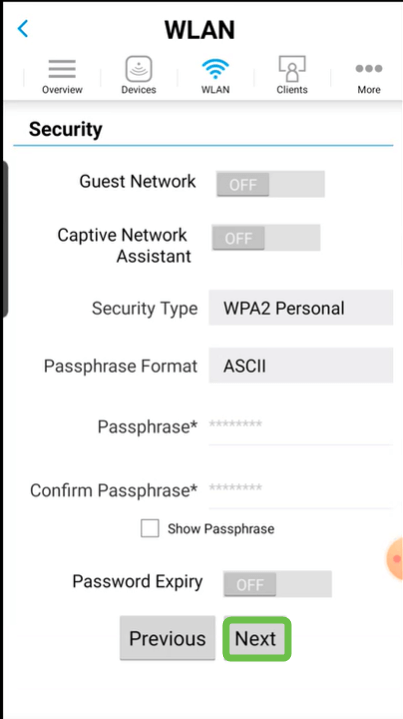
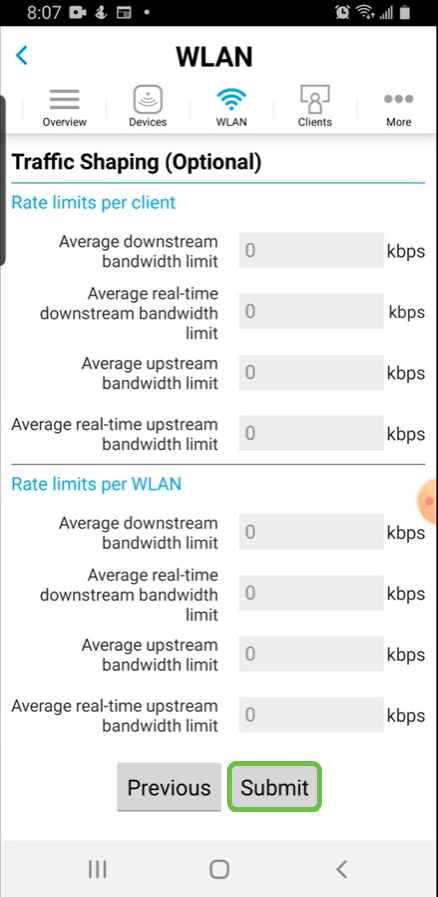
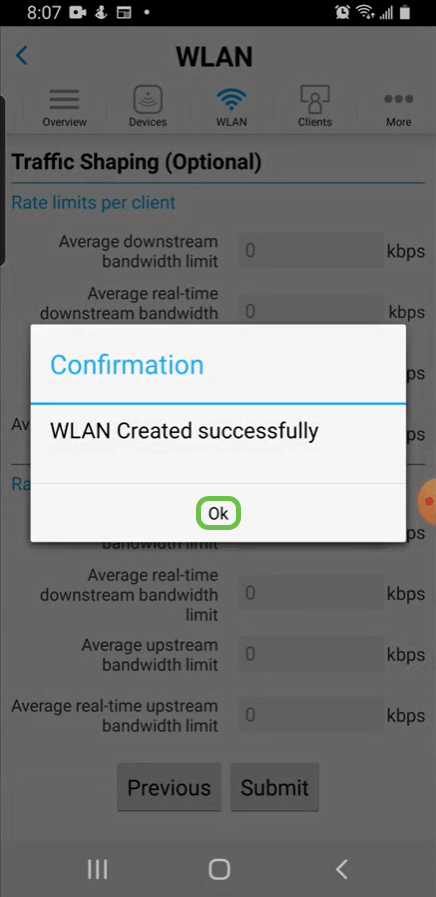
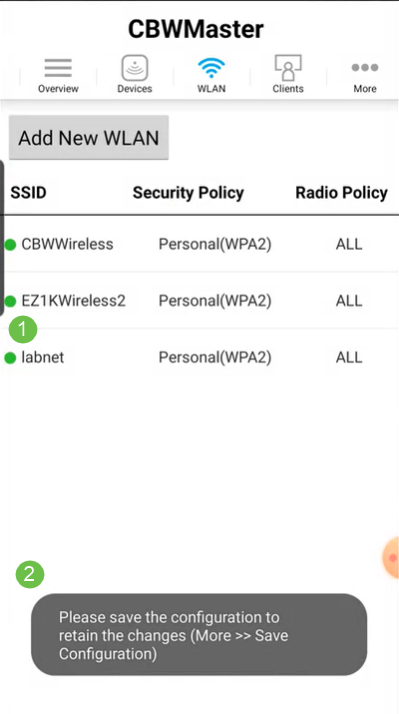
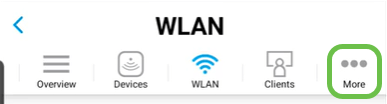
 Feedback
Feedback