Configurando a autenticação baseada em MAC em um switch
Objetivo
O 802.1X é uma ferramenta de administração para permitir dispositivos de lista, garantindo que não haja acesso não autorizado à sua rede. Este documento mostra como configurar a autenticação baseada em MAC em um switch usando a Interface Gráfica do Usuário (GUI). Para saber como configurar a autenticação baseada em MAC usando a CLI (Command Line Interface, interface de linha de comando), clique aqui.
Note: Este guia é longo em 9 seções e 1 seção para verificar se um host foi autenticado. Pegue café, chá ou água e garanta que você tenha tempo suficiente para revisar e executar as etapas envolvidas.
Consulte o glossário para obter mais informações.
Como funciona o RADIUS?
Há três componentes principais para a autenticação 802.1X, um suplicante (cliente), um autenticador (dispositivo de rede, como um switch) e um servidor de autenticação (RADIUS). O RADIUS (Remote Authentication Dial-In User Service) é um servidor de acesso que usa o protocolo AAA (authentication, authorization, and accounting) que ajuda a gerenciar o acesso à rede. O RADIUS usa um modelo cliente-servidor no qual as informações de autenticação segura são trocadas entre o servidor RADIUS e um ou mais clientes RADIUS. Ele valida a identidade do cliente e notifica o switch se o cliente está autorizado a acessar a LAN.
Um autenticador funciona entre o cliente e o servidor de autenticação. Primeiro, solicitará informações de identidade do cliente. Em resposta, o autenticador verificará as informações com o servidor de autenticação. Por fim, ele retransmitirá uma resposta ao cliente. Neste artigo, o autenticador seria um switch que inclui o cliente RADIUS. O switch seria capaz de encapsular e desencapsular os quadros EAP (Extensible Authentication Protocol) para interagir com o servidor de autenticação.
E a autenticação baseada em MAC?
Na autenticação baseada em MAC, quando o requerente não entende como falar com o autenticador ou não consegue, ele usa o endereço MAC do host para autenticar. Os suplicantes baseados em MAC são autenticados usando RADIUS puro (sem usar EAP). O servidor RADIUS tem um banco de dados de host dedicado que contém somente os endereços MAC permitidos. Em vez de tratar a solicitação de autenticação baseada em MAC como uma autenticação PAP (Password Authentication Protocol), os servidores reconhecem tal solicitação pelo Atributo 6 [Service-Type] = 10. Eles compararão o endereço MAC no atributo Calling-Station-Id com os endereços MAC armazenados no banco de dados do host.
A versão 2.4 acrescenta a capacidade de configurar o formato do nome de usuário enviado para suplicantes baseados em MAC e ser definido como método de autenticação EAP ou RADIUS puro. Nesta versão, você também pode configurar o formato do nome de usuário, bem como configurar uma senha específica, diferente do nome de usuário, para suplicantes baseados em MAC.
Topologia:
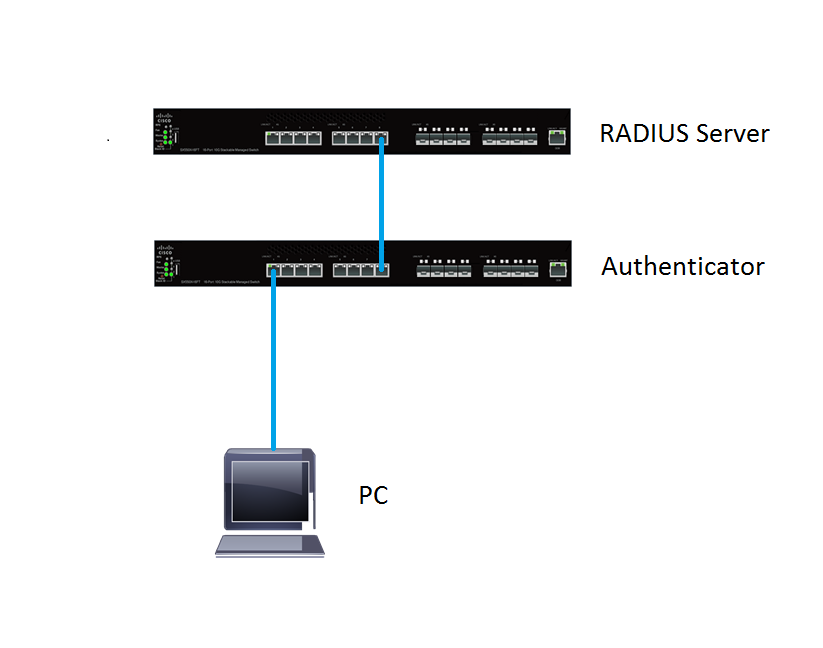
Note: Neste artigo, usaremos o SG550X-24 para o servidor RADIUS e o autenticador. O servidor RADIUS tem um endereço IP estático de 192.168.1.100 e o autenticador tem um endereço IP estático de 192.168.1.101.
As etapas neste documento são executadas no modo de exibição Avançado. Para alterar o modo para avançado, vá para o canto superior direito e selecione Avançado na lista suspensa Modo de exibição.

Tabela de conteúdo
- Configurações globais do servidor RADIUS
- Chaves de servidor RADIUS
- Grupos de servidores RADIUS
- Usuários de servidor RADIUS
- Cliente RADIUS
- Propriedades de autenticação 802.1X
- Autenticação 802.1X Configurações de Autenticação Baseada em MAC
- Autenticação de host e sessão 802.1X
- Autenticação de porta de autenticação 802.1X
- Conclusão
Dispositivos aplicáveis
- Série Sx350X
- SG350XG Series
- Sx550X Series
- Série SG550XG
Versão de software
- 2.4.0.94
Configurações globais do servidor RADIUS
Etapa 1. Efetue login no utilitário baseado na Web do seu switch que será configurado como servidor RADIUS e navegue para Segurança > Servidor RADIUS > Configurações globais do servidor RADIUS.
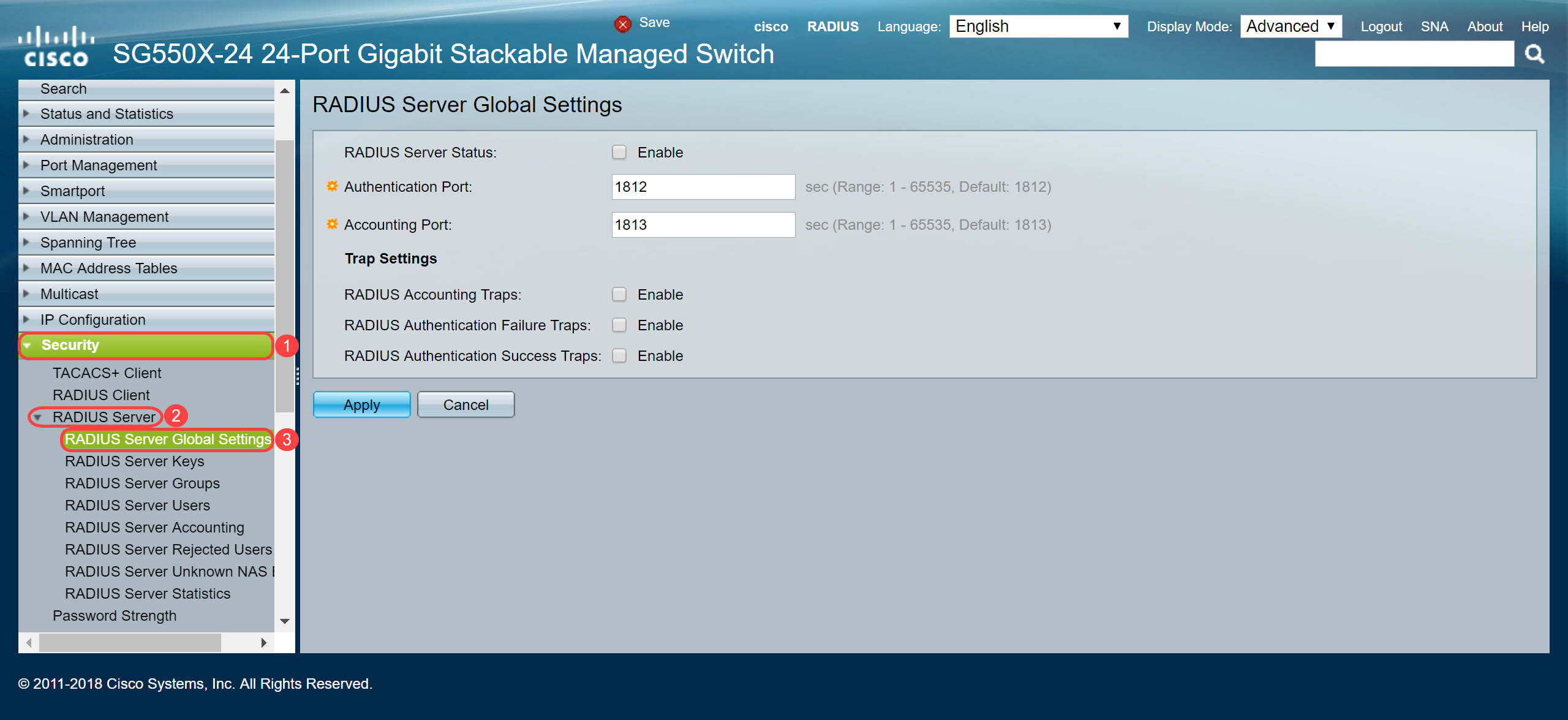
Etapa 2. Para habilitar o status do recurso do servidor RADIUS, marque a caixa de seleção Enable no campo RADIUS Server Status.
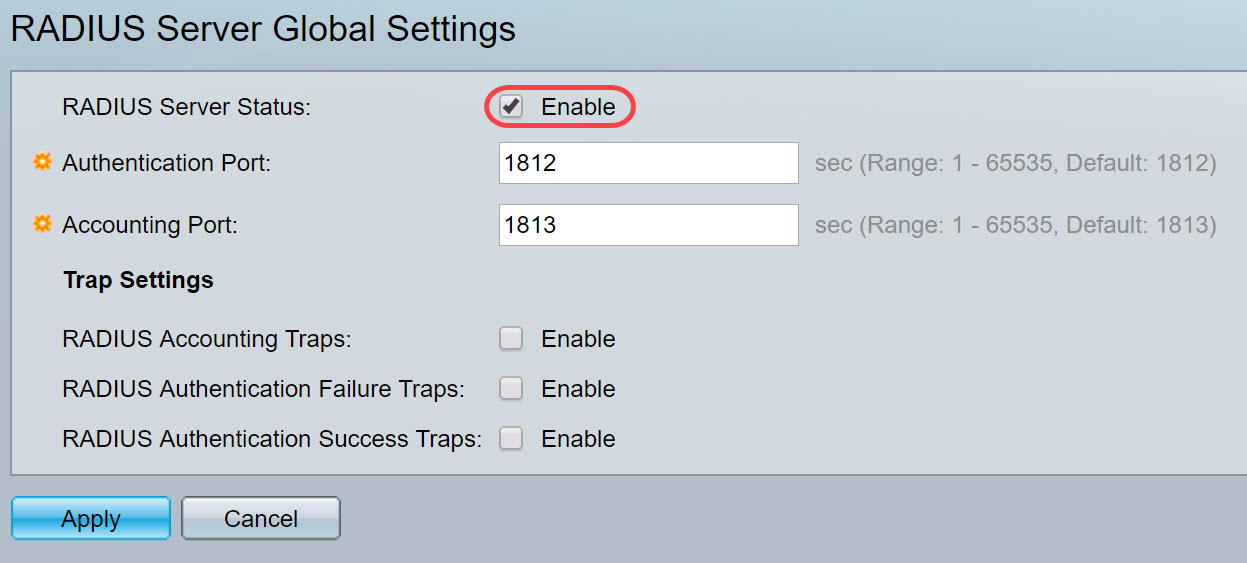
Etapa 3. Para gerar armadilhas para eventos de contabilidade RADIUS, logins que falharam ou para logins que foram bem-sucedidos, marque a caixa de seleção Enable desejada para gerar armadilhas. Traps são mensagens de eventos do sistema geradas via SNMP (Simple Network Management Protocol). Uma armadilha é enviada ao gerenciador SNMP do switch quando ocorre uma violação. As seguintes configurações de armadilha são:
- RADIUS Accounting Traps — Marque para gerar armadilhas para eventos de contabilidade RADIUS.
- RADIUS Authentication Failure Traps (Armadilhas de falha de autenticação RADIUS) — Marque para gerar armadilhas para logins que falharam.
- RADIUS Authentication Success Traps (Armadilhas de sucesso de autenticação RADIUS) — Marque para gerar armadilhas para logins bem-sucedidos.

Etapa 4. Clique em Apply para salvar suas configurações.
Chaves de servidor RADIUS
Etapa 1. Navegue até Security > RADIUS Server > RADIUS Server Keys. A página Chave do servidor RADIUS é aberta.
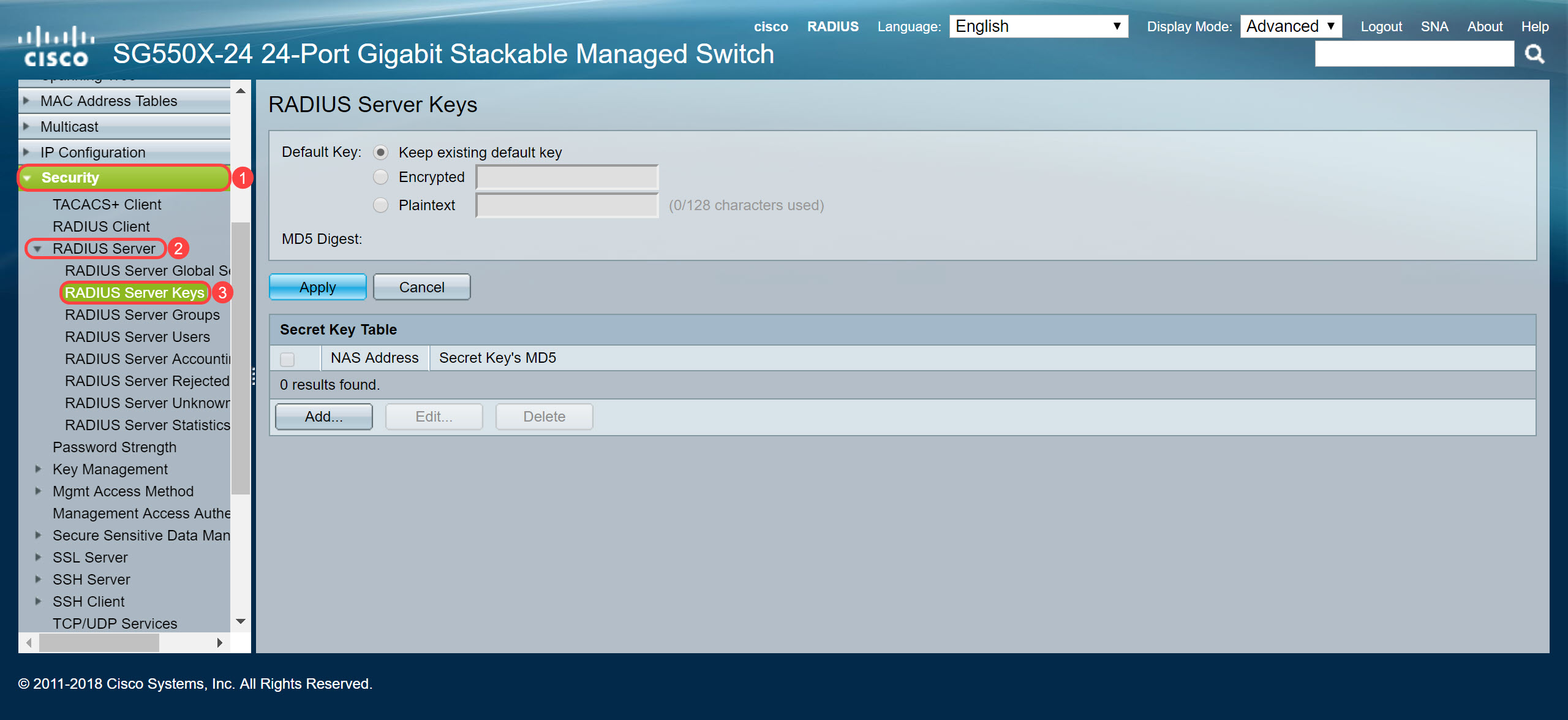
Etapa 2. Na seção Tabela de chaves secretas, clique em Adicionar... para adicionar uma chave secreta.

Etapa 3. A página Adicionar chave de segredo é aberta. No campo Endereço NAS, insira o endereço do switch que contém o cliente RADIUS. Neste exemplo, usaremos o endereço IP 192.168.1.101 como nosso cliente RADIUS.
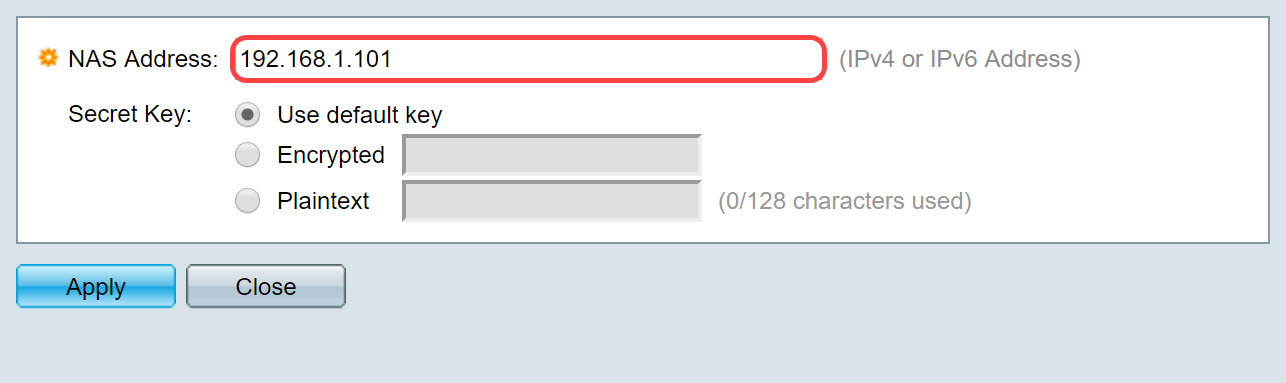
Etapa 4. Selecione um dos botões de opção usados como chave secreta. As seguintes opções são:
- Usar chave padrão — Para servidores especificados, o dispositivo tenta autenticar o cliente RADIUS usando a String de Chave padrão existente.
- Criptografado — Para criptografar as comunicações usando o algoritmo de resumo de mensagem 5 (MD5 - Message-Digest Algorithm 5), insira a chave na forma criptografada.
- Texto sem formatação — Digite a sequência de caracteres no modo de texto sem formatação.
Neste exemplo, selecionaremos Texto simples e usaremos a palavra exemplo como nossa chave secreta. Depois de pressionar Aplicar, sua chave estará em um formato criptografado.
Note: Não recomendamos usar a palavra exemplo como chave secreta. Por favor, use uma chave mais forte. Podem ser usados até 128 caracteres. Se sua senha é muito complexa para ser lembrada, então é uma boa senha, mas ainda melhor se você puder transformá-la em uma senha memorável com caracteres especiais e números substituindo vogais — "P@55w0rds@reH@rdT0Remember". É melhor não usar nenhuma palavra que possa ser encontrada em um dicionário. É melhor escolher uma frase e trocar algumas letras por caracteres e números especiais. Consulte esta publicação do blog da Cisco para obter mais detalhes.
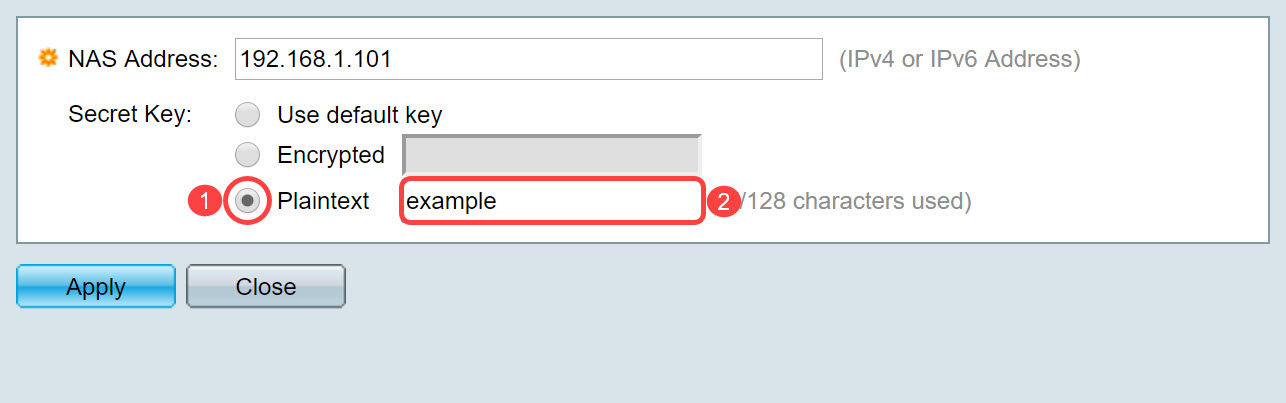
Etapa 5. Clique em Apply para salvar sua configuração. A chave secreta agora está criptografada com MD5. MD5 é uma função de hash criptográfico que pega um pedaço de dados e cria uma saída hexadecimal exclusiva que normalmente não é reproduzível. MD5 usa um valor hash de 128 bits.

Grupos de servidores RADIUS
Etapa 1. Navegue até Security > RADIUS Server > RADIUS Server Groups.
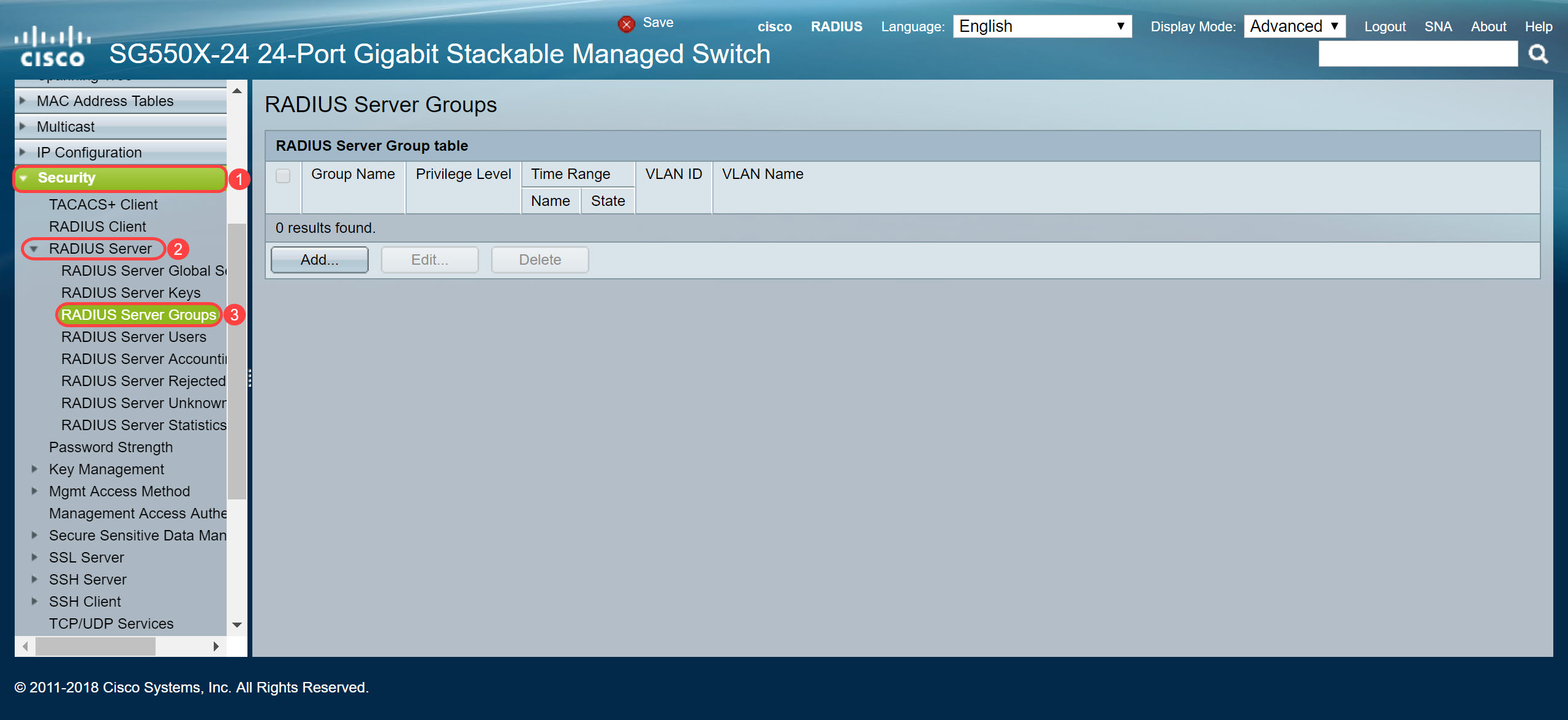
Etapa 2. Clique em Add... para adicionar um novo grupo de servidores RADIUS.
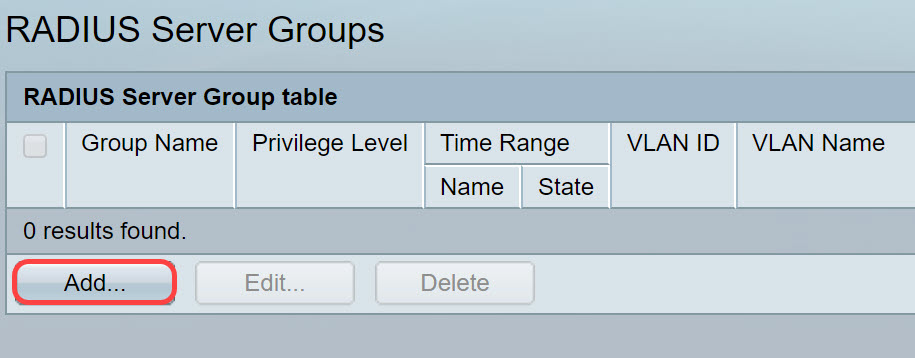
Etapa 3. A página Adicionar grupo de servidores RADIUS é aberta. Digite um nome para o grupo. Neste exemplo, usaremos MAC802 como nome de grupo.
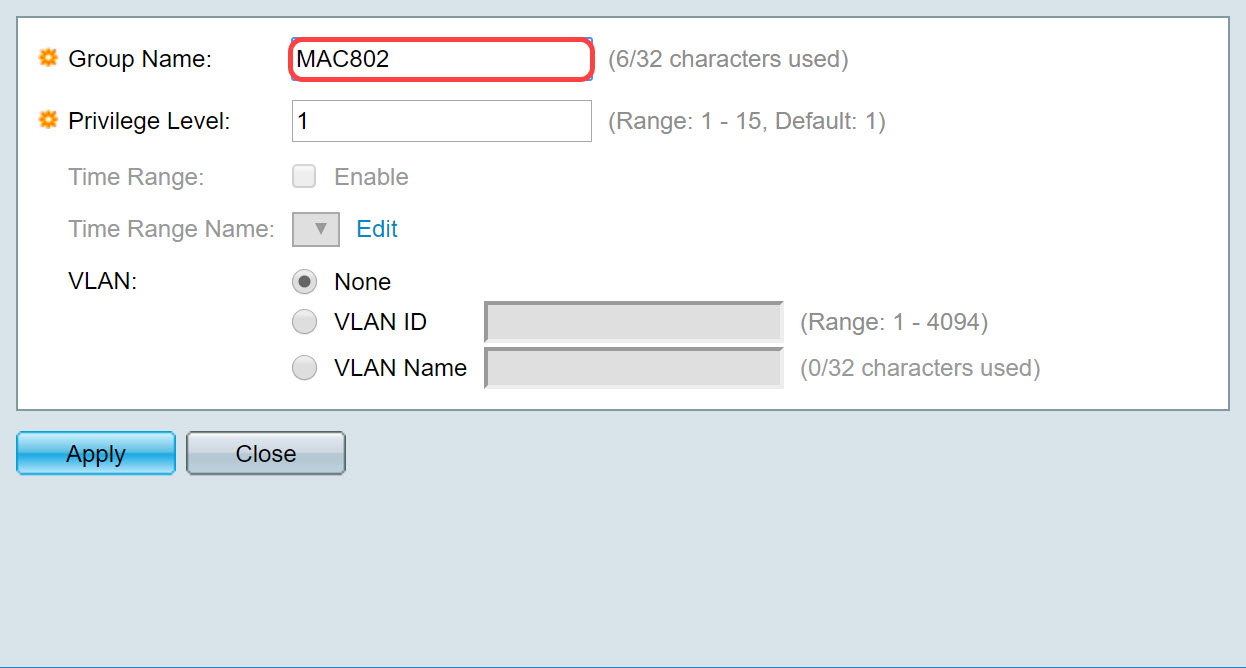
Etapa 4. Insira o nível de privilégio de acesso de gerenciamento do grupo no campo Privilege Level. O intervalo é de 1 a 15, 15 sendo o mais privilegiado e o valor padrão é 1. Neste exemplo, deixaremos o nível de privilégio como 1.
Note: Não estaremos configurando intervalo de tempo ou VLAN neste artigo.
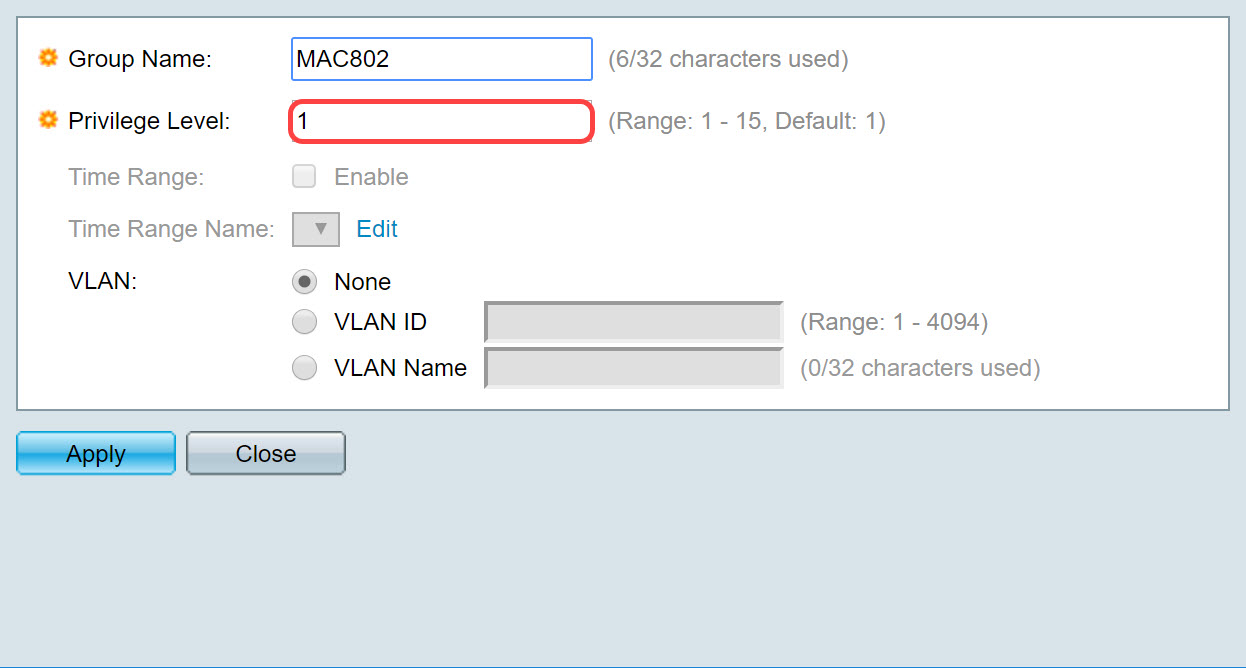
Etapa 5. Clique em Apply para salvar suas configurações.
Usuários de servidor RADIUS
Etapa 1. Navegue até Security > RADIUS Server > RADIUS Server Users para configurar usuários para RADIUS.
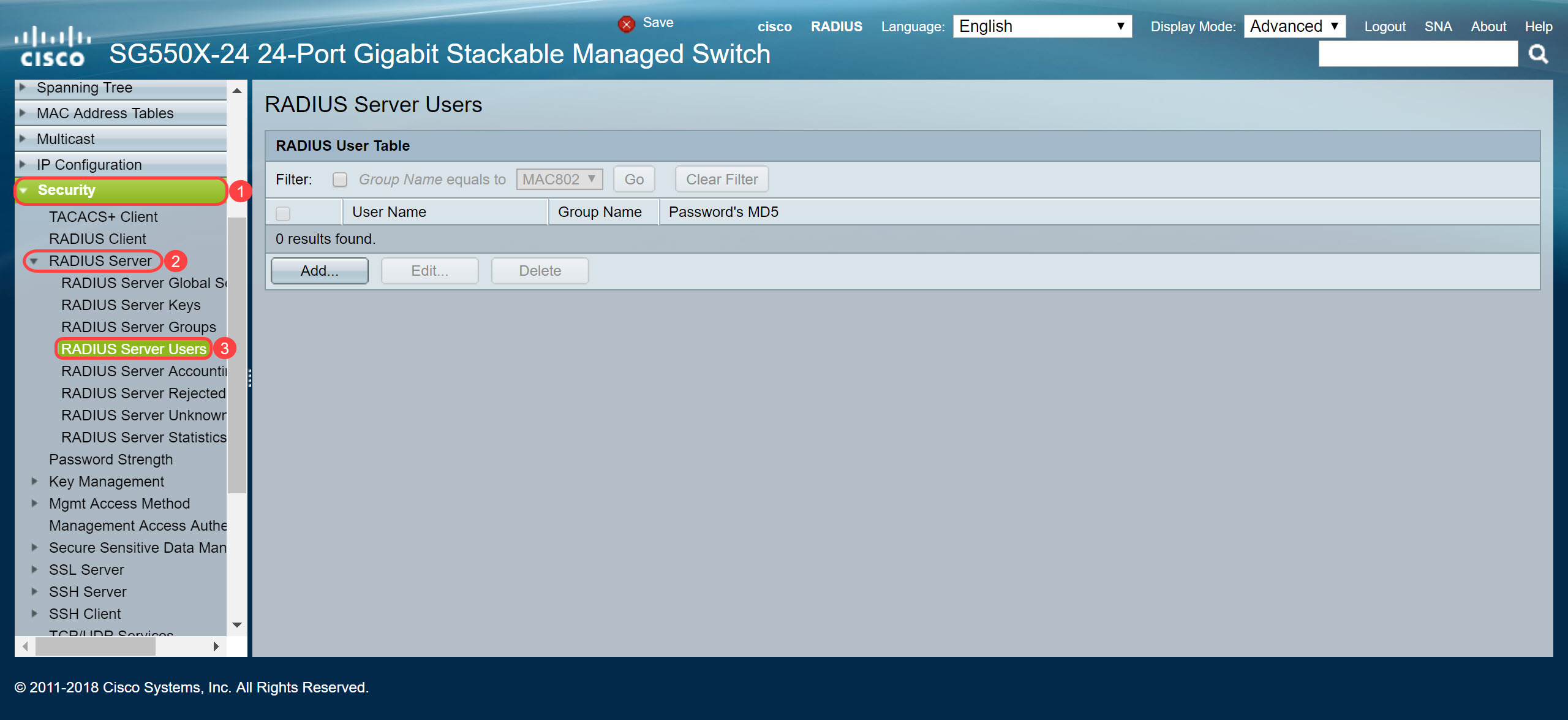
Etapa 2. Clique em Add... para adicionar um novo usuário.
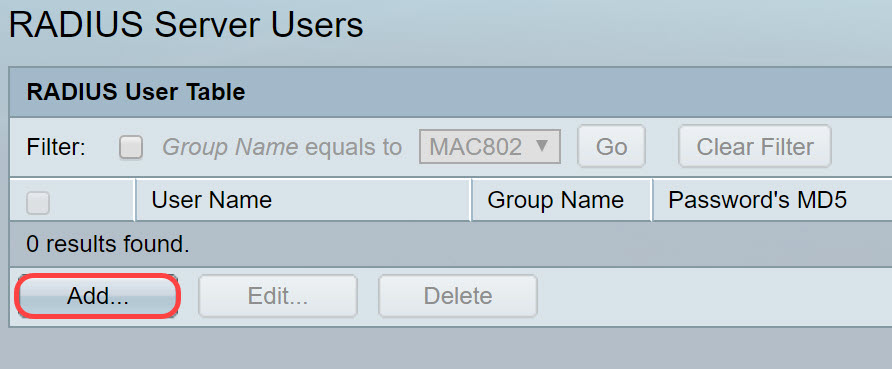
Etapa 3. A página Adicionar usuário de servidor RADIUS é aberta. No campo Nome de usuário, insira o endereço MAC de um usuário. Neste exemplo, usaremos nosso endereço MAC Ethernet em nosso computador.
Note: Uma parte do endereço MAC foi desfocada.

Etapa 4. Selecione um grupo na lista suspensa Nome do grupo. Conforme destacado na etapa 3 da seção Grupo de Servidores RADIUS, selecionaremos MAC802 como nosso Nome de Grupo para este usuário.
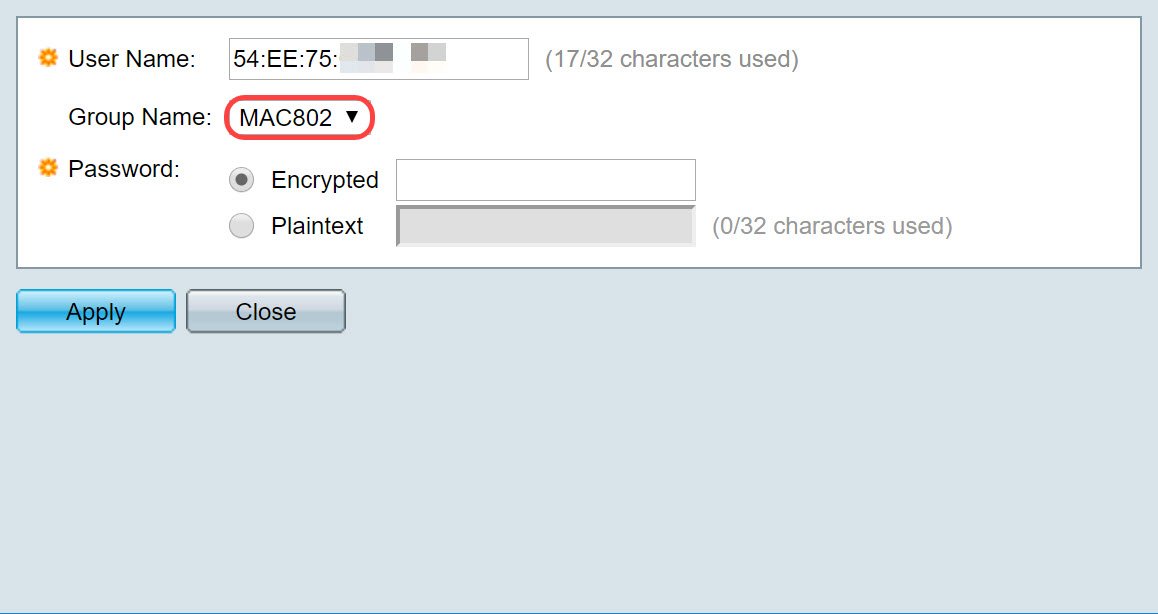
Etapa 5. Selecione um dos seguintes botões de opção:
- Criptografado — Uma chave é usada para criptografar comunicações usando MD5. Para usar criptografia, insira a chave no formato criptografado.
- Texto sem formatação — Se você não tiver uma string de chave criptografada (de outro dispositivo), digite a string de chave no modo texto sem formatação. A string de chave criptografada é gerada e exibida.
Vamos selecionar Texto sem formatação como nossa senha para este usuário e digitar por exemplo como nossa senha em texto sem formatação.
Note: Não é recomendável usar exemplo como senha em texto simples. Recomendamos usar uma senha mais forte.
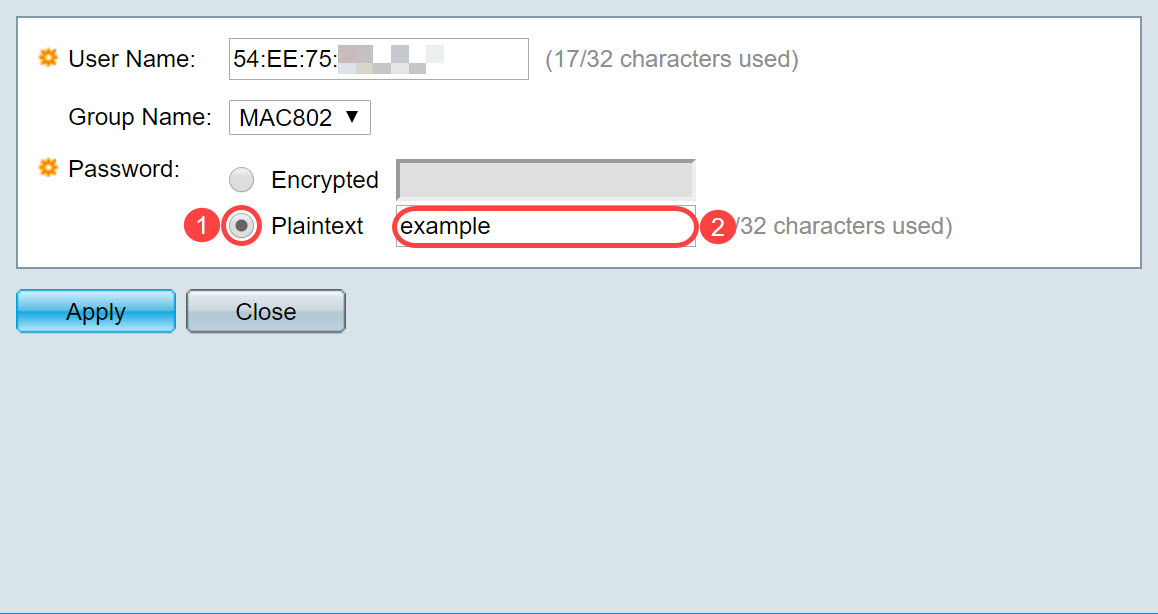
Etapa 6. Clique em Apply depois de concluir a configuração.
Agora você terminou de configurar o servidor RADIUS. Na próxima seção, configuraremos o segundo switch para ser um autenticador.
Cliente RADIUS
Etapa 1. Faça login no utilitário baseado na Web do seu switch que será configurado como autenticador e navegue até Security > RADIUS Client.

Etapa 2. Role para baixo até a seção Tabela RADIUS e clique em Adicionar... para adicionar um servidor RADIUS.
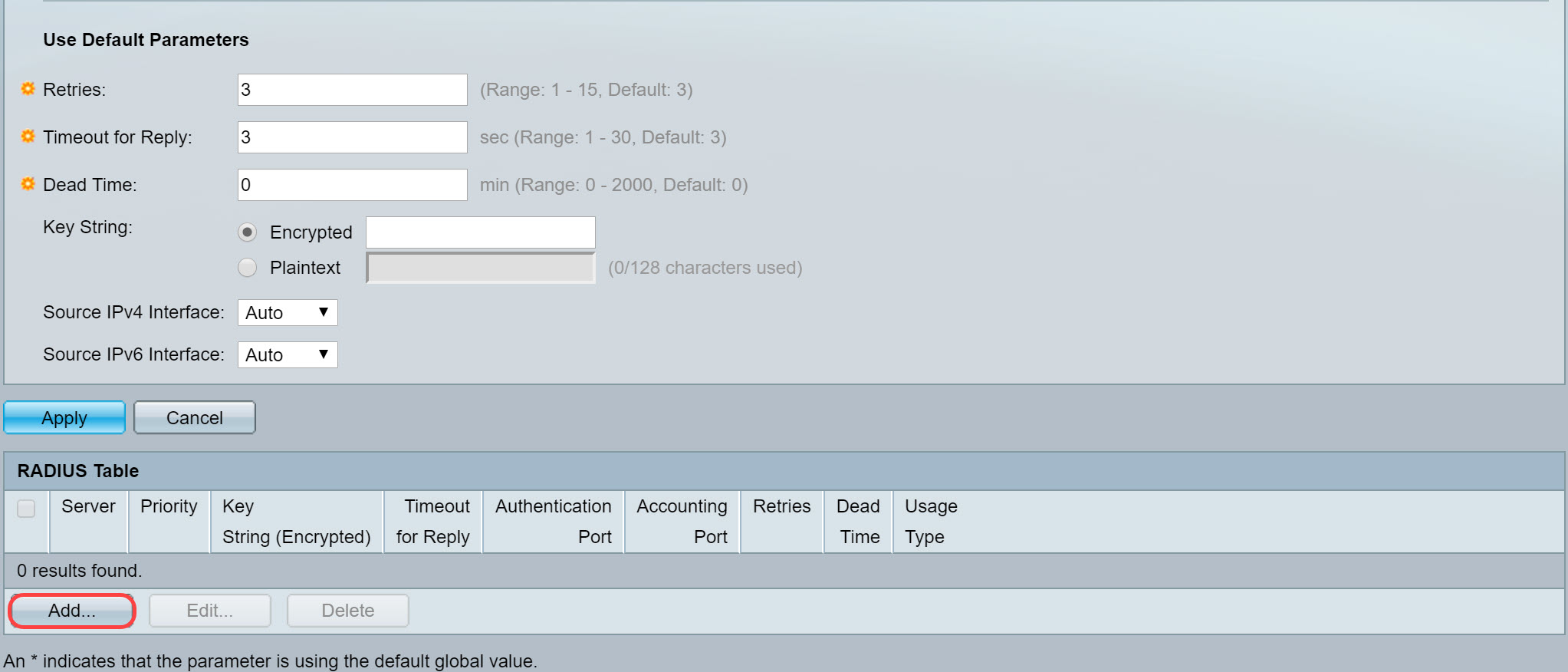
Etapa 3. (Opcional) Selecione se deseja especificar o servidor RADIUS por endereço IP ou nome no campo Definição do servidor. Neste exemplo, manteremos a seleção padrão de Por endereço IP.
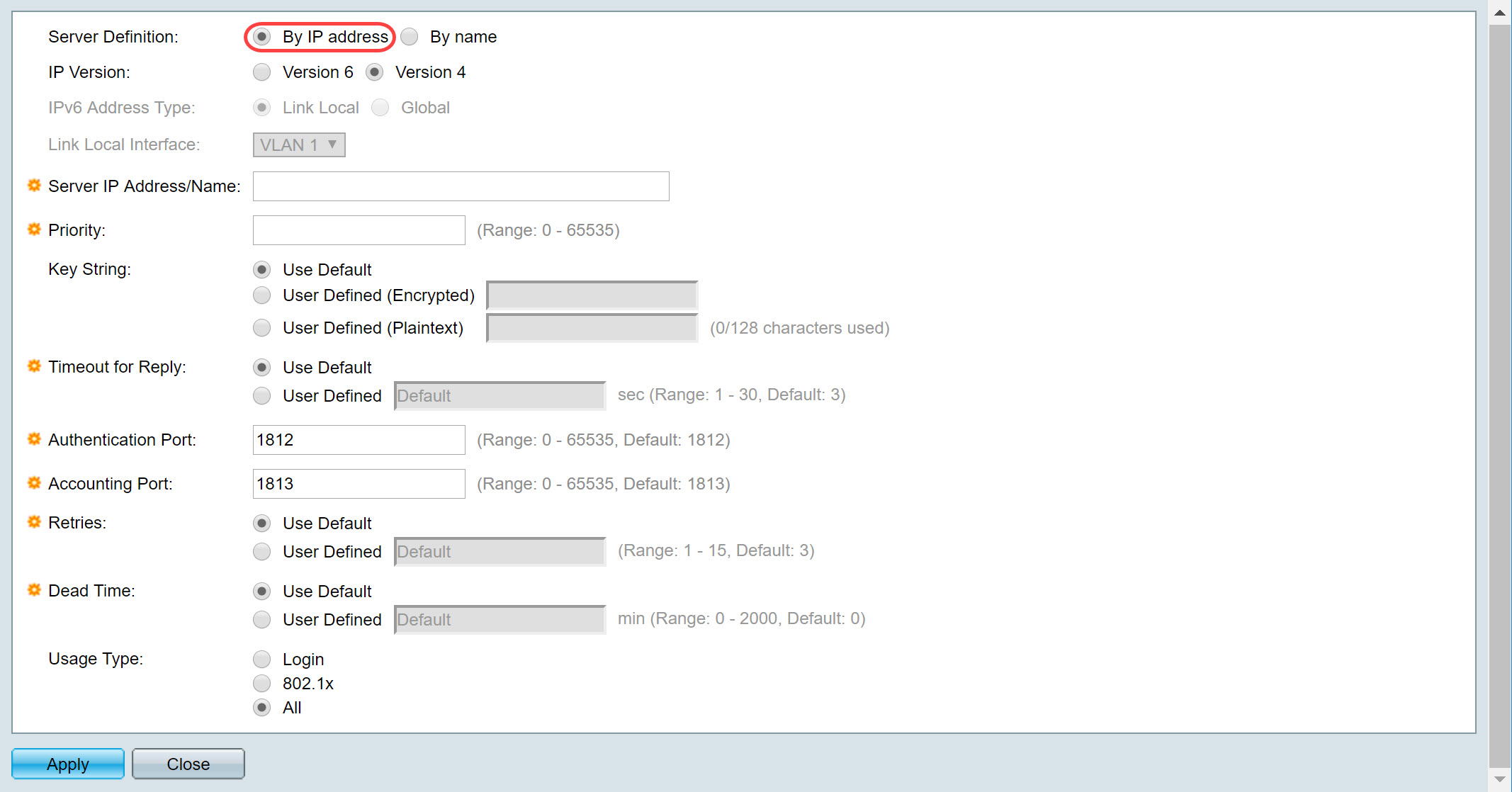
Etapa 4. (Opcional) Selecione a versão do endereço IP do servidor RADIUS no campo IP Version. Manteremos a seleção padrão da versão 4 para este exemplo.
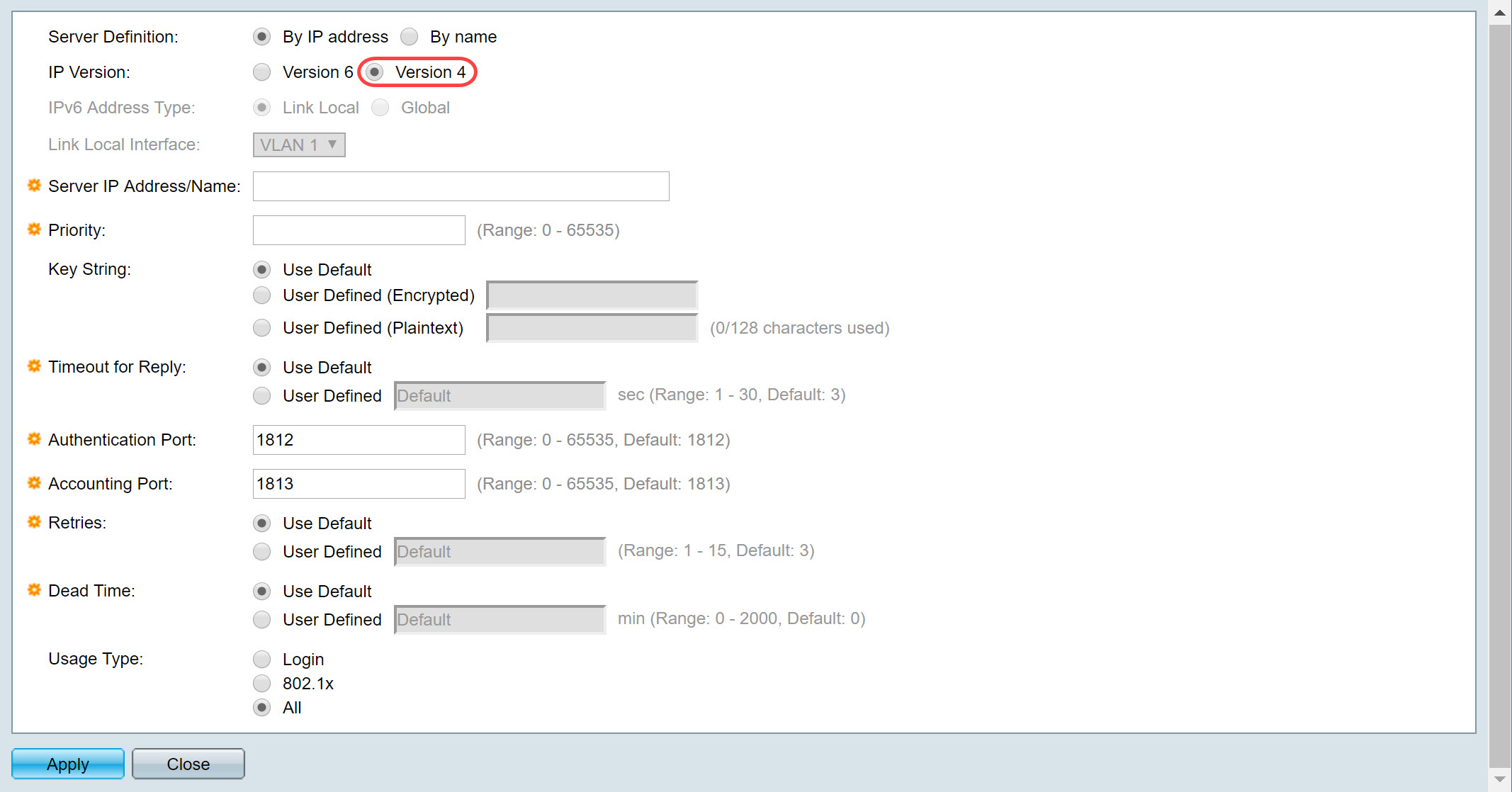
Etapa 5. Digite no servidor RADIUS por endereço IP ou nome. Digitaremos o endereço IP de 192.168.1.100 no campo Server IP Address/Name (Endereço IP do servidor/Nome).
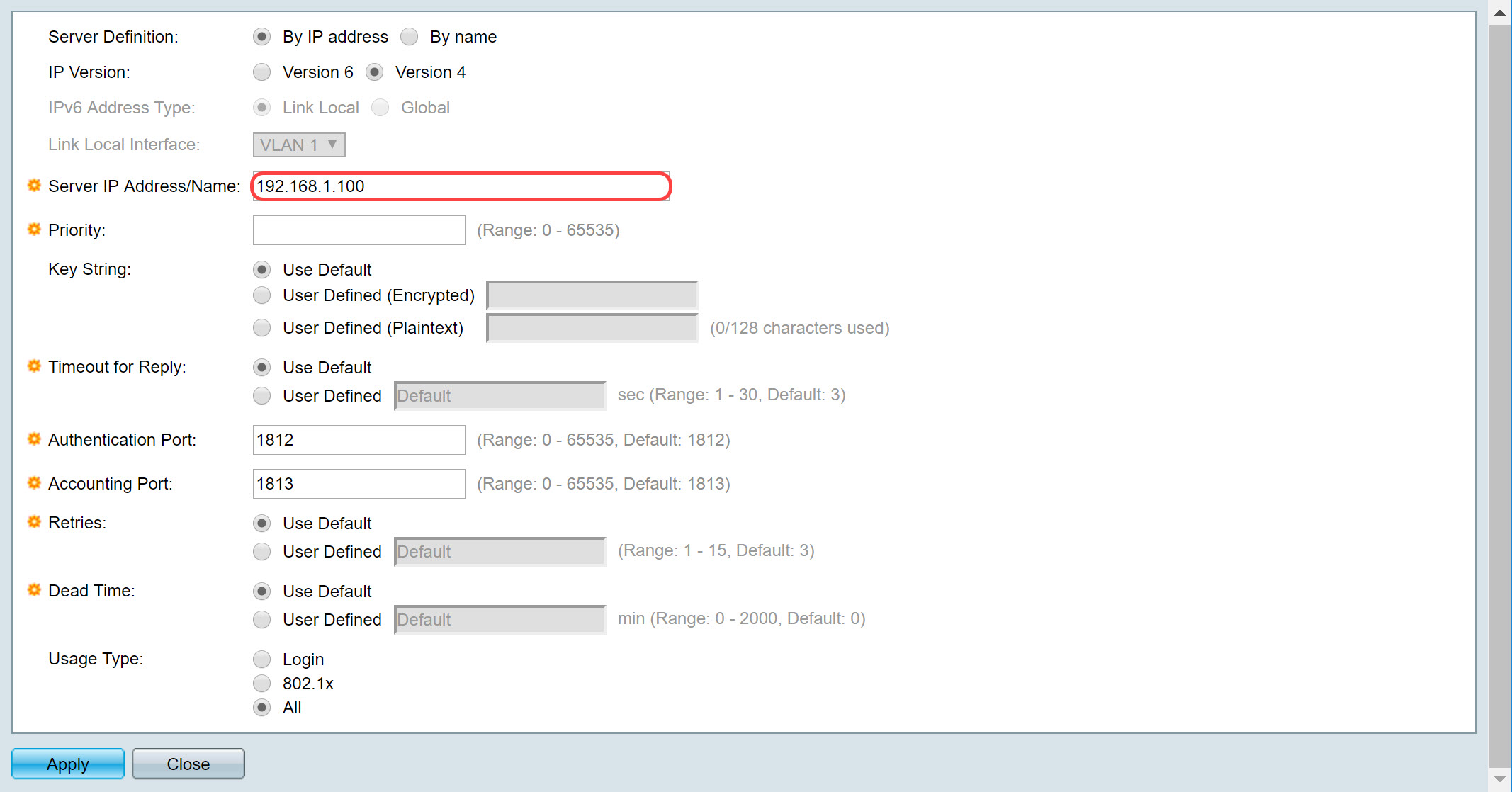
Etapa 6. Digite a prioridade do servidor. A prioridade determina a ordem em que o dispositivo tenta entrar em contato com os servidores para autenticar um usuário. O dispositivo começa com o servidor RADIUS de prioridade mais alta primeiro. Zero é a prioridade mais alta.
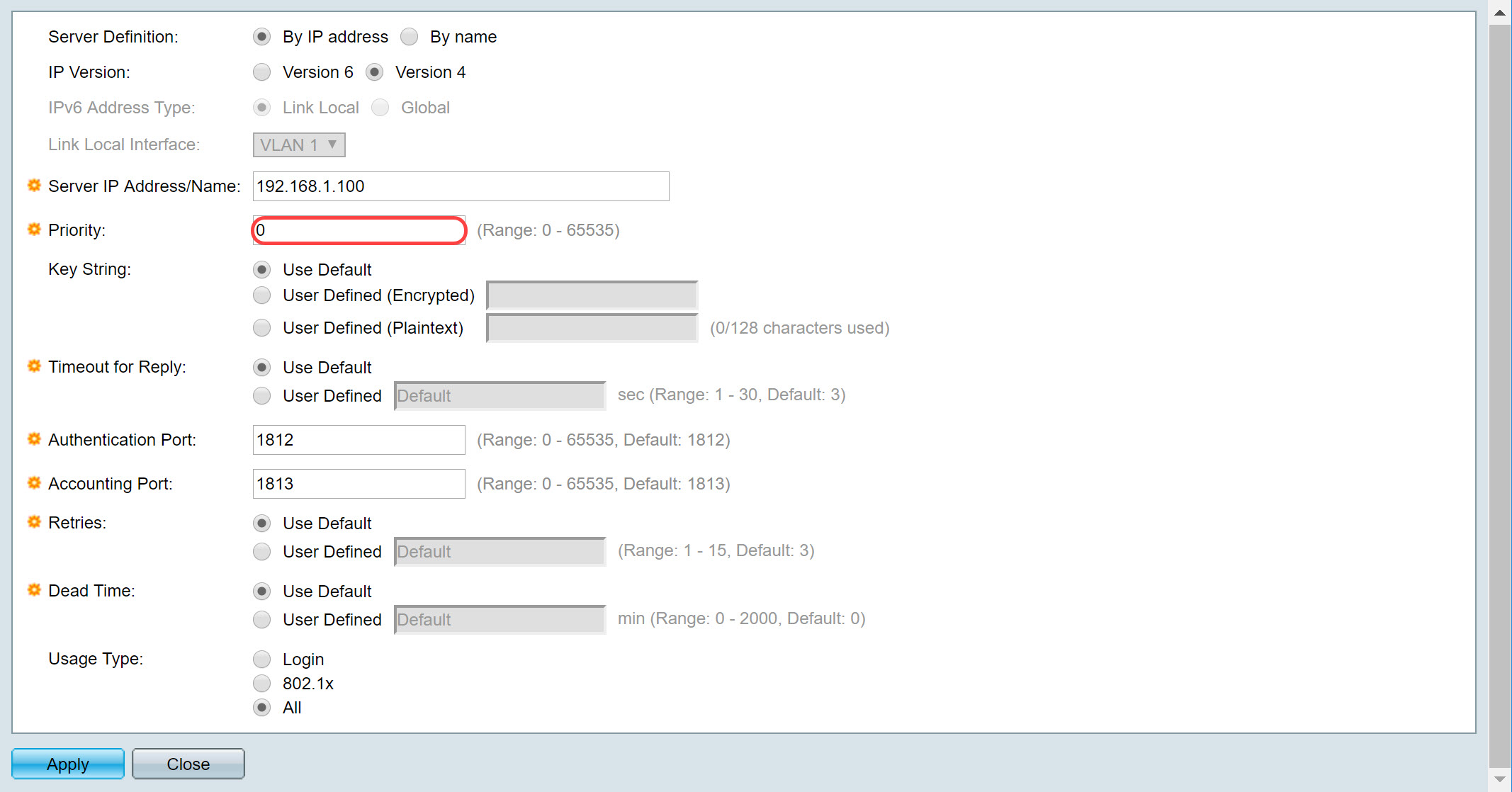
Passo 7. Digite a sequência de chaves usada para autenticar e criptografar a comunicação entre o dispositivo e o servidor RADIUS. Essa chave deve corresponder à chave configurada no servidor RADIUS. Ele pode ser inserido no formato Criptografado ou Texto simples. Se Usar padrão estiver selecionado, o dispositivo tentará se autenticar no servidor RADIUS usando a String de chave padrão. Usaremos o texto definido pelo usuário (texto simples) e inseriremos o exemplo principal.
Note: Deixaremos o resto da configuração como padrão. Você pode configurá-los, se desejar.

Etapa 8. Clique em Apply para salvar a configuração.
Propriedades de autenticação 802.1X
A página de propriedades é usada para habilitar globalmente a autenticação de porta/dispositivo. Para que a autenticação funcione, ela deve ser ativada global e individualmente em cada porta.
Etapa 1. Navegue até Security > 802.1X Authentication > Properties.
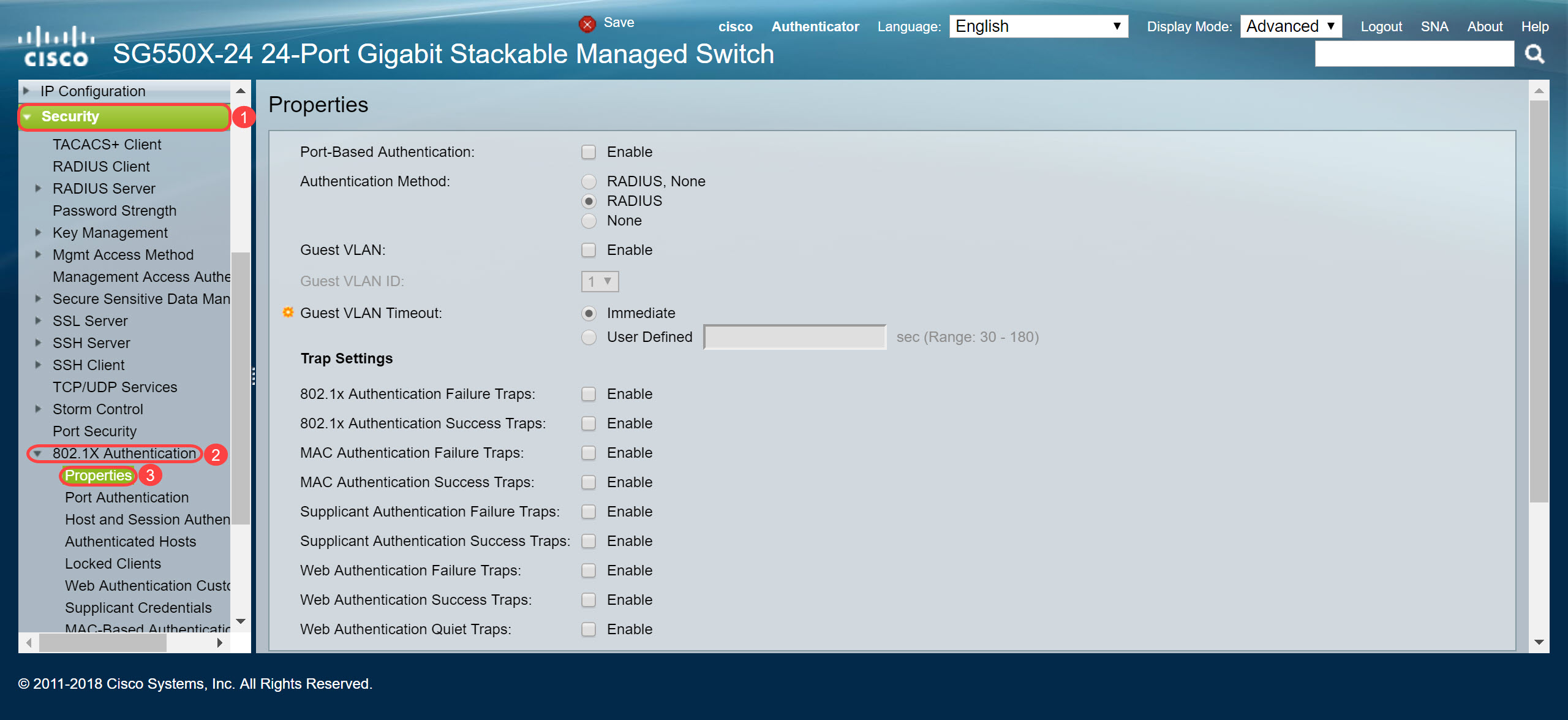
Etapa 2. Marque a caixa de seleção Habilitar para habilitar a autenticação baseada em porta.
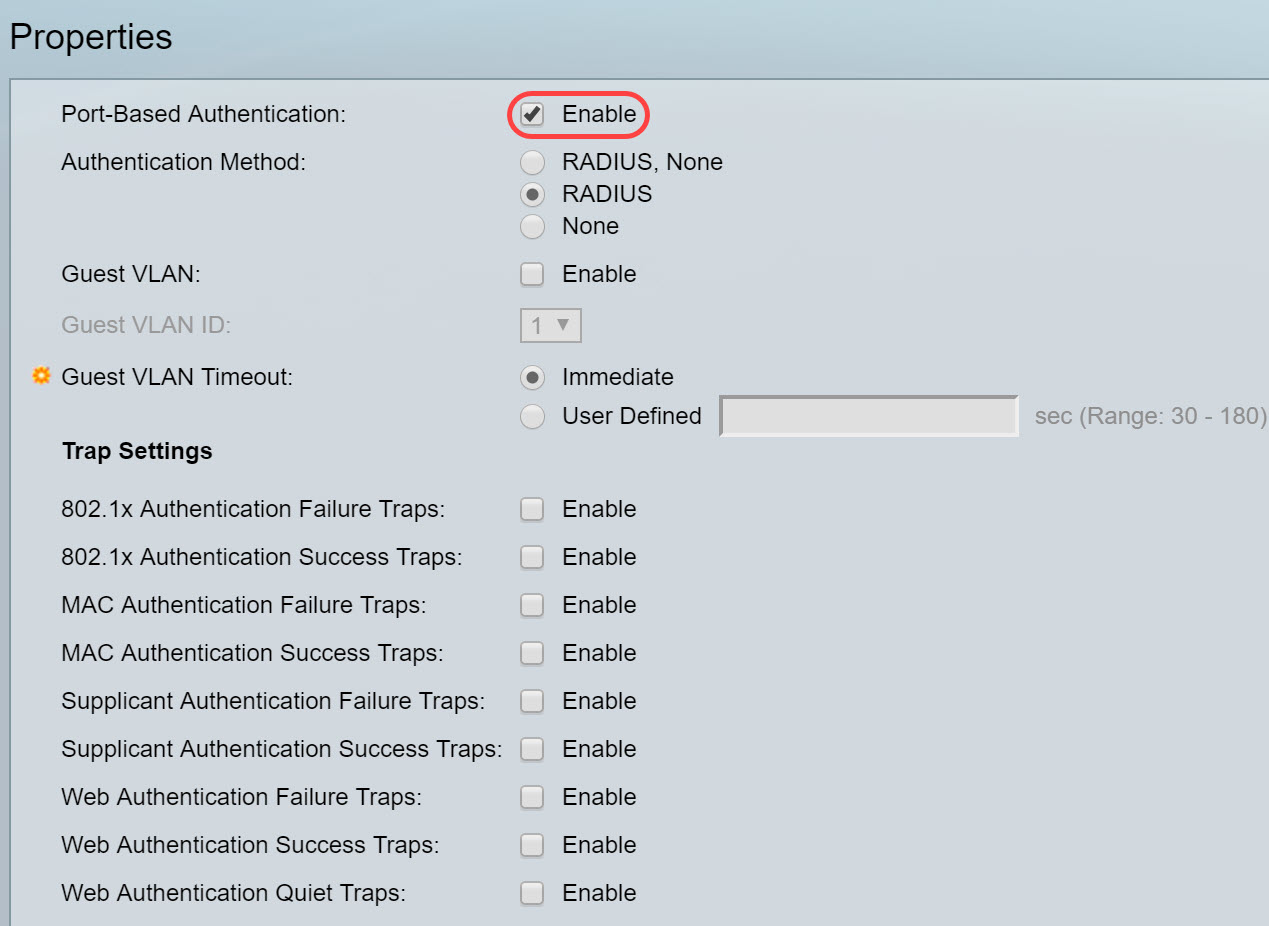
Etapa 3. Selecione os métodos de autenticação do usuário. Escolheremos o RADIUS como nosso método de autenticação. As seguintes opções são:
- RADIUS, None — Execute a autenticação de porta primeiro usando o servidor RADIUS. Se nenhuma resposta for recebida do RADIUS (por exemplo, se o servidor estiver inoperante), nenhuma autenticação será executada e a sessão será permitida. Se o servidor estiver disponível, mas as credenciais do usuário estiverem incorretas, o acesso será negado e a sessão encerrada.
- RADIUS — Autentique o usuário no servidor RADIUS. Se nenhuma autenticação for executada, a sessão não será permitida.
- Nenhum — Não autentique o usuário. Permita a sessão.
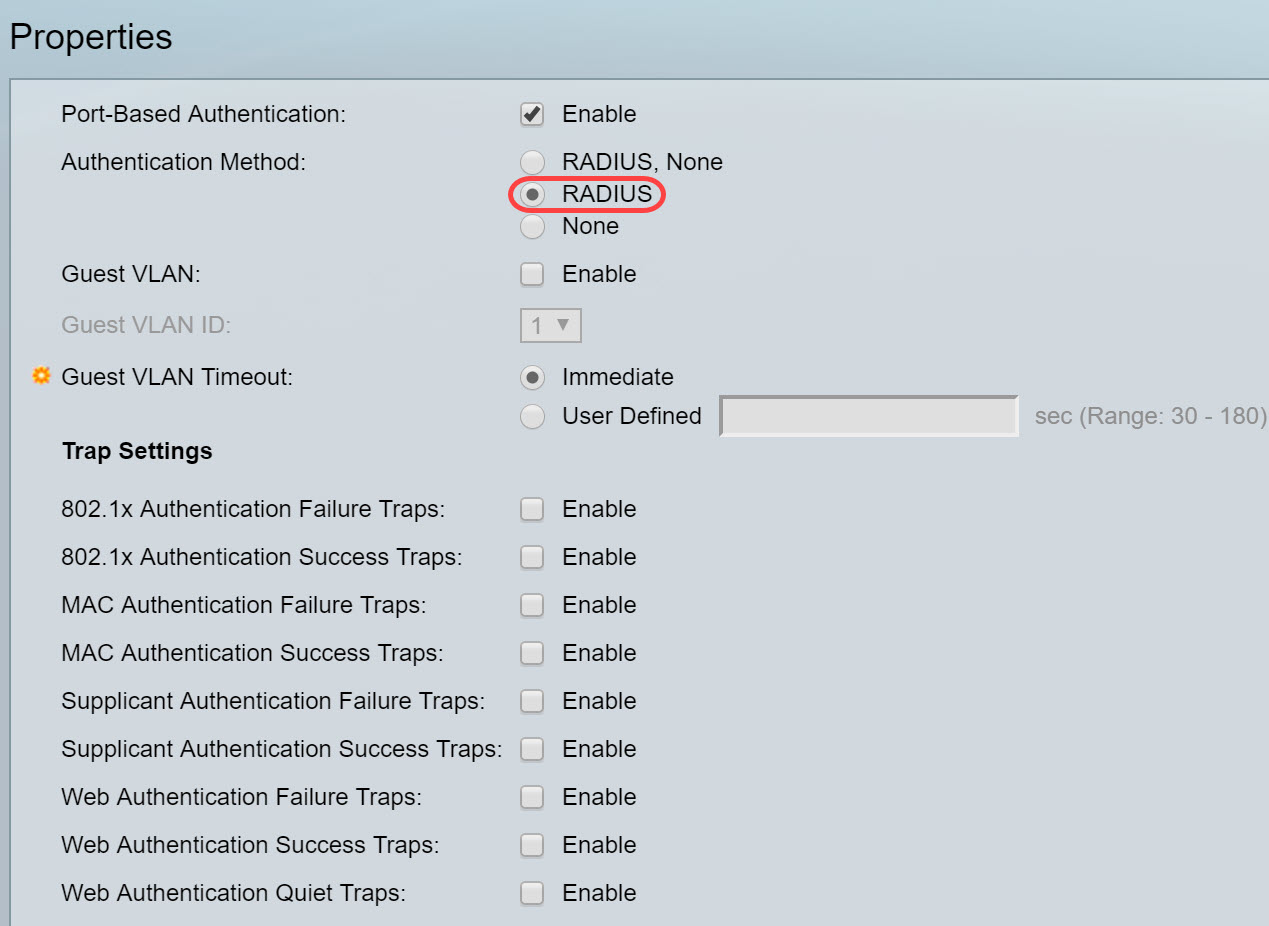
Etapa 4. (Opcional) Marque a caixa de seleção Enable para MAC Authentication Failure Traps e MAC Authentication Success Traps. Isso gerará uma armadilha se a autenticação MAC falhar ou for bem-sucedida. Neste exemplo, habilitaremos as armadilhas de falha de autenticação MAC e as armadilhas de êxito de autenticação MAC.
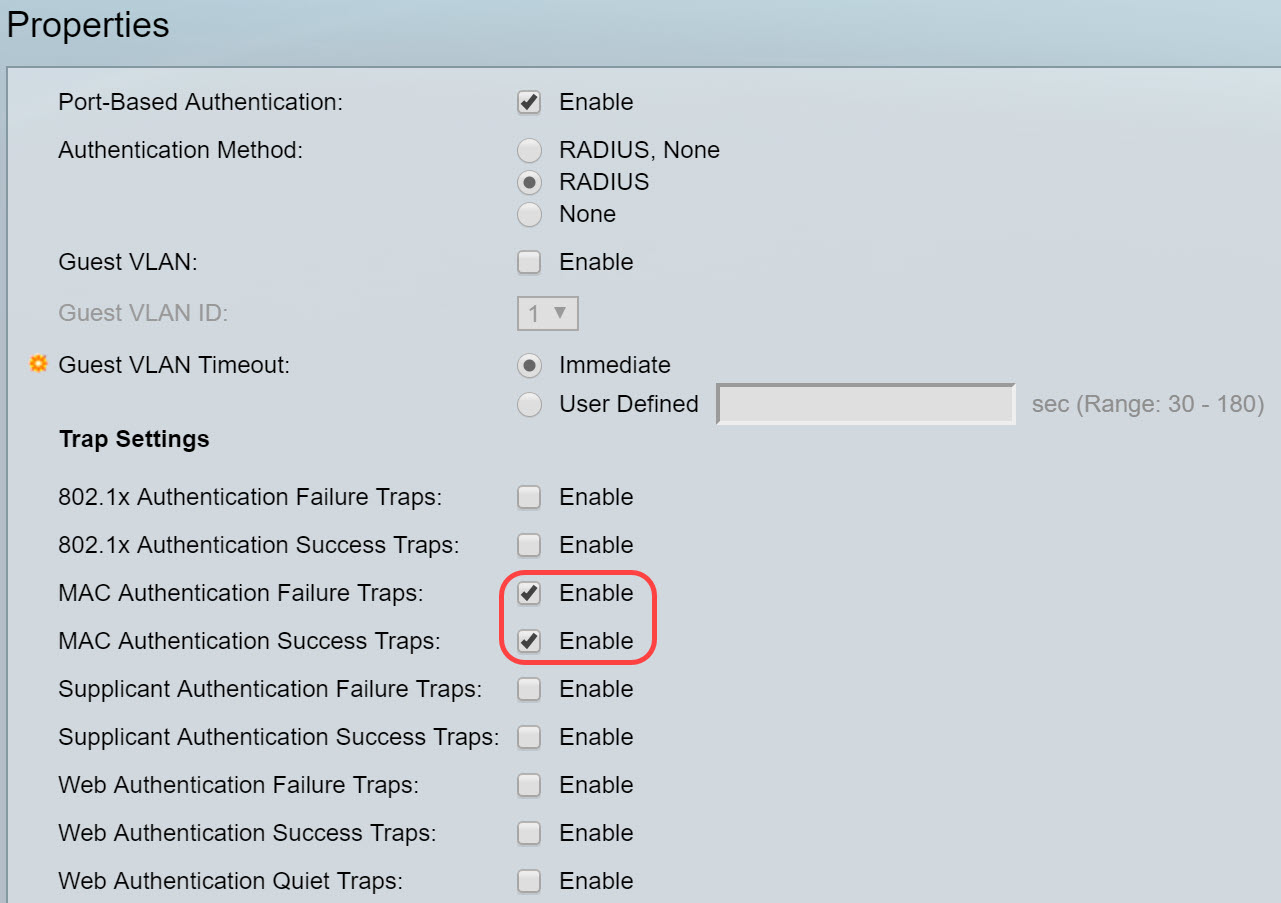
Etapa 5. Clique em Apply.
Autenticação 802.1X Configurações de Autenticação Baseada em MAC
Esta página permite que você configure várias configurações aplicáveis à autenticação baseada em MAC.
Etapa 1. Navegue até Security > 802.1X Authentication > MAC-Based Authentication Settings.
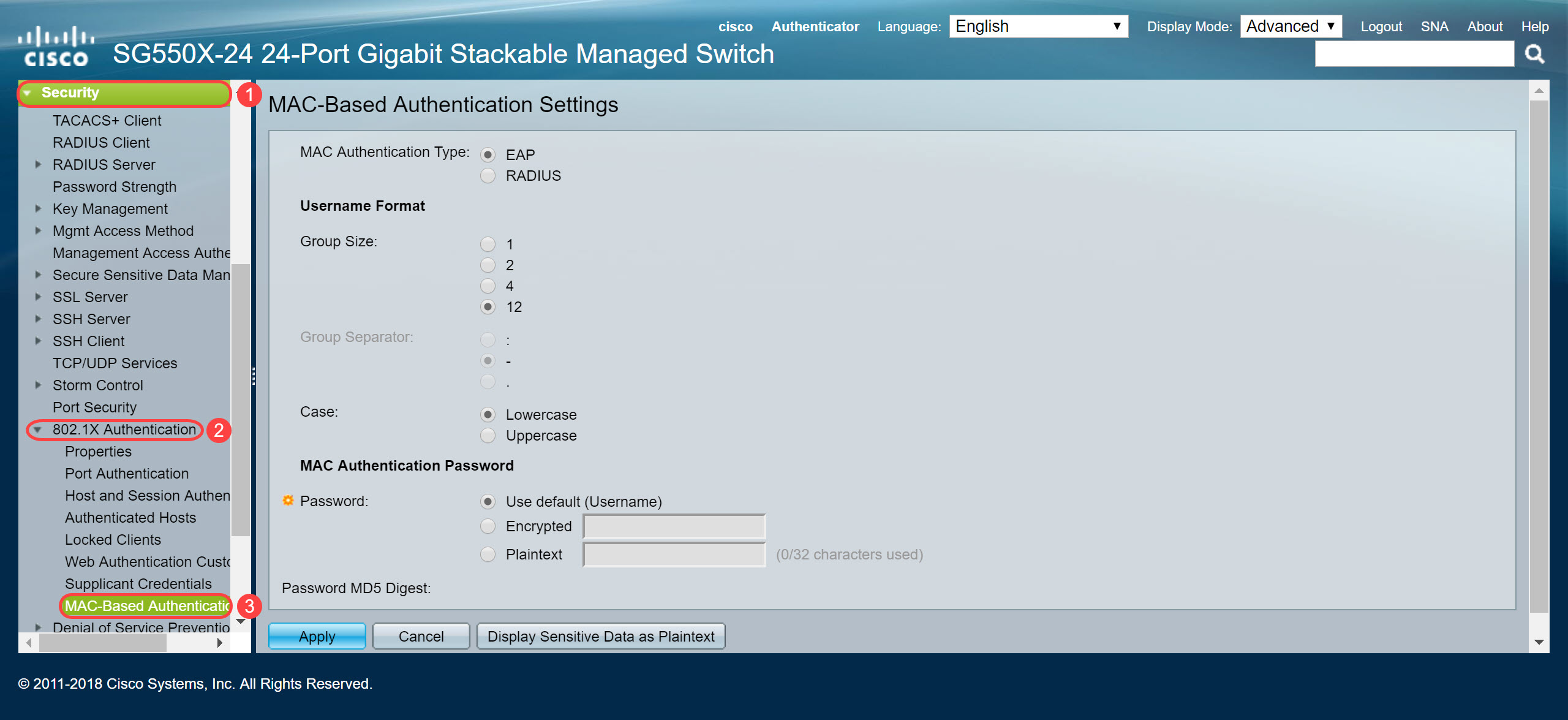
Etapa 2. No MAC Authentication Type, selecione uma das seguintes opções:
- EAP — Use RADIUS com encapsulamento EAP para o tráfego entre o switch (cliente RADIUS) e o servidor RADIUS, que autentica um suplicante baseado em MAC.
- RADIUS — use RADIUS sem encapsulamento EAP para o tráfego entre o switch (cliente RADIUS) e o servidor RADIUS, que autentica um suplicante baseado em MAC.
Neste exemplo, vamos escolher RADIUS como o tipo de autenticação MAC.
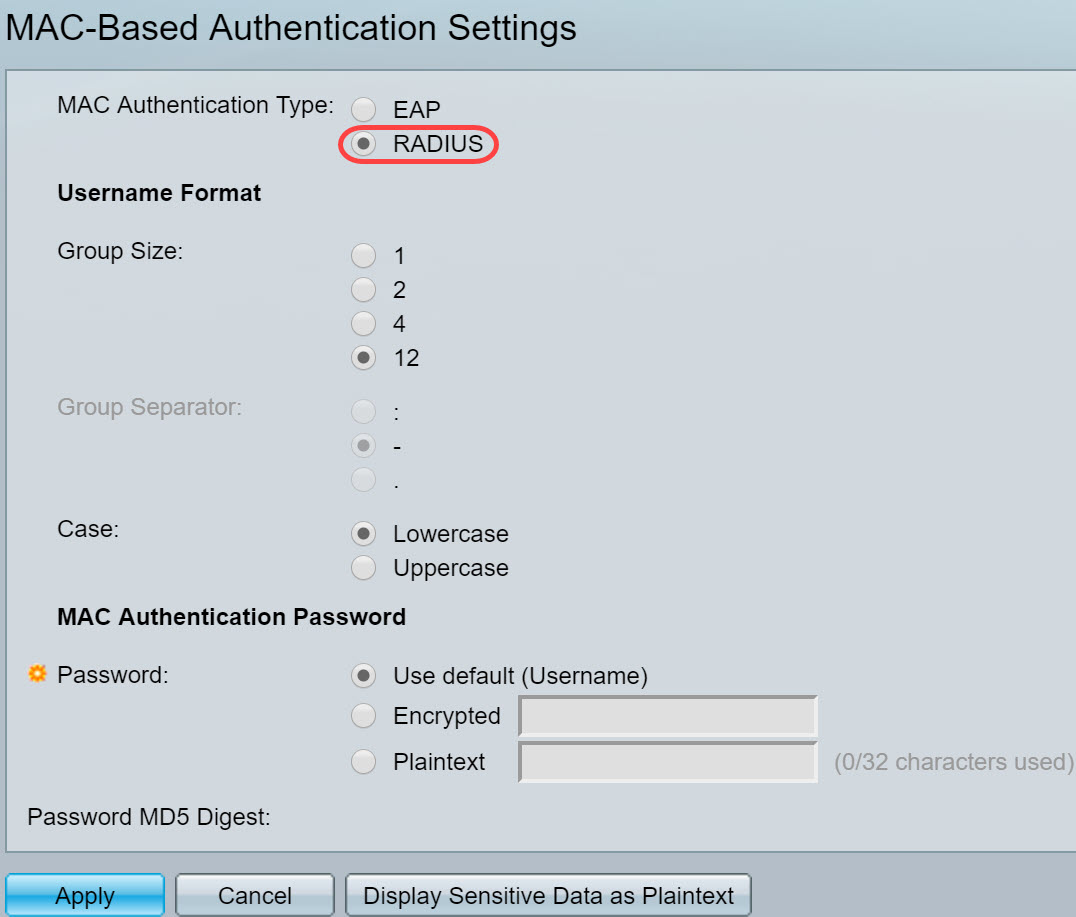
Etapa 3. No Formato do Nome de Usuário, selecione o número de caracteres ASCII entre delimitadores do endereço MAC enviado como nome de usuário. Neste caso, escolheremos 2 como o tamanho do nosso grupo.
Note: Certifique-se de que o formato do nome de usuário é o mesmo que o modo como você insere o endereço MAC na seção Usuários do servidor Radius.
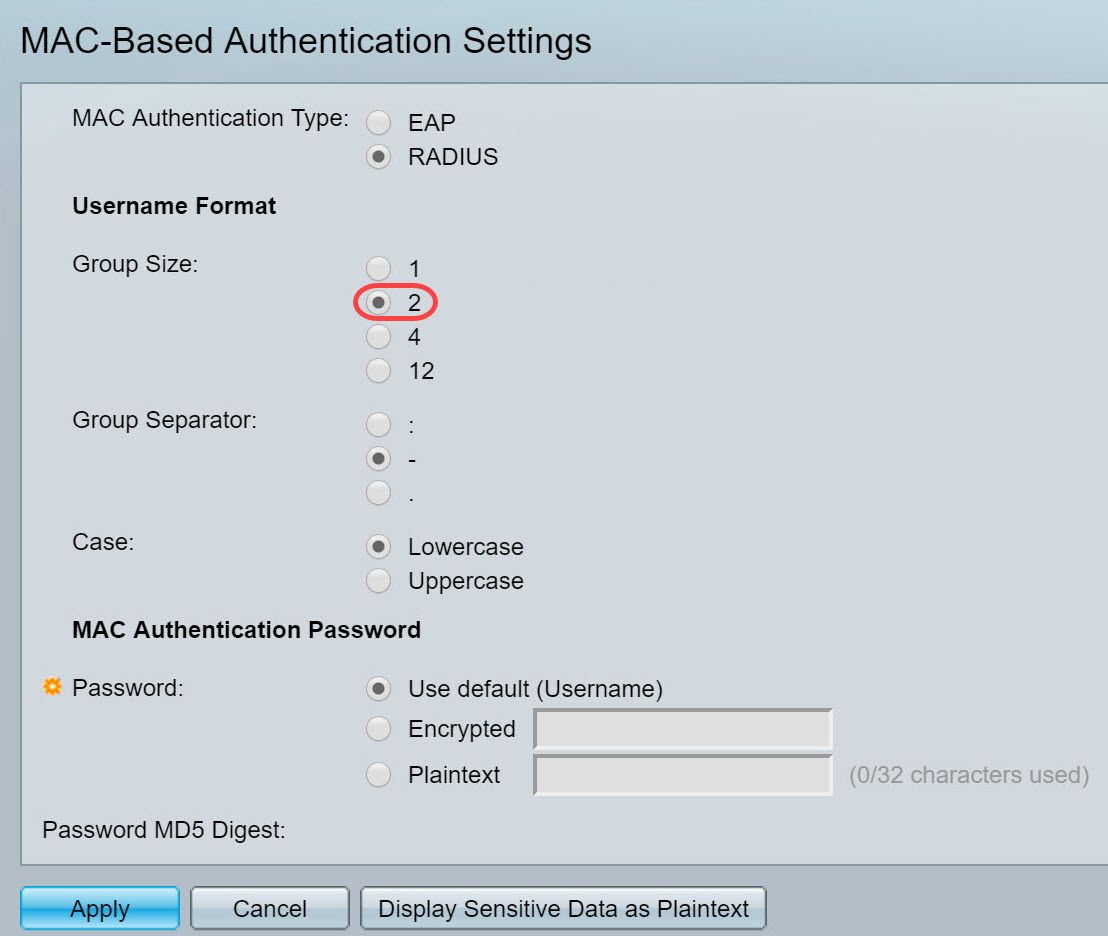
Etapa 4. Selecione o caractere usado como delimitador entre os grupos definidos de caracteres no endereço MAC. Neste exemplo, selecionaremos : como nosso separador de grupo.
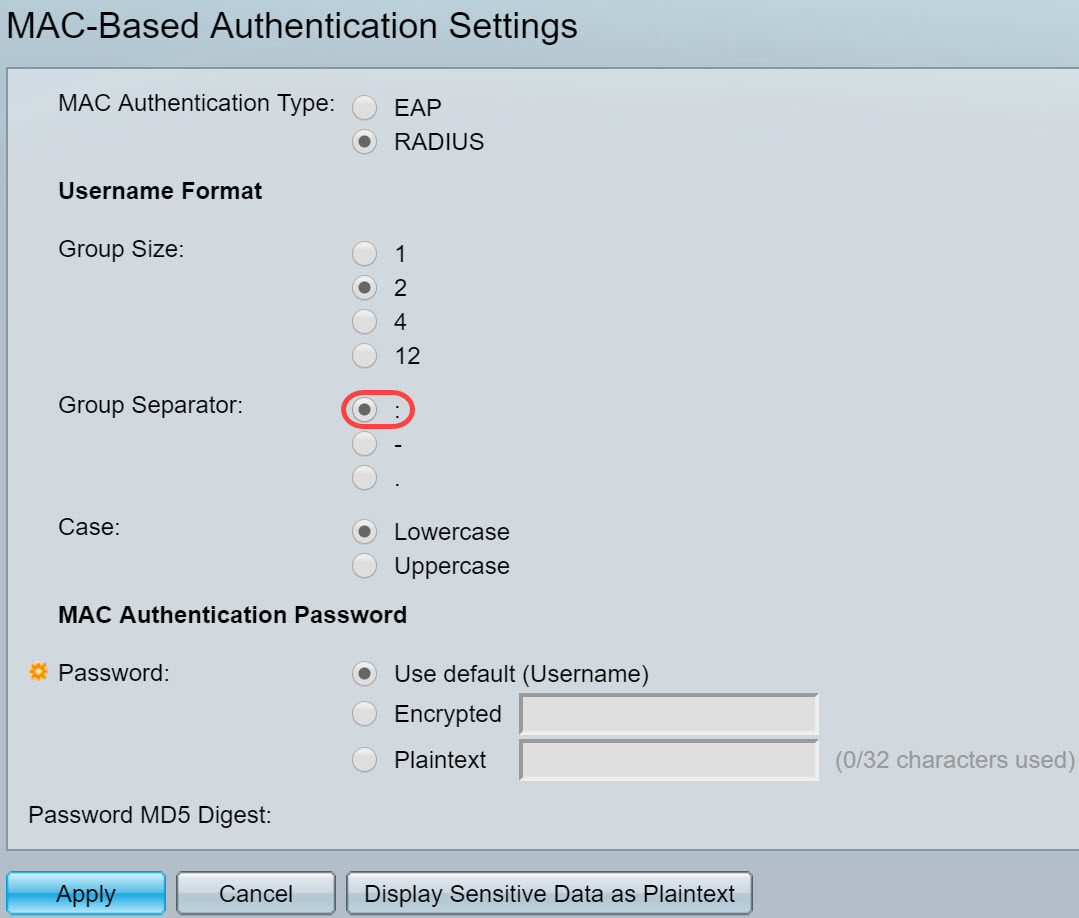
Etapa 5. No campo Case, selecione Lowercase ou Uppercase para enviar o nome de usuário em letras minúsculas ou maiúsculas.

Etapa 6. A senha define como o switch será usado para autenticação através do servidor RADIUS. Selecione uma das seguintes opções:
- Usar padrão (Nome de usuário) — Selecione esta opção para usar o nome de usuário definido como a senha.
- Criptografado — Defina uma senha no formato criptografado.
- Texto sem formatação — Defina uma senha no formato de texto sem formatação.
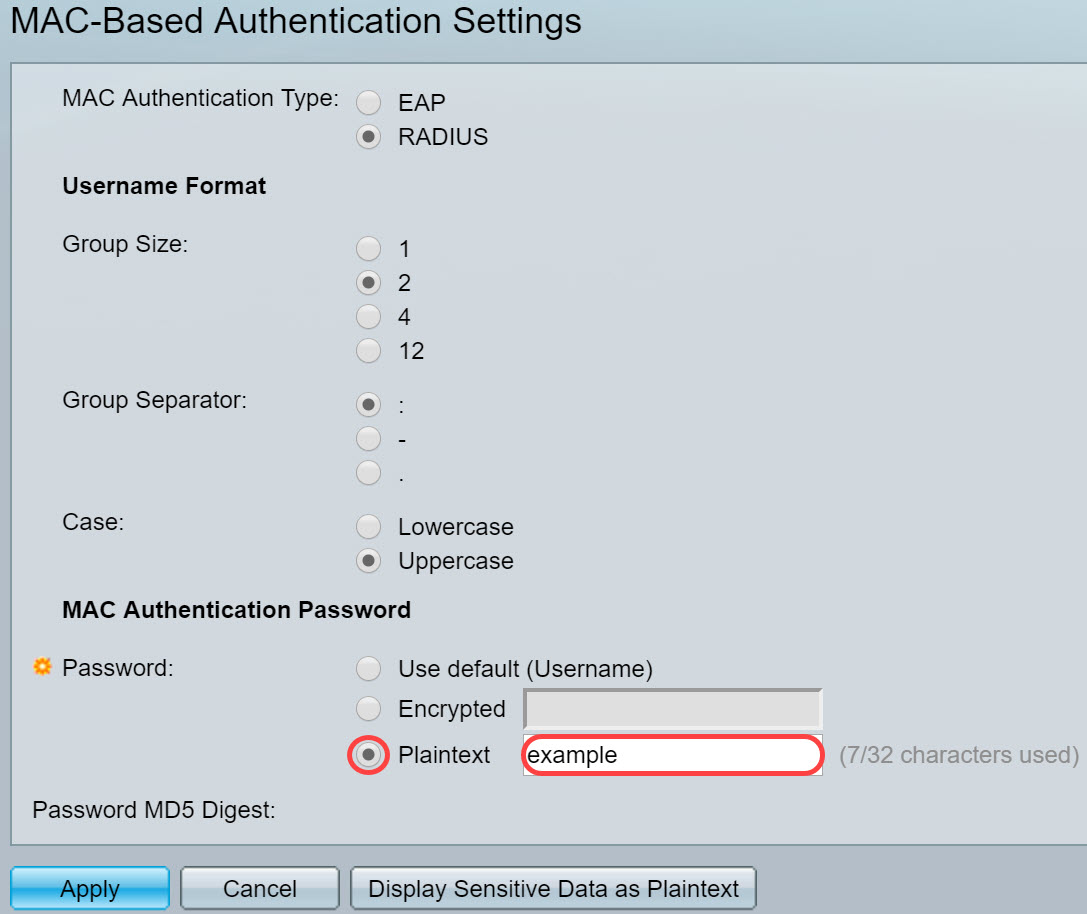
Nota:Resumo do algoritmo 5 (MD5) de resumo de mensagem de senha exibe a senha do sumário MD5. MD5 é uma função de hash criptográfico que pega um pedaço de dados e cria uma saída hexadecimal exclusiva que normalmente não é reproduzível. MD5 usa um valor hash de 128 bits.
Passo 7. Clique em Apply e as configurações serão salvas no arquivo Running Configuration.
Autenticação de host e sessão 802.1X
A página Autenticação de Host e Sessão permite definir o modo no qual o 802.1X opera na porta e a ação a ser executada se uma violação tiver sido detectada.
Etapa 1. Navegue até Security > 802.1X Authentication > Host and Session Authentication.
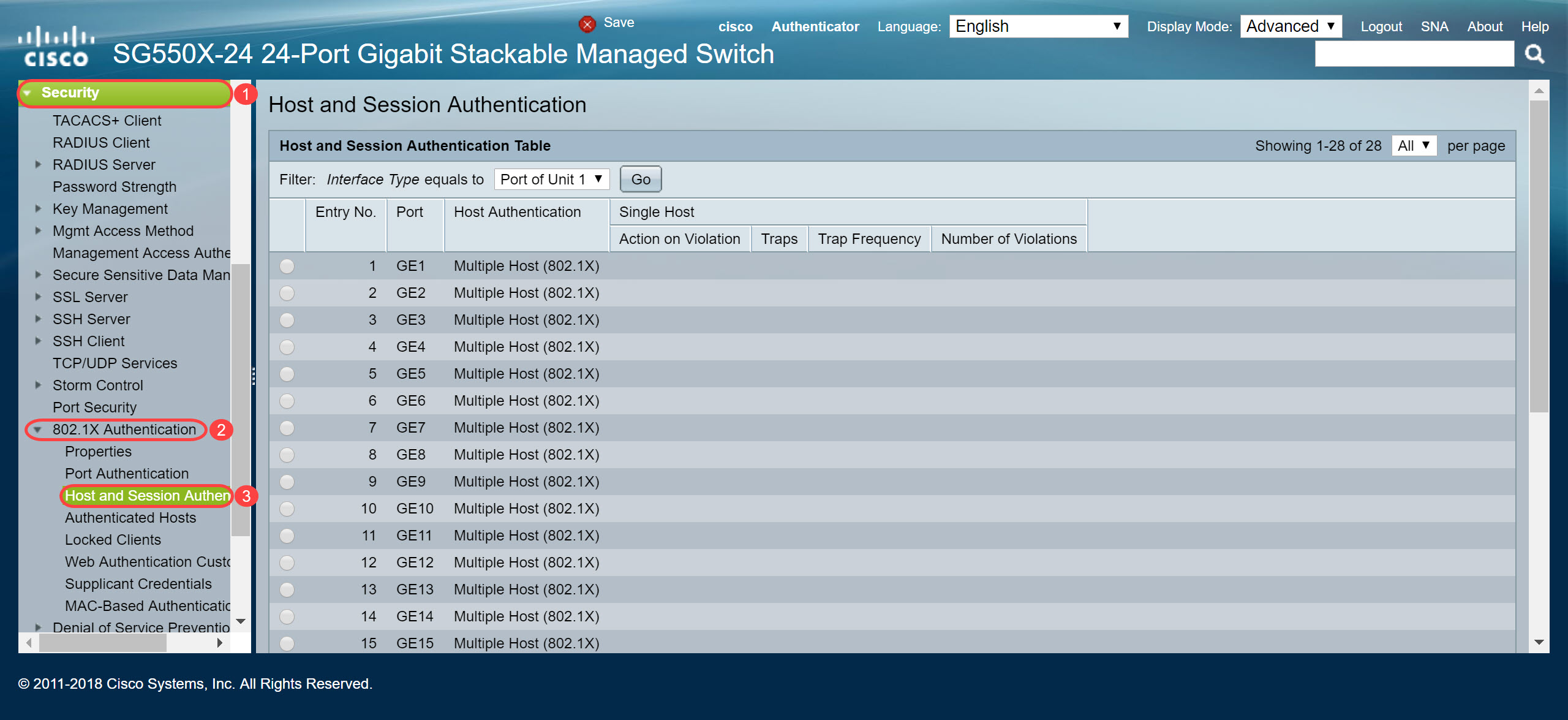
Etapa 2. Selecione a porta que deseja configurar a autenticação do host. Neste exemplo, estaremos configurando GE1 à medida que ele é conectado a um host final.
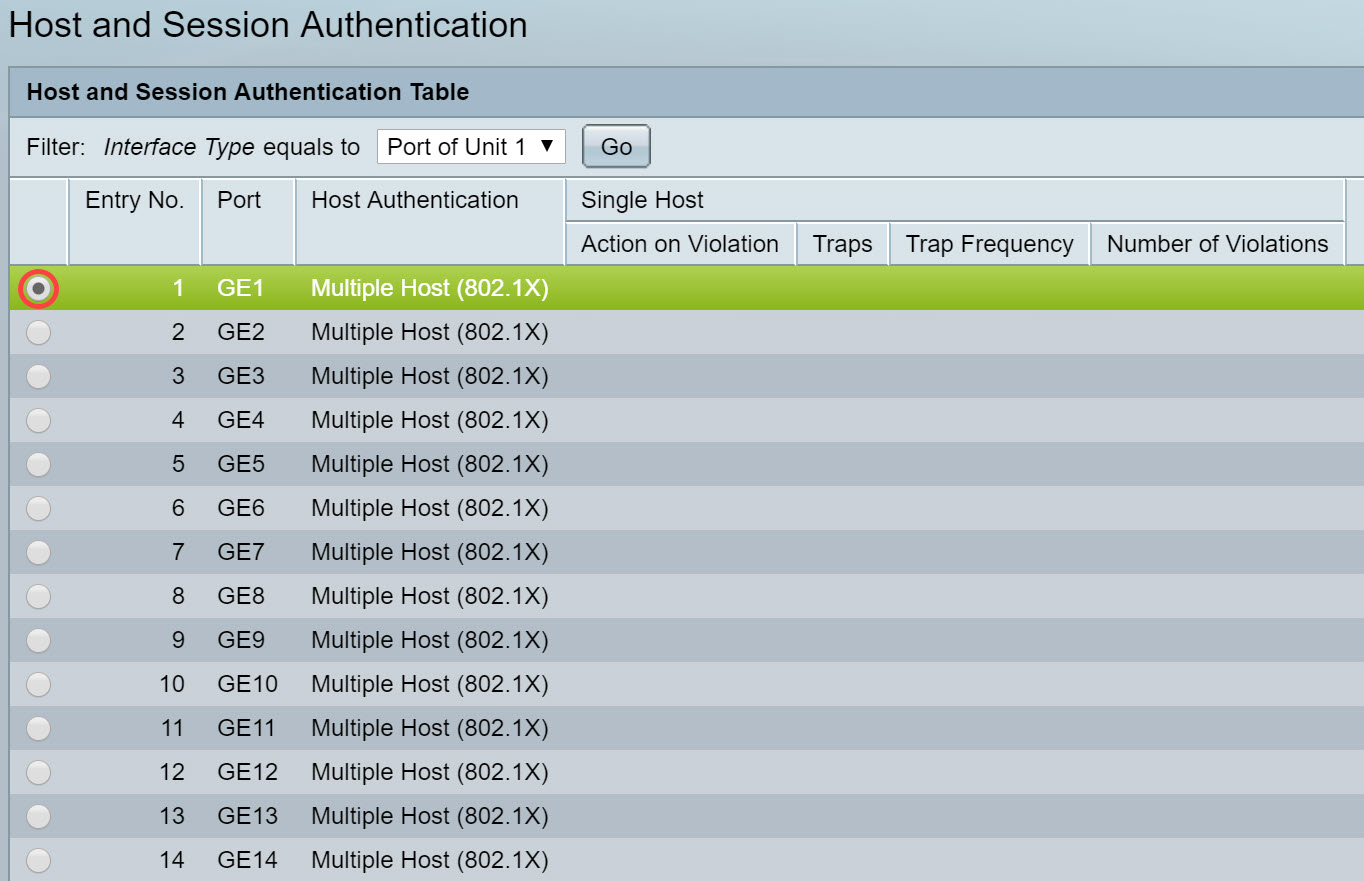
Etapa 3. Clique em Editar... para configurar a porta.
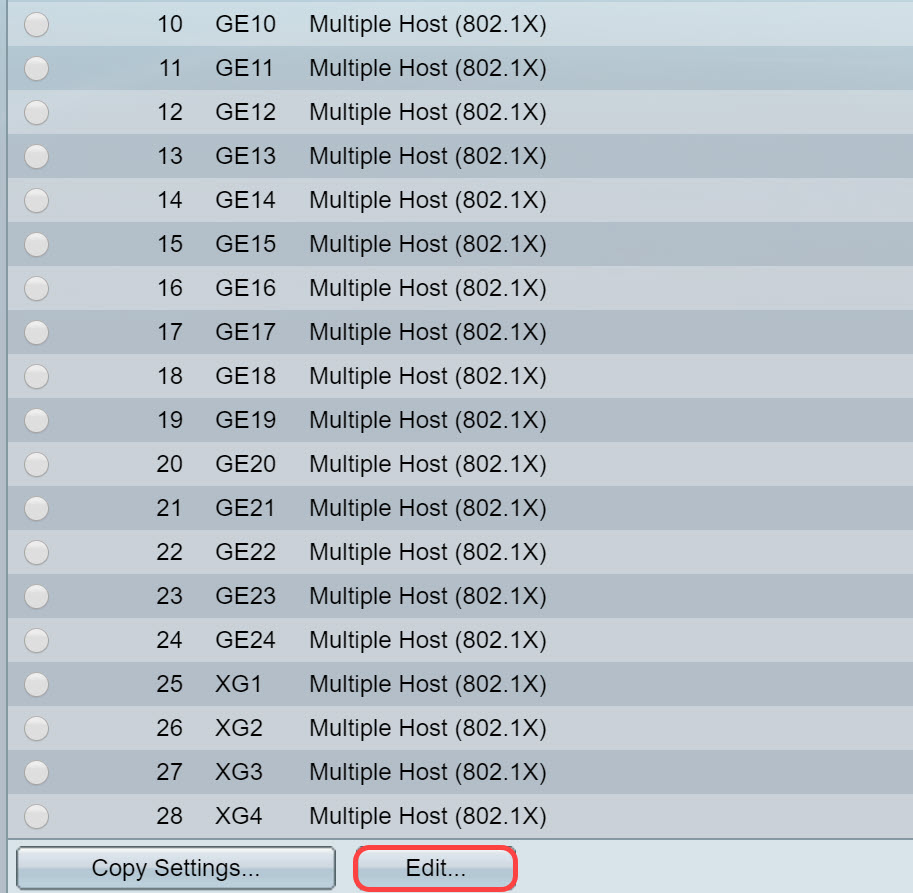
Etapa 4. No campo Autenticação de host, selecione uma das seguintes opções:
- Modo de host único
- Uma porta é autorizada se houver um cliente autorizado. Apenas um host pode ser autorizado em uma porta.
- Quando uma porta não é autorizada e a VLAN de convidado está ativada, o tráfego não marcado é remapeado para a VLAN de convidado. O tráfego marcado é descartado, a menos que pertença à VLAN do convidado ou a uma VLAN não autenticada. Se uma VLAN de convidado não estiver habilitada na porta, somente o tráfego marcado pertencente às VLANs não autenticadas será interligado.
- Quando uma porta é autorizada, o tráfego não marcado e marcado do host autorizado é interligado com base na configuração da porta de associação de VLAN estática. O tráfego de outros hosts é descartado.
- Um usuário pode especificar que o tráfego não marcado do host autorizado será remapeado para uma VLAN atribuída por um servidor RADIUS durante o processo de autenticação. O tráfego marcado é descartado, a menos que pertença à VLAN atribuída ao RADIUS ou às VLANs não autenticadas. A atribuição de VLAN Radius em uma porta está definida na Página de Autenticação de Porta.
- Modo multihost
- Uma porta é autorizada se houver pelo menos um cliente autorizado.
- Quando uma porta não é autorizada e uma VLAN de convidado é ativada, o tráfego não marcado é remapeado para a VLAN de convidado. O tráfego marcado é descartado, a menos que pertença à VLAN do convidado ou a uma VLAN não autenticada. Se a VLAN de convidado não estiver habilitada em uma porta, somente o tráfego marcado pertencente a VLANs não autenticadas será interligado.
- Quando uma porta é autorizada, o tráfego não marcado e marcado de todos os hosts conectados à porta é ligado em ponte, com base na configuração da porta de associação da VLAN estática.
- Você pode especificar que o tráfego não marcado da porta autorizada será remapeado para uma VLAN atribuída por um servidor RADIUS durante o processo de autenticação. O tráfego marcado é descartado, a menos que pertença à VLAN atribuída ao RADIUS ou às VLANs não autenticadas. A atribuição de VLAN Radius em uma porta é definida na página Autenticação de porta.
- Modo multissessões
- Diferentemente dos modos de host único e de host múltiplo, uma porta no modo de multisessão não tem um status de autenticação. Esse status é atribuído a cada cliente conectado à porta.
- O tráfego marcado pertencente a uma VLAN não autenticada é sempre interligado, independentemente de o host ser autorizado ou não.
- O tráfego marcado e não marcado de hosts não autorizados que não pertencem a uma VLAN não autenticada é remapeado para a VLAN de convidado se estiver definido e ativado na VLAN ou é descartado se a VLAN de convidado não estiver habilitada na porta.
- Você pode especificar que o tráfego não marcado da porta autorizada será remapeado para uma VLAN atribuída por um servidor RADIUS durante o processo de autenticação. O tráfego marcado é descartado, a menos que pertença à VLAN atribuída ao RADIUS ou às VLANs não autenticadas. A atribuição de VLAN Radius em uma porta é definida na página Autenticação de porta.

Etapa 5. Clique em Apply para salvar sua configuração.
Note: Usar as configurações de cópia... para aplicar a mesma configuração de GE1 a várias portas. Deixe a porta conectada ao servidor RADIUS como Host Múltiplo (802.1X).
Autenticação de porta de autenticação 802.1X
A página Port Authentication permite a configuração de parâmetros para cada porta. Como algumas das alterações de configuração só são possíveis enquanto a porta está no estado Force Authorized (Forçar autorização), como a autenticação do host, recomenda-se que você altere o controle de porta para Force Authorized (Forçar autorização) antes de fazer alterações. Quando a configuração estiver concluída, retorne o controle de porta ao seu estado anterior.
Note: Só definiremos as configurações necessárias para a autenticação baseada em MAC. O resto da configuração será deixado como padrão.
Etapa 1. Navegue até Security > 802.1X Authentication > Port Authentication.
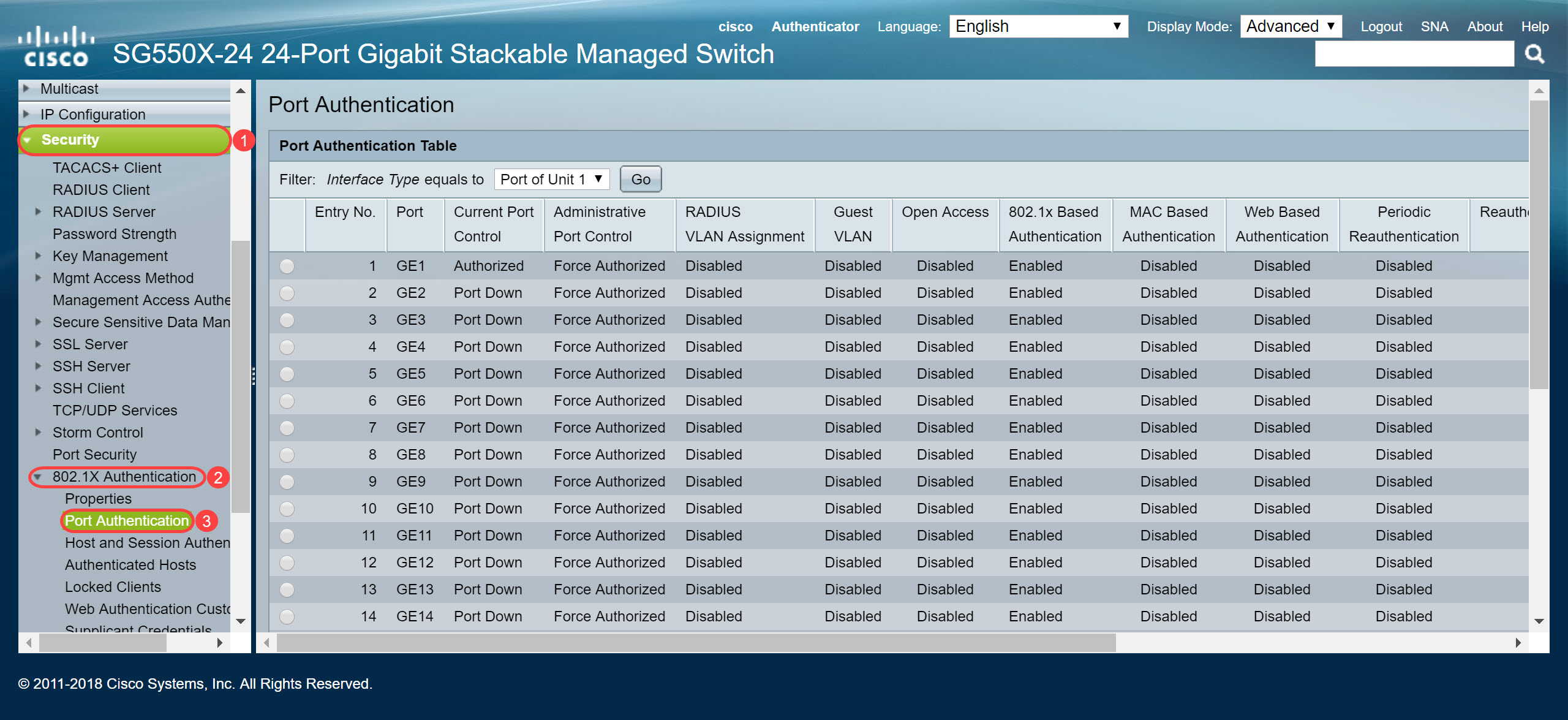
Etapa 2. Selecione a porta que deseja configurar a autorização de porta.
Note: Não configure a porta à qual o switch está conectado. O switch é um dispositivo confiável, portanto, deixe essa porta como Autorizada Forçada.
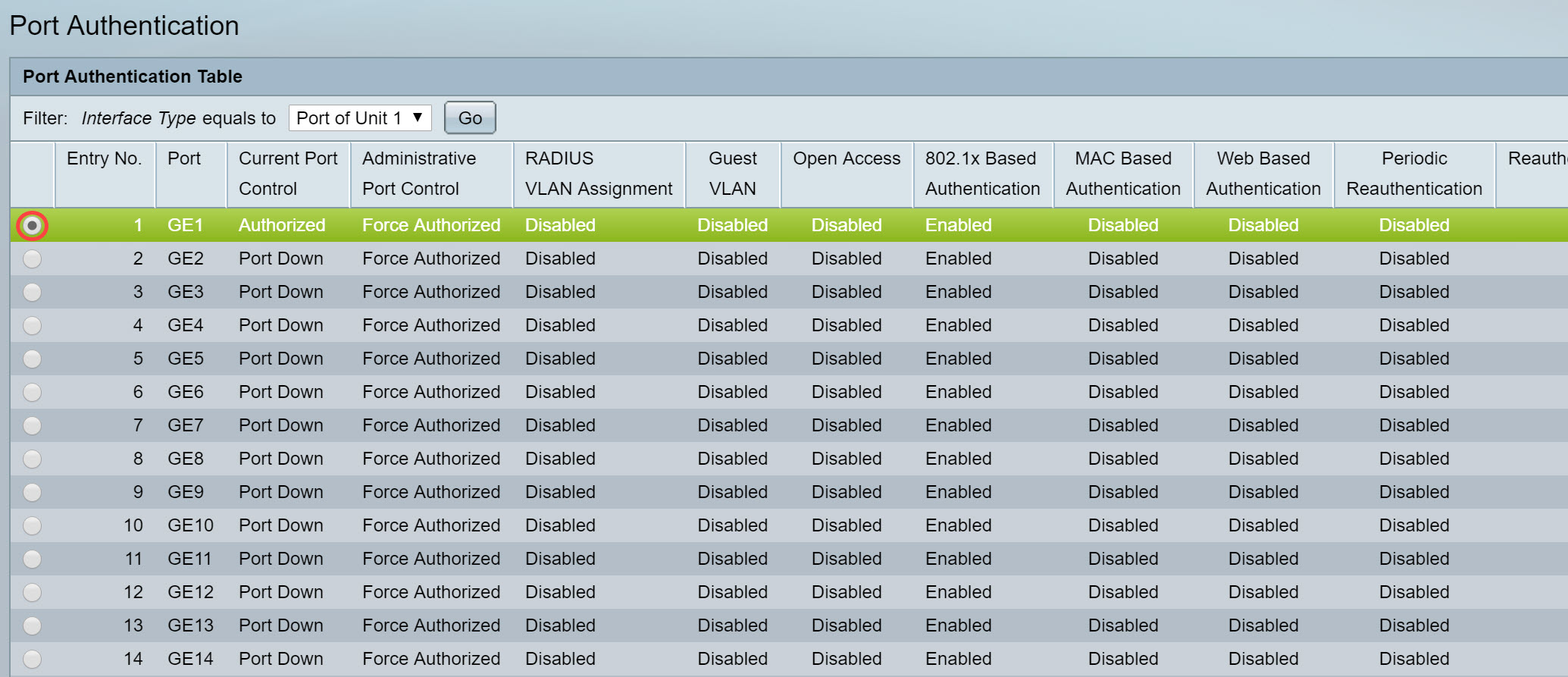
Etapa 3. Em seguida, role para baixo e clique em Editar... para configurar a porta.
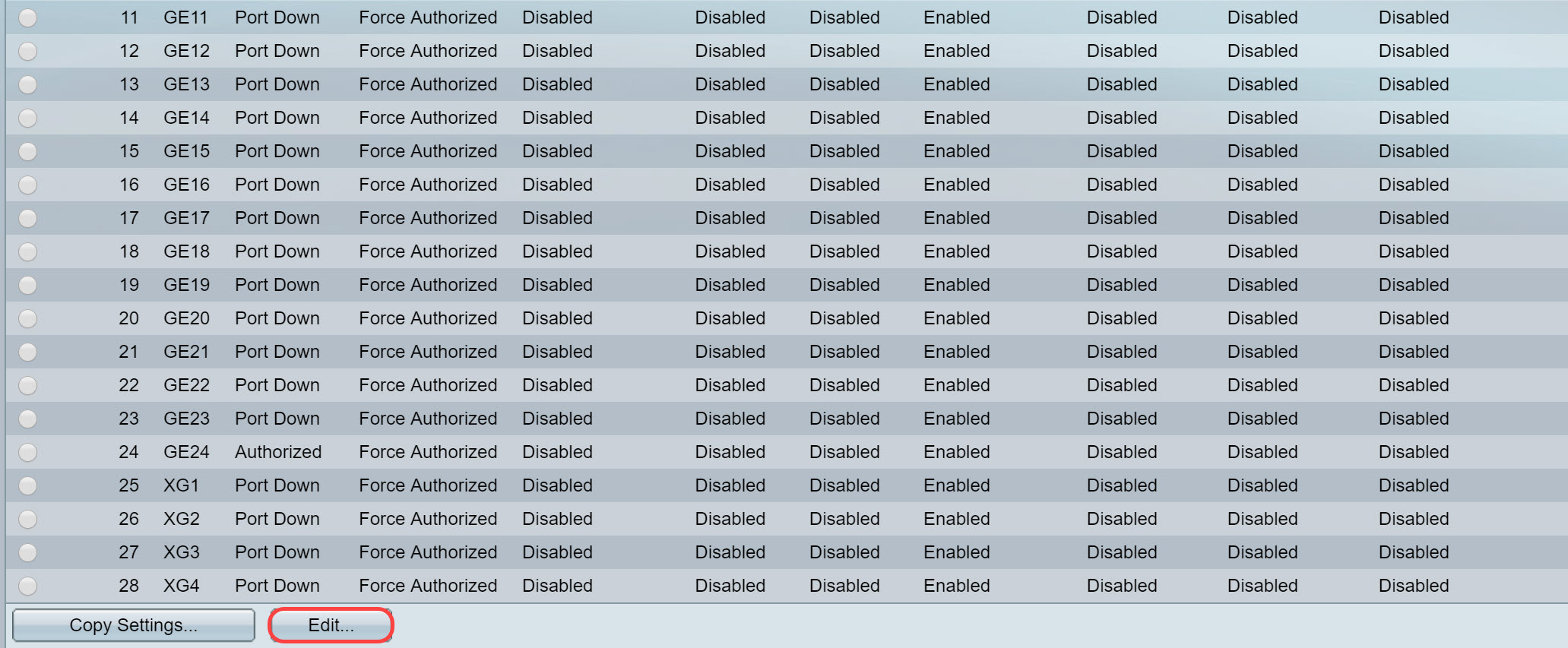
Na página Editar autenticação de porta, o campo Controle de porta atual exibe o estado de autorização de porta atual. Se o estado for Autorizado, a porta será autenticada ou o Controle Administrativo de Porta será Forçado. Por outro lado, se o estado for Não autorizado, a porta não será autenticada ou o Controle Administrativo de Porta será Forçado Não Autorizado. Se o suplicante estiver ativado em uma interface, o controle de porta atual será Suplicante.
Etapa 4. Selecione o estado de autorização da porta administrativa. Configure a porta como Auto. As opções disponíveis são:
- Forçado não autorizado — Nega o acesso à interface movendo a interface para o estado não autorizado. O dispositivo não fornece serviços de autenticação ao cliente através da interface.
- Auto (Automático): permite autenticação e autorização baseadas em portas no dispositivo. A interface se move entre um estado autorizado ou não autorizado com base na troca de autenticação entre o dispositivo e o cliente.
- Autorizado Forçado — Autoriza a interface sem autenticação.
Nota: Autorizado Forçado é o valor padrão.
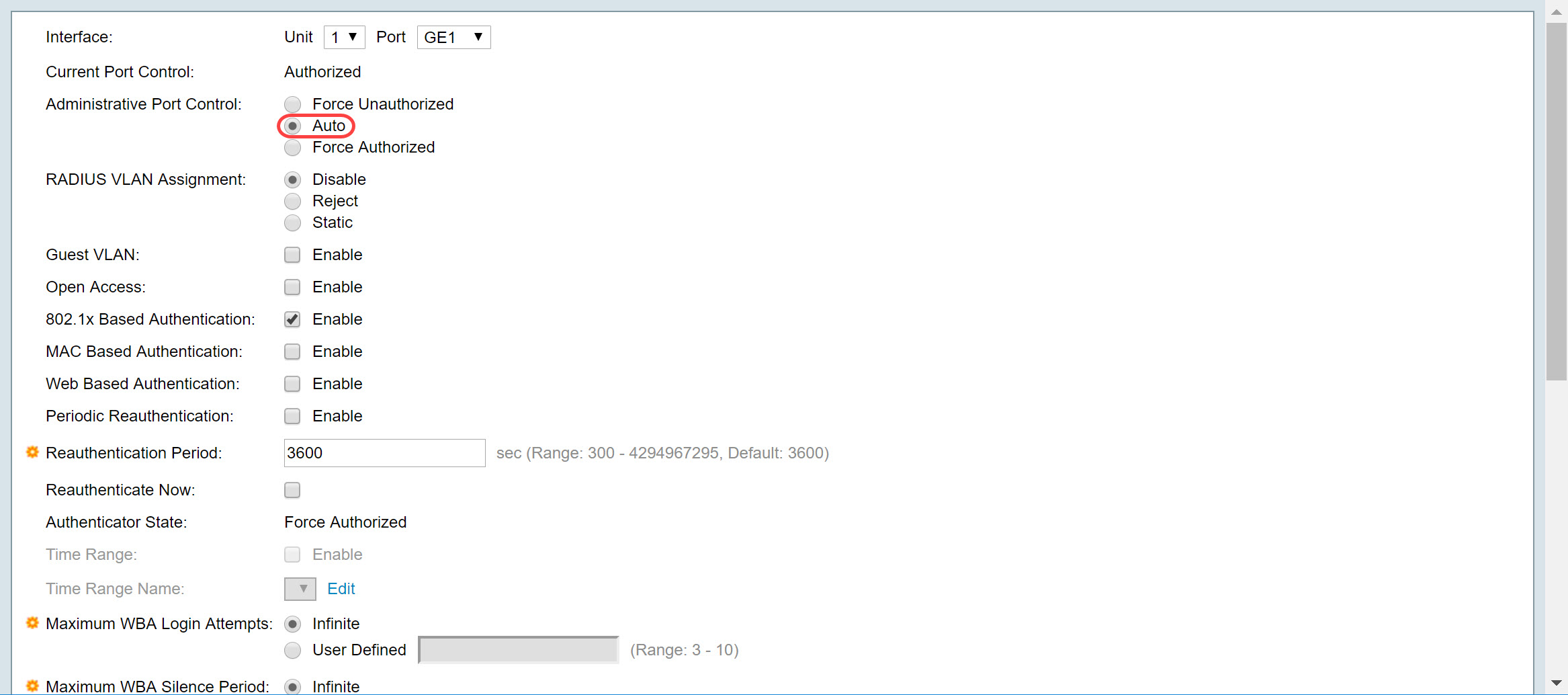
Etapa 5. No campo 802.1X Based Authentication, desmarque a caixa de seleção Enable, pois não usaremos 802.1X como nossa autenticação. O valor padrão da Autenticação Baseada em 802.1x está ativado.
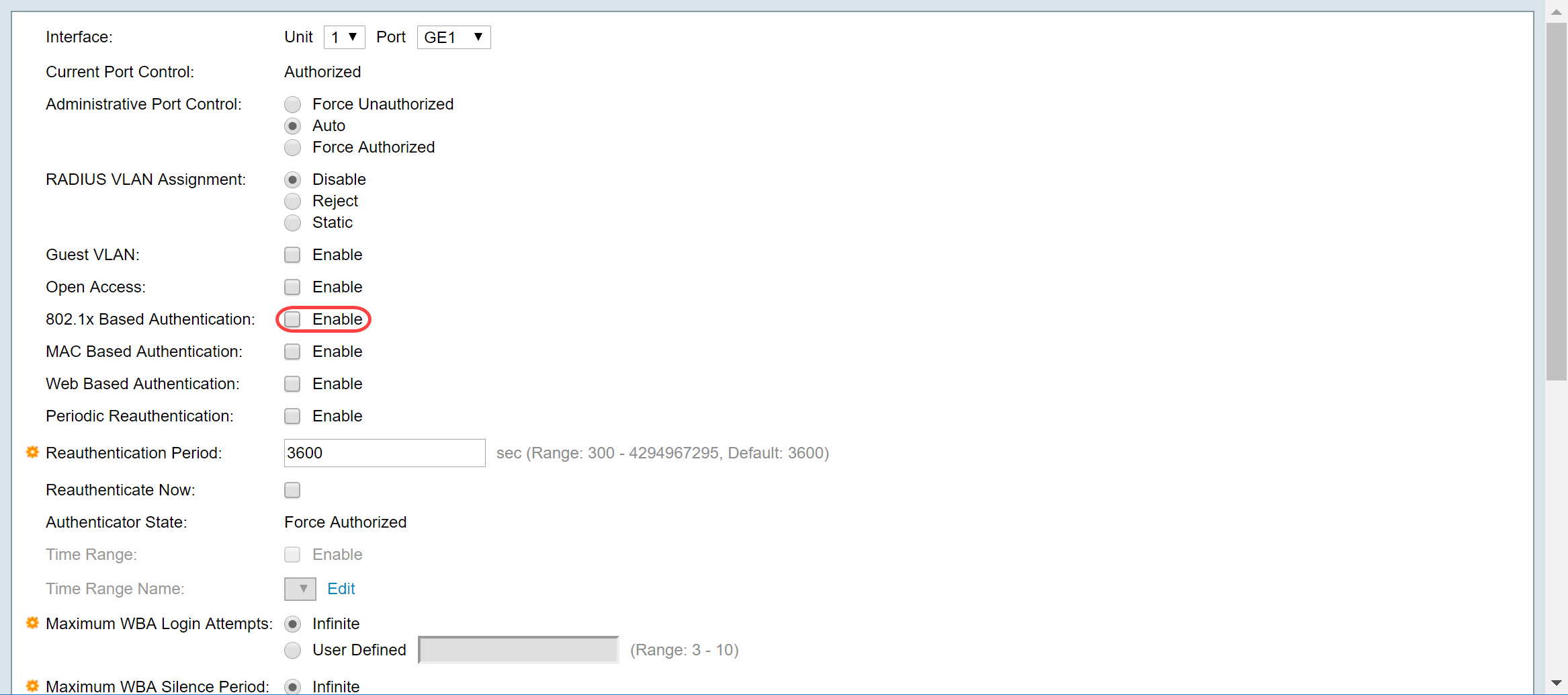
Etapa 6. Marque a caixa de seleção Enable for MAC Based Authentication as we want to enable port authentication based on the supplicant MAC address. Apenas 8 autenticações baseadas em MAC podem ser usadas na porta.
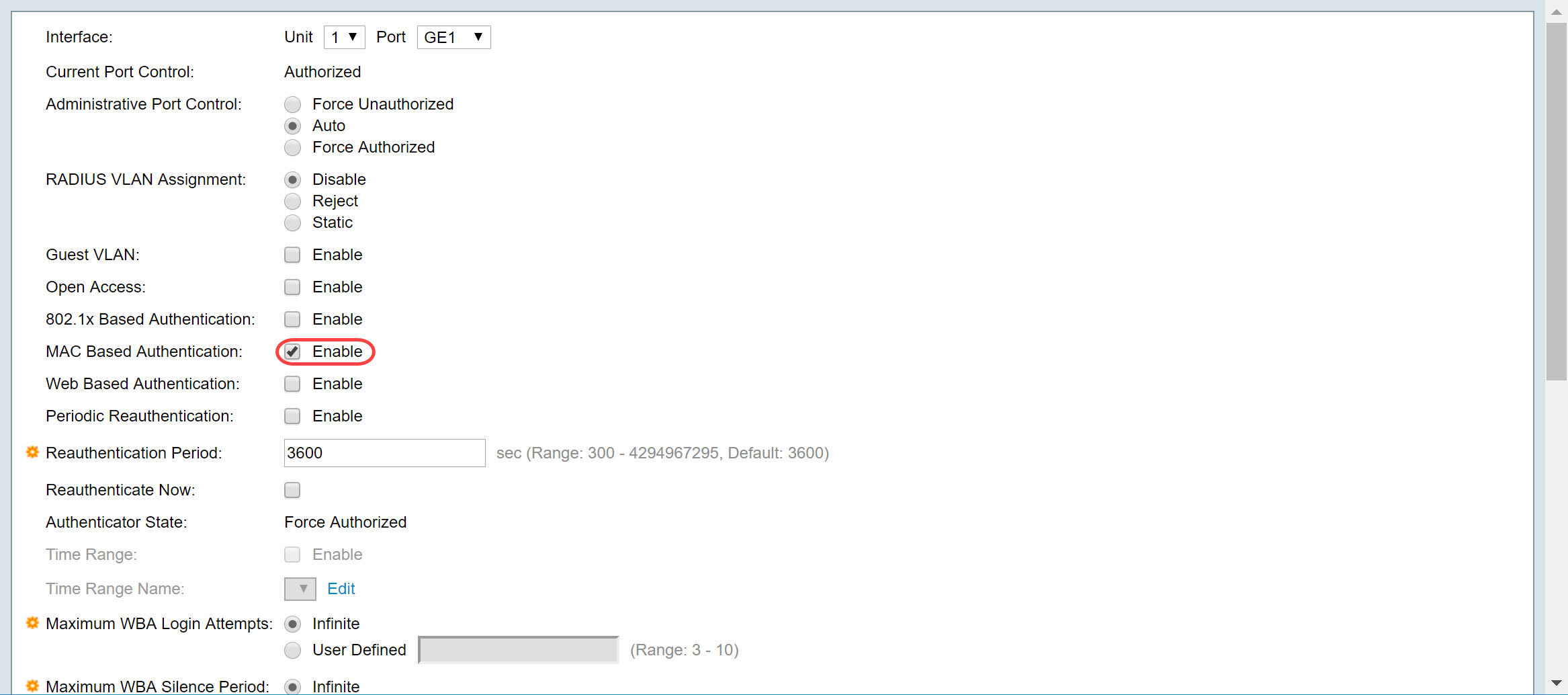
Passo 7. Clique em Aplicar para salvar suas alterações.
Para salvar sua configuração, pressione o botão Save (Salvar) na parte superior da tela.

Conclusão
Agora, você configurou com êxito a autenticação baseada em MAC em seu switch. Para verificar se a autenticação baseada em MAC está funcionando, siga as etapas abaixo.
Etapa 1. Navegue até Security > 802.1X Authentication > Authenticated Hosts para exibir detalhes sobre usuários autenticados.

Etapa 2. Neste exemplo, você pode ver que nosso endereço MAC Ethernet foi autenticado na Tabela de Host Autenticado. Os campos a seguir definem como:
- Nome de usuário — Nomes de requerente autenticados em cada porta.
- Porta — Número da porta.
- Hora da sessão (DD:HH:MM:SS) — Tempo durante o qual o requerente foi autenticado e o acesso autorizado na porta.
- Método de autenticação — Método pelo qual a última sessão foi autenticada.
- Servidor autenticado — servidor RADIUS.
- Endereço MAC — Exibe o endereço MAC do suplicante.
- VLAN ID — VLAN da porta.

Etapa 3. (Opcional) Navegue até Status e Statistics > View Log > RAM Memory. A página Memória RAM exibirá todas as mensagens salvas na RAM (cache) em ordem cronológica. As entradas são armazenadas no registro da RAM de acordo com a configuração na página Configurações de log.

Etapa 4. Na tabela de registro de memória RAM, você deve ver uma mensagem de registro informacional que indica que seu endereço MAC está sendo autorizado na porta gi1/0/1.
Note: Parte do endereço MAC está desfocada.

 Feedback
Feedback