Introduction
Este documento descreve como atualizar o hipervisor integrado do Elastic Sky X (ESXi) da versão 5.5 para a 6.x através da CLI (Command Line Interface, interface de linha de comando). O ESXi é um dos hipervisores preferidos pelos clientes na virtualização e também é o hipervisor preferido pela Cisco para várias plataformas que incluem toda a infraestrutura de comunicações unificadas, o SourceFire e vários outros servidores executados em um ambiente virtualizado.
Prerequisites
Requirements
A Cisco recomenda que você tenha conhecimento destes tópicos:
- Unified Computing System (UCS) com VMware ESXi hypervisor versão 5.5
- Serviço de Resolução de Nomes de Domínio (DNS - Domain Name Resolution) ativado no hipervisor VMware ESXi
- Acesso de terminal ao hipervisor ESXi
- Acesso à página da Web do Cisco Integrated Management Controller (CIMC) em um navegador habilitado para Java
Componentes Utilizados
As informações neste documento são baseadas nestas versões de software e hardware:
- UCS C460
- ESXi hypervisor versão 5.5
- Navegador Firefox
The information in this document was created from the devices in a specific lab environment. All of the devices used in this document started with a cleared (default) configuration. If your network is live, make sure that you understand the potential impact of any command.
Informações de Apoio
A VMware publicou os prazos para o fim do suporte geral e o fim das orientações técnicas para o ESXi 5.5:

É uma boa prática atualizar a infraestrutura virtualizada para o ESXi 6.0 e 6.5.
Configurar
Processo de atualização via CLI.
Etapa 1. Desligue as máquinas virtuais (VMs) executadas no servidor ESXi para serem atualizadas.
Etapa 2. Coloque o servidor ESXi no modo de manutenção. Isso ajuda a desligar qualquer serviço crítico que o hipervisor executa e permite que o servidor atualize.
Você pode usar o vSphere Client como mostrado na imagem.
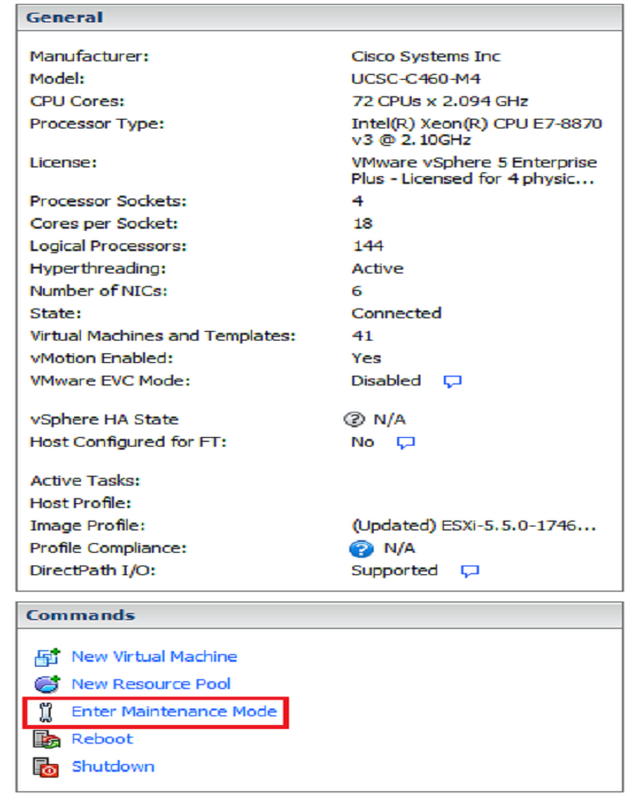
Ou CLI. Para fazer isso, execute o comando:
vim-cmd /hostsvc/maintenance_mode_enter
Etapa 3. Modifique o firewall ESXi para permitir conexões HTTP (Hyper Text Transfer Protocol) de saída.
Como os servidores VMware serão consultados para o arquivo de atualização real, as conexões de saída HTTP(S) do servidor ESXi devem ser permitidas.
Você pode usar o vSphere Client como mostrado na imagem.
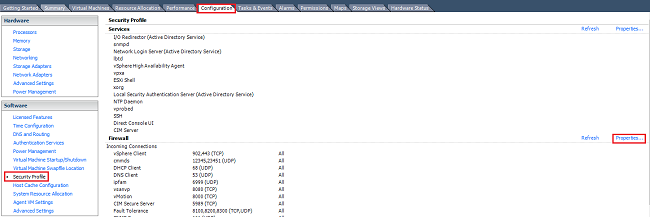
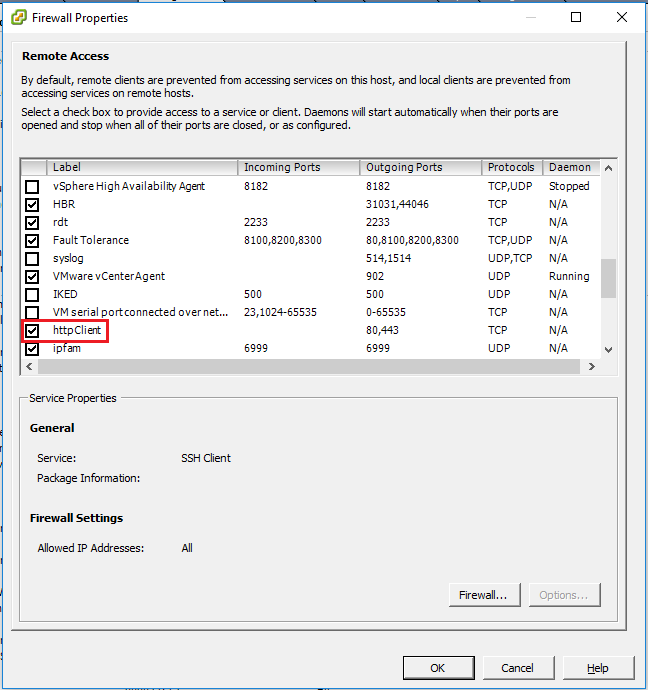
Ou CLI. Para fazer isso, execute o comando:
esxcli network firewall ruleset set -e true -r httpClient
Etapa 4. Consulte os servidores VMware para obter as versões de atualização disponíveis.
Agora, todas as versões que podem ser atualizadas podem ser listadas para determinar qual delas será usada. Execute o comando:
esxcli software sources profile list -d https://hostupdate.vmware.com/software/VUM/PRODUCTION/main/vmw-depot-index.xml |
grep ESXi-6
Isso lista todas as versões que podem ser atualizadas. A versão sem ferramentas pode ser selecionada caso a atualização das ferramentas da VMware não seja necessária; caso contrário, a versão de atualização padrão pode ser usada.
Etapa 5. Selecione a versão para atualizar e inicie o processo de atualização.
Depois que a versão exata a ser atualizada for decidida, o processo de atualização poderá começar com este comando:
esxcli software profile update -d https://hostupdate.vmware.com/software/VUM/PRODUCTION/main/vmw-depot-index.xml -p
ESXi-6.0.0-20170202001-standard
Etapa 6. Reinicialize o servidor.
Após a conclusão do processo de atualização, é necessária uma reinicialização do servidor para que a nova versão tenha efeito. Execute este comando:
reboot
Passo 7. Saia do modo de manutenção.
Quando o host ESXi estiver on-line novamente, saia do Modo de manutenção para retomar todas as operações da VM.
Você pode usar o vSphere Client como mostrado na imagem.
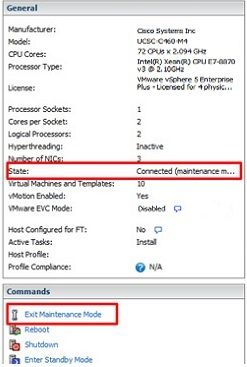
Ou CLI. Para fazer isso, execute o comando:
vim-cmd /hostsvc/maintenance_mode_exit
Verificar
Use esta seção para confirmar se a sua configuração funciona corretamente.
Para verificar se a atualização foi concluída com êxito, você pode usar o cliente vSphere. Navegue até o host ESXi e a nova versão pode ser vista na parte superior. Ou use CLI. Para fazer isso, execute o comando:
vmware -v
Troubleshoot
Atualmente, não existem informações disponíveis específicas sobre Troubleshooting para esta configuração.
