Introdução
Este documento descreve como solucionar problemas, coletar registros e recomendar as ações necessárias para o problema do controlador RAID no ambiente Cisco UCS.
Pré-requisitos
Requisitos
Não existem requisitos específicos para este documento.
Componente usado
As informações neste documento são baseadas nestas versões de software e hardware:
- Unified Computing System (UCS)
- Cisco Unified Computing System Manager (UCSM)
- Controlador RAID (Redundant Array of Independent Disks)
As informações neste documento foram criadas a partir de dispositivos em um ambiente de laboratório específico. Todos os dispositivos utilizados neste documento foram iniciados com uma configuração (padrão) inicial. Se a rede estiver ativa, certifique-se de que você entenda o impacto potencial de qualquer comando.
Códigos de falhas UCSM conhecidas
Falha de UCSM:F1004
Descrição: o controlador X no servidor X está inoperante. Motivo: dispositivo não responde.
Falha de UCSM:F1004
Descrição: o controlador 1 no servidor 2 está inoperante. Motivo: o dispositivo relatou dados corrompidos.
Falha de UCSM: F1007
Descrição: Unidade virtual X no servidor X operabilidade: inoperável. Motivo: Estado da unidade: desconhecido.
Falha de UCSM: F0181
Descrição: Disco local 1 no servidor operabilidade 3/4: inoperável. Motivo: Estado da unidade: desconhecido.
Falha de UCSM: F1834
Descrição: o controlador 1 no servidor 2/7 está degradado. Motivo: controller-flash-is-degraded.
Substituir controlador RAID
Quando você substitui um controlador RAID, a configuração RAID armazenada no controlador é perdida. Use este procedimento para restaurar sua configuração RAID para o novo Controlador RAID.
Modo Herdado
Etapa 1. Desligue o servidor e substitua o controlador RAID.
Aviso: se for uma troca de chassi completa, substitua todas as unidades nos compartimentos de unidade na mesma ordem em que foram instaladas no chassi antigo. Rotule cada pedido de disco antes de remover as unidades do chassi atual.
Etapa 2. Reinicialize o servidor e aguarde até que o prompt pressione F.
Pressione F quando vir este prompt na tela.
Foreign configuration(s) found on adapter.
Press any key to continue or 'C' load the configuration utility, or 'F' to import foreign configuration(s)
Observação: antes de substituir o controlador RAID, o VD pode ser ideal e estar acessível a partir do host.
Modo de Inicialização UEFI
Etapa 1. Verifique se o servidor está configurado no modo Unified Extensible Firmware Interface (UEFI).
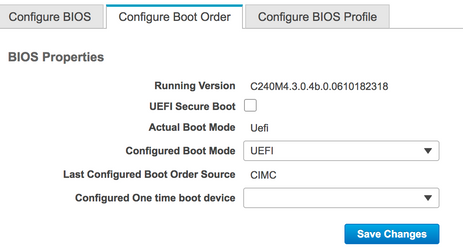
Etapa 2. Desligue o servidor e substitua o controlador RAID.
Aviso: se for uma troca de chassi completa, substitua todas as unidades nos compartimentos de unidade na mesma ordem em que foram instaladas no chassi antigo. Rotule cada pedido de disco antes de remover as unidades do chassi atual.
Etapa 3. Reinicialize o servidor e aguarde o prompt F2.
Etapa 4. Pressione F2 quando solicitado para entrar no utilitário de configuração do BIOS.
Etapa 5. Em Setup Utility, navegue para Advanced > Selecione controller > Configure e clique em Import foreign configuration to Import.
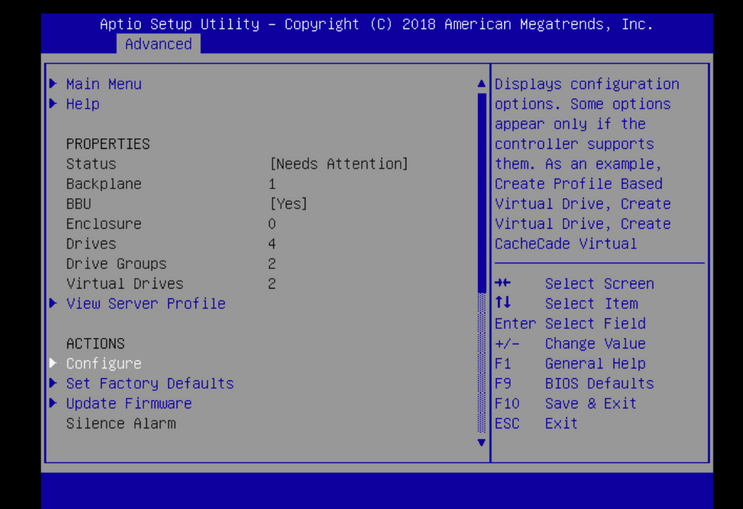
Observação: antes de substituir o controlador RAID, o VD pode ser ideal e estar acessível a partir do host.
Logs A Serem Coletados
Verifique se esses registros estão anexados ao caso do TAC.
- _Suporte técnico do servidor
- UCSM_techsupport (se aplicável)
- Registros do SO e detalhes do driver
- Logs LSIget / storcli
- Captura de tela, se aplicável ( exemplo de PSOD)
Observação: se o controlador não responder, os registros storcli não capturarão nada. Reinicialize o servidor e, em seguida, colete os logs do Storcli, se o Controlador começar a responder. Se ainda não houver resposta, colete server_techsupport antes e depois da reinicialização do servidor.
Como Coletar Logs Storcli
LSIGET é o script que executa todos os comandos para os utilitários.STORCLI é o próprio utilitário.
Observação: sempre baixe e use o Lsiget mais recente do site da Broadcom.
O SO está instalado
SO Linux:
Para instalar o StorCLI em sistemas operacionais Linux, execute estas etapas.
- Descompacte o pacote StorCLI.
- Para instalar o RPM do StorCLI, execute o comando rpm -ivh <StorCLI-x.xx-x.noarch.rpm>.
- Para atualizar o RPM do StorCLI, execute o comando rpm -Uvh <StorCLI-x.xx-x.noarch.rpm>.
Comandos para capturar:
./storcli /c0 /eall show phyerrorCounters > Phy.txt
./storcli /c0 show termlog > Termlog.txt
./storcli /c0/eall/sall show all > PD.txt
./storcli /c0/vall show all > VD.txt
./storcli/c0 show eventloginfo > eventlog.txt
./storcli /c0 show pdfailevents > PDFailEvents.txt
Faça o download do script LSIget para o sistema operacional Linux.
Suporte e serviços Broadcom
SO ESXI
Etapa 1. Faça o download do utilitário Storcli aqui: Download dos documentos Broadcom
Etapa 2. Copie o storcli.vib da pasta de origem para o armazenamento de dados ESXi. Verifique o arquivo readme e use o arquivo VIB correspondente.
Etapa 3. Instale o utilitário storcli conforme mostrado aqui. Você precisa especificar o caminho completo para o armazenamento de dados onde o VIB está localizado.
esxcli software vib install -v /vmfs/volumes/<datastore>/vmware-esx-storcli.vib —no-sig-check
Etapa 4. Navegue até o diretório /opt/lsi/storcli e execute qualquer comando storcli para verificar se o utilitário é capaz de coletar os logs.
Exemplo: ./storcli /c0 show all
Etapa 5. Faça o download do utilitário LSIget neste link.
Suporte e serviços Broadcom
Etapa 6. Selecione a versão do VMware.
Passo 7. Copie o arquivo no armazenamento de dados do SO host.
Etapa 8. Execute o comando tar -zxvf lsigetvmware_062514.tgz (corrigido para o nome do arquivo/versão baixada).
Exemplo de saída no ESXi 6.0:
/vmfs/volumes/52a767af-784a790c-3505-a44c1129fe2c/LSI # tar -zxvf lsigetvmware_062514.tgz
/vmfs/volumes/52a767af-784a790c-3505-a44c1129fe2c/LSI # ls
lsigetvmware_062514 lsigetvmware_062514.tgz
/vmfs/volumes/52a767af-784a790c-3505-a44c1129fe2c/LSI # cd lsigetvmware_062514/
/vmfs/volumes/52a767af-784a790c-3505-a44c1129fe2c/LSI/lsigetvmware_062514 # ls
Readme.txt all_cli lsigetlunix.sh
/vmfs/volumes/52a767af-784a790c-3505-a44c1129fe2c/LSI/lsigetvmware_062514 # ./lsigetlunix.sh
A versão ./lsigetlunix.sh -D -Q do comando pode ser usada para executar o script no Modo silencioso para reduzir o impacto na produção.
Etapa 9. Quando a ferramenta for concluída com êxito, ela gerará um arquivo tar.gz. Anexe esse arquivo ao caso TAC na forma como um pacote normal de suporte técnico é carregado.
O sistema operacional não está instalado
Faça o download da ferramenta Storcli: Suporte e serviços Broadcom
Etapa 1. Faça o download do Storcli de Softwares e Ferramentas de Gerenciamento (link), extraia a pasta e navegue para a pasta EFI. Obtenha o arquivo Storcli com a extensão .EFI, como mostrado na imagem.

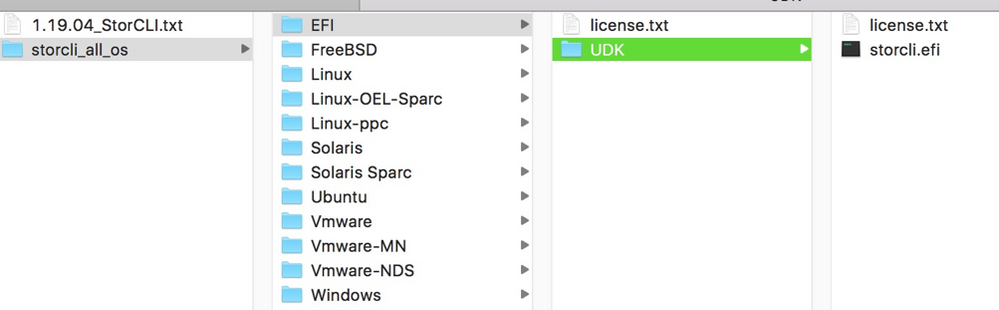
Etapa 2. Crie uma nova pasta com qualquer nome. Aqui ele é criado pelo nome EFI e storcli.efi é copiado nessa pasta.
Inicie o KVM do servidor e, como mostrado na imagem, navegue para a opção Virtual Media create image.
Navegue para fornecer a pasta de código-fonte no pop-up Criar imagem a partir da pasta. A pasta de código-fonte selecionada aqui é a pasta EFI que foi criada anteriormente; ela contém o arquivo storcli.efi.
Além disso, procure o caminho de destino para o arquivo IMG. Como mostrado na imagem, clique em Finish para criar o arquivo IMG.
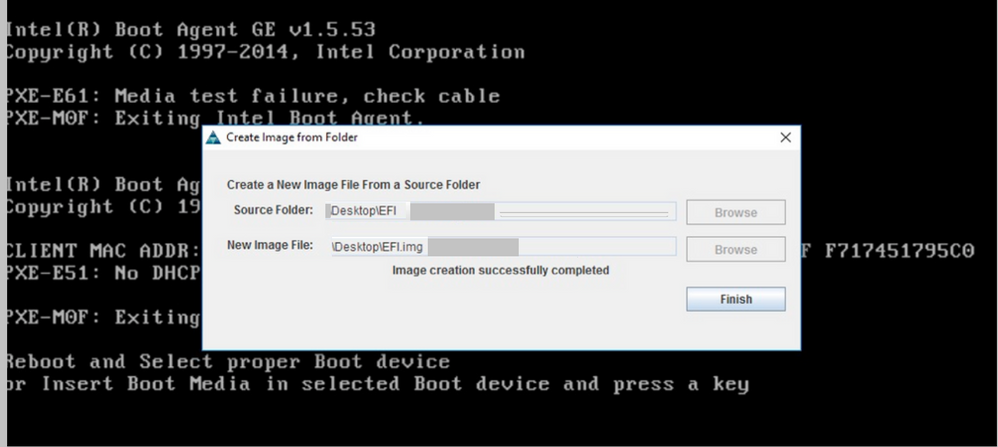
Observação: o KVM baseado em JAVA foi usado aqui para converter de storcli.efi para EFI.IMG.
Etapa 3. Inicie o KVM, anexe efi.img.

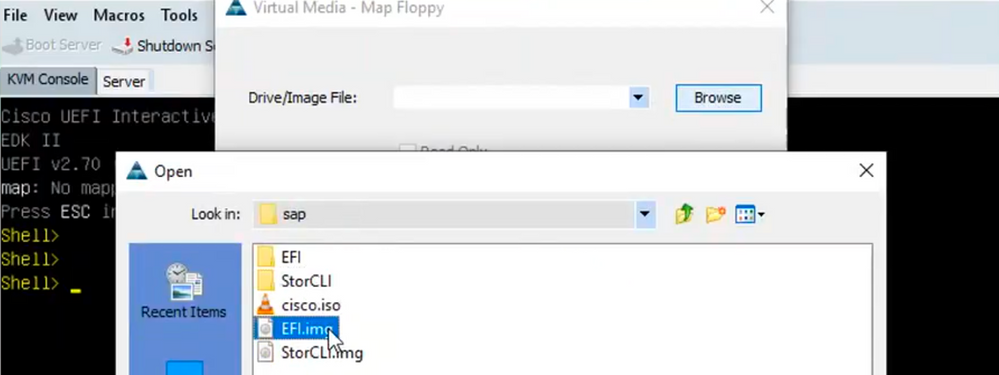
Etapa 4. Mapeie a imagem EFI.
Observação: não marque a caixa de seleção SOMENTE LEITURA.
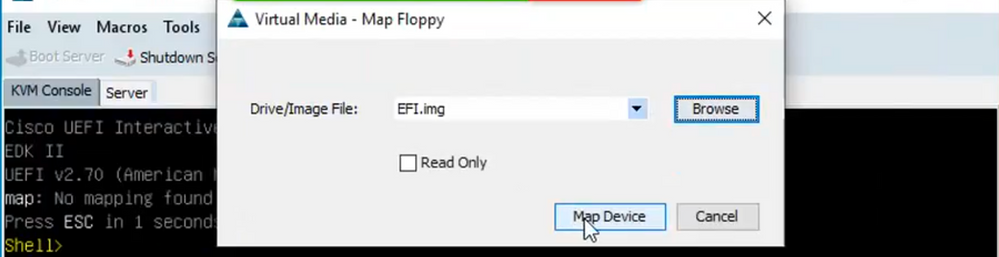
Como converter Storcli.efi para o arquivo efi.IMG usando o HTML5 KVM
Background
A partir do CIMC/UCSM 4.1, o Java KVM não está mais disponível para criar arquivos de leitura/gravação de imagem. Além disso, o KVM baseado em JAVA não pode mais estar disponível a partir do CIMC/UCSM 4.1.
Etapas detalhadas
Etapa A: você precisa de uma máquina Linux para executar essas etapas.
Etapa B : [root@localhost /]# dd if=/dev/zero of=hdd.img bs=1024 count=102400
102400+0 registros em
102400+0 records in
104857600 bytes (105 MB) copiados, 0,252686 s, 415 MB/s
Etapa C: [root@localhost /]# mkfs.msdos hdd.img
mkfs.fat 3.0.20 (12 de junho de 2013)
Observação: se você não vir o MSDOS como uma extensão, será necessário instalar o respectivo .RPM conforme mostrado aqui. Use a lista Yum para ver se o pacote está lá, caso contrário, você precisaria baixar um da Internet ou do redhat.
[root@localhost /]# rpm -ivh dosfstools-3.0.20-10.el7.x86_64.rpm
aviso: dosfstools-3.0.20-10.el7.x86_64.rpm: Cabeçalho V3 RSA/SHA256 Assinatura, ID da chave f4a80eb5: NOKEY
Preparando... ################################# [100%]
Atualizando/instalando...
1:dosfstools-3.0.20-10.el7 #################################### [100%]
Etapa D : Monte o hdd.img
[root@localhost /]# mount -oloop hdd.img /mnt/hdd
Etapa E: Copie os arquivos necessários (arquivo storecli.efi )
[root@localhost EFI]# cp storcli.efi /mnt/hdd
[root@localhost EFI]#
[root@localhost EFI]# ls
storcli.efi
Etapa F: Desmontar /mnt/hdd
[root@localhost EFI]# umount /mnt/hdd
Etapa G: Verificar o tipo hdd.img. Navegue até o diretório e execute o comando mostrado aqui.
[root@localhost /]# arquivo hdd.img
hdd.img: x86 setor de inicialização, exibição de mensagem de inicialização mkdosfs, deslocamento de código 0x3c, OEM-ID "mkfs.fat", setores/cluster 4, entradas raiz 512, Descritor de mídia 0xf8, setores/FAT 200, cabeçalhos 64, setores 204800 (volumes > 32 MB) , reservado 0x1, número de série 0x6f39955b, sem rótulo, FAT (16 bits)
Etapa H: Usando o Winscp ou qualquer outra ferramenta de transferência de arquivos, copie a imagem e transfira-a para o sistema desejado.
Etapa I: Inicie o HTML5 KVM. Clique em ativar dispositivos virtuais > Disco removível > Procure para selecionar hdd.img copiado da máquina Linux e clique em mapear unidade.
Etapa 5. Após inicializar na shell EFI, execute este comando map -r, como mostrado na imagem.
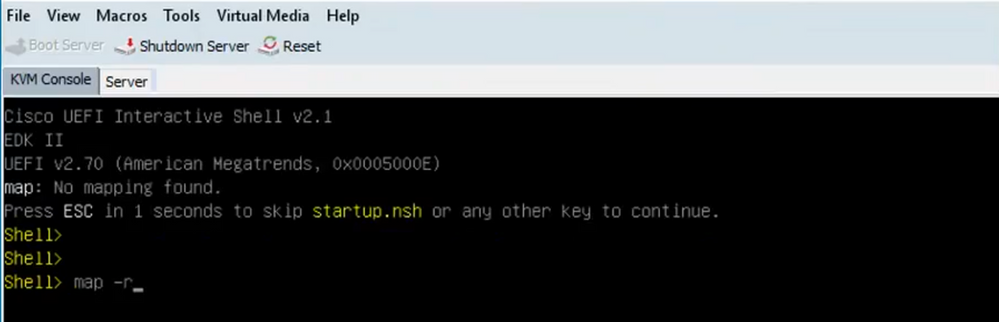

Etapa 6. Execute este comando fs<X>: onde X = número do controlador recebido da tabela de mapeamento.

Passo 7. Execute o comando cd EFI.

Etapa 8. Digite ls para confirmar se storcli.efi está presente. Execute o comando Storcli.efi show para confirmar se você está dentro da controladora RAID correta. Agora você pode ver uma estrutura de diretório com storcli.efi disponível e pode executar os comandos storcli.efi daqui.
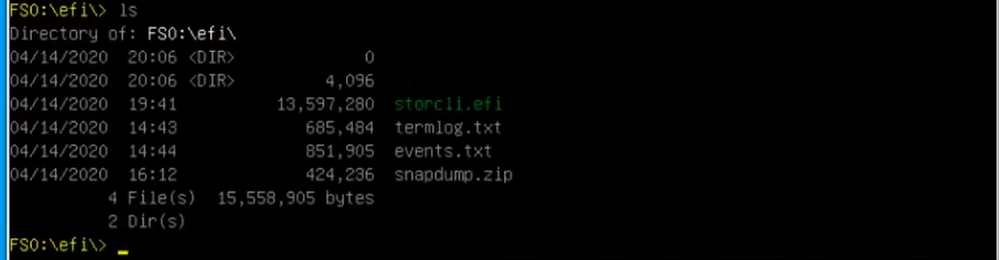
Execute estes comandos para coletar os logs:
storcli.efi /c0/vall show all >showall.txt
storcli.efi /c0/vall show all > vall.txt
storcli.efi /c0/eall show all >eall.txt
storcli.efi /c0 show termlog > termlog.txt
storcli.efi /c0/eall/sall show all > showall.txt
storcli.efi /c0 show events file > Events.txt
storcli.efi /c0/eall show phyerrorcounters > phy.txt
storcli.efi /c0 show snapdump
storcli.efi /c0 get snapdump id=all file=snapdump.zip
Storcli.efi /c0 show pdfailevents file=pdfailevents.txt
Neste ponto, você precisa levar os arquivos ao TAC da Cisco para análise. Desmonte o arquivo .img e carregue os registros no caso do Cisco TAC.
Estados De Unidades Virtuais E Etapas Recomendadas
A unidade virtual é a ideal - A condição operacional da unidade virtual é boa. Todas as unidades configuradas estão online.
Nenhuma ação necessária.
A unidade virtual está degradada - A condição operacional da unidade virtual não é a ideal. Uma das unidades configuradas falhou ou está offline.
Ação a ser executada - Substitua a unidade assim que possível. Primeiro, faça o backup dos dados.
Unidade virtual parcialmente degradada - A condição operacional em uma unidade virtual RAID 6 não é a ideal. Uma das unidades configuradas falhou ou está offline. O RAID 6 pode tolerar até duas falhas de drive.
Ação a ser executada - Substitua a unidade assim que possível.
Unidade virtual off-line - a unidade virtual não está disponível para o controlador RAID. Este é essencialmente um estado de falha.
Ação a ser executada - colocar o RAID de volta ao estado degradado e fazer backup dos dados. Substitua a unidade em breve.
Unidade virtual está off-line e novo controlador de armazenamento - a unidade virtual não está disponível para o controlador RAID. Este é essencialmente um estado de falha.
Ação a ser executada - não substitua o controlador de armazenamento. Entre em contato com o TAC para obter assistência.
Informações Relacionadas

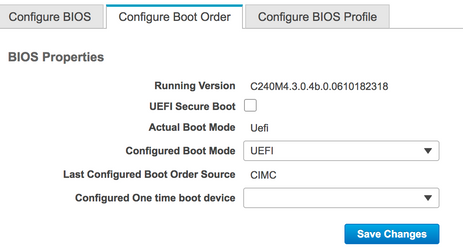
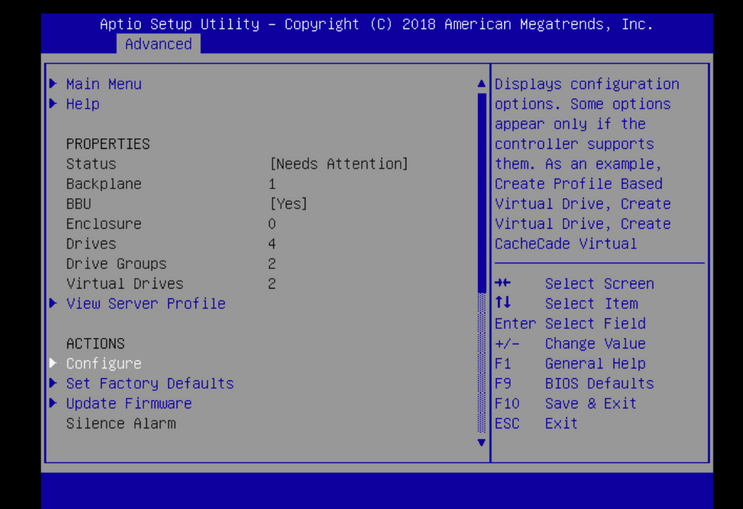

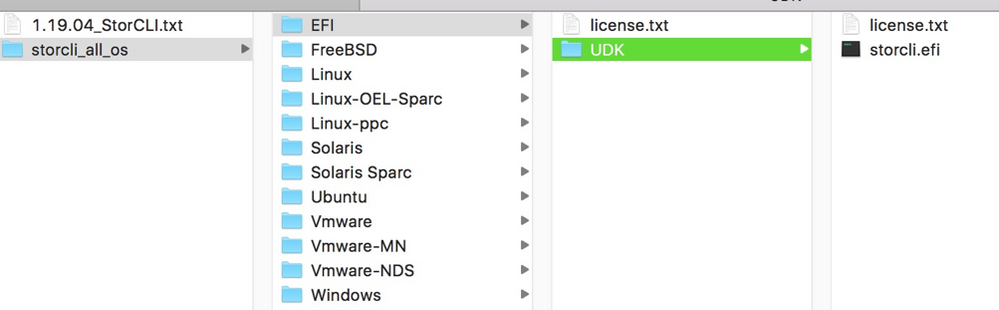
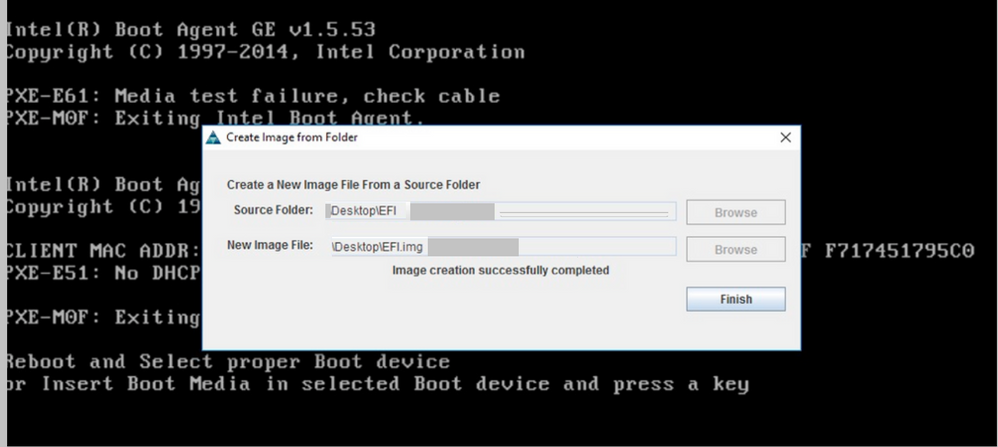

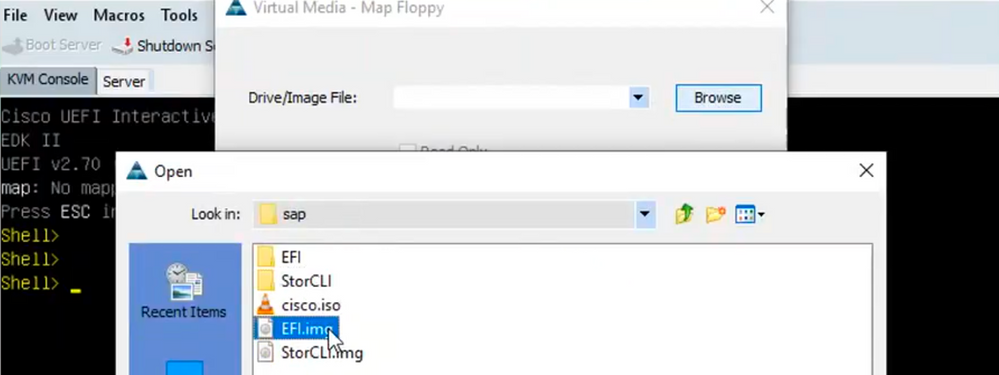
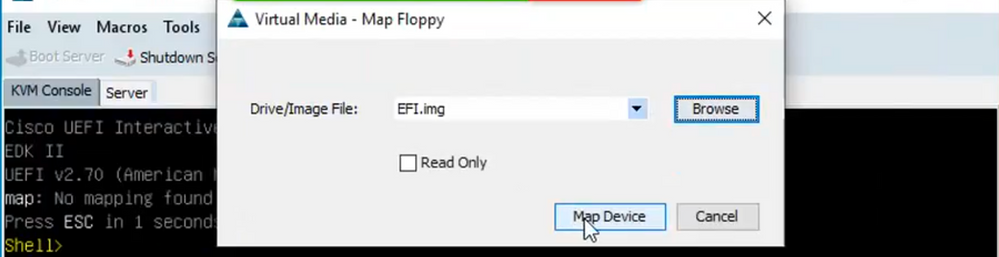
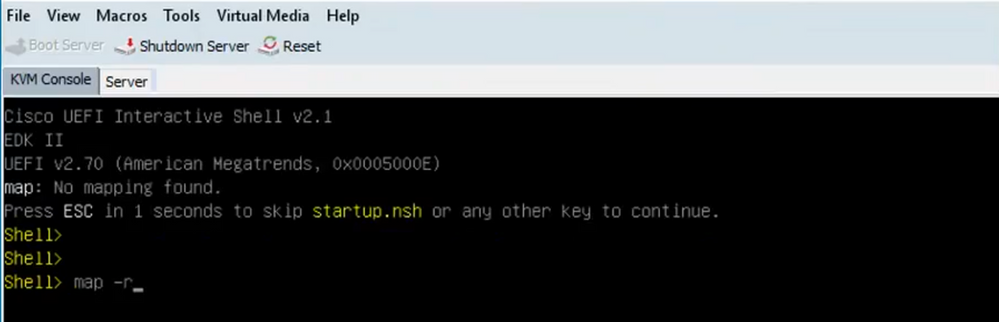



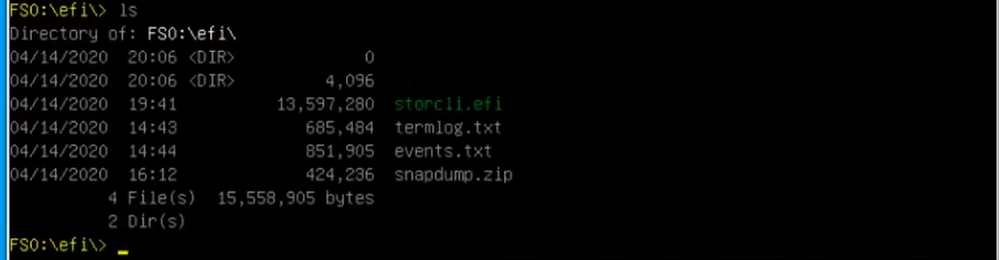
 Feedback
Feedback