Recuperando um armazenamento de dados VMWare após atualizar/rebaixar o firmware em controladoras RAID selecionadas da Cisco
Introduction
A intenção deste documento é resolver o problema da perda de VMWare Datastores ao rebaixar Firmware (FW) em determinadas Controladoras RAID da Cisco.
O problema afeta qualquer combinação do seguinte hardware/software da Cisco:
Servidores:
UCSC-C3160, UCSC-C220-M4s, UCSC-C220-M4L, UCSC-C240-M4S, UCSC-C240-M4SX, UCSC-C240-M4S2, UCSC-C240 M4L, UCSC-C22-M3S, UCSC-C22-M3L, UCSC-C24-M3S, UCSC-C24-M3S2, UCSC-C24-M3L, UCSC-C460-M4
Controladores de armazenamento:
UCS-RAID-9266-8i, UCS-RAID-9266CV-8i, UCS-RAID-9271-8i, UCS-RAID-9271CV-8i, UCS-RAID-9285CV-E, UCS-RAID-9286CV-8E, UCC SC-MRAID-12G, UCSC-MRAID12G-512, UCSC-MRAID12G-1GB, UCSC-MRAID12G-2GB, UCSC-MRAID12G-4GB, UCSC-SAS9300-8E, UCSC-C3X60-R4GB, UCSC-C3X60-HBA, UCSC-C3X60-R1GB
Firmware do chassi:
Esse problema afeta os clientes que tentam fazer o downgrade da versão 2.0(4) ou posterior para a versão 2.0(3) ou anterior. Isso também afetará determinados clientes que atualizam para versões de firmware que ainda não foram corrigidas (atualizações de 2.0(3) e anteriores para 2.0(6f) e anteriores).
Note: A atualização afeta apenas os clientes com uma combinação de servidores C220/C240 M3 e controladoras Raid baseadas em 9271CV-8i/9271-8i.
Visibilidade/impacto do cliente:
Os clientes podem ver que os datastores VMWare se perdem após a atualização/rebaixamento específicos do FW. Isso não afetará as unidades de inicialização VMWare. No cliente VSphere, o status do armazenamento de dados pode ser semelhante a este:

Os usuários também podem ver as seguintes mensagens nos arquivos /var/log/vmkernal.log:

Solução:
A VMWare forneceu uma solução alternativa localizada aqui: http://kb.vmware.com/kb/1011387
A solução recomendada é do cliente vSphere, mas também há instruções baseadas em webUI e CLI na página.
Do ESXi 5.x Cliente vSphere
1. Faça login no vSphere Client e selecione o servidor no painel de inventário.
2. No painel Hardware da guia Configuração, clique em Armazenamento.
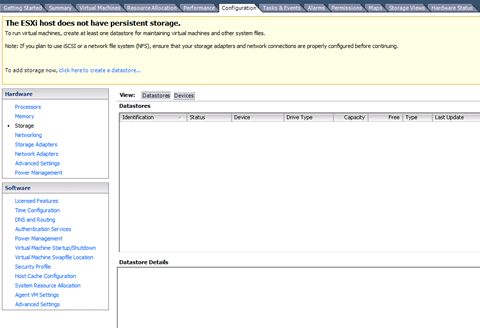
3. Clique em Adicionar armazenamento.
4. Selecione o tipo de armazenamento Disco/LUN.

5. Clique em Next.
6. Na lista de LUNs, selecione o LUN que tem um nome de armazenamento de dados exibido na coluna Rótulo do VMFS.
Nota: O nome presente na coluna Rótulo VMFS indica que o LUN é uma cópia que contém uma cópia de um armazenamento de dados VMFS existente.
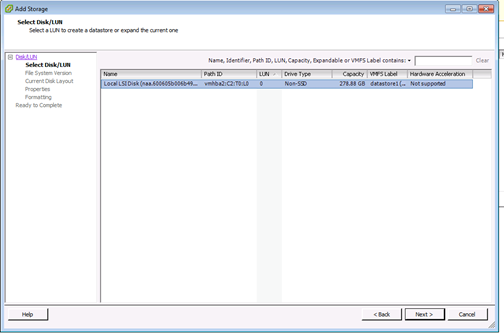
7. Clique em Next.
8. Em Opções de montagem, estas opções são exibidas:
a. Manter assinatura existente: Monte o LUN de forma persistente (por exemplo, monte o LUN em reinicializações)
b. Atribuir uma nova assinatura: Renigalize o LUN
c. Formatar o disco: Reformate o LUN
Notas:
Formatar o disco exclui todos os dados existentes no LUN. Antes de tentar assinar novamente, certifique-se de que não há máquinas virtuais em execução no volume VMFS em qualquer outro host, pois essas máquinas virtuais se tornam inválidas no inventário do vCenter Server e devem ser registradas novamente em seus respectivos hosts.

9. Selecione a opção desejada para o volume.
10. Na página Pronto para concluir, revise as informações de configuração do armazenamento de dados.

11. Clique em Finish.
