Introdução
Este documento descreve o processo de atualização de um Cisco Secure Firewall Threat Defense em alta disponibilidade gerenciado por um Firewall Management Center.
Pré-requisitos
Requisitos
A Cisco recomenda que você conheça estes tópicos:
- Conceitos e configuração de alta disponibilidade (HA)
- Configuração do Secure Firewall Management Center (FMC)
- Configuração do Cisco Secure Firewall Threat Defense (FTD)
Componentes Utilizados
As informações neste documento são baseadas em:
- Virtual Firewall Management Center (FMC), versão 7.2.4
- Virtual Cisco Firewall Threat Defense (FTD), versão 7.0.1
As informações neste documento foram criadas a partir de dispositivos em um ambiente de laboratório específico. Todos os dispositivos utilizados neste documento foram iniciados com uma configuração (padrão) inicial. Se a rede estiver ativa, certifique-se de que você entenda o impacto potencial de qualquer comando.
Overview
A forma como o CVP funciona consiste em atualizar um ponto de cada vez. Primeiro, o Standby e, em seguida, o Ative, fazendo um failover antes que o upgrade Ative seja concluído.
Informações de Apoio
O pacote de atualização deve ser baixado de software.cisco.com antes da atualização.
Em cliches de CLI, execute o comando show high-availability config no FTD Ativo para verificar o status da Alta Disponibilidade.
> show high-availability config
Failover On
Failover unit Secondary
Failover LAN Interface: FAILOVER_LINK GigabitEthernet0/0 (up)
Reconnect timeout 0:00:00
Unit Poll frequency 1 seconds, holdtime 15 seconds
Interface Poll frequency 5 seconds, holdtime 25 seconds
Interface Policy 1
Monitored Interfaces 3 of 1285 maximum
MAC Address Move Notification Interval not set
failover replication http
Version: Ours 9.16(2)5, Mate 9.16(2)5
Serial Number: Ours 9AJJSEGJS2T, Mate 9AVLW3FSSK8
Last Failover at: 00:37:48 UTC Jul 20 2023
This host: Secondary - Standby Ready
Active time: 4585 (sec)
slot 0: ASAv hw/sw rev (/9.16(2)5) status (Up Sys)
Interface INSIDE (10.10.153.2): Normal (Monitored)
Interface diagnostic (0.0.0.0): Normal (Waiting)
Interface OUTSIDE (10.20.153.2): Normal (Monitored)
slot 1: snort rev (1.0) status (up)
slot 2: diskstatus rev (1.0) status (up)
Other host: Primary - Active
Active time: 60847 (sec)
Interface INSIDE (10.10.153.1): Normal (Monitored)
Interface diagnostic (0.0.0.0): Normal (Waiting)
Interface OUTSIDE (10.20.153.1): Normal (Monitored)
slot 1: snort rev (1.0) status (up)
slot 2: diskstatus rev (1.0) status (up)
Stateful Failover Logical Update Statistics
Link : FAILOVER_LINK GigabitEthernet0/0 (up)
Stateful Obj xmit xerr rcv rerr
General 9192 0 10774 0
sys cmd 9094 0 9092 0
…
Rule DB B-Sync 0 0 0 0
Rule DB P-Sync 0 0 204 0
Rule DB Delete 0 0 1 0
Logical Update Queue Information
Cur Max Total
Recv Q: 0 9 45336
Xmit Q: 0 11 11572
Se nenhum erro estiver visível, continue com a atualização.
Configurar
Etapa 1. Carregar Pacote de Atualização
- Carregar o pacote de atualização do FTD no FMC usando a interface gráfica do usuário (GUI).
Ele deve ser baixado anteriormente do site do Software Cisco com base no modelo do FTD e na versão desejada.

Aviso: verifique se a versão do FMC é superior ou igual à nova versão do FTD a ser atualizada.
Sistema > Atualizações
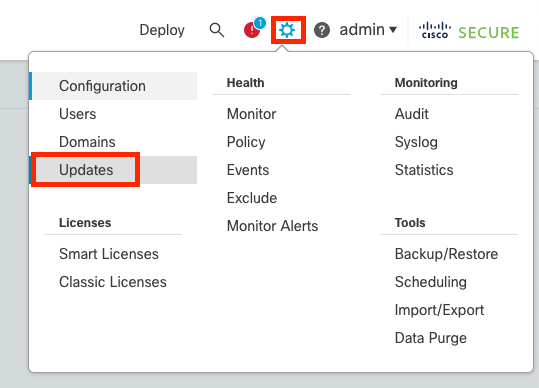
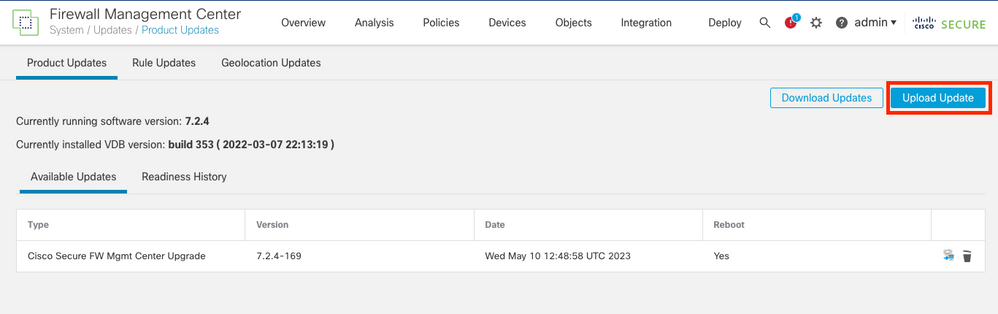
- Procure a imagem baixada anteriormente e selecione Upload.
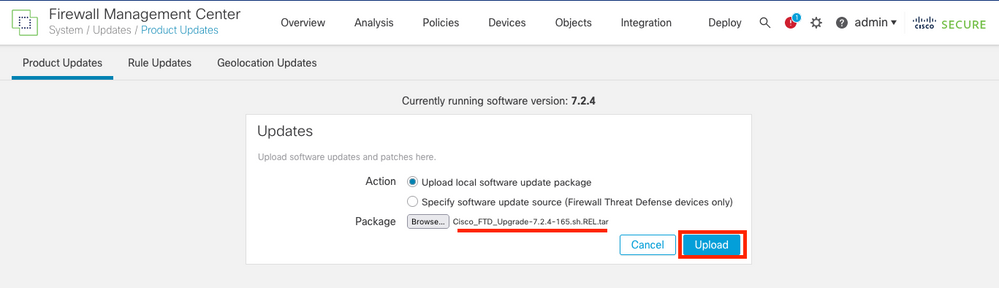
Etapa 2. Verificar Preparação
As verificações de prontidão confirmam se os dispositivos estão prontos para continuar com a atualização.
- Selecione a opção Install no pacote de atualização correto.
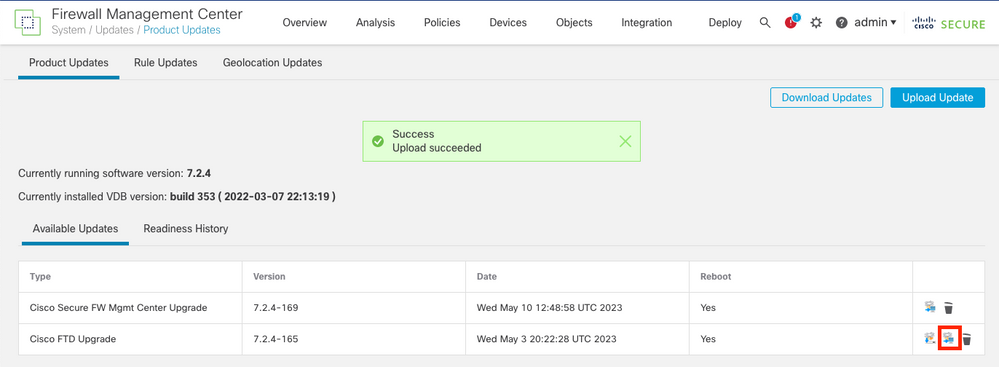
Selecione a atualização de sua preferência. Nesse caso, a seleção é para:
- Cancelar automaticamente em caso de falha na atualização e reverter para a versão anterior.
- Habilitar reversão após atualização bem-sucedida.
- Atualize Snort 2 para Snort 3.
- Selecione o grupo HA de FTDs e clique em Verificar preparação.
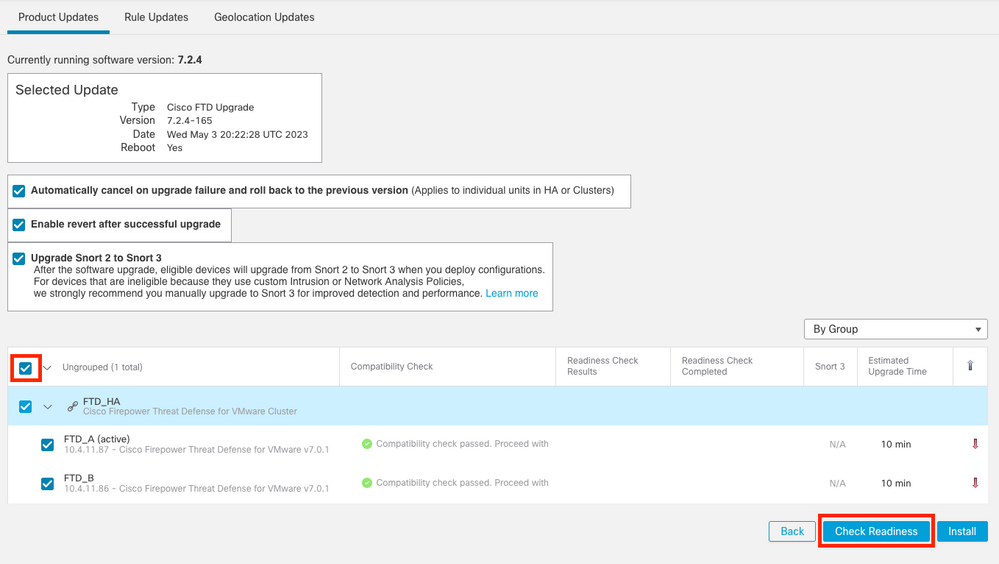
O progresso pode ser verificado no centro de mensagens Messages > Tasks.
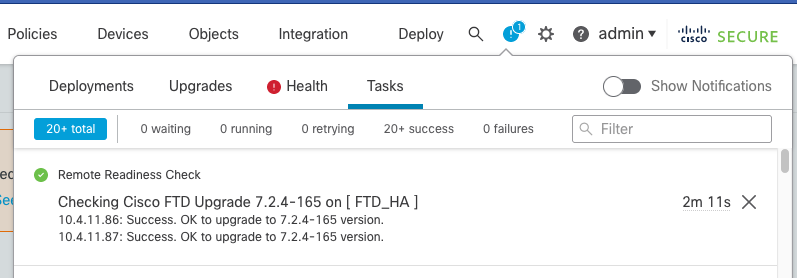
Quando a verificação de preparação for concluída no FTD e o resultado for Êxito, a atualização poderá ser feita.
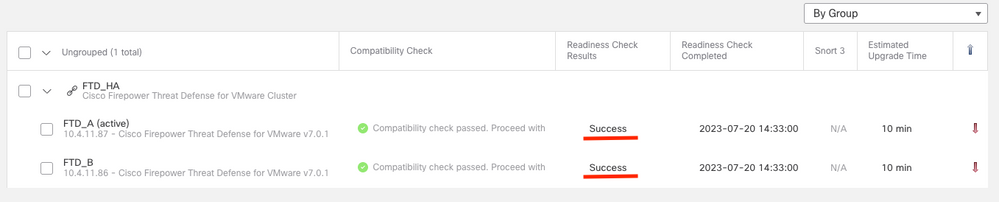
Etapa 3. Atualizar o FTD em alta disponibilidade
- Selecione o par HA e clique em Instalar.
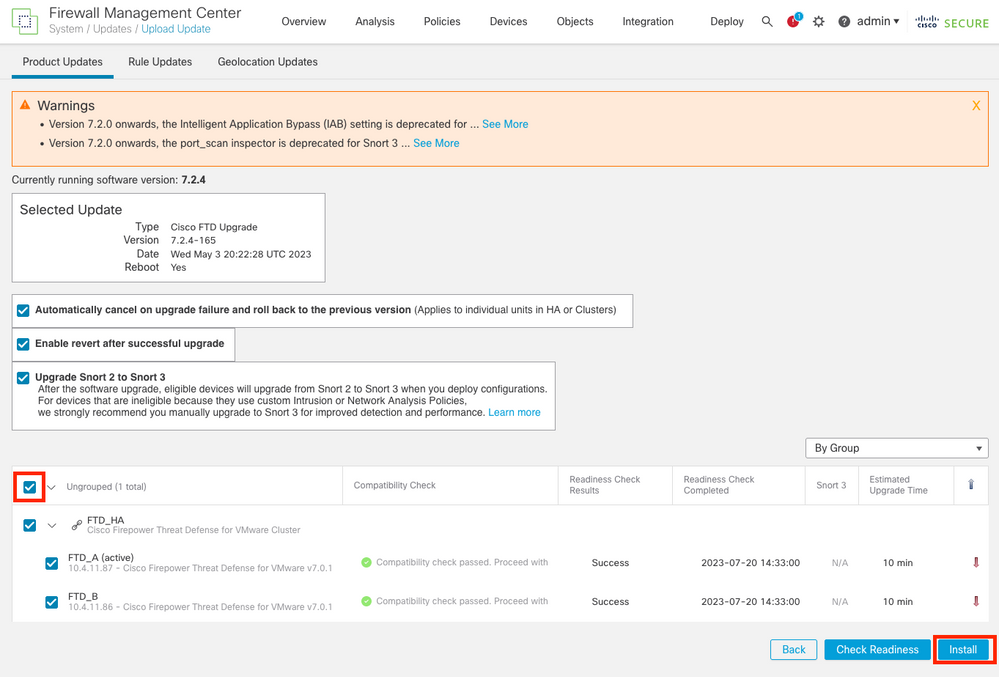
Aviso para continuar com a atualização, o sistema é reinicializado para concluir a atualização. Selecione OK.
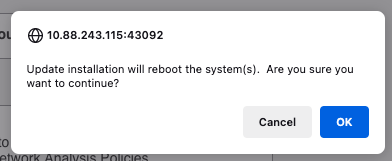
O progresso pode ser verificado no centro de mensagens Messages > Tasks.
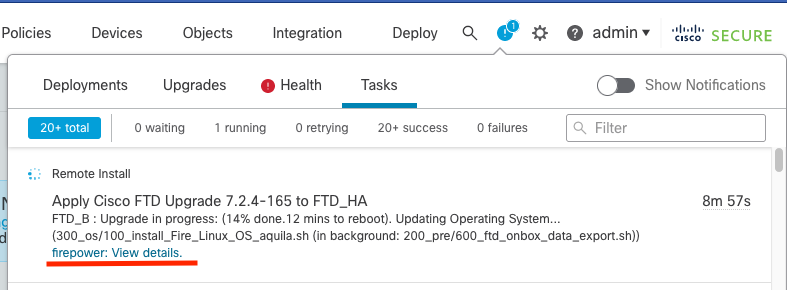
Se você clicar em firepower: Exibir detalhes, o progresso será mostrado de forma gráfica e os logs de status.log.
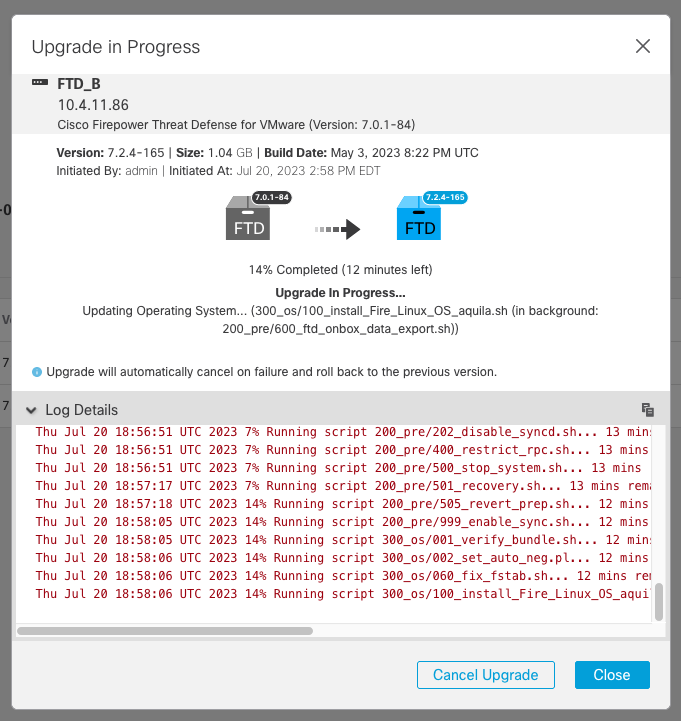

Observação: a atualização leva cerca de 20 minutos por FTD.
Na CLI, o progresso pode ser verificado na pasta de atualização /ngfw/var/log/sf; mova para o modo especialista e digite root access.
> expert
admin@firepower:~$ sudo su
Password:
root@firepower:/home/admin# cd /ngfw/var/log/sf
root@firepower:/ngfw/var/log/sf# ls
Cisco_FTD_Upgrade-7.2.4
root@firepower:/ngfw/var/log/sf# cd Cisco_FTD_Upgrade-7.2.4
root@firepower:/ngfw/var/log/sf/Cisco_FTD_Upgrade-7.2.4# ls
000_start AQ_UUID DBCheck.log finished_kickstart.flag flags.conf main_upgrade_script.log status.log status.log.202307201832 upgrade_readiness upgrade_status.json upgrade_status.log upgrade_version_build
root@firepower:/ngfw/var/log/sf/Cisco_FTD_Upgrade-7.2.4# tail -f status.log
state:running
ui:Upgrade has begun.
ui: Upgrade in progress: ( 0% done.14 mins to reboot). Checking device readiness... (000_start/000_00_run_cli_kick_start.sh)
…
ui: Upgrade in progress: (64% done. 5 mins to reboot). Finishing the upgrade... (999_finish/999_zzz_complete_upgrade_message.sh)
ui: Upgrade complete
ui: The system will now reboot.
ui:System will now reboot.
Broadcast message from root@firepower (Thu Jul 20 19:05:20 2023):
System will reboot in 5 seconds due to system upgrade.
Broadcast message from root@firepower (Thu Jul 20 19:05:25 2023):
System will reboot now due to system upgrade.
Broadcast message from root@firepower (Thu Jul 20 19:05:34 2023):
The system is going down for reboot NOW!
O status da atualização é marcado como concluído na GUI e mostra as próximas etapas.
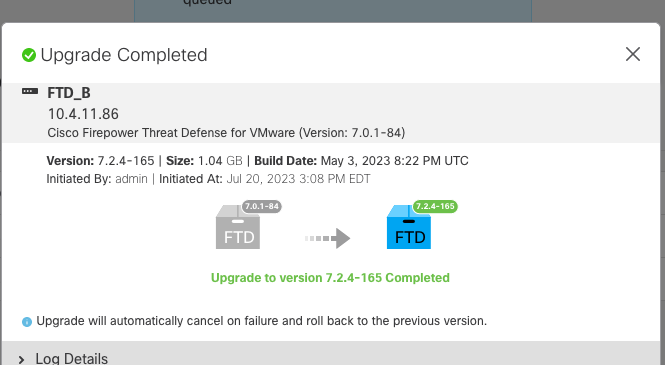
Após a conclusão do upgrade no dispositivo em standby, ele é iniciado no dispositivo ativo.
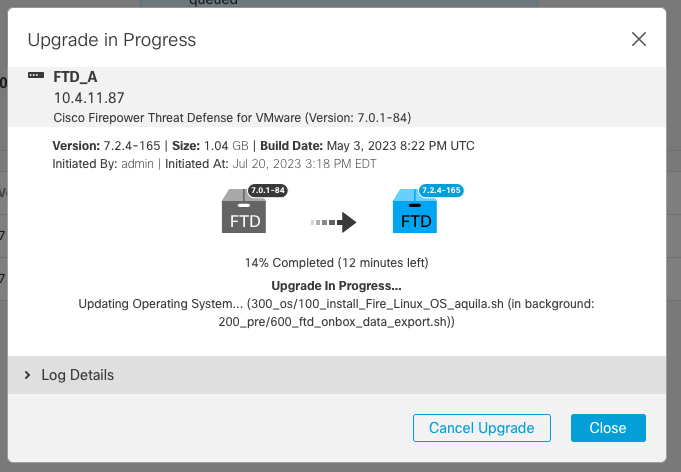
Na CLI, vá para LINA (system support diagnostic-cli) e verifique o estado de failover no FTD de standby usando o comando show failover state.
> system support diagnostic-cli
Attaching to Diagnostic CLI ... Press 'Ctrl+a then d' to detach.
Type help or '?' for a list of available commands.
firepower> enable
Password:
firepower# show failover state
State Last Failure Reason Date/Time
This host - Secondary
Standby Ready None
Other host - Primary
Active None
====Configuration State===
Sync Done - STANDBY
====Communication State===
Mac set
firepower#
Switching to Active

Observação: o failover ocorre automaticamente como parte do upgrade. Antes que o FTD ativo seja reinicializado e conclua a atualização.
Quando o upgrade for concluído, será necessário reinicializar:
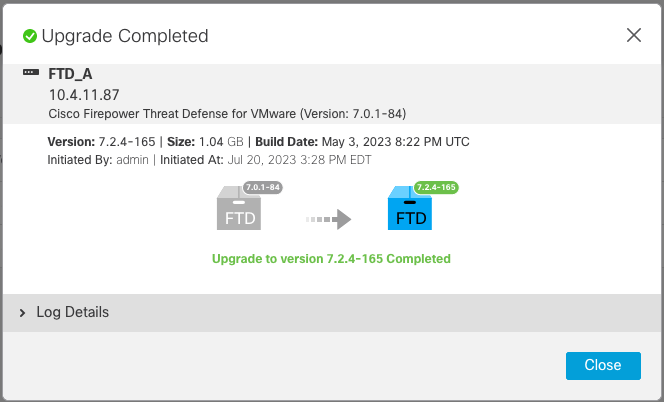
Etapa 4. Switch Ativo Peer (Opcional)

Observação: se o dispositivo secundário estiver ativo, ele não terá nenhum impacto operacional.
Ter o dispositivo primário como ativo e secundário como em espera é uma prática recomendada que ajuda a rastrear qualquer failover que possa ocorrer.
Nesse caso, o FTD Ativo agora está em Espera, um failover manual pode ser usado para redefini-lo como Ativo.
- Navegue até os três pontos ao lado do sinal de edição.
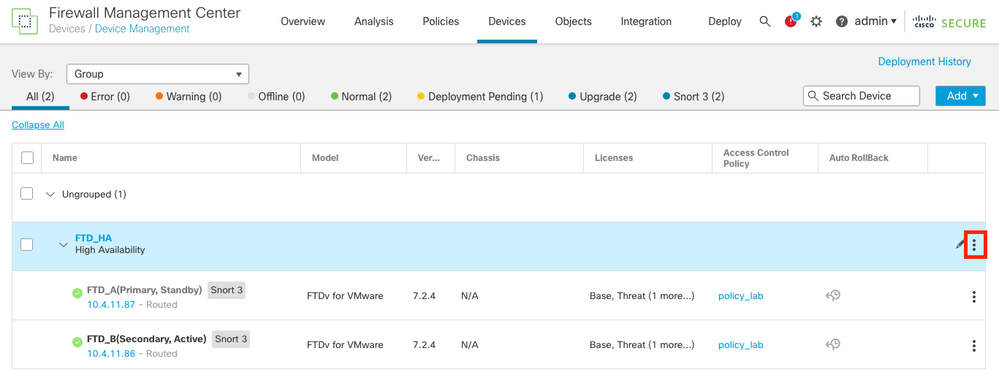
- Selecione Switch Ative Peer.
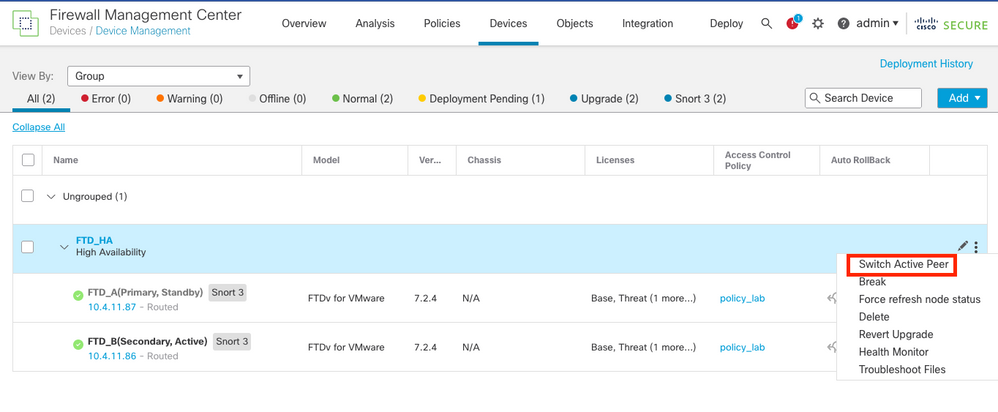
- Selecione YES para confirmar o failover.
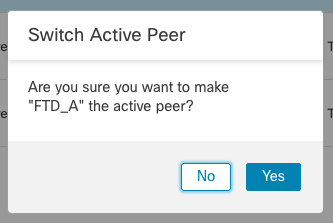
Validação do status de Alta Disponibilidade no final da atualização e failover concluída.
Dispositivos > Gerenciamento de dispositivos
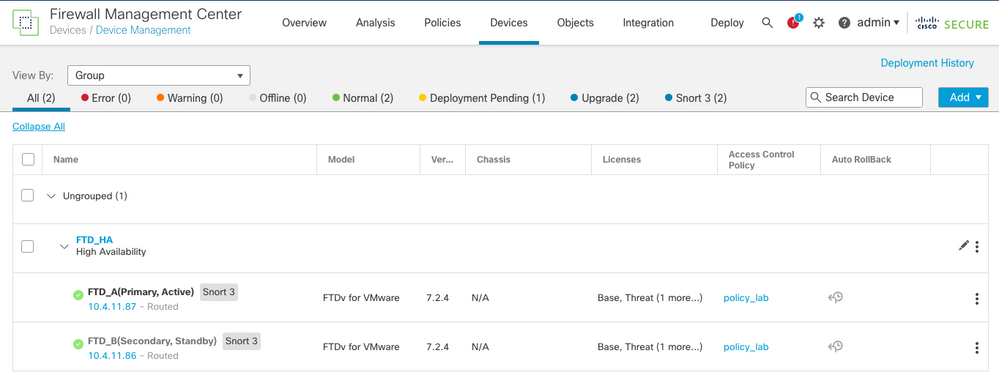
Etapa 5. Implantação final
- Implante uma política nos dispositivos Implantar > Implantar neste dispositivo.
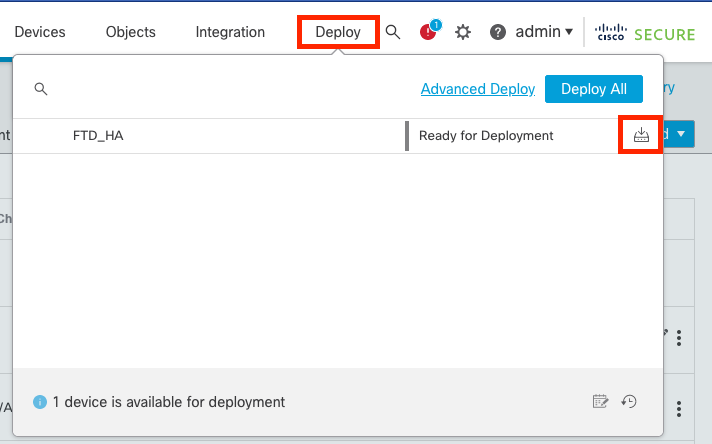
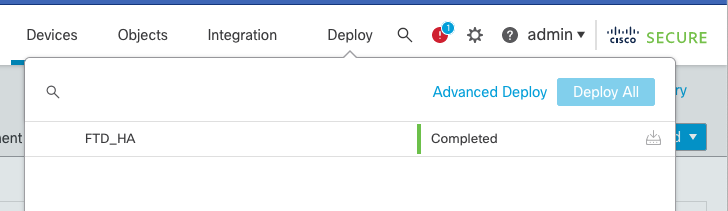
Validar
Para validar se o status de alta disponibilidade e a atualização foram concluídos, é necessário confirmar o status:
Primário: Ativo
Secundário: pronto para espera
Ambos estão na versão que foi alterada recentemente (7.2.4 neste exemplo).
- Na GUI do FMC, navegue até Devices > Device Management.
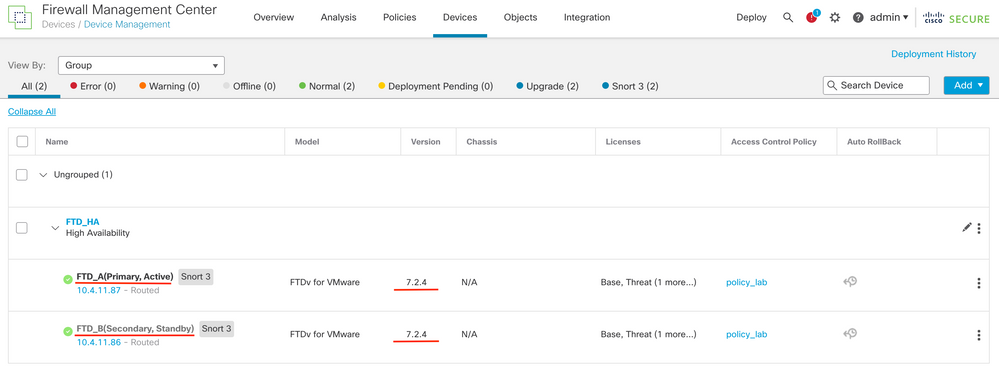
- Em cliches de CLI, verifique o estado de failover usando os comandos show failover state e show failover para obter informações mais detalhadas.
Cisco Firepower Extensible Operating System (FX-OS) v2.12.0 (build 499)
Cisco Firepower Threat Defense for VMware v7.2.4 (build 165)
> show failover state
State Last Failure Reason Date/Time
This host - Primary
Active None
Other host - Secondary
Standby Ready None
====Configuration State===
====Communication State===
Mac set
> show failover
Failover On
Failover unit Primary
Failover LAN Interface: FAILOVER_LINK GigabitEthernet0/0 (up)
Reconnect timeout 0:00:00
Unit Poll frequency 1 seconds, holdtime 15 seconds
Interface Poll frequency 5 seconds, holdtime 25 seconds
Interface Policy 1
Monitored Interfaces 3 of 1285 maximum
MAC Address Move Notification Interval not set
failover replication http
Version: Ours 9.18(3)39, Mate 9.18(3)39
Serial Number: Ours 9AVLW3FSSK8, Mate 9AJJSEGJS2T
Last Failover at: 19:56:41 UTC Jul 20 2023
This host: Primary - Active
Active time: 181629 (sec)
slot 0: ASAv hw/sw rev (/9.18(3)39) status (Up Sys)
Interface INSIDE (10.10.153.1): Normal (Monitored)
Interface OUTSIDE (10.20.153.1): Normal (Monitored)
Interface diagnostic (0.0.0.0): Normal (Waiting)
slot 1: snort rev (1.0) status (up)
slot 2: diskstatus rev (1.0) status (up)
Other host: Secondary - Standby Ready
Active time: 2390 (sec)
Interface INSIDE (10.10.153.2): Normal (Monitored)
Interface OUTSIDE (10.20.153.2): Normal (Monitored)
Interface diagnostic (0.0.0.0): Normal (Waiting)
slot 1: snort rev (1.0) status (up)
slot 2: diskstatus rev (1.0) status (up)
Stateful Failover Logical Update Statistics
Link : FAILOVER_LINK GigabitEthernet0/0 (up)
Stateful Obj xmit xerr rcv rerr
General 29336 0 24445 0
sys cmd 24418 0 24393 0
...
Logical Update Queue Information
Cur Max Total
Recv Q: 0 11 25331
Xmit Q: 0 1 127887
Se ambos os FTDs estiverem na mesma versão e o status de alta disponibilidade estiver íntegro, a atualização estará concluída.


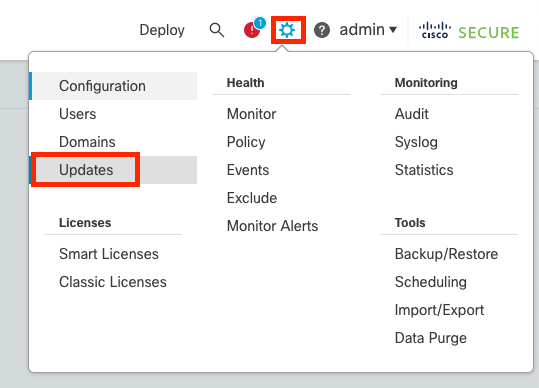
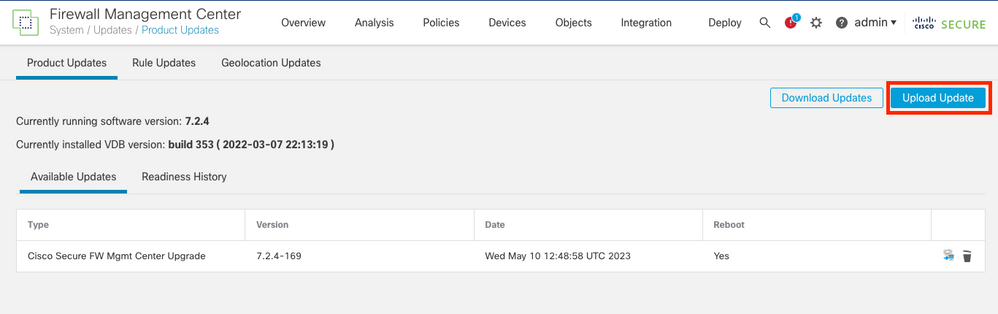
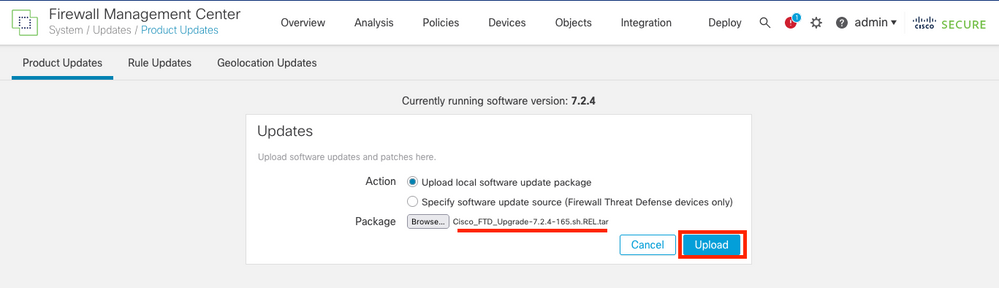
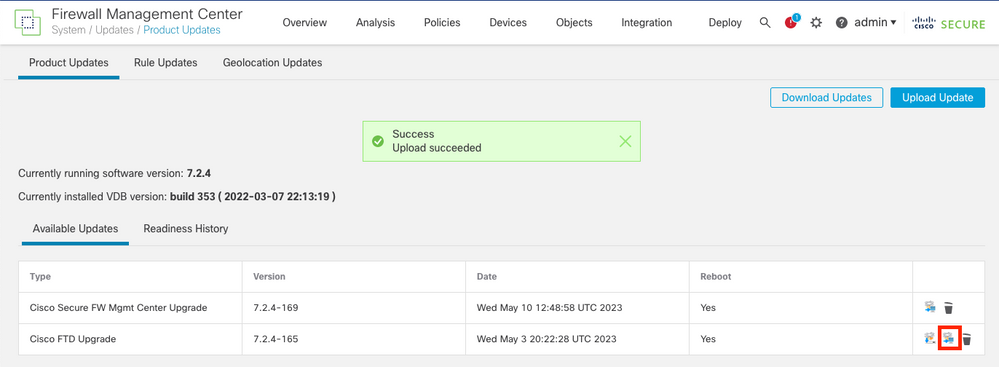
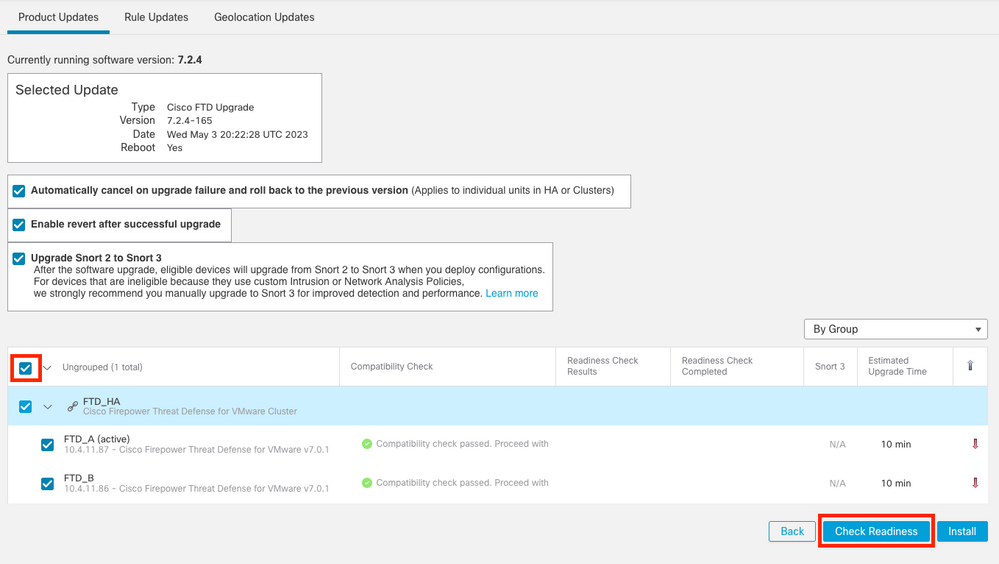
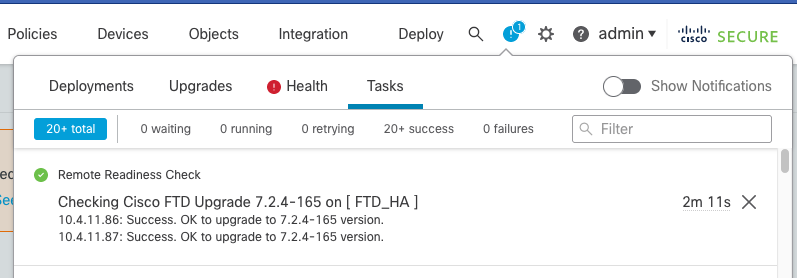
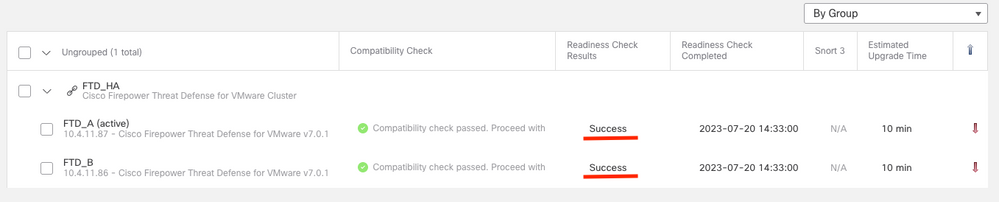
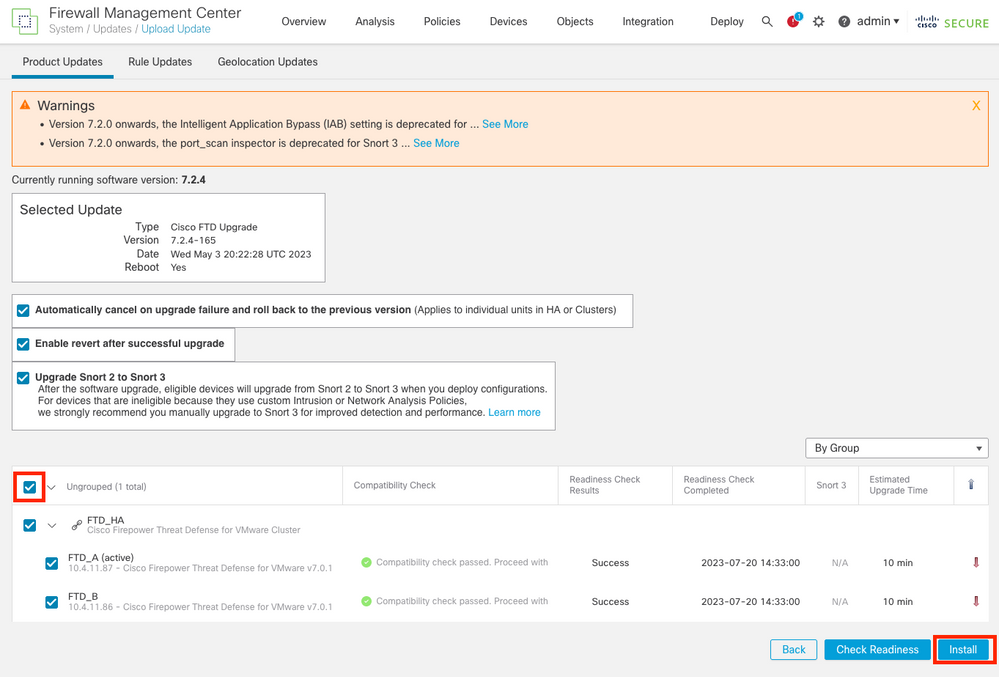
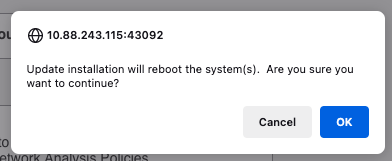
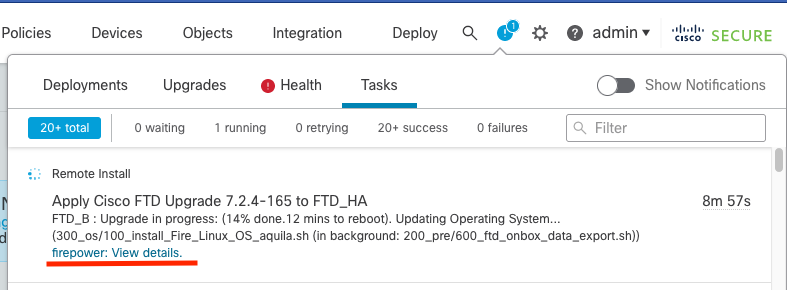
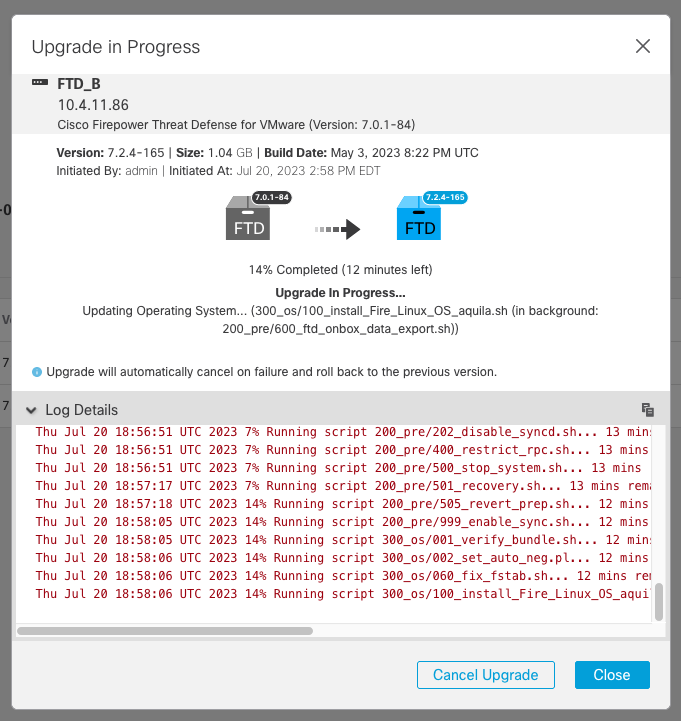

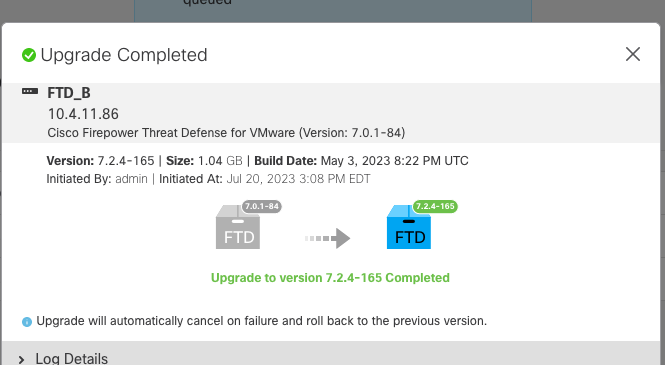
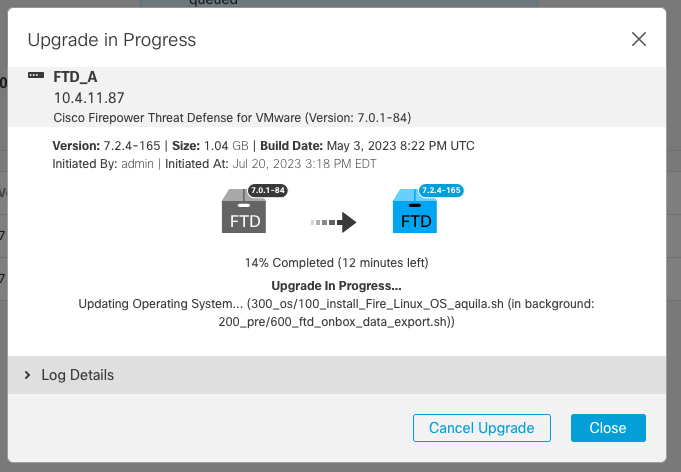
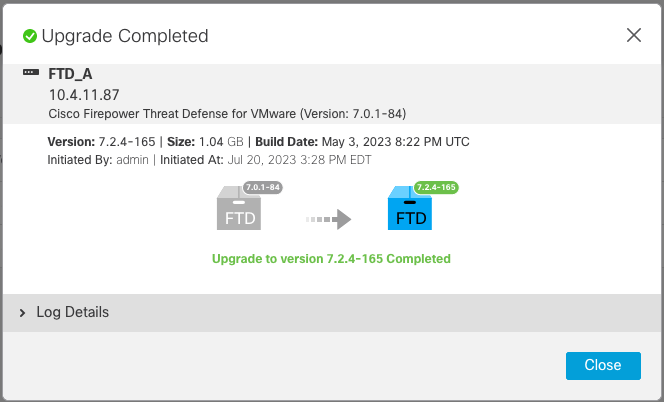
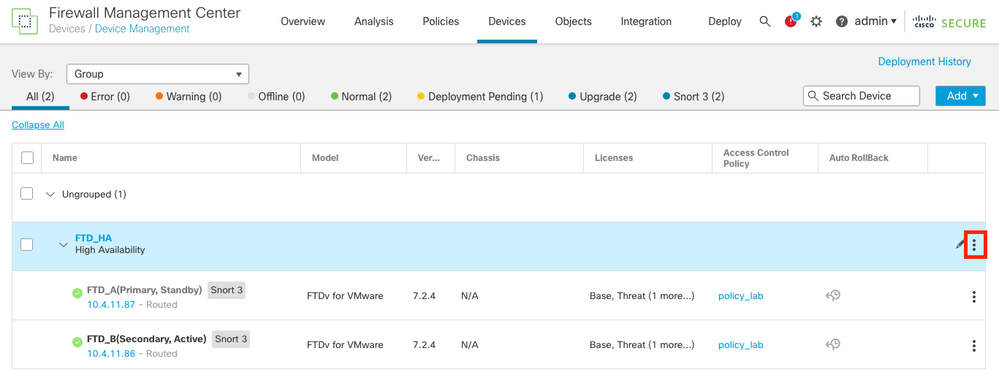
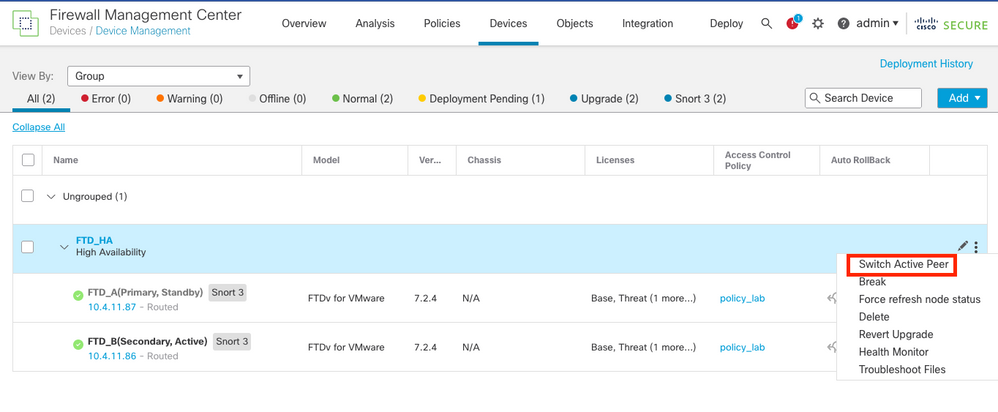
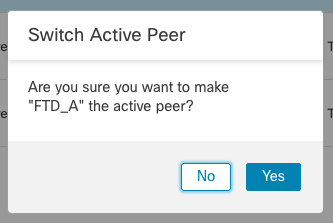
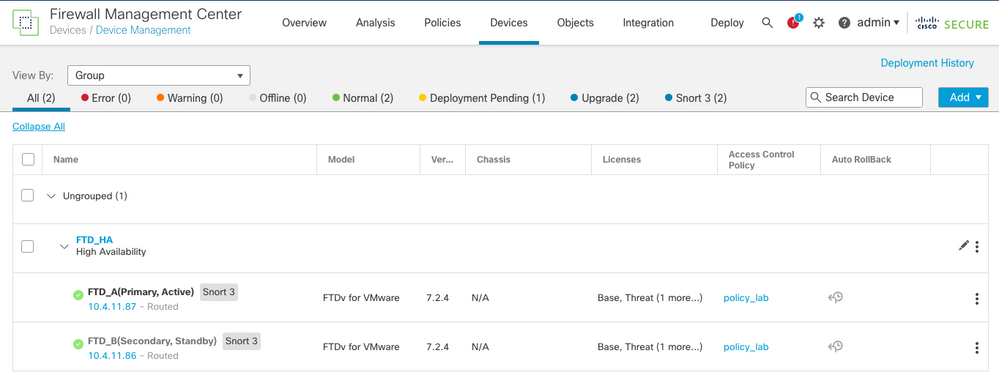
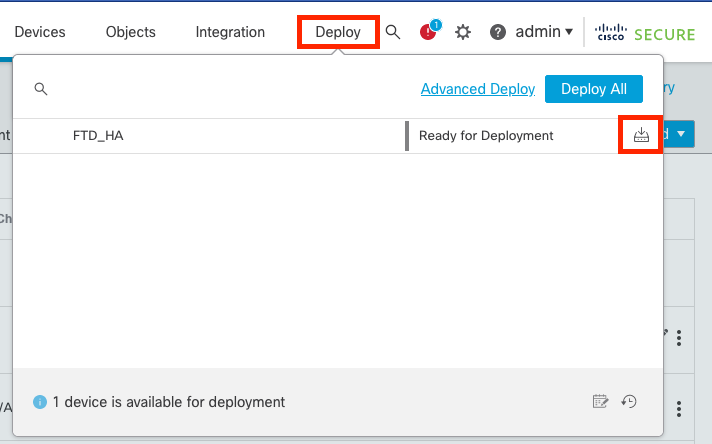
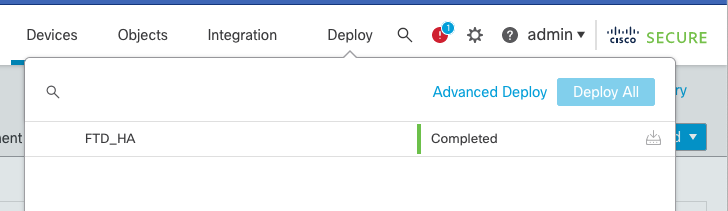
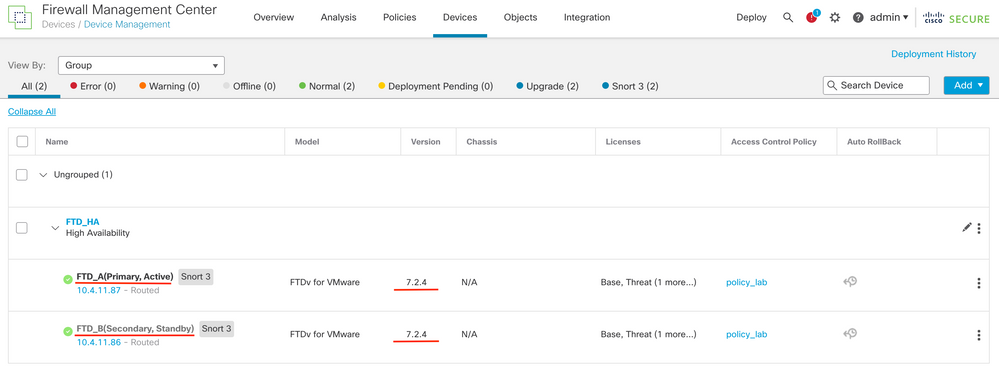
 Feedback
Feedback