Introdução
Este documento descreve a integração da Prevenção de Perda de Dados para Office 365 com Acesso Seguro.
Pré-requisitos
Office 365 E3 Subscription está presente para seu locatário da Microsoft - A auditoria de conformidade é configurada como
ON no portal de conformidade antes de você iniciar sua integração
Requisitos
A Cisco recomenda que você tenha conhecimento destes tópicos:
- Acesso seguro da Cisco
- Aplicativos Empresariais e Registros de Aplicativo do Microsoft Azure
Componentes Utilizados
As informações neste documento são baseadas nestas versões de software e hardware:
- Acesso seguro da Cisco
- Microsoft Azure
- Portal de conformidade Microsoft 365
As informações neste documento foram criadas a partir de dispositivos em um ambiente de laboratório específico. Todos os dispositivos utilizados neste documento foram iniciados com uma configuração (padrão) inicial. Se a rede estiver ativa, certifique-se de que você entenda o impacto potencial de qualquer comando.
Configurar
Configuração no Azure
Para habilitar o aplicativo no Azure, configure de acordo com as próximas etapas:
1. Navegue até a Azure Portal > Enterprise Applications > New Application.
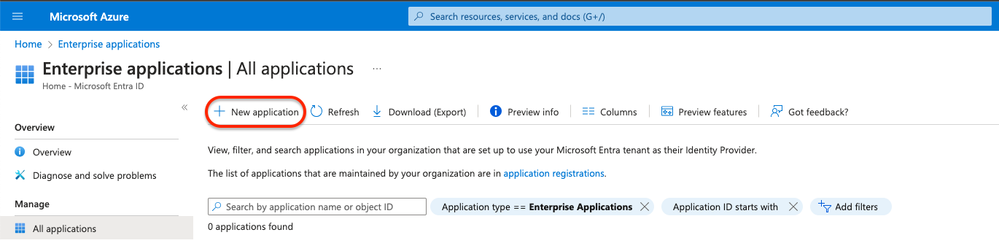
2. Clique em Create your own Application.
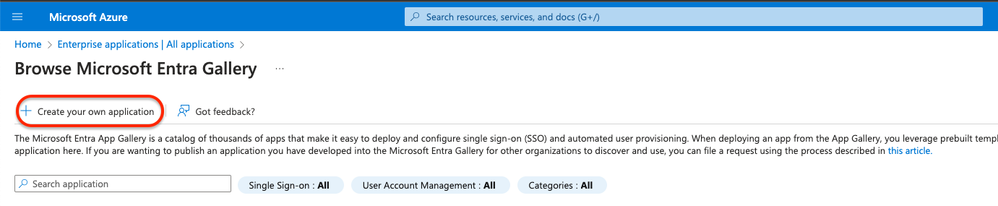
3. Dê um nome que você deseja para identificar o aplicativo e escolher. Integrate any other application you don't find in the gallery (Non-Gallery).
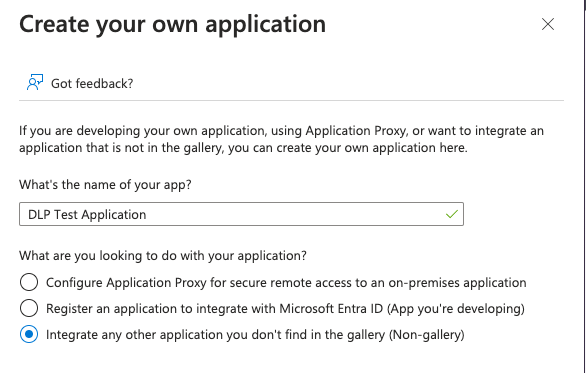
4. Depois de concluído, use a Barra do Azure Search para procurar App Registrations.
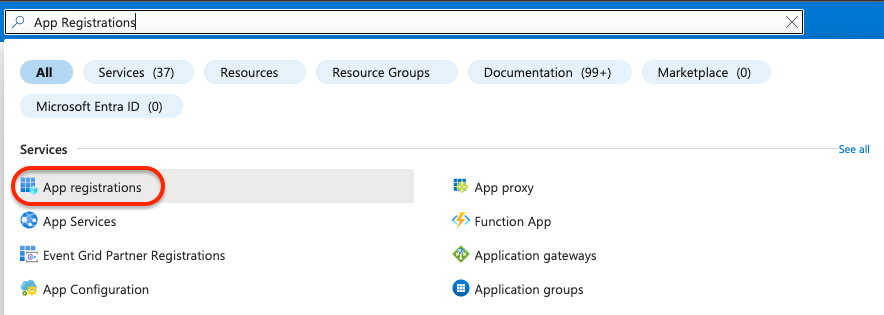
5. Clique em All Applications e escolha o aplicativo criado na etapa Três.

6. Escolha API Permissions.

7. Clique em Add a permission e escolha as permissões necessárias com base na Tabela.

Observação: para isso, você deve configurar a API de Microsoft Graph, Office 365 Management APIs, e SharePoint.
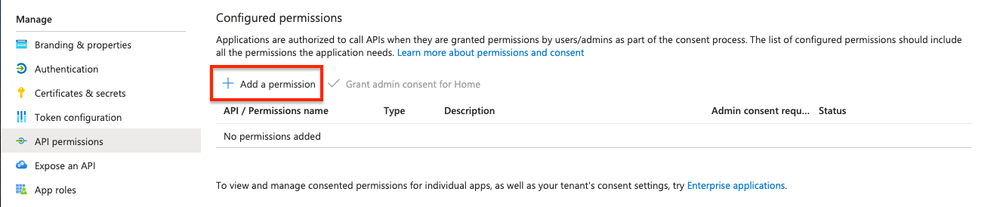
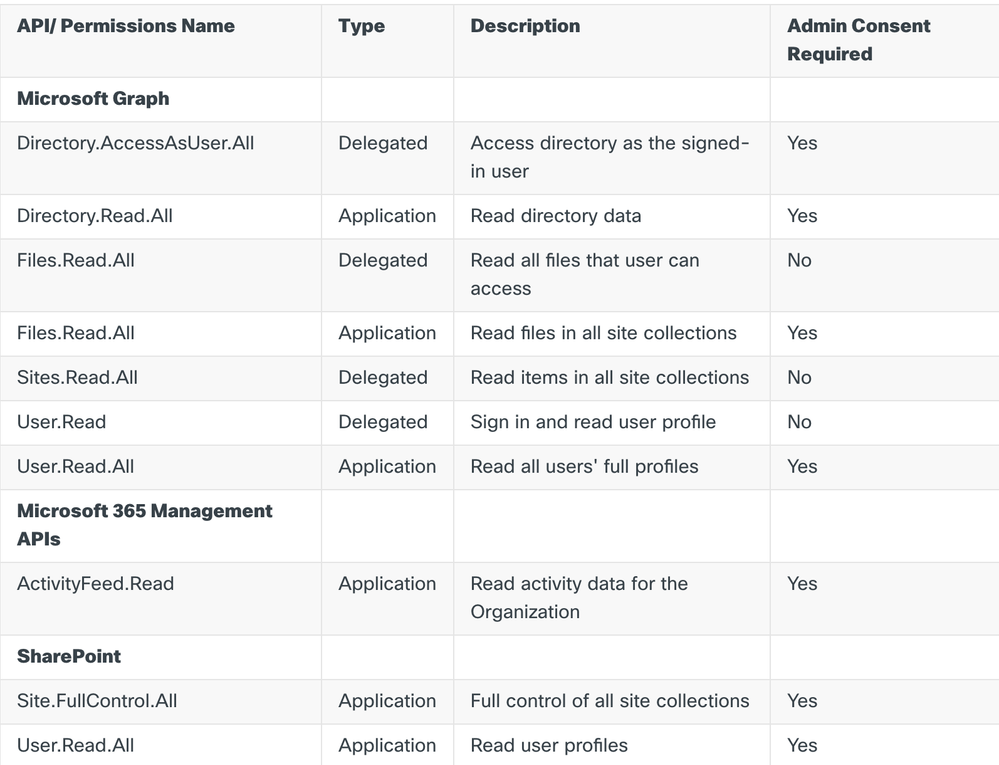

Observação: em vez da Site.FullControl.All permissão, escolha Sites.FullControl.All.
- Para isso, você precisa escolher a permissão com base no aplicativo e digitar:

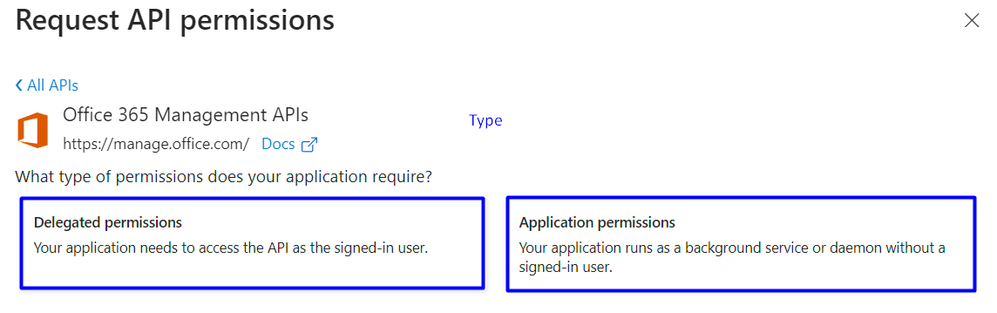
8. Depois que todas as permissões necessárias forem adicionadas, clique Grant Admin Consent em para o espaço.
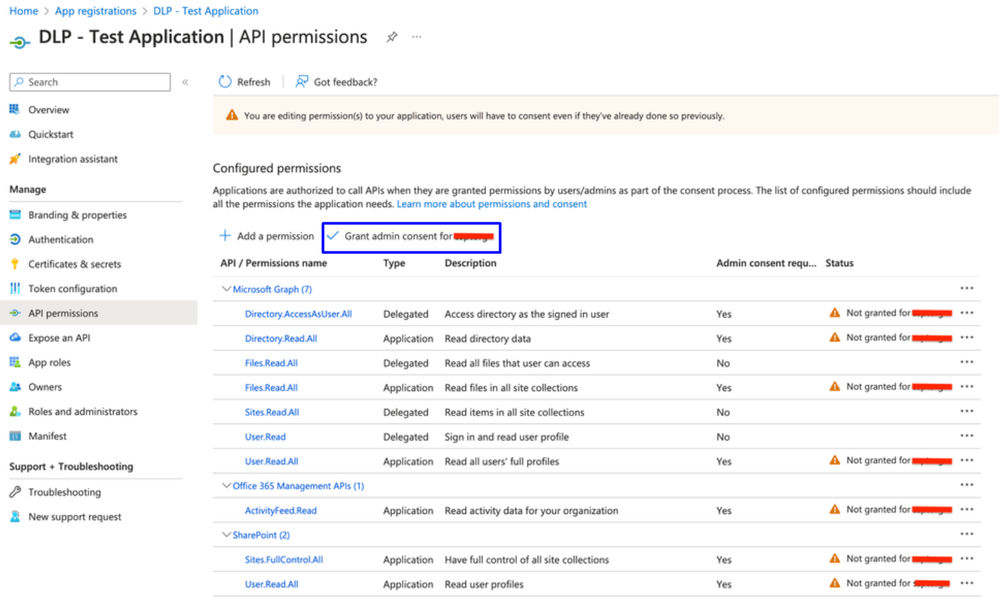

- Depois que você conceder as permissões, o status ficará visível como
Granted
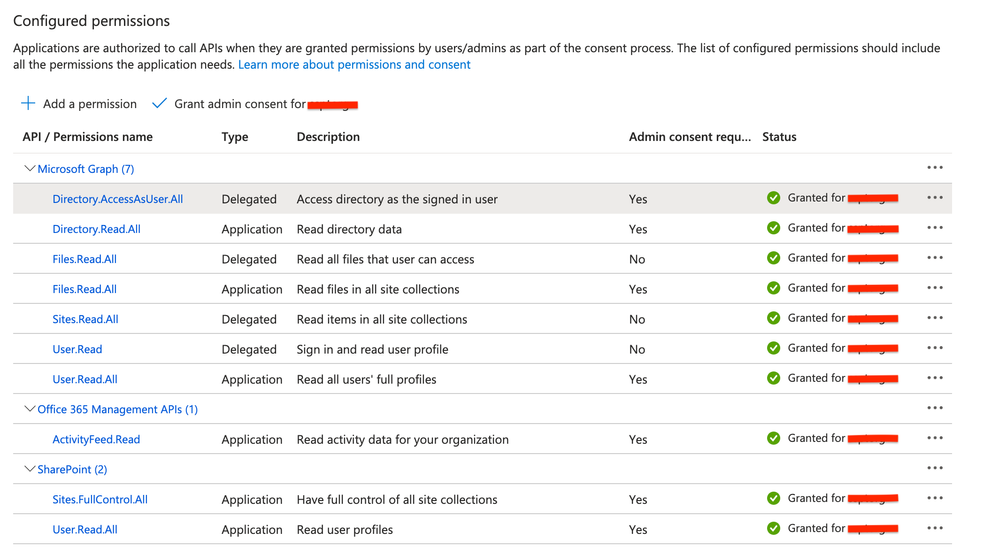
Agora que a configuração no Azure foi concluída, você pode continuar a configuração no Secure Access.
Configuração no acesso seguro
Para habilitar a integração, configure de acordo com as próximas etapas:
- Navegue até
Admin > Authentication. - Em
Platforms, clique emMicrosoft 365. - Clique
Authorize New Tenant na subseçãoDLP e adicione Microsoft 365. - Na caixa de
Microsoft 365 Authorization diálogo, marque as caixas de seleção para verificar se você atende aos pré-requisitos e clique em Next. - Forneça um nome para o locatário e clique em
Next. - Clique
Next para ser redirecionado à página de login do Microsoft 365. - Faça login no Microsoft 365 com credenciais de administrador para conceder acesso. Em seguida, quando for redirecionado para o Secure Access, você deverá receber uma mensagem indicando que sua integração foi bem-sucedida.
- Clique
Done para concluir.
Verificar
Para verificar se a integração foi bem-sucedida, navegue até o Painel de Acesso Seguro:
- Clique em
Admin > Authentication > Microsoft 365
E se tudo estiver configurado corretamente, seu status deverá ser Authorized.

Informações Relacionadas

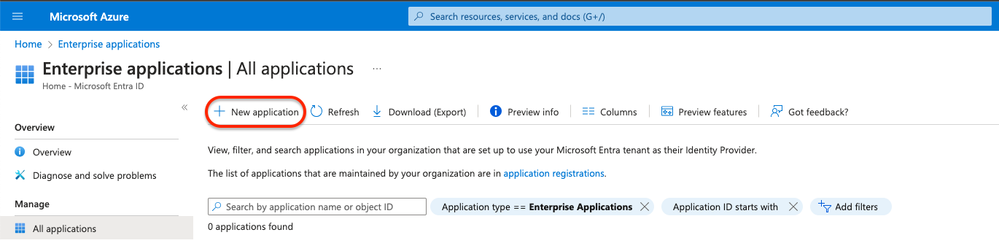
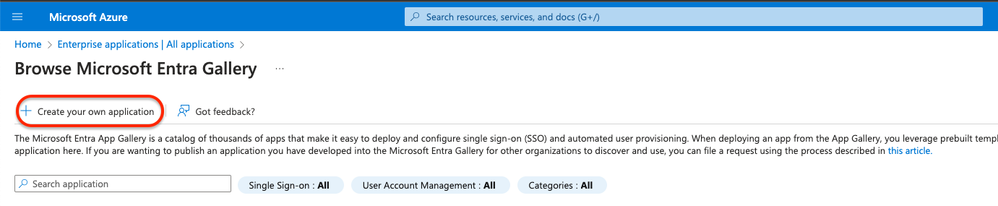
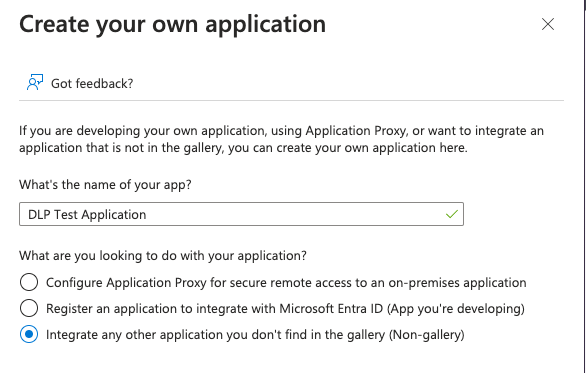
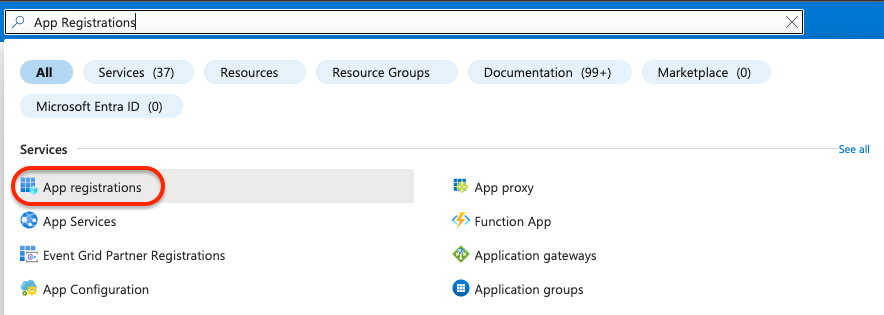



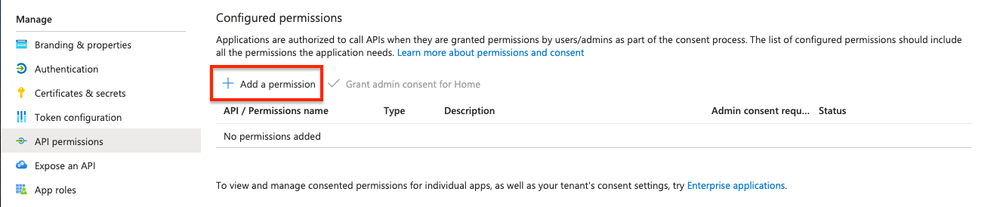
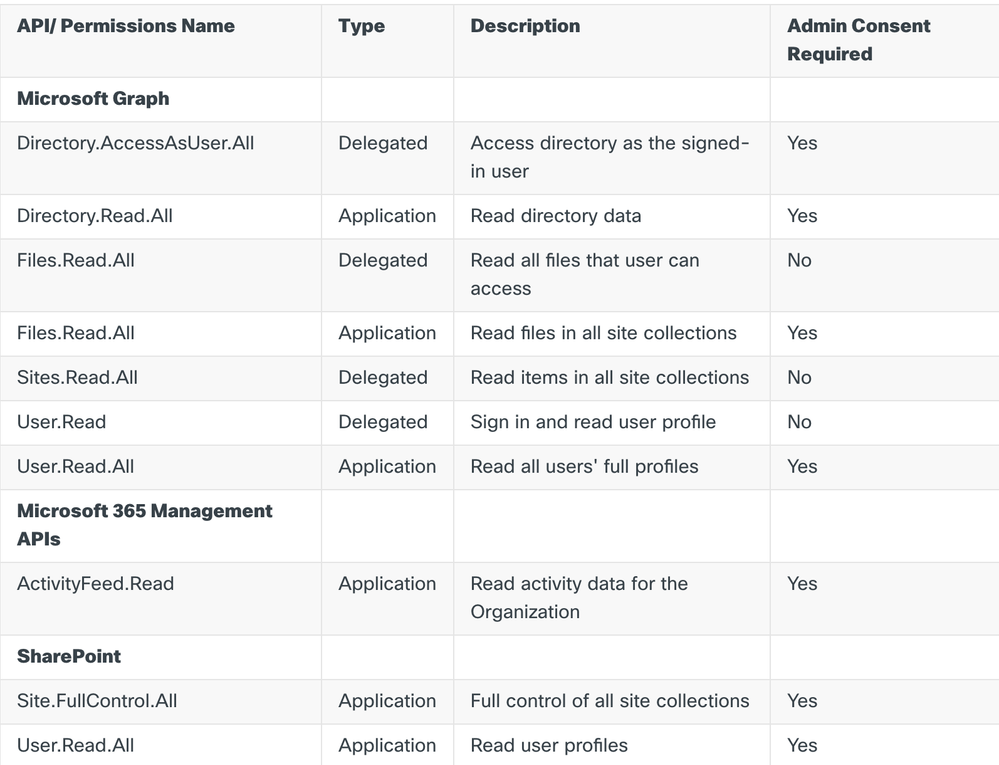

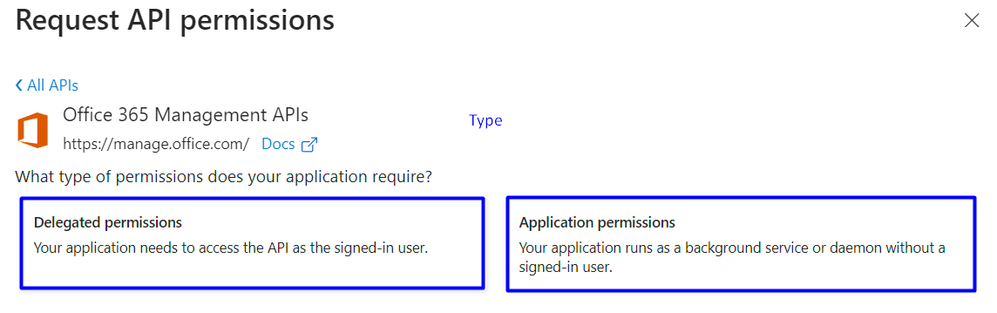
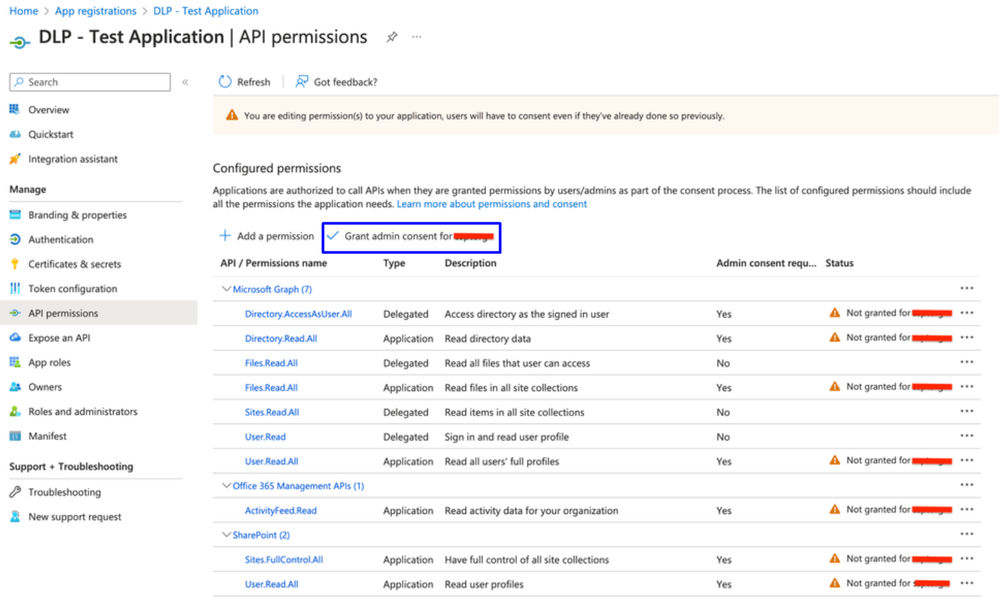

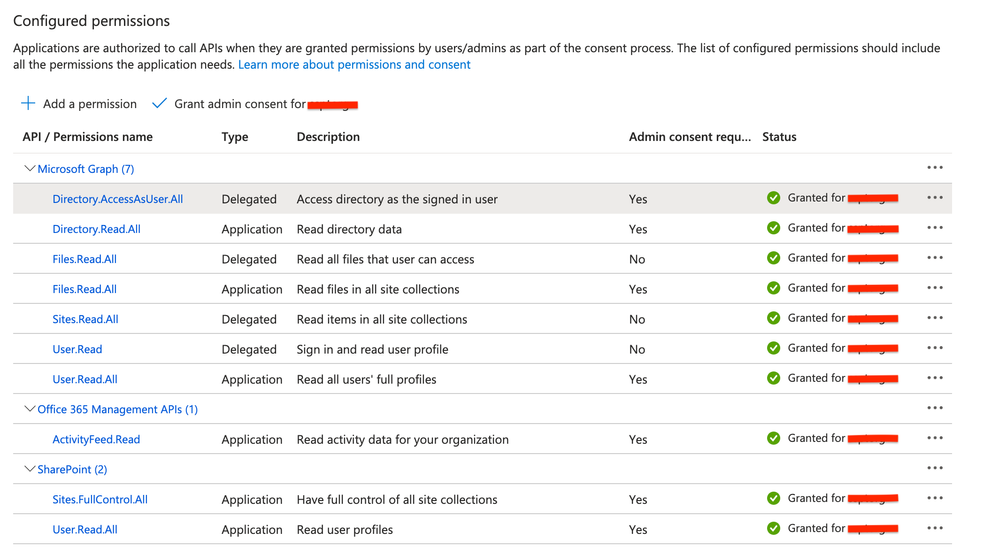

 Feedback
Feedback