Configure o acesso seguro com o firewall Sophos XG
Opções de download
Linguagem imparcial
O conjunto de documentação deste produto faz o possível para usar uma linguagem imparcial. Para os fins deste conjunto de documentação, a imparcialidade é definida como uma linguagem que não implica em discriminação baseada em idade, deficiência, gênero, identidade racial, identidade étnica, orientação sexual, status socioeconômico e interseccionalidade. Pode haver exceções na documentação devido à linguagem codificada nas interfaces de usuário do software do produto, linguagem usada com base na documentação de RFP ou linguagem usada por um produto de terceiros referenciado. Saiba mais sobre como a Cisco está usando a linguagem inclusiva.
Sobre esta tradução
A Cisco traduziu este documento com a ajuda de tecnologias de tradução automática e humana para oferecer conteúdo de suporte aos seus usuários no seu próprio idioma, independentemente da localização. Observe que mesmo a melhor tradução automática não será tão precisa quanto as realizadas por um tradutor profissional. A Cisco Systems, Inc. não se responsabiliza pela precisão destas traduções e recomenda que o documento original em inglês (link fornecido) seja sempre consultado.
Contents
Introdução
Este documento descreve como configurar o acesso seguro com o Sophos XG Firewall.
Pré-requisitos
- Configurar Provisionamento de Usuário
- Configuração de Autenticação ZTNA SSO
- Configurar o acesso seguro da VPN de acesso remoto
Requisitos
A Cisco recomenda que você tenha conhecimento destes tópicos:
- Firewall Sophos XG
- Acesso seguro
- Cisco Secure Client - VPN
- Cisco Secure Client - ZTNA
- ZTNA sem cliente
Componentes Utilizados
As informações neste documento são baseadas em:
- Firewall Sophos XG
- Acesso seguro
- Cisco Secure Client - VPN
- Cisco Secure Client - ZTNA
As informações neste documento foram criadas a partir de dispositivos em um ambiente de laboratório específico. Todos os dispositivos utilizados neste documento foram iniciados com uma configuração (padrão) inicial. Se a rede estiver ativa, certifique-se de que você entenda o impacto potencial de qualquer comando.
Informações de Apoio
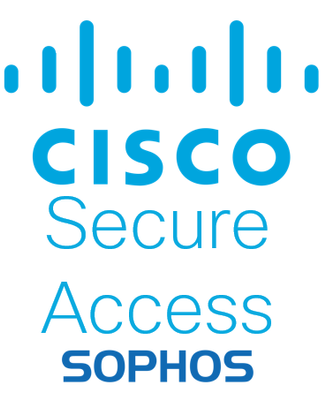 Acesso seguro - Sophos
Acesso seguro - Sophos
A Cisco projetou o Secure Access para garantir a proteção e o fornecimento de acesso a aplicativos privados, tanto no local quanto baseados em nuvem. Ele também protege a conexão da rede à Internet. Isso é obtido por meio da implementação de vários métodos e camadas de segurança, todos voltados para preservar as informações à medida que elas são acessadas pela nuvem.
Configurar
Configurar o túnel no acesso seguro
Navegue até o painel de administração do Secure Access.
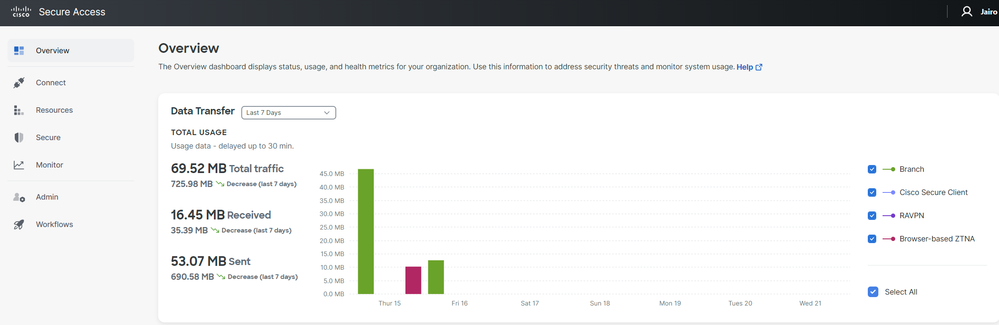 Acesso seguro - Página principal
Acesso seguro - Página principal
- Clique em
Connect > Network Connections.
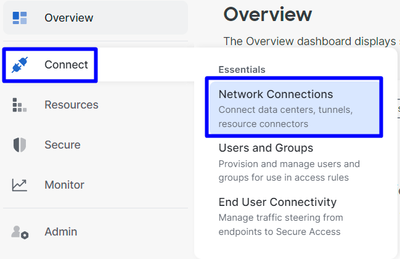 Acesso seguro - Conexões de rede
Acesso seguro - Conexões de rede
- Em
Network Tunnel Groups clique em+ Add.
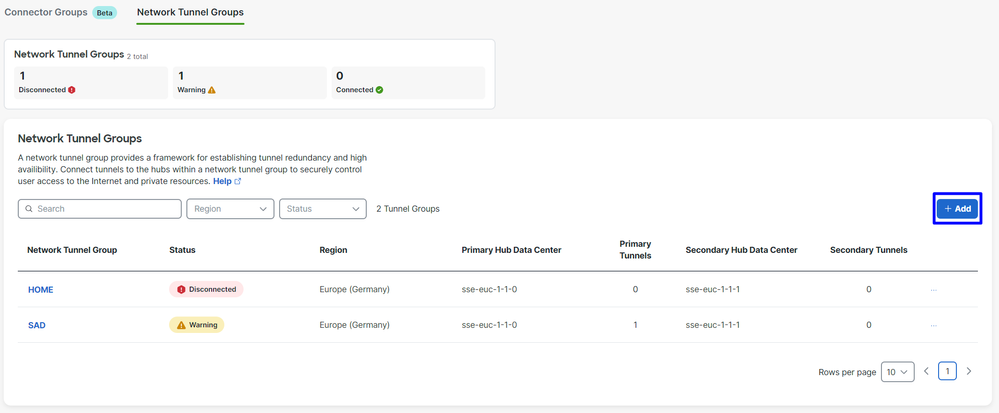 Acesso seguro - Grupos de túnel de rede
Acesso seguro - Grupos de túnel de rede
- Configure
Tunnel Group Name,Region eDevice Type. - Clique
Next em.
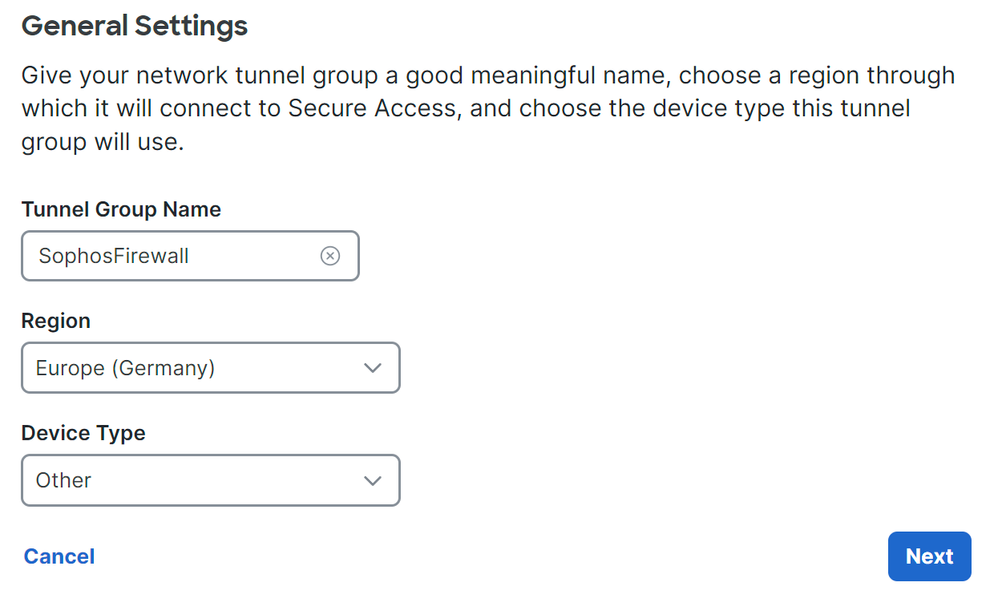 Acesso seguro - Grupos de túneis - Configurações gerais
Acesso seguro - Grupos de túneis - Configurações gerais

Observação: escolha a região mais próxima ao local do firewall.
- Configure o
Tunnel ID Format ePassphrase. - Clique em
Next.
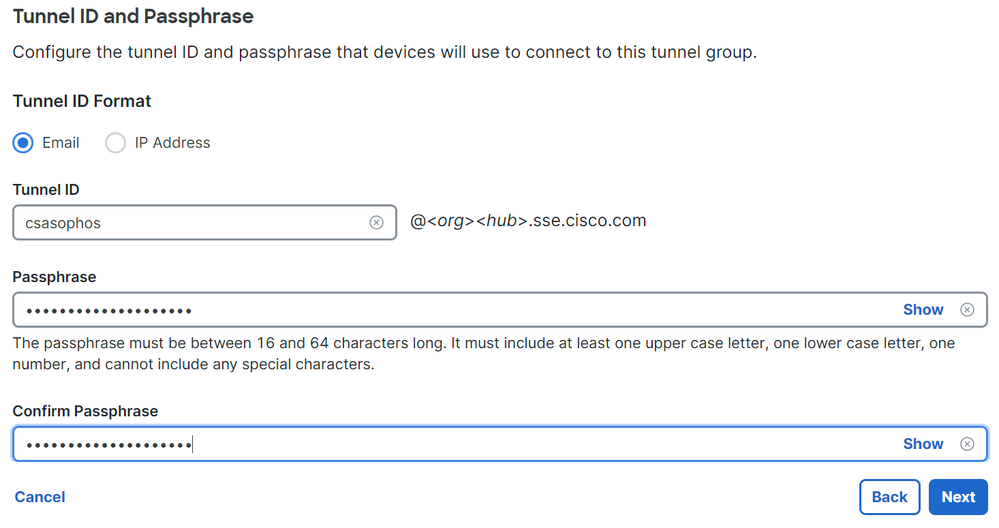 Acesso seguro - Grupos de túneis - ID e senha do túnel
Acesso seguro - Grupos de túneis - ID e senha do túnel
- Configure os intervalos de endereços IP ou hosts que você configurou na rede e deseja passar o tráfego pelo Secure Access.
- Clique em
Save.
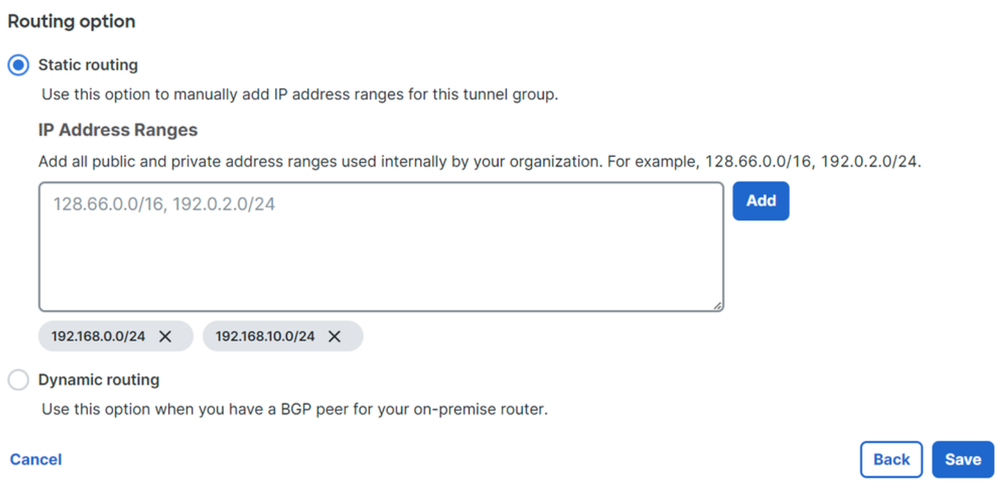 Acesso seguro - Grupos de túneis - Opções de roteamento
Acesso seguro - Grupos de túneis - Opções de roteamento
Depois de clicar nas informações sobre Save o túnel que são exibidas, salve essas informações para a próxima etapa, Configure the tunnel on Sophos.
Dados do túnel
Dados do túnel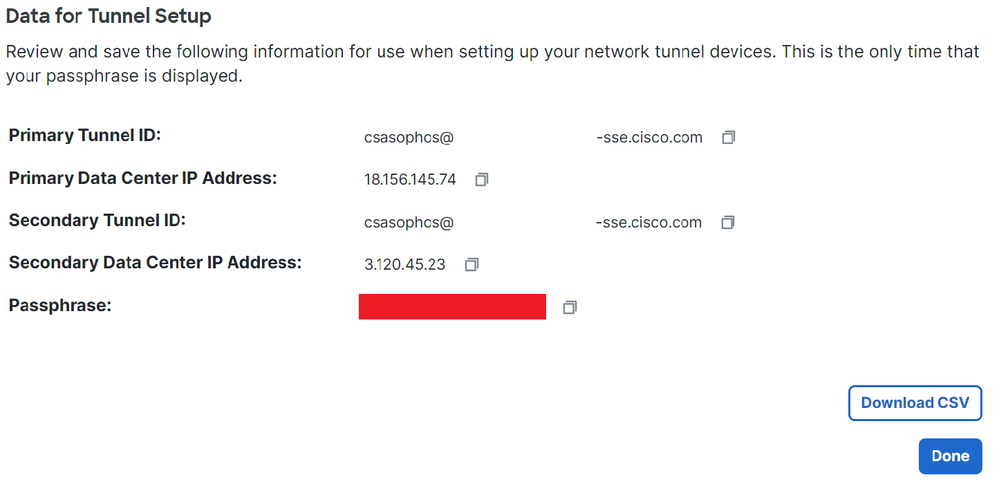 Secure Access - Tunnel Groups - Resume of configuration (Acesso seguro - Grupos de túneis - Retomar a configuração)
Secure Access - Tunnel Groups - Resume of configuration (Acesso seguro - Grupos de túneis - Retomar a configuração)
Configurar o túnel no Sophos
Configurar o túnel no SophosConfigurar perfil IPsec
Configurar perfil IPsecPara configurar o perfil IPsec, navegue para o firewall do Sophos XG.
Você obtém algo semelhante a isto:
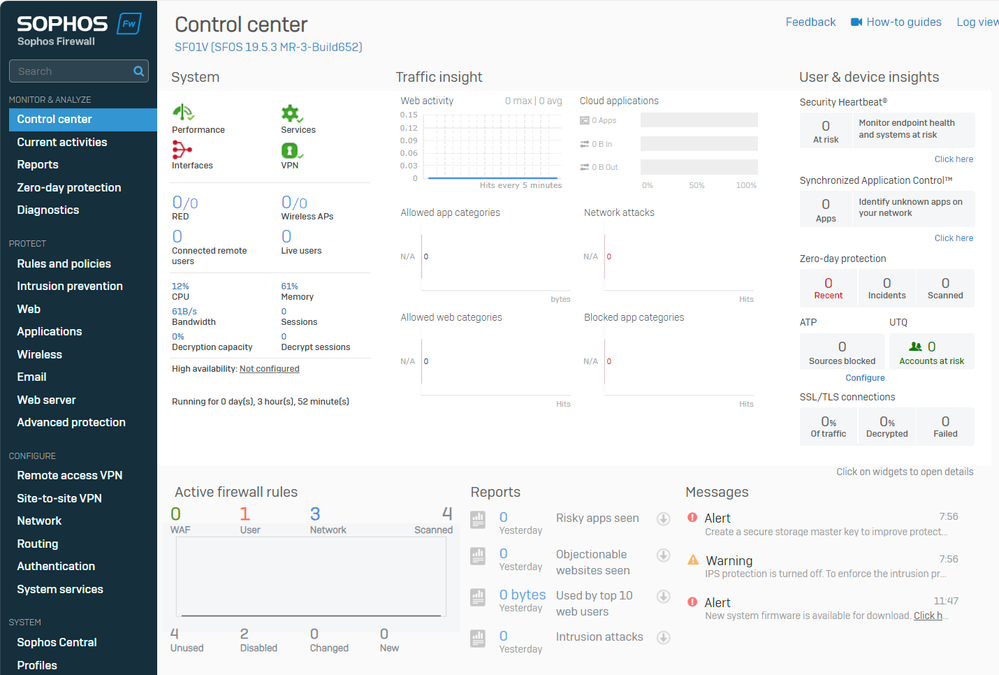 Painel de administração do Sophos
Painel de administração do Sophos
- Navegue até
Profiles - Clique em
IPsec Profiles e depois clique emAdd
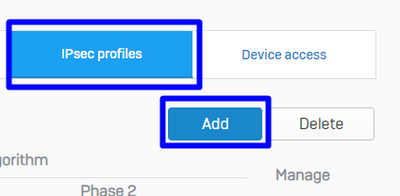 Sophos - Perfis IPsec
Sophos - Perfis IPsec
Em General Settings configurar:
Name: um nome de referência para a Política de acesso seguro da CiscoKey Exchange: IKEv2Authentication Mode: Modo principalKey Negotiation Tries:0Re-Key connection: Marque a opção
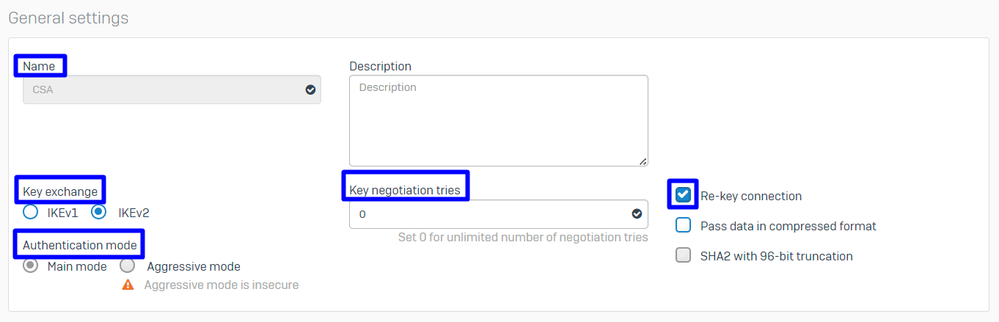 Sophos - Perfis IPsec - Configurações gerais
Sophos - Perfis IPsec - Configurações gerais
Em Phase 1 configurar:
Key Life:28800DH group(key group): Selecione 19 e 20Encryption: AES256Authentication: SHA2 256Re-key margin:360 (Padrão)Randomize re-keying margin by:50 (Padrão)
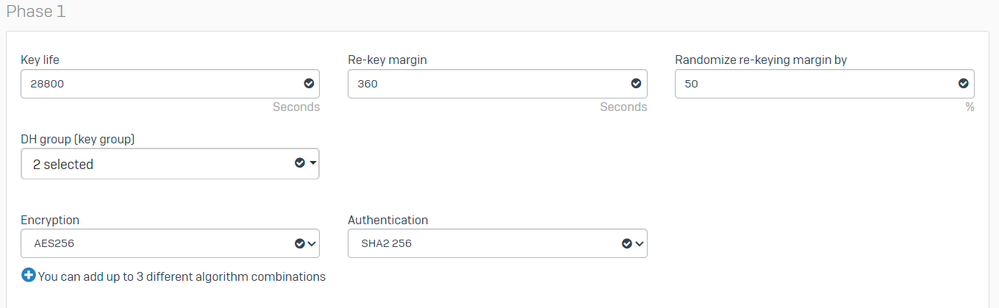 Sophos - Perfis IPsec - Fase 1
Sophos - Perfis IPsec - Fase 1
Em Phase 2 configurar:
PFS group (DH group): Igual à fase IKey life:3600Encryption: AES 256Authentication: SHA2 256
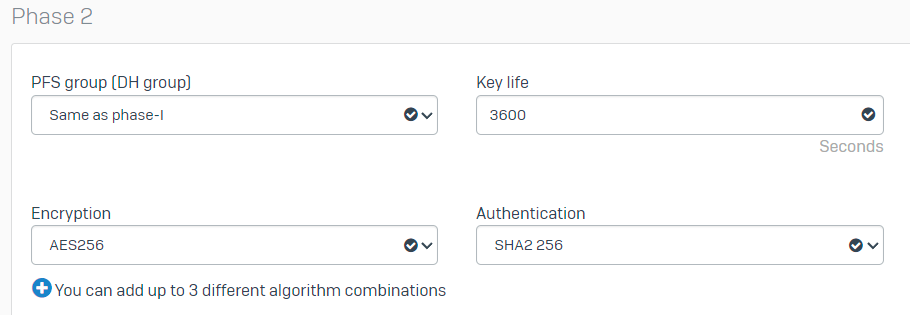 Sophos - Perfis IPsec - Fase 2
Sophos - Perfis IPsec - Fase 2
Em Dead Peer Detection configurar:
Dead Peer Detection: Marque a opçãoCheck peer after every:10Wait for response up to:120 (Padrão)When peer unreachable: Reiniciar (Padrão)
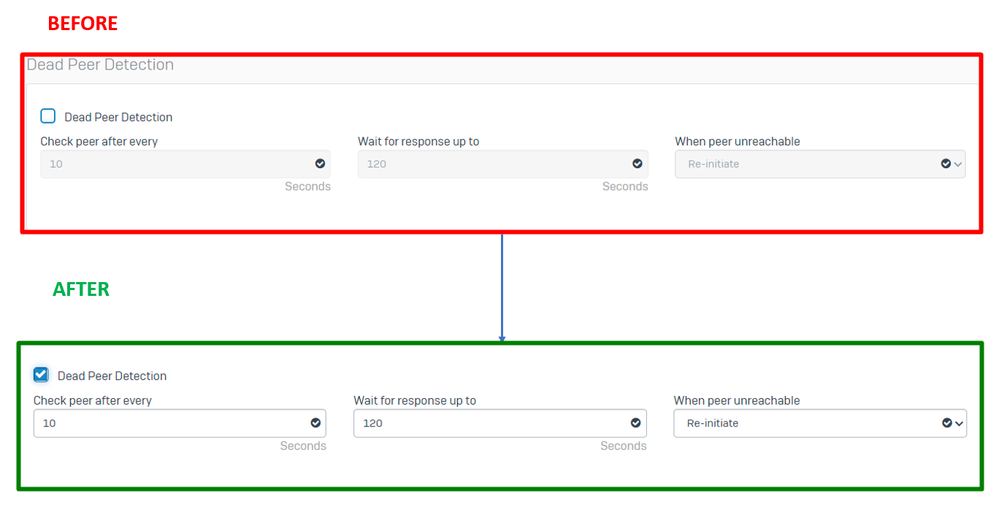 Sophos - Perfis IPsec - Detecção Dead Peer
Sophos - Perfis IPsec - Detecção Dead Peer
Depois disso, clique em Save and proceed with the next step, Configure Site-to-site VPN.
Configurar VPN site a site
Configurar VPN site a sitePara iniciar a configuração da VPN, clique em Site-to-site VPN e em Add.
 Sophos - VPN site a site
Sophos - VPN site a site
Em General Settings configurar:
Name: Um nome de referência para a Política IPsec do Cisco Secure AccessIP version:IPv4Connection type: interface de túnelGateway type: Inicie a conexãoActive on save: Marque a opção

Observação: a opção Active on save habilita a VPN automaticamente depois que você termina de configurar a VPN site a site.
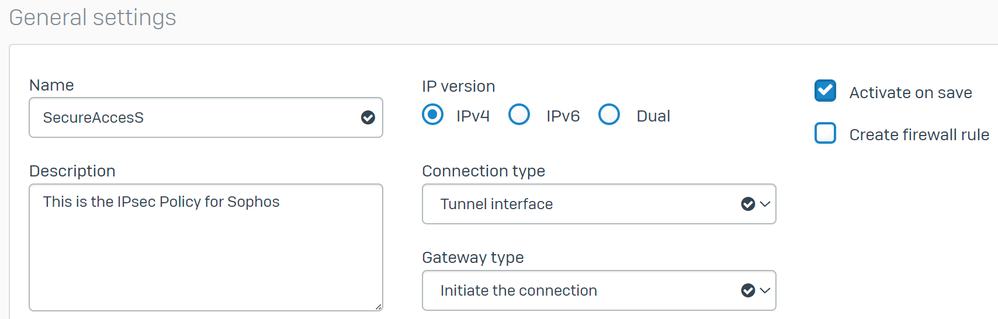 Sophos - VPN site a site - Configurações gerais
Sophos - VPN site a site - Configurações gerais

Observação: a opção Tunnel interface cria uma interface de túnel virtual para o Sophos XG Firewall com o nome XFRM.
Em Encryption configurar:
Profile: o perfil que você cria na etapa,Configure IPsec ProfileAuthentication type: Chave pré-compartilhadaPreshared key: A chave configurada na etapa,Configure the Tunnel on Secure AccessRepeat preshared key:Preshared key
 Sophos - VPN site a site - Criptografia
Sophos - VPN site a site - Criptografia
Nas opções Gateway Settings configure Local Gateway e Remote Gateway, use esta tabela como referência.
| Gateway local |
Gateway remoto |
| Interface de escuta Sua Interface Wan-Internet |
Endereço do gateway O IP público gerado sob a etapa, |
| Tipo de ID local |
Tipo de ID remota Endereço IP |
| ID local |
ID remota O IP público gerado sob a etapa, |
| Sub-rede local |
Sub-rede Remota qualquer um |
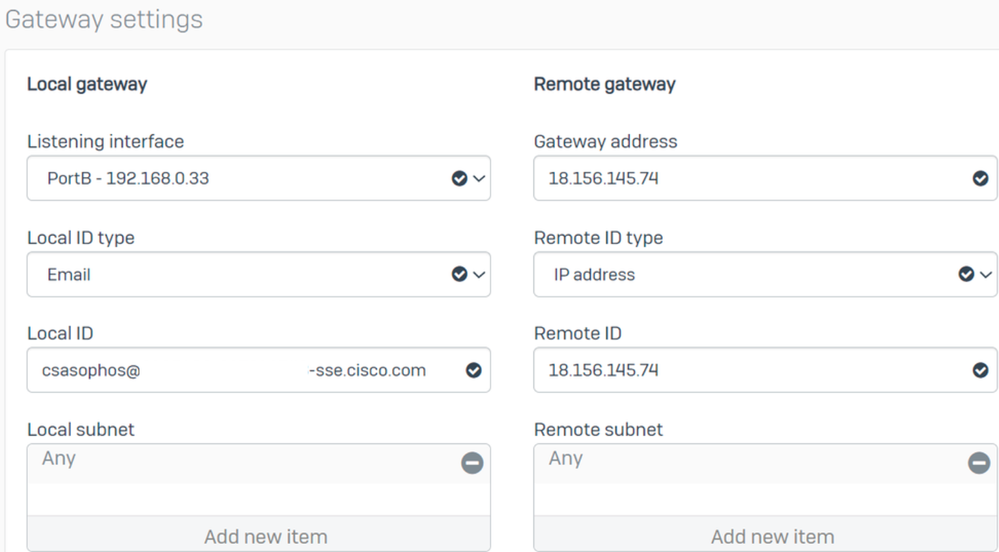 Sophos - VPN site a site - Configurações de gateway
Sophos - VPN site a site - Configurações de gateway
Depois disso, clique em Save, e você poderá ver que o túnel foi criado.
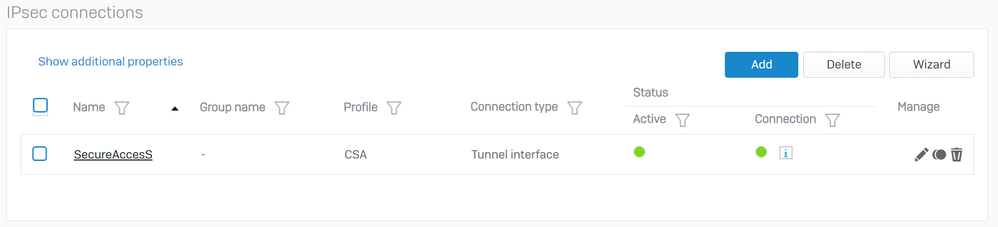 Sophos - VPN site a site - Conexões IPsec
Sophos - VPN site a site - Conexões IPsec

Observação: para verificar se o túnel está habilitado corretamente na última imagem, você pode verificar o Connection status; se estiver verde, o túnel está conectado; se não estiver verde, o túnel não está conectado.
Para verificar se um túnel está estabelecido, navegue até Current Activities > IPsec Connections.
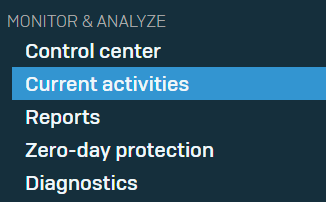 Sophos - Monitorar e analisar - IPsec
Sophos - Monitorar e analisar - IPsec
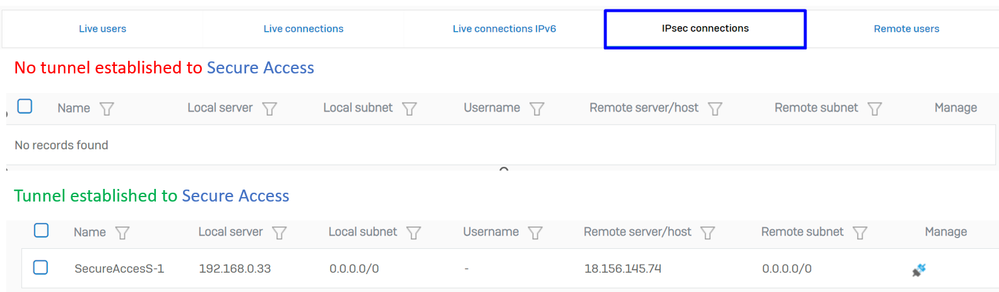 Sophos - Monitorar e analisar - IPsec antes e depois
Sophos - Monitorar e analisar - IPsec antes e depois
Depois disso, podemos continuar com a etapa, Configure Tunnel Interface Gateway.
Configurar a interface do túnel
Configurar a interface do túnelNavegue Network e verifique suaWAN interface configurada na VPN para editar a interface do túnel virtual com o nome xfrm.
- Clique na
xfrm interface.
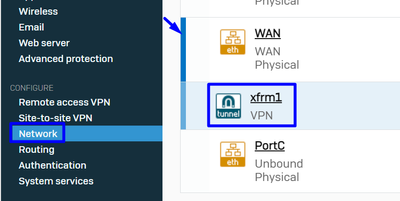 Sophos - Rede - Interface de túnel
Sophos - Rede - Interface de túnel
- Configure a interface com um IP não-roteável em sua rede. Por exemplo, você pode usar 169.254.x.x/30, que é um IP em um espaço não-roteável normalmente, em nosso exemplo, usamos 169.254.0.1/30
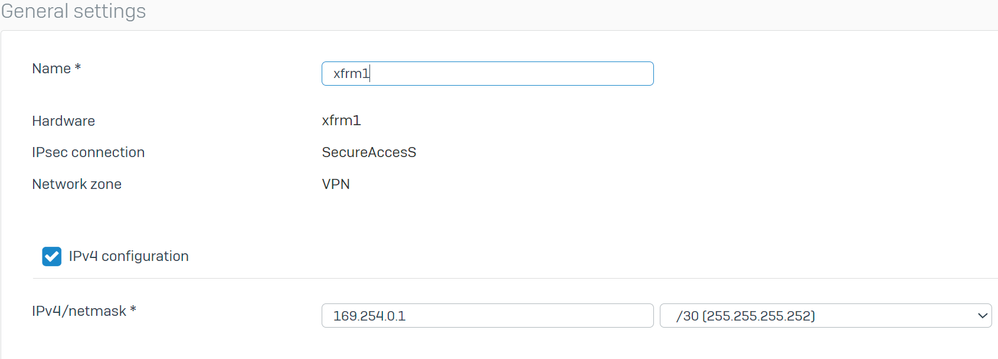 Sophos - Rede - Interface de túnel - Configuração
Sophos - Rede - Interface de túnel - Configuração
Configurar os gateways
Configurar os gatewaysPara configurar o gateway para a interface virtual (xfrm)
- Navegue até
Routing > Gateways - Clique em
Add
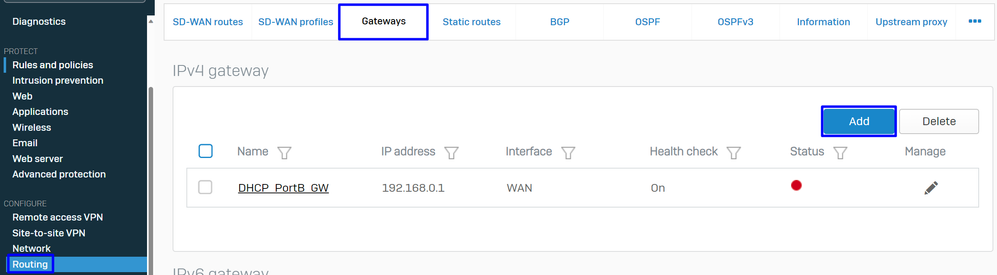 Sophos - Roteamento - Gateways
Sophos - Roteamento - Gateways
Em Gateway host configurar:
Name: um nome que faz referência à interface virtual criada para a VPNGateway IP: No nosso caso 169.254.0.2, esse é o IP na rede 169.254.0.1/30 que já atribuímos na etapa,Configure Tunnel InterfaceInterface: Interface virtual VPNZone: Nenhum (Padrão)
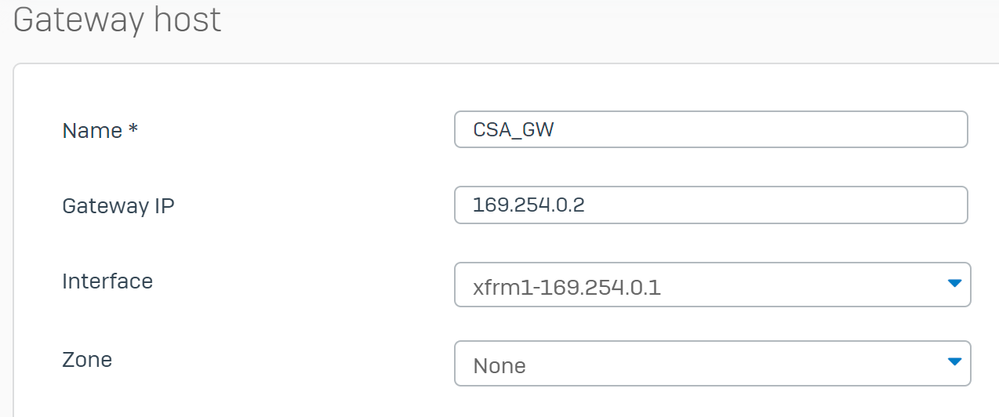 Sophos - Roteamento - Gateways - Host do gateway
Sophos - Roteamento - Gateways - Host do gateway
- Em
Health check desativar a verificação - Clique em
Save
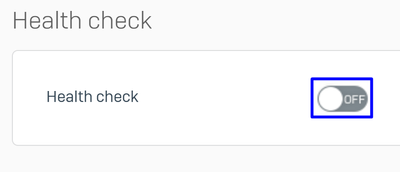 Sophos - Roteamento - Gateways - Verificação de integridade
Sophos - Roteamento - Gateways - Verificação de integridade
Você pode observar o status do gateway depois de salvar a configuração:
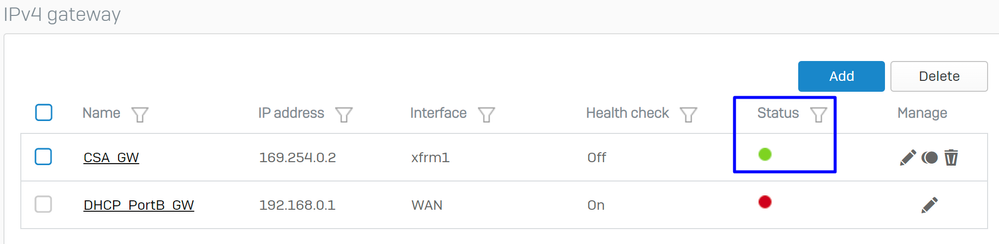 Sophos - Roteamento - Gateways - Status
Sophos - Roteamento - Gateways - Status
Configurar a rota SD-WAN
Configurar a rota SD-WANPara finalizar o processo de configuração, você precisa criar a rota que permite encaminhar o tráfego para o Secure Access.
Navegue até Routing > SD-WAN routes.
- Clique em
Add
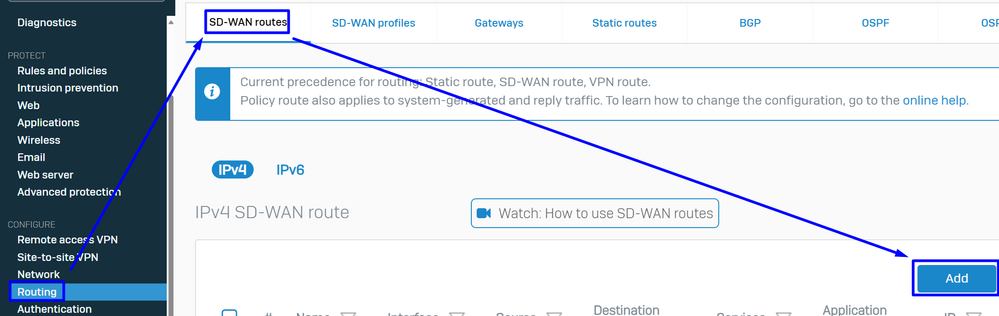 Sophos - Rotas SD-Wan
Sophos - Rotas SD-Wan
Em Traffic Selector configurar:
Incoming interface: selecione a interface de onde deseja enviar o tráfego ou os usuários que acessam de RA-VPN, ZTNA ou Clientless-ZTNADSCP marking: Nada para este exemploSource networks: selecione o endereço que você deseja rotear pelo túnelDestination networks: Qualquer um ou você pode especificar um destinoServices: Qualquer um ou você pode especificar os serviçosApplication object: um aplicativo se você tiver o objeto configuradoUser or groups: se desejar adicionar um grupo específico de usuários para rotear o tráfego para o acesso seguro
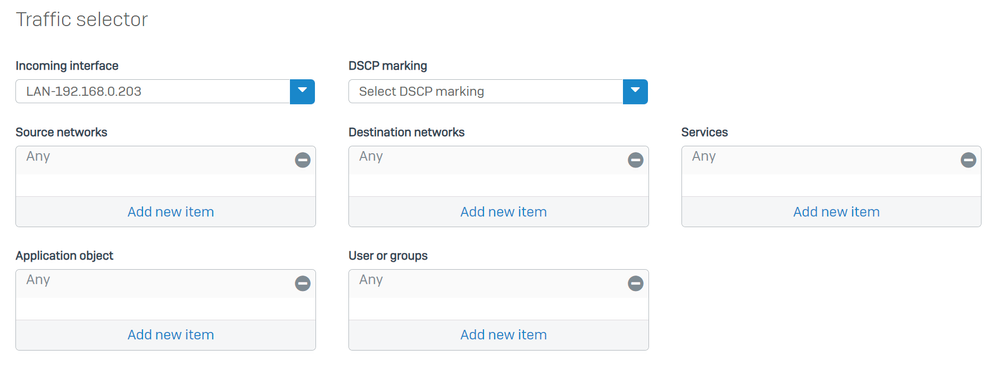 Sophos - Rotas SD-Wan - Seletor de tráfego
Sophos - Rotas SD-Wan - Seletor de tráfego
Em Link selection settings configurar o gateway:
Primary and Backup gateways: Marque a opçãoPrimary gateway: selecione o gateway configurado na etapa,Configure the Gateways- Clique em
Save
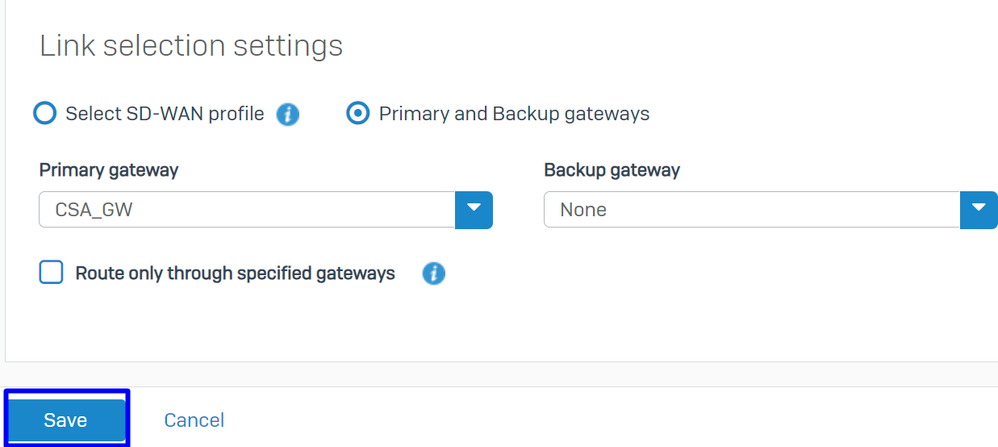 Sophos - Rotas SD-Wan - Seletor de tráfego - Gateways primários e de backup
Sophos - Rotas SD-Wan - Seletor de tráfego - Gateways primários e de backup
Depois de finalizar a configuração no Sophos XG Firewall, você pode prosseguir com a etapa, Configure Private App.
Configurar Aplicativo Privado
Configurar Aplicativo PrivadoPara configurar o acesso ao aplicativo privado, faça login no Portal de administração.
- Navegue até
Resources > Private Resources
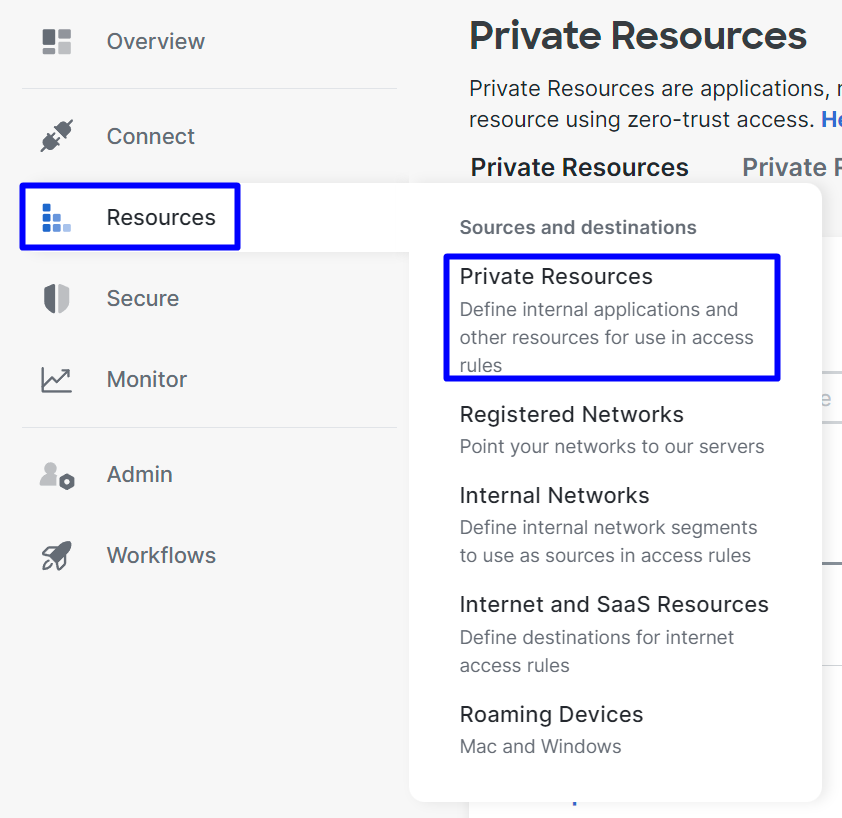 Acesso seguro - Recursos privados
Acesso seguro - Recursos privados
- Clique em
+ Add
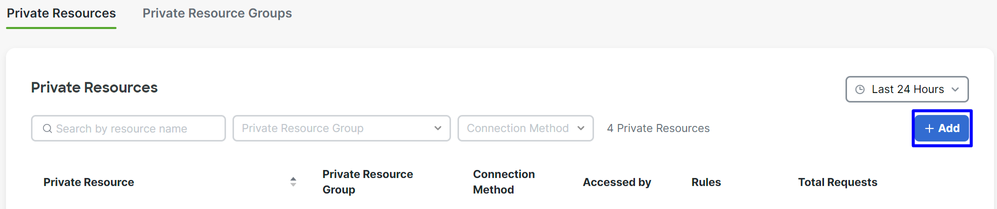 Acesso seguro - Recursos privados 2
Acesso seguro - Recursos privados 2
- Em
General Configurar,Private Resource Name
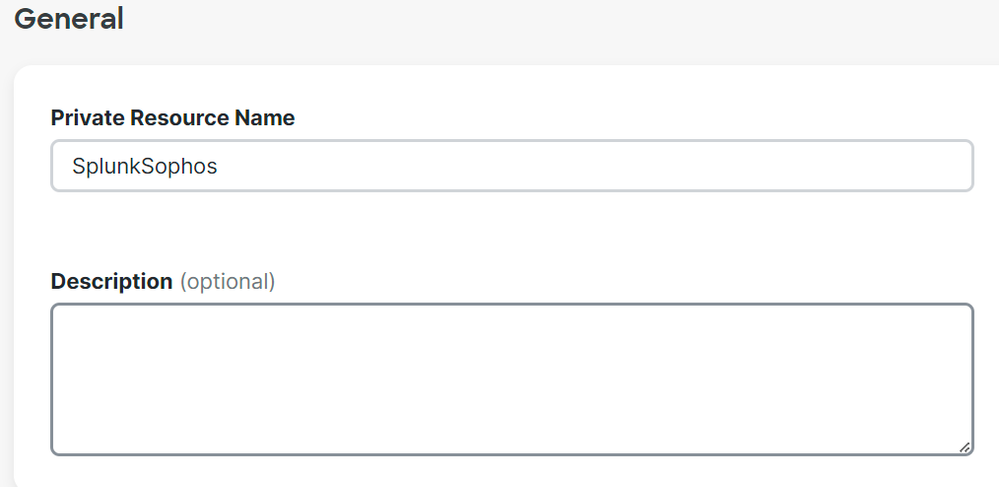 Acesso seguro - Recursos privados - Geral
Acesso seguro - Recursos privados - Geral
Em Communication with Secure Access Cloud configurar:
Internally reachable address (FQDN, Wildcard FQDN, IP Address, CIDR): selecione o recurso que deseja acessar

Observação: lembre-se de que o endereço acessível internamente foi atribuído na etapa, Configure the Tunnel on Secure Access.
Protocol: selecione o protocolo que você usa para acessar esse recursoPort / Ranges : selecione as portas que você precisa habilitar para acessar o aplicativo
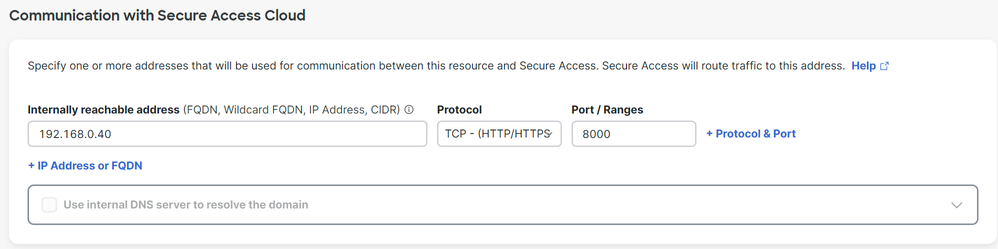 Acesso seguro - Recursos privados - Comunicações com Secure Access Cloud
Acesso seguro - Recursos privados - Comunicações com Secure Access Cloud
No, você configura todas as formas possíveis de acessar recursos privados por meio do Secure Access e escolhe os métodos que deseja usar para seu ambiente Endpoint Connection Methods:
Zero-trust connections: Marque a caixa para habilitar o acesso ZTNA.Client-based connection: Habilite o botão para permitir ZTNA de base de clienteRemotely Reachable Address: Configure o IP do seu aplicativo privado
Browser-based connection: Habilite o botão para permitir ZTNA baseado em navegadorPublic URL for this resource: Adicione um nome para usar em conjunto com o domínio ztna.sse.cisco.comProtocol: escolha HTTP ou HTTPS como protocolo para acessar por meio do navegador
VPN connections: Marque a caixa para habilitar o acesso RA-VPN.
- Clique em
Save
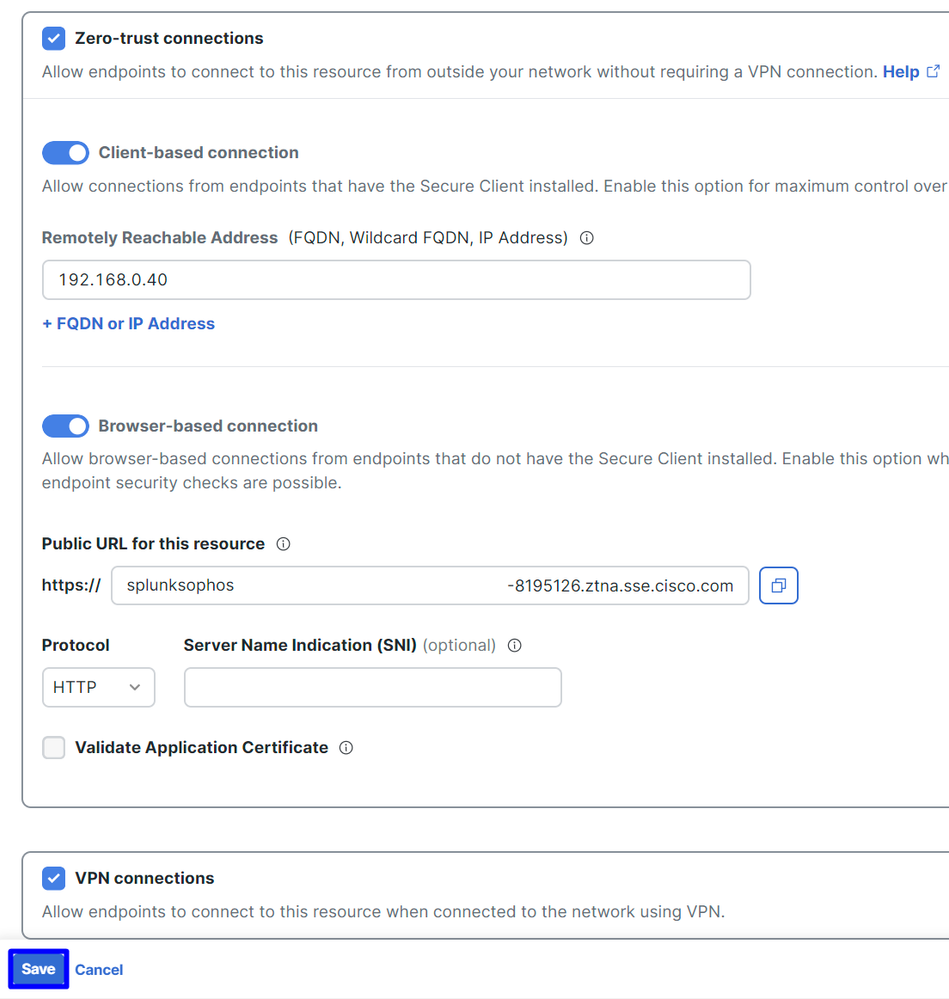 Acesso seguro - Recursos privados - Comunicações com Secure Access Cloud 2
Acesso seguro - Recursos privados - Comunicações com Secure Access Cloud 2
Após a conclusão da configuração, este é o resultado:
 Acesso seguro - Recursos privados configurados
Acesso seguro - Recursos privados configurados
Agora você pode prosseguir com a etapa, Configure the Access Policy.
Configurar a política de acesso
Configurar a política de acessoPara configurar a política de acesso, navegue até Secure > Access Policy.
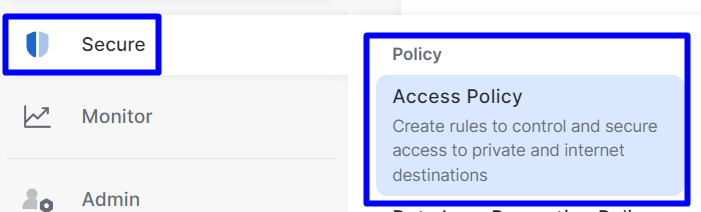 Acesso seguro - Política de acesso
Acesso seguro - Política de acesso
- Clique em
Add Rule > Private Access
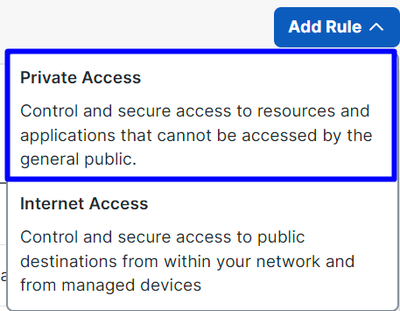 Acesso seguro - Política de acesso - Acesso privado
Acesso seguro - Política de acesso - Acesso privado
Configure as próximas opções para fornecer acesso por meio de vários métodos de autenticação:
1. Specify Access
Action:PermissãoRule name: especifique um nome para sua regra de acessoFrom: Os usuários aos quais você concede acessoTo: o aplicativo ao qual você deseja permitir acessoEndpoint Requirements: (Padrão)
- Clique em
Next
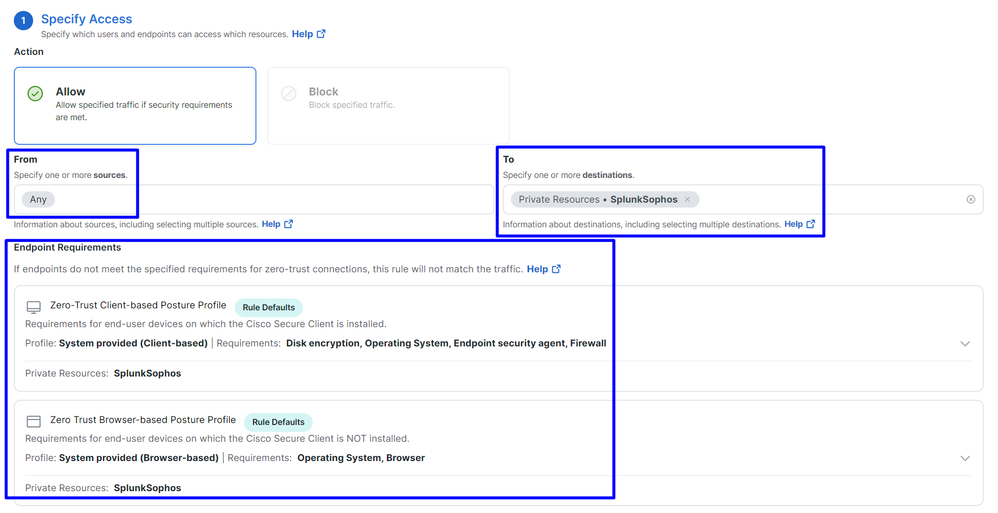 Acesso seguro - Política de acesso - Especificar acesso
Acesso seguro - Política de acesso - Especificar acesso

Observação: para a etapa 2. Configure Security conforme necessário, mas nesse caso, você não habilitou o Intrusion Prevention (IPS), ou Tenant Control Profile.
- Clique em
Save e você terá:
 Acesso seguro - Política de acesso configurada
Acesso seguro - Política de acesso configurada
Depois disso, você poderá prosseguir com a etapa Verify.
Verificar
VerificarPara verificar o acesso, você deve ter instalado o agente do Cisco Secure Client que pode ser baixado em Download de Software - Cisco Secure Client.
RA-VPN
RA-VPNFaça login através do Cisco Secure Client Agent-VPN.
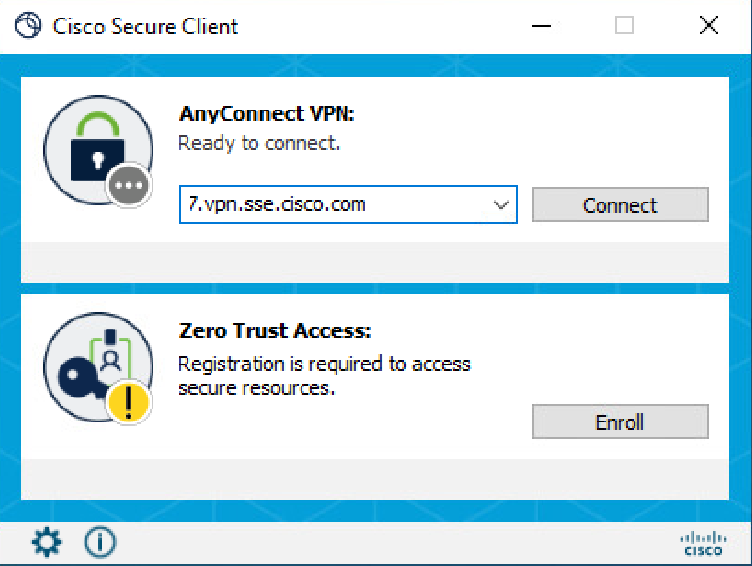 Cliente seguro - VPN
Cliente seguro - VPN
- Autenticar através do provedor SSO
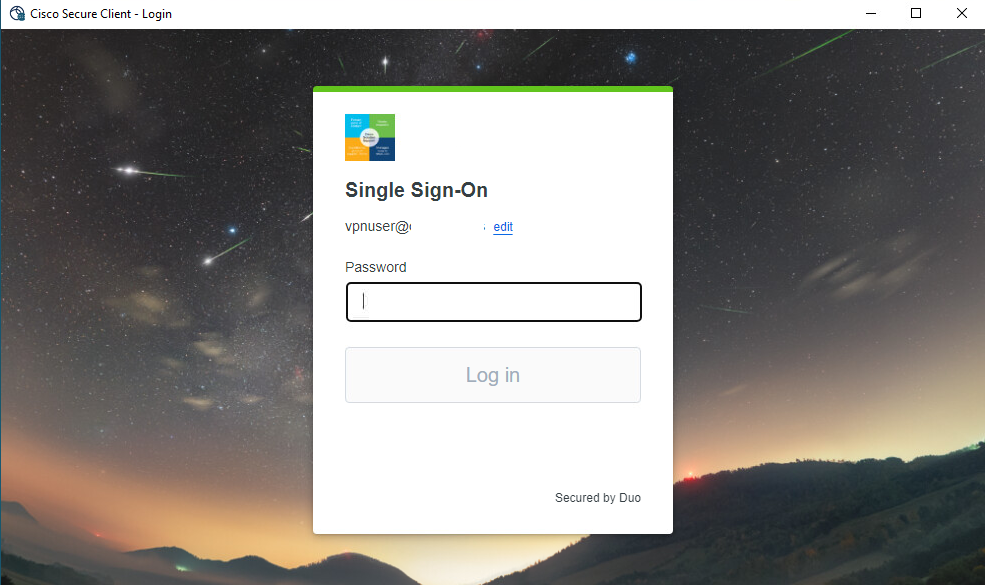 Acesso seguro - VPN - SSO
Acesso seguro - VPN - SSO
- Depois de autenticado, acesse o recurso:
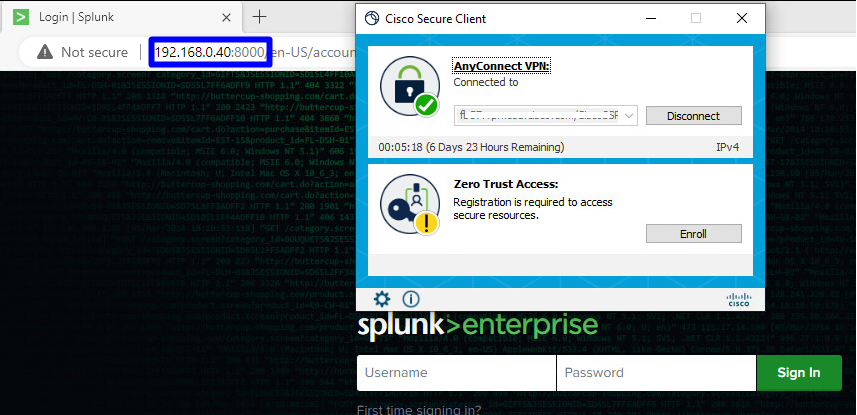 Acesso seguro - VPN - Autenticado
Acesso seguro - VPN - Autenticado
Navegue até:Monitor > Activity Search
 Acesso seguro - Pesquisa de atividades - RA-VPN
Acesso seguro - Pesquisa de atividades - RA-VPN
Você pode ver que o usuário teve permissão para se autenticar por meio de RA-VPN.
ZTNA baseado em cliente
ZTNA baseado em clienteFaça login através do Cisco Secure Client Agent - ZTNA.
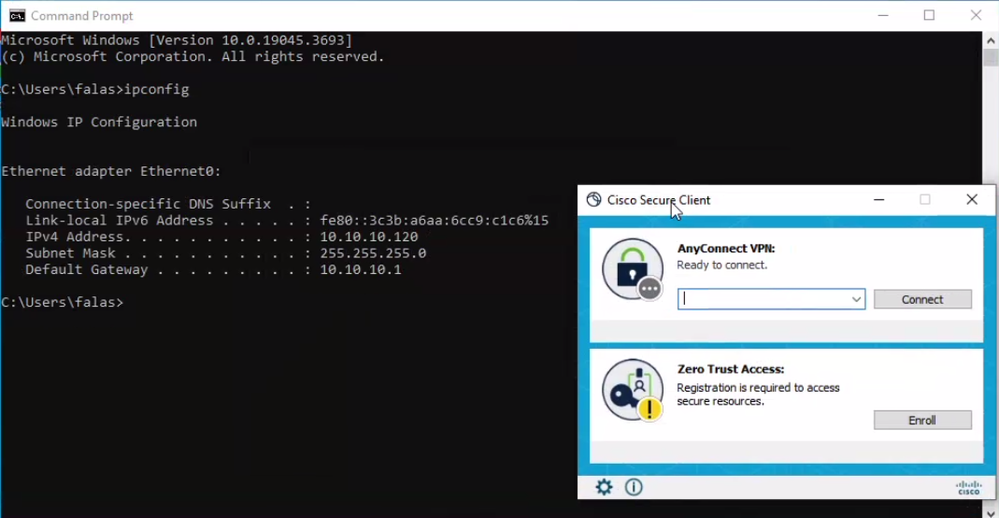 Cliente seguro - ZTNA
Cliente seguro - ZTNA
- Inscreva-se com seu nome de usuário.
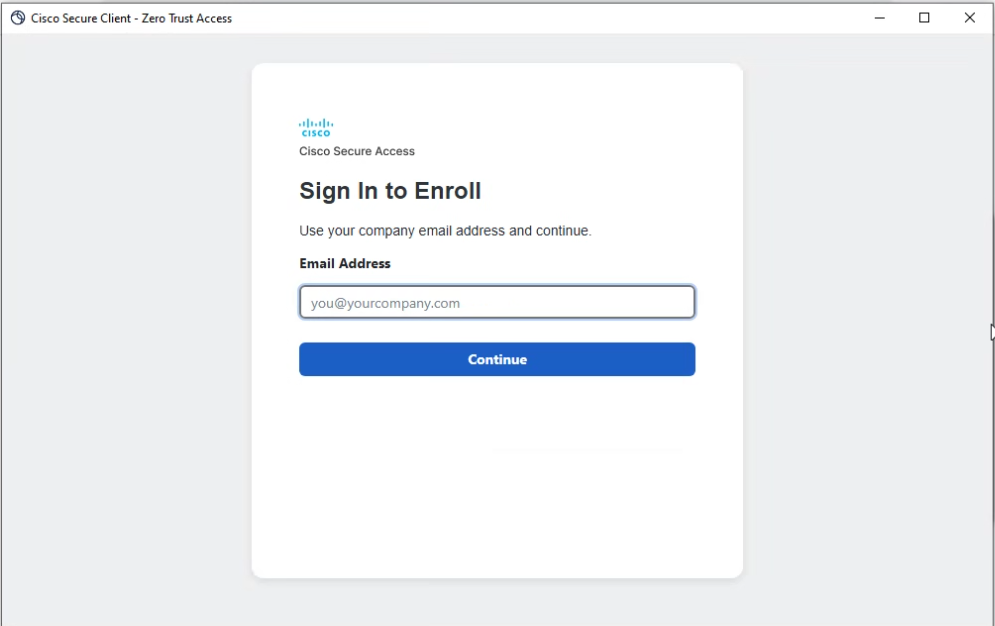 Secure Client - ZTNA - Inscrever
Secure Client - ZTNA - Inscrever
- Autenticar em seu Provedor de SSO
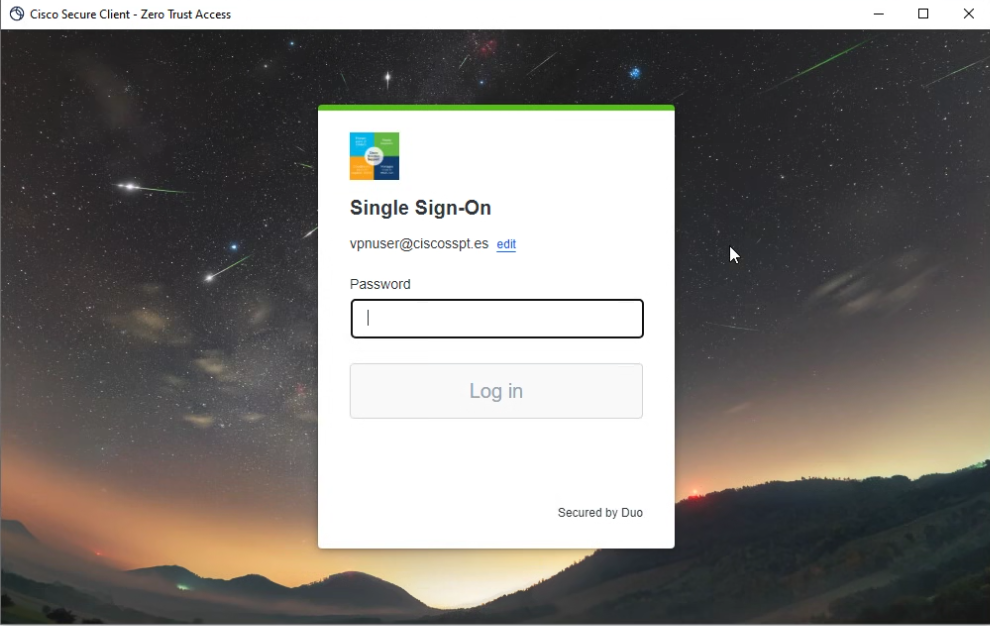 Cliente seguro - ZTNA - Login SSO
Cliente seguro - ZTNA - Login SSO
- Depois de autenticado, acesse o recurso:
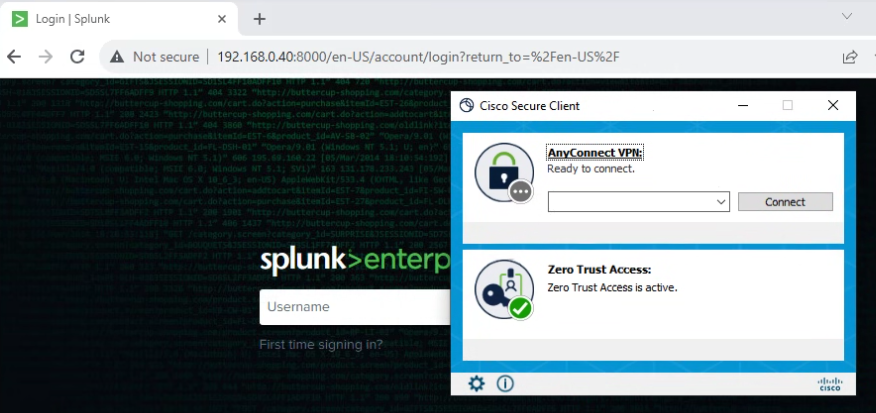 Acesso seguro - ZTNA - Conectado
Acesso seguro - ZTNA - Conectado
Navegue até:Monitor > Activity Search
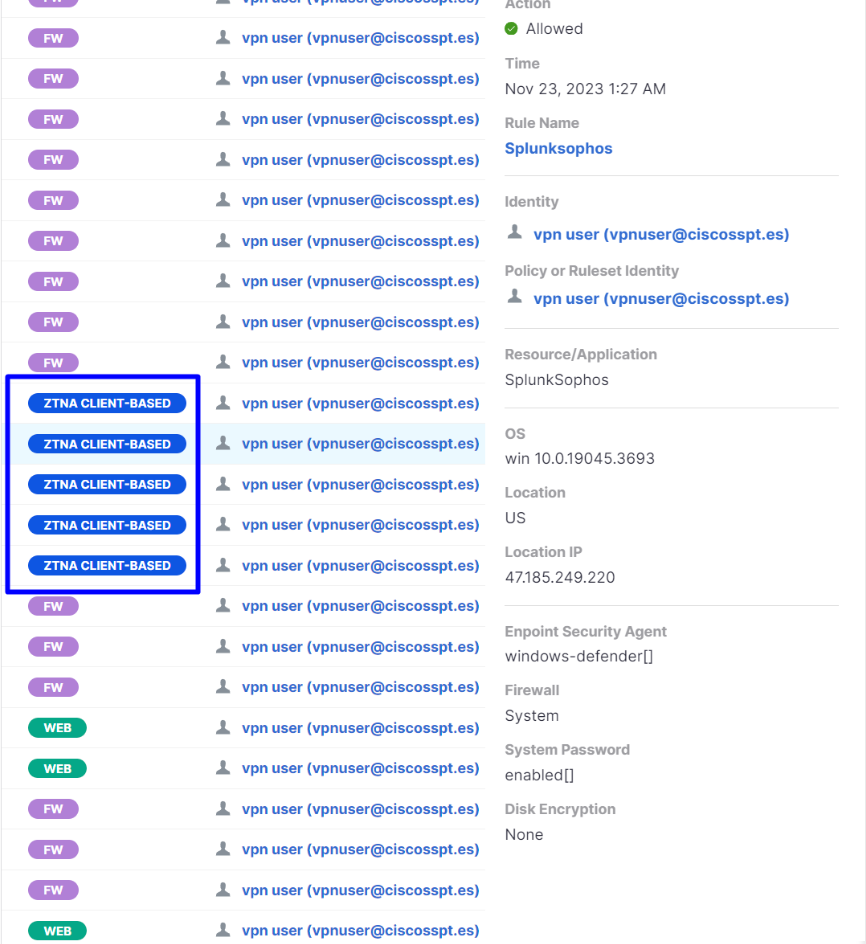 Acesso seguro - Pesquisa de atividades - Baseado em cliente ZTNA
Acesso seguro - Pesquisa de atividades - Baseado em cliente ZTNA
Você pode ver que o usuário teve permissão para se autenticar por meio do ZTNA baseado em cliente.
ZTNA baseado em navegador
ZTNA baseado em navegadorPara obter o URL, você precisa ir para Resources > Private Resources.
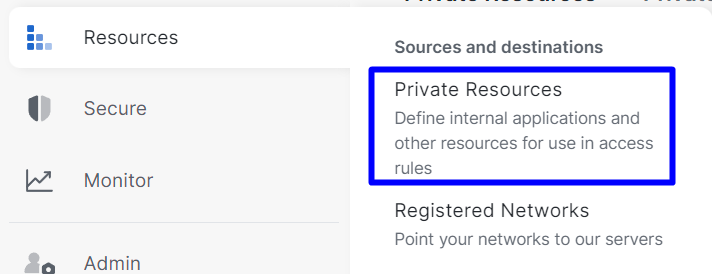 Acesso seguro - Recurso privado
Acesso seguro - Recurso privado
- Clique em sua política
 Acesso seguro - Recurso privado - SplunkSophos
Acesso seguro - Recurso privado - SplunkSophos
- Rolar para baixo
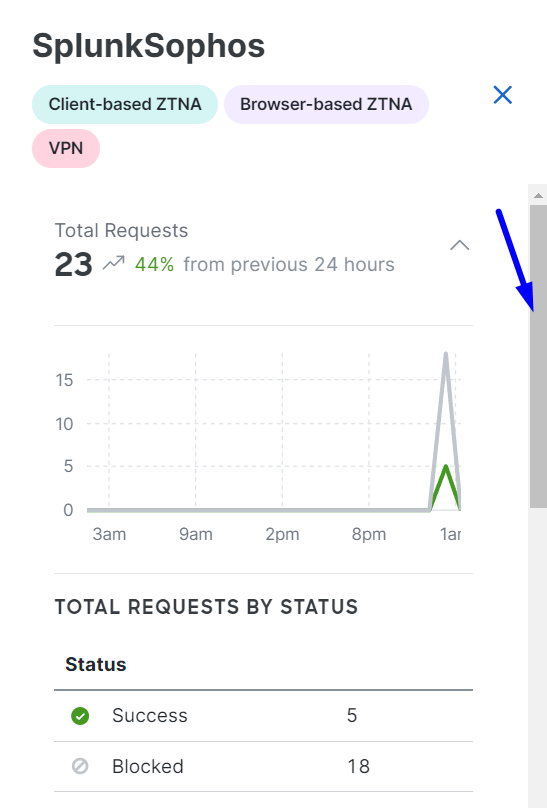 Acesso seguro - Recurso privado - Rolagem para baixo
Acesso seguro - Recurso privado - Rolagem para baixo
- Você encontra o ZTNA baseado em navegador
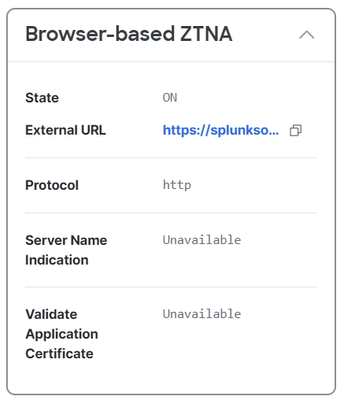 Acesso seguro - Recurso privado - URL do ZTNA baseado em navegador
Acesso seguro - Recurso privado - URL do ZTNA baseado em navegador
- Copie o URL, coloque-o no navegador e pressione Enter; ele o redirecionará para o SSO
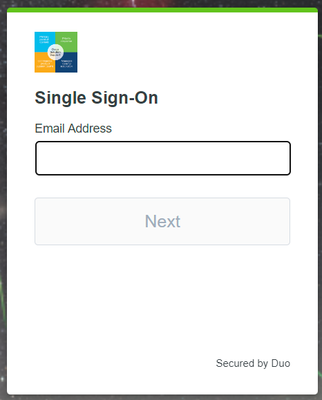 ZTNA baseado em navegador
ZTNA baseado em navegador
- Depois de fazer login, você obtém acesso ao seu dispositivo por meio do ZTNA baseado em navegador
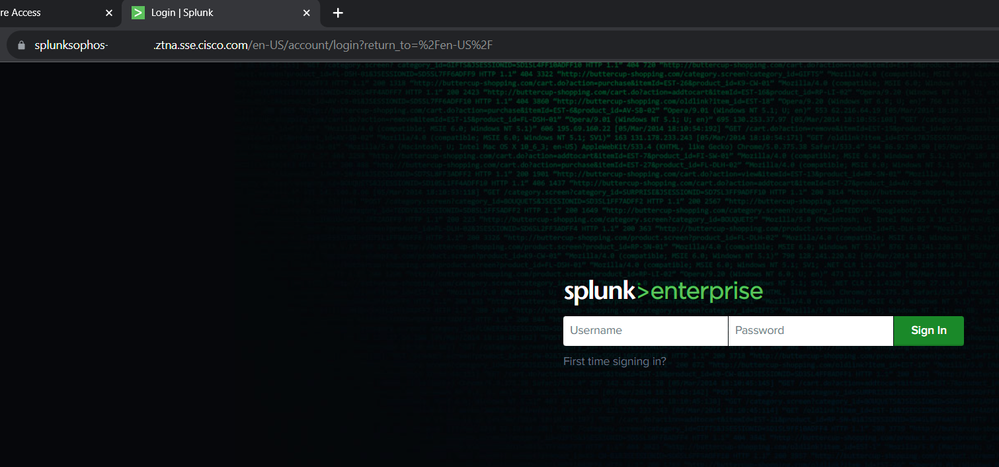 Baseado em navegador - ZTNA - Conectado
Baseado em navegador - ZTNA - Conectado
- Navegue até:
Monitor > Activity Search
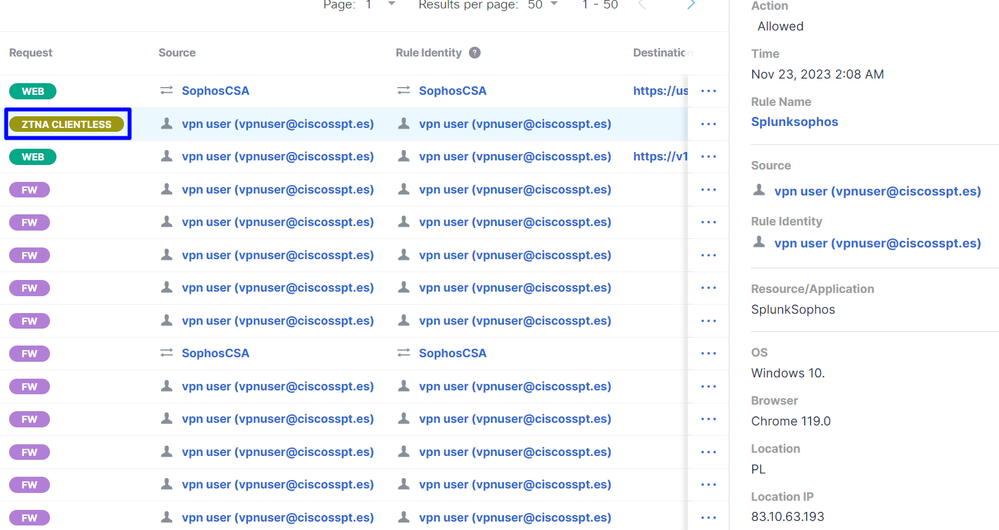 Acesso seguro - Pesquisa de atividades - ZTNA baseado em navegador
Acesso seguro - Pesquisa de atividades - ZTNA baseado em navegador
Você pode ver que o usuário teve permissão para se autenticar por meio do ZTNA baseado em navegador.
Informações Relacionadas
Informações Relacionadas Histórico de revisões
| Revisão | Data de publicação | Comentários |
|---|---|---|
1.0 |
28-Nov-2023 |
Versão inicial |
Colaborado por engenheiros da Cisco
- Jairo MorenoTAC
Contate a Cisco
- Abrir um caso de suporte

- (É necessário um Contrato de Serviço da Cisco)
 Feedback
Feedback