Configurar a postura da VPN Linux com o ISE 3.3
Opções de download
Linguagem imparcial
O conjunto de documentação deste produto faz o possível para usar uma linguagem imparcial. Para os fins deste conjunto de documentação, a imparcialidade é definida como uma linguagem que não implica em discriminação baseada em idade, deficiência, gênero, identidade racial, identidade étnica, orientação sexual, status socioeconômico e interseccionalidade. Pode haver exceções na documentação devido à linguagem codificada nas interfaces de usuário do software do produto, linguagem usada com base na documentação de RFP ou linguagem usada por um produto de terceiros referenciado. Saiba mais sobre como a Cisco está usando a linguagem inclusiva.
Sobre esta tradução
A Cisco traduziu este documento com a ajuda de tecnologias de tradução automática e humana para oferecer conteúdo de suporte aos seus usuários no seu próprio idioma, independentemente da localização. Observe que mesmo a melhor tradução automática não será tão precisa quanto as realizadas por um tradutor profissional. A Cisco Systems, Inc. não se responsabiliza pela precisão destas traduções e recomenda que o documento original em inglês (link fornecido) seja sempre consultado.
Introdução
Este documento descreve como configurar a postura da VPN Linux com o Identity Services Engine (ISE) e o Firepower Threat Defense (FTD).
Pré-requisitos
Requisitos
A Cisco recomenda que você tenha conhecimento destes tópicos:
- Cisco Secure Client
- VPN de acesso remoto no Firepower Threat Defense (FTD)
- Identity services engine (ISE)
Componentes Utilizados
As informações neste documento são baseadas nestas versões de software:
- Ubuntu 22,04
- Cisco Secure Client 5.1.3.62
- Defesa contra ameaças do Cisco Firepower (FTD) 7.4.1
- Cisco Firepower Management Center (FMC) 7.4.1
- Cisco Identity Services Engine (ISE) 3.3
As informações neste documento foram criadas a partir de dispositivos em um ambiente de laboratório específico. Todos os dispositivos utilizados neste documento foram iniciados com uma configuração (padrão) inicial. Se a rede estiver ativa, certifique-se de que você entenda o impacto potencial de qualquer comando.
Configurar
Diagrama de Rede
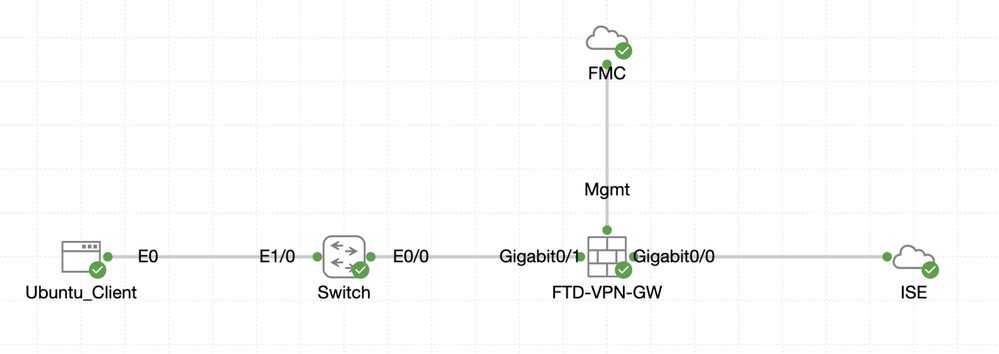 Topologia
Topologia
Configurações no FMC/FTD
Etapa 1. A conectividade entre o cliente, o FTD, o FMC e o ISE foi configurada com êxito. Como enroll.cisco.com é usado para endpoints que realizam sondagem para redirecionamento (consulte fluxo de postura CCO documentsISE Posture Style Comparison for Pre and Post 2.2 para obter detalhes). Verifique se a rota para o tráfego para enroll.cisco.com no FTD está configurada corretamente.
Etapa 2. Faça o download do nomecisco-secure-client-linux64-5.1.3.62-webdeploy-k9.pkg do pacote a partir de Download do Software Cisco e certifique-se de que o arquivo esteja bom após o download confirmando que o checksum md5 do arquivo baixado é o mesmo que a página Download do Software Cisco.
Etapa 3. Navegue até Objects > Object Management > VPN > Secure Client File. Clique em Add Secure Client File, forneça o nome, procureFile Name para selecionar cisco-secure-client-linux64-5.1.3.62-webdeploy-k9.pkg, selecione Secure Client Image na lista suspensa File Type. Em seguida, clique em Save.
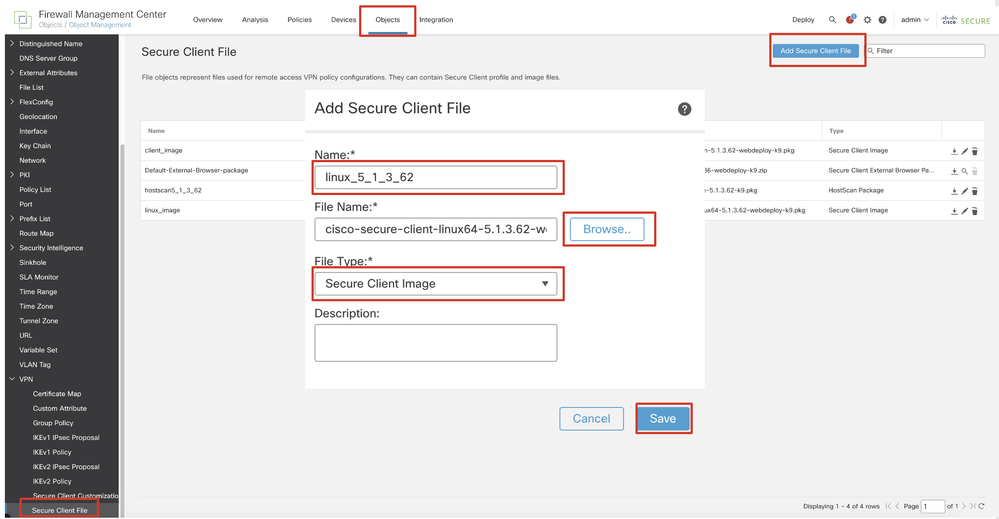 FMC_Upload_Secure_Client_Image
FMC_Upload_Secure_Client_Image
Etapa 4. Navegue até Objects > Object Management > Network.
Etapa 4.1. Crie um objeto para o servidor DNS. Clique em Add Object, forneça o nome e o endereço IP DNS disponível. Clique em Save.
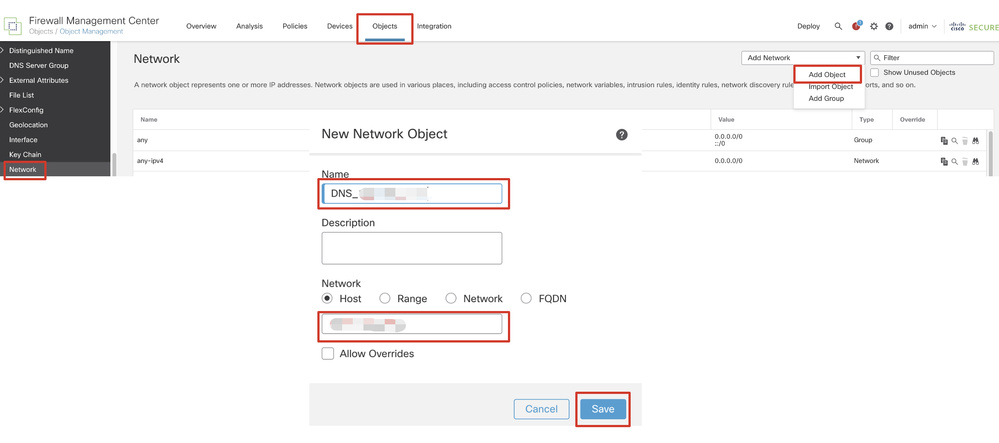 FMC_Add_Object_DNS
FMC_Add_Object_DNS

Observação: o servidor DNS configurado aqui deve ser usado para usuários VPN.
Etapa 4.2. Crie um objeto para ISE PSN. Clique em Add Object, forneça o nome e o endereço IP PSN do ISE disponível. Clique em Save.
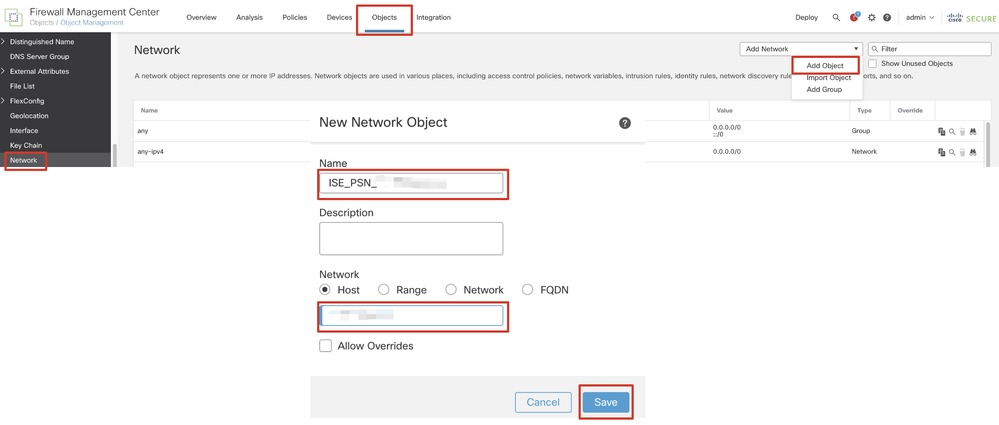 FMC_Add_Object_ISE
FMC_Add_Object_ISE
Etapa 5. Navegue até Objects > Object Management > VPN > Group Policy. Clique em Add Group Policy. Clique em DNS/WINS e selecione o objeto do servidor DNS no Primary DNS Server. Em seguida, clique em Save.
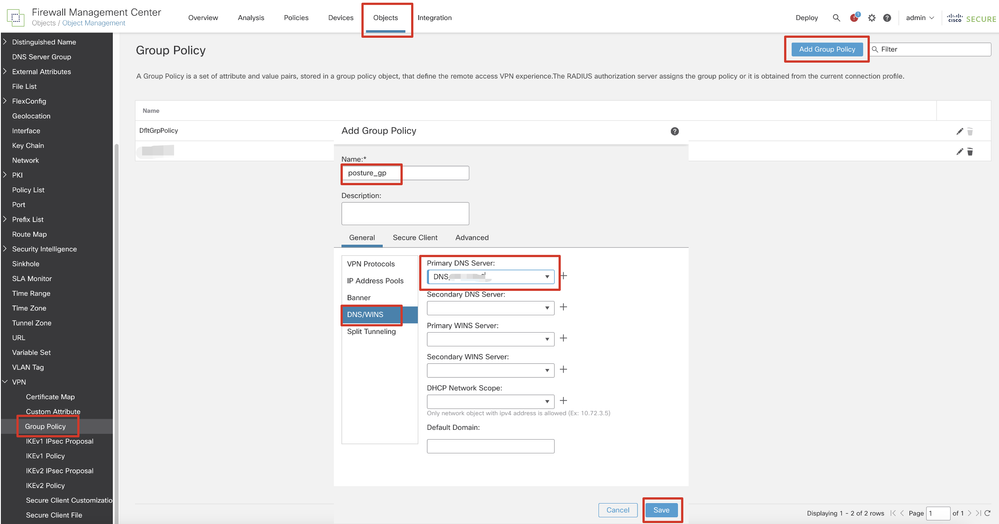 FMC_Add_Group_Policy
FMC_Add_Group_Policy

Observação: verifique se o servidor DNS usado na política de grupo VPN pode resolver o FQDN e o enroll.cisco.com do portal de provisionamento do cliente ISE.
Etapa 6. Navegue até Objects > Object Management > Access List > Extended. Clique em Add Extended Access List.
 FMC_Add_Redirect_ACL
FMC_Add_Redirect_ACL
Etapa 6.1. Forneça o nome da ACL de redirecionamento. Esse nome deve ser o mesmo do perfil de autorização do ISE. Clique em Add.
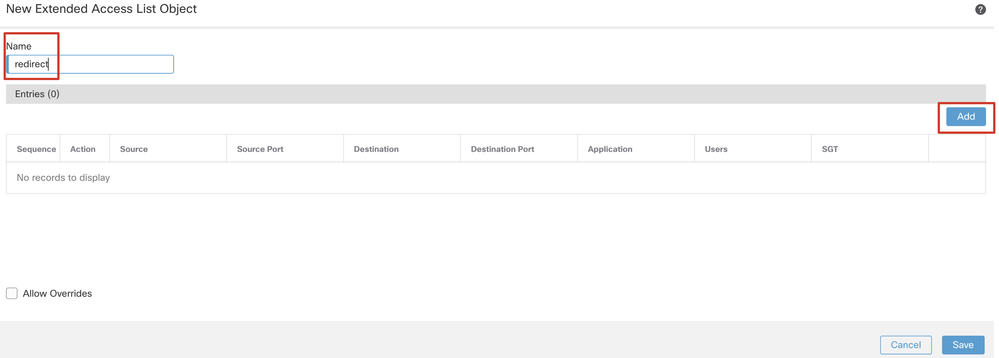 FMC_Add_Redirect_ACL_Part_1
FMC_Add_Redirect_ACL_Part_1
Etapa 6.2. Bloqueie o tráfego DNS, o tráfego para o endereço IP PSN do ISE e os servidores de remediação para excluí-los do redirecionamento. Permita o restante do tráfego. Isso aciona o redirecionamento. Clique em Save.
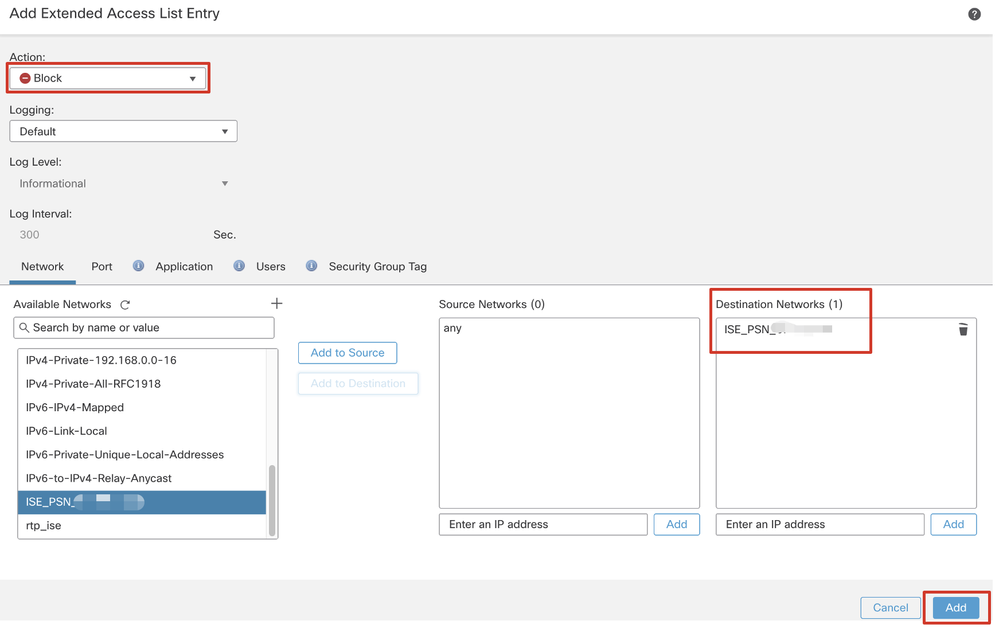 FMC_Add_Redirect_ACL_Part_2
FMC_Add_Redirect_ACL_Part_2
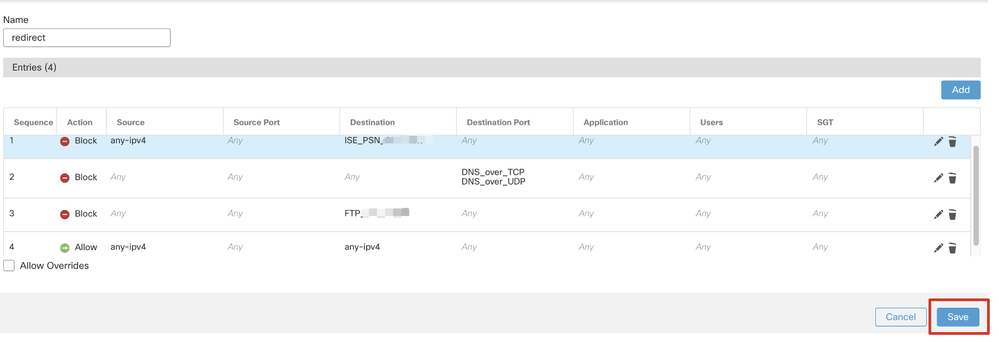 FMC_Add_Redirect_ACL_Part_3
FMC_Add_Redirect_ACL_Part_3

Observação: o FTP de destino neste exemplo de ACL de redirecionamento é usado como o exemplo de servidor de correção.
Passo 7. Navegue até Objects > Object Management > RADIUS Server Group. Clique em Add RADIUS Server Group.
 FMC_Add_New_Radius_Server_Group
FMC_Add_New_Radius_Server_Group
Etapa 7.1. Forneça o nome, chequeEnable authorize only, cheque Enable interim account update, cheque Enable dynamic authorization.
 FMC_Add_New_Radius_Server_Group_Part_1
FMC_Add_New_Radius_Server_Group_Part_1
Etapa 7.2. Clique no Plus ícone para adicionar um novo servidor radius. Forneça o PSNIP Address/Hostname, Key do ISE. Selecione o specific interface para conexão. Selecione o Redirect ACL. Em seguida, clique Savepara salvar o novo servidor radius. Em seguida, cliqueSave novamente para salvar o novo grupo de servidores radius.
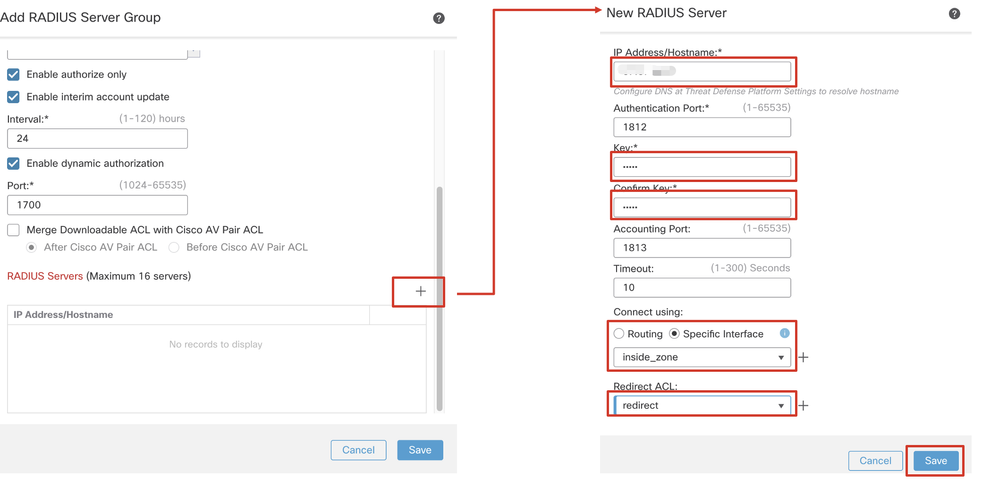 FMC_Add_New_Radius_Server_Group_Part_2
FMC_Add_New_Radius_Server_Group_Part_2
Etapa 8. Navegue até Objects > Object Management > Address Pools > IPv4 Pools. Clique em Add IPv4 Pools e forneça o Name, IPv4 Address Rangee Mask. Em seguida, clique em Save.
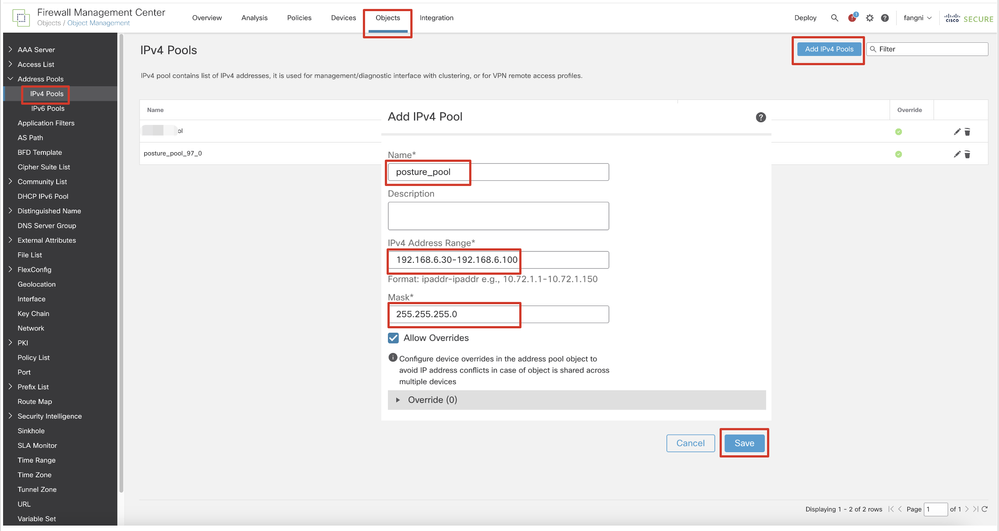 FMC_Add_New_Pool
FMC_Add_New_Pool
Etapa 9. Navegue até Certificate Objects > Object Management > PKI > Cert Enrollment. Clique em Add Cert Enrollment, forneça um nome e selecione Self Signed Certificateem Enrollment Type. Clique na guiaCertificate Parameters e forneça Common Name e Country Code. Em seguida, clique em Save.
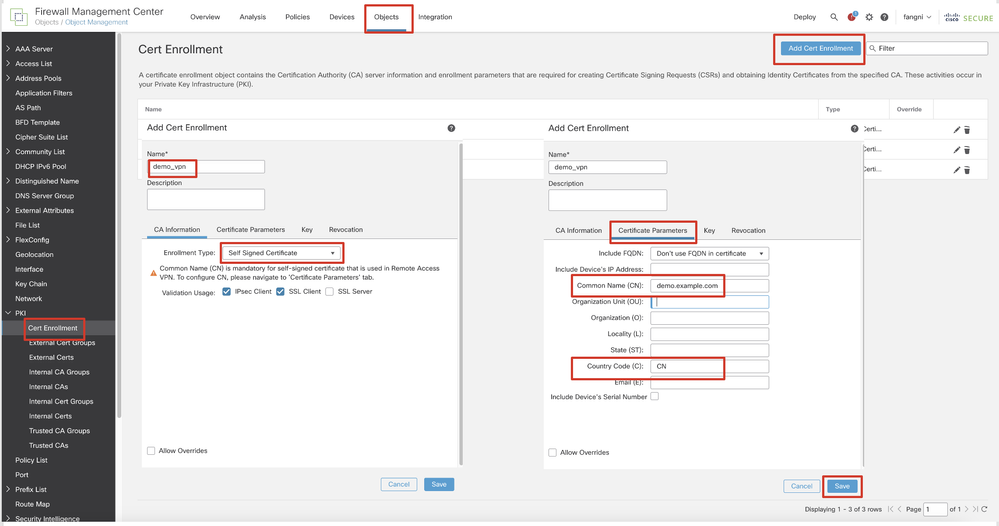 FMC_Add_New_Cert_Enroll
FMC_Add_New_Cert_Enroll
Etapa 10. Navegue até Devices > Certificates. Clique em Add, selecione o nome do FTD em Device, selecione inscrição configurada anteriormente em Cert Enrollment. Clique em Add.
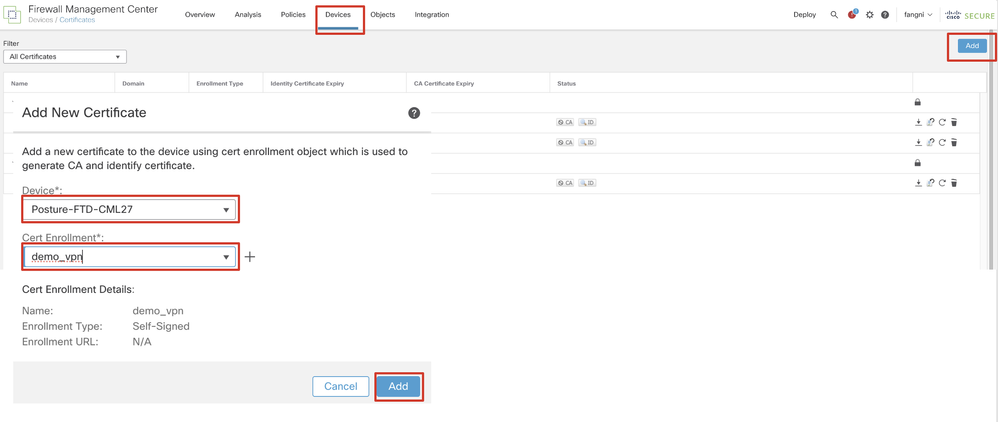 FMC_Add_New_Cert_To_FTD
FMC_Add_New_Cert_To_FTD
Etapa 11. Navegue até Devices > VPN > Remote Access. Clique em Add.
Etapa 11.1. Forneça o nome e adicione o FTD ao Selected Devices. Clique em Next.
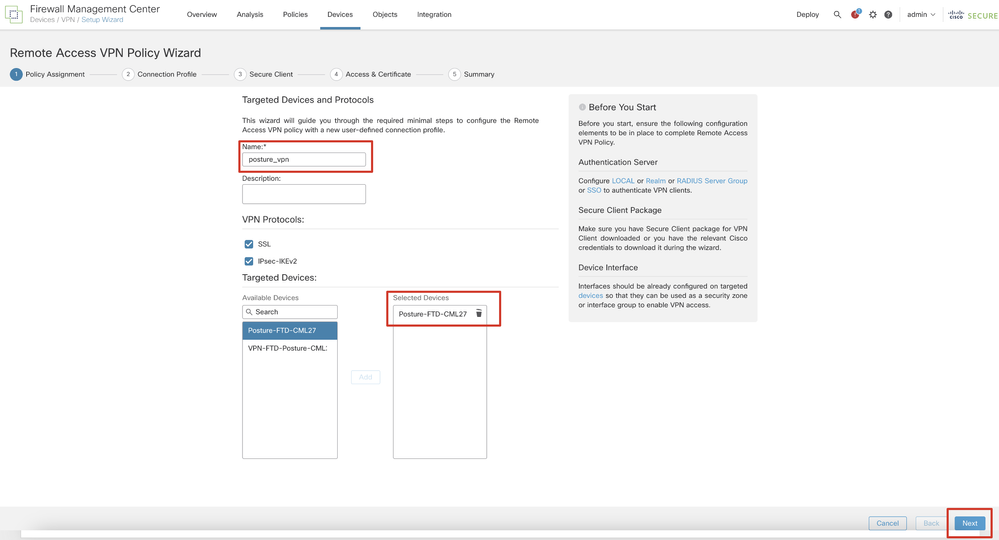 FMC_New_RAVPN_Wizard_1
FMC_New_RAVPN_Wizard_1
Etapa 11.2. Selecione o grupo de servidores radius configurado anteriormente no Authentication Server, Authorization Server, Accounting Server. Role a página para baixo.
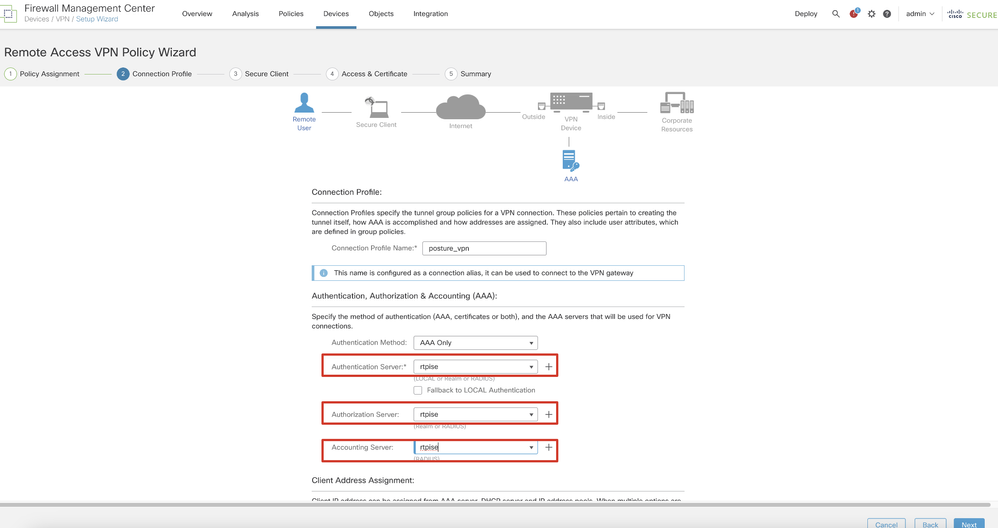 FMC_New_RAVPN_Wizard_2
FMC_New_RAVPN_Wizard_2
Etapa 11.3. Selecione o nome do pool configurado anteriormente em IPv4 Address Pools. Selecione a política de grupo configurada anteriormente em Group Policy. Clique em Next.
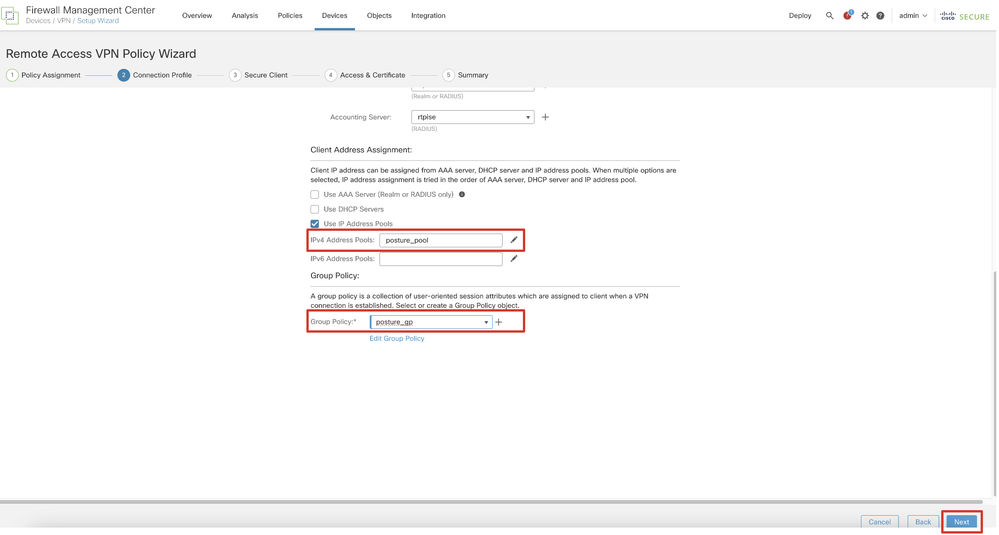 FMC_New_RAVPN_Wizard_3
FMC_New_RAVPN_Wizard_3
Etapa 11.4. Marque a caixa de seleção da imagem do Linux. Clique em Next.
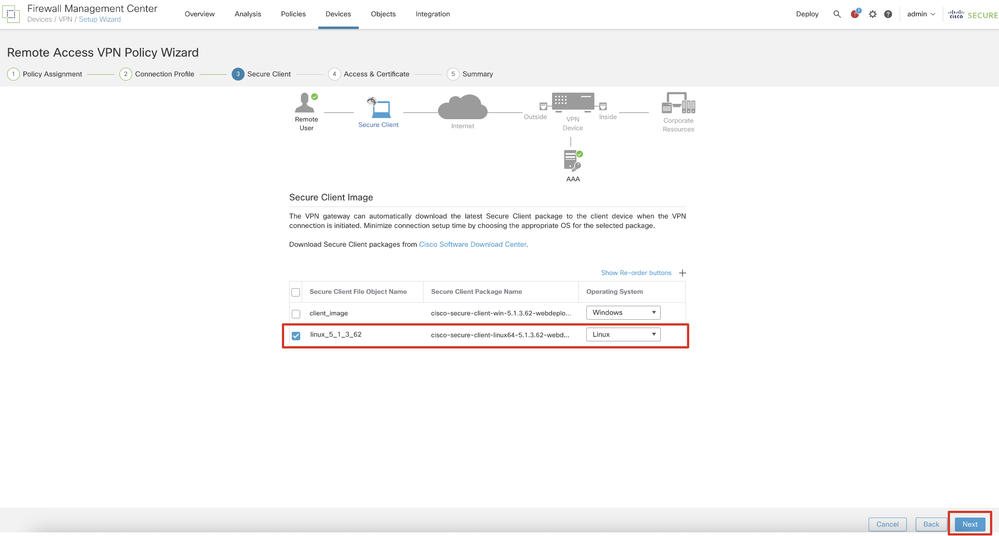 FMC_New_RAVPN_Wizard_4
FMC_New_RAVPN_Wizard_4
Etapa 11.5. Selecione a interface da interface VPN. Selecione a inscrição de certificado inscrita no FTD na etapa 9. Clique em Next.
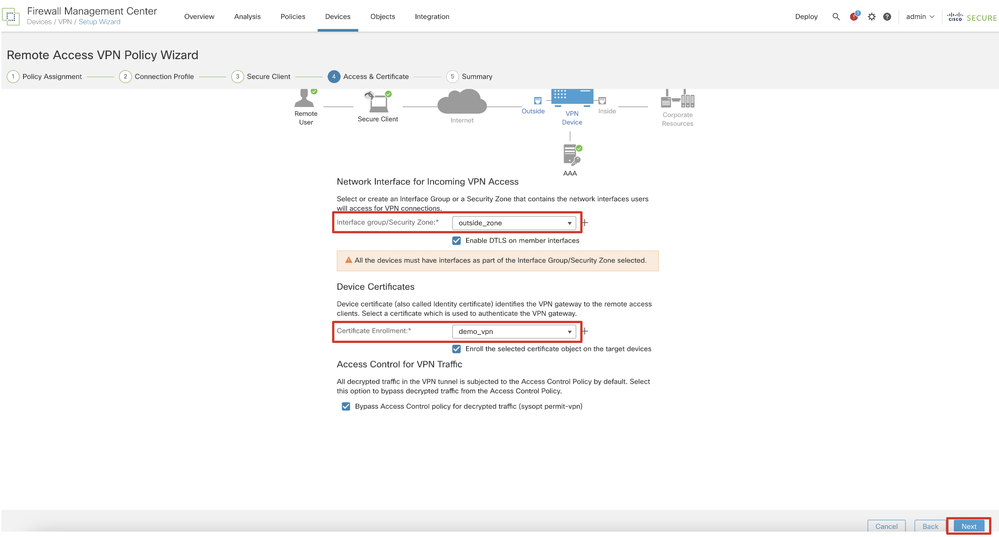 FMC_New_RAVPN_Wizard_5
FMC_New_RAVPN_Wizard_5
Etapa 11.6. Confirme duas vezes as informações relacionadas na página de resumo. Se tudo estiver bem, clique em Finish. Se algo precisar ser modificado, clique em Back.
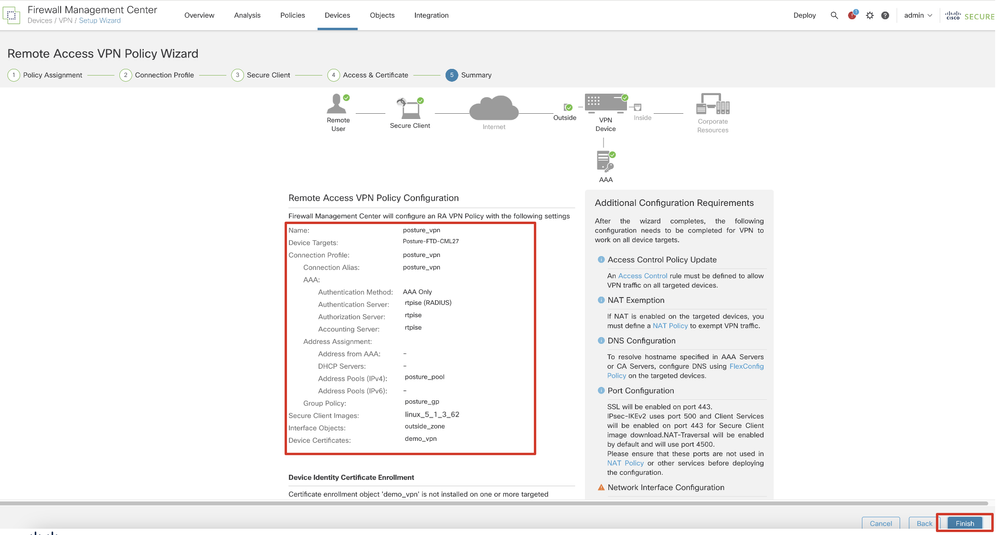 FMC_New_RAVPN_Wizard_6
FMC_New_RAVPN_Wizard_6
Etapa 12. Implante a nova configuração no FTD para concluir a configuração da VPN de acesso remoto.
 FMC_Deploy_FTD
FMC_Deploy_FTD
Configurações no ISE
Configurações no ISEEtapa 13. Navegue até Work Centers > Posture > Network Devices. Clique em Add.
 ISE_Add_New_Devices
ISE_Add_New_Devices
Etapa 13.1. Forneça o Name, IP Addresse role a página para baixo.
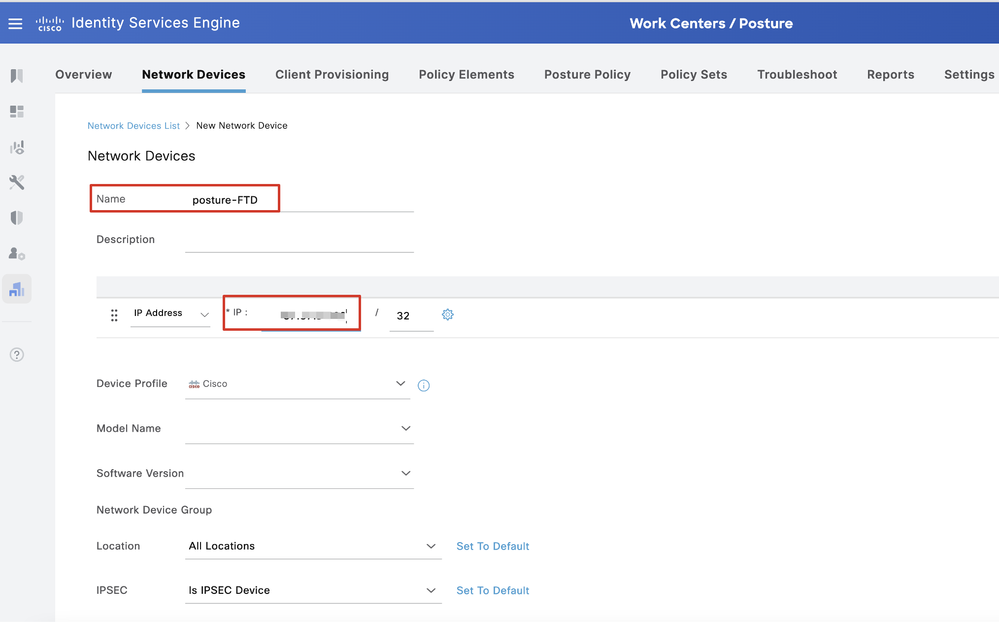 ISE_Add_New_Devices_1
ISE_Add_New_Devices_1
Etapa 13.2. Marque a caixa de seleção de RADIUS Authentication Settings. Forneça o Shared Secret. Clique em Submit.
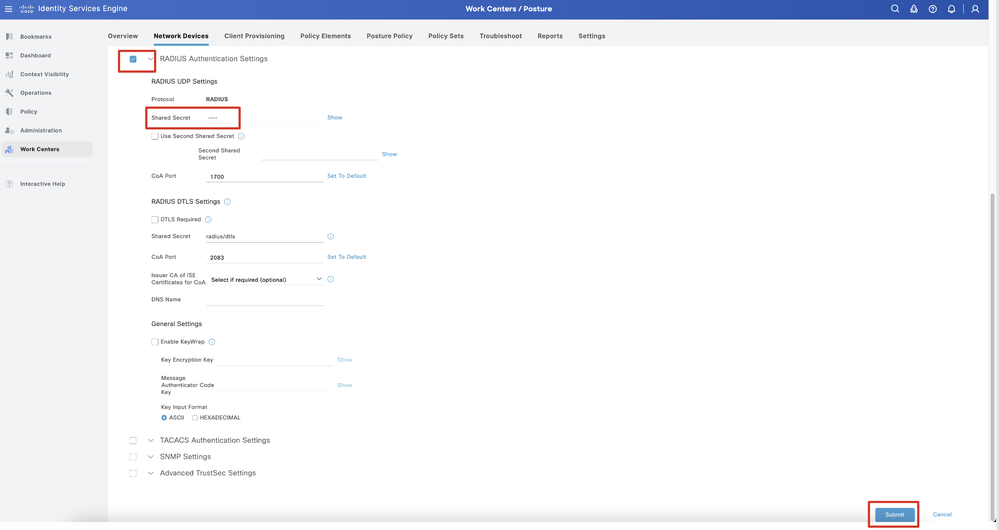 ISE_Add_New_Devices_2
ISE_Add_New_Devices_2
Etapa 14. Baixe o nomecisco-secure-client-linux64-4.3.3139.0-isecompliance-webdeploy-k9.pkg do pacote em Download do software Cisco e verifique se o arquivo está bom confirmando se a soma de verificação md5 do arquivo baixado é a mesma que a página de Download do software Cisco. O download do nomecisco-secure-client-linux64-5.1.3.62-webdeploy-k9.pkg do pacote foi concluído com êxito na Etapa 1.
Etapa 15. Navegue até Work Centers > Posture > Client Provisioning > Resources. Clique em Add. Selecione Agent resources from local disk.
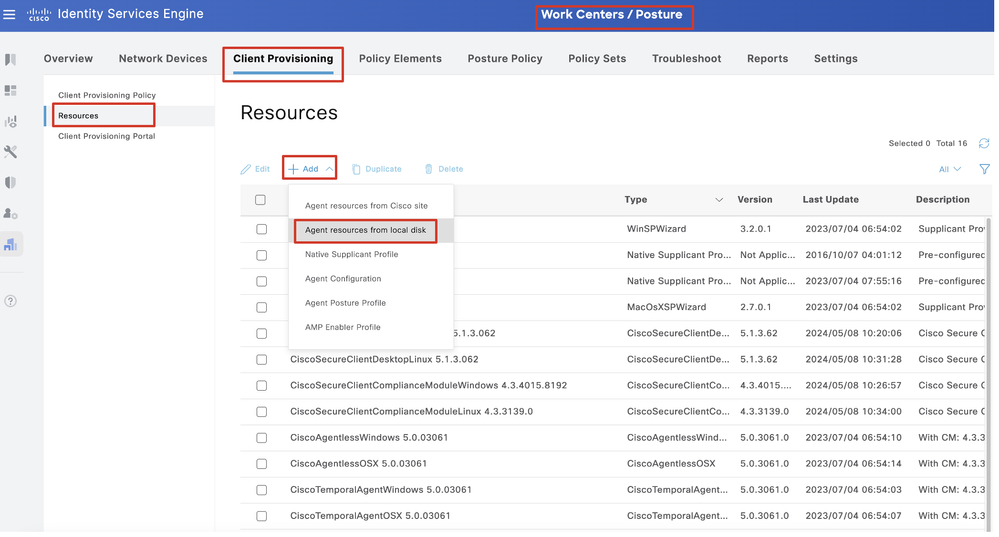 ISE_Upload_Resource
ISE_Upload_Resource
Etapa 15.1. Selecione Cisco Provided Package. Clique Choose File para carregar cisco-secure-client-linux64-5.1.3.62-webdeploy-k9.pkg. Clique em Submit.
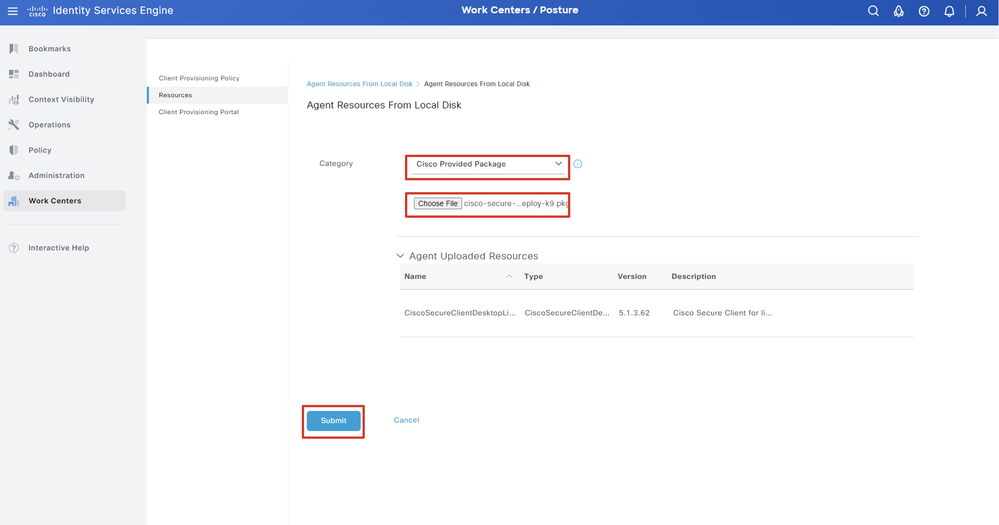 ISE_Upload_Resources_1
ISE_Upload_Resources_1

Observação: repita a Etapa 14. para carregar cisco-secure-client-linux64-4.3.3139.0-isecompliance-webdeploy-k9.pkg .
Etapa 16. Navegue até Work Centers > Posture > Client Provisioning > Resources. Clique em Add. Selecione Agent Posture Profile.
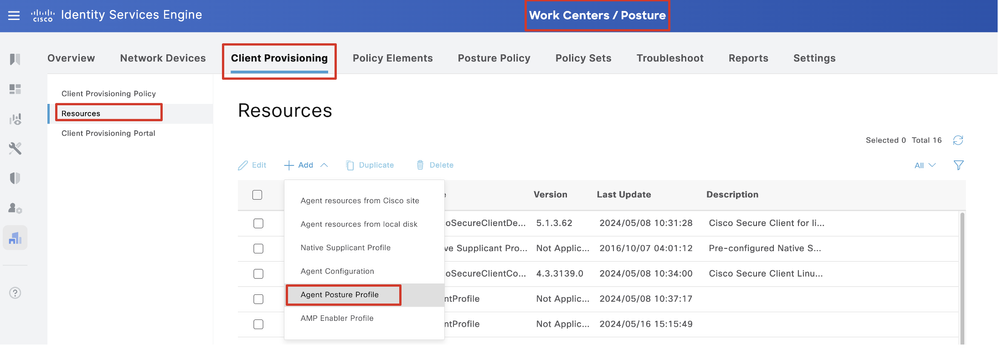 ISE_Add_Agent_Posture_Profile
ISE_Add_Agent_Posture_Profile
Etapa 16.1. Forneça o Name, Server name rules e mantenha o restante como padrão. Clique em Save.
Nome: linux_agent_profile
Regras de nome de servidor: *.example.com
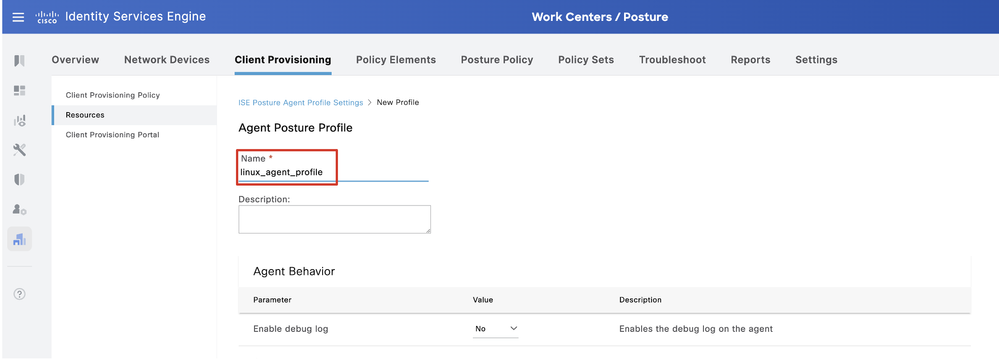 ISE_Add_Agent_Posture_Profile_1
ISE_Add_Agent_Posture_Profile_1
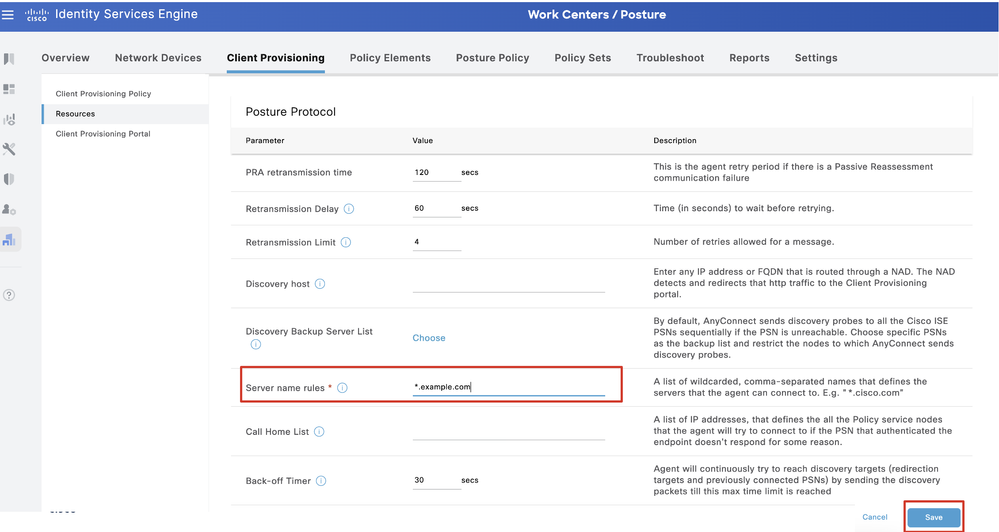 ISE_Add_Agent_Posture_Profile_2
ISE_Add_Agent_Posture_Profile_2
Etapa 17. Navegue até Work Centers > Posture > Client Provisioning > Resources. Clique em Add. Selecione Agent Configuration.
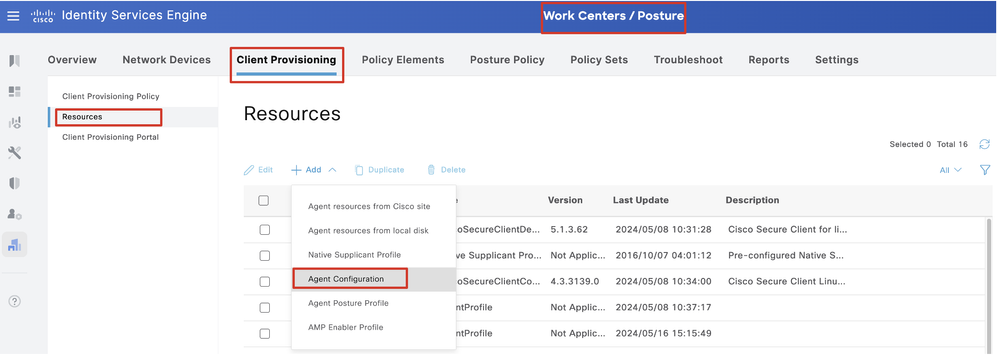 ISE_Add_Agent_Configuration
ISE_Add_Agent_Configuration
Etapa 17.2. Configure os detalhes:
Selecione Pacote de agentes: CiscoSecureClientDesktopLinux 5.1.3.062
Nome: linux_agent_config
Módulo de conformidade: CiscoSecureClientComplianceModuleLinux 4.3.3139.0
Marque a caixa de seleção de VPN, Diagnostic and Reporting Tool
Postura ISE de seleção de perfil: linux_agent_profile
Clique em Submit.
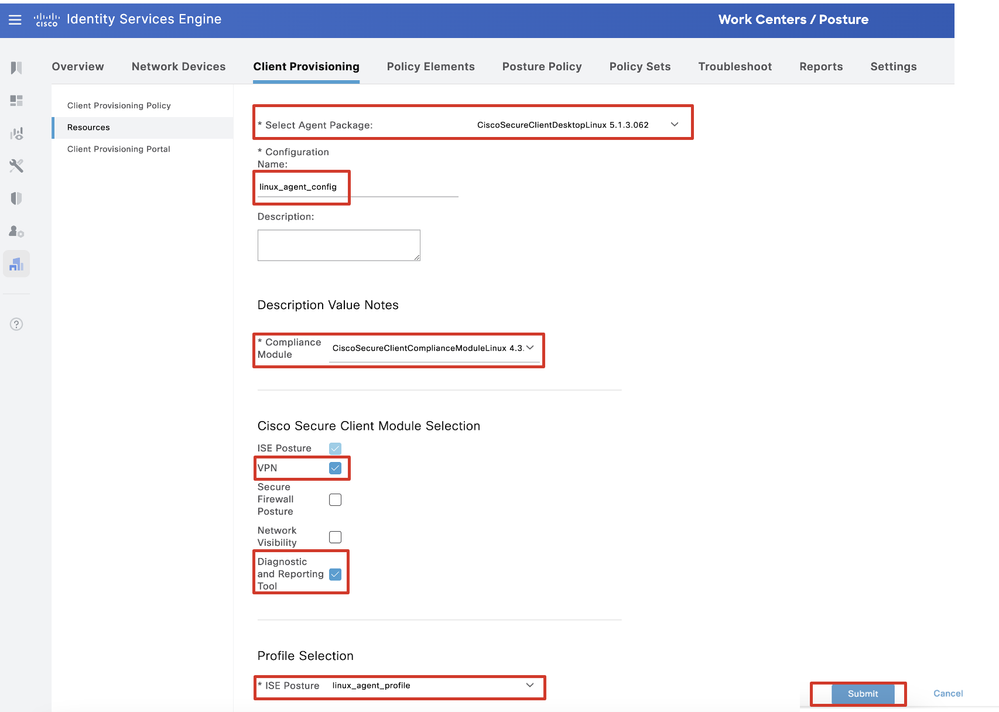 ISE_Add_Agent_Configuration_1
ISE_Add_Agent_Configuration_1
Etapa 18. Navegue até Work Centers > Posture > Client Provisioning > Client Provisioning Policy. Clique Edit no final de qualquer nome de regra. Selecione Insert new policy below.
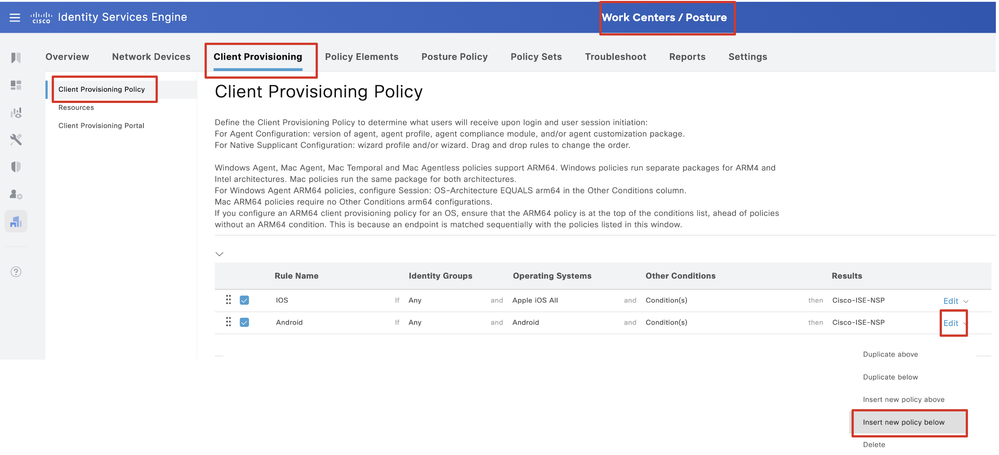 ISE_Add_New_Provisioning_Policy
ISE_Add_New_Provisioning_Policy
Etapa 18.1. Configure os detalhes:
Nome da regra: Linux
Sistemas Operacionais: Linux All
Resultados: linux_agent_config
Clique em Done e Save.
 ISE_Add_New_Provisioning_Policy_1
ISE_Add_New_Provisioning_Policy_1
Etapa 19. Navegue até Work Centers > Posture > Policy Elements > Conditions > File. Clique em Add.
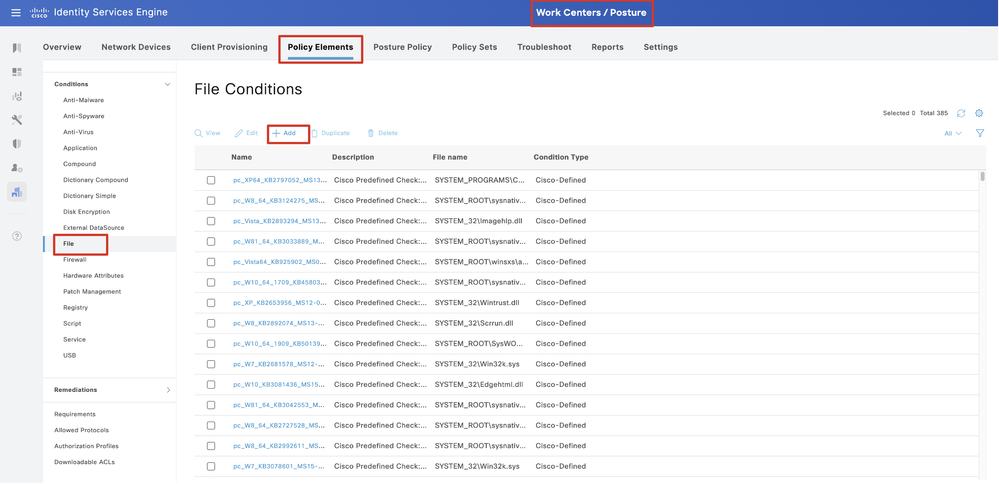 ISE_Add_New_File_Condition
ISE_Add_New_File_Condition
Etapa 19.1. Configure os detalhes:
Nome: linux_demo_file_exist
Sistemas Operacionais: Linux All
Tipo de arquivo: FileExistence
Caminho do arquivo: home, Desktop/test.txt
Operador de Arquivo: Existe
Clique em Submit.
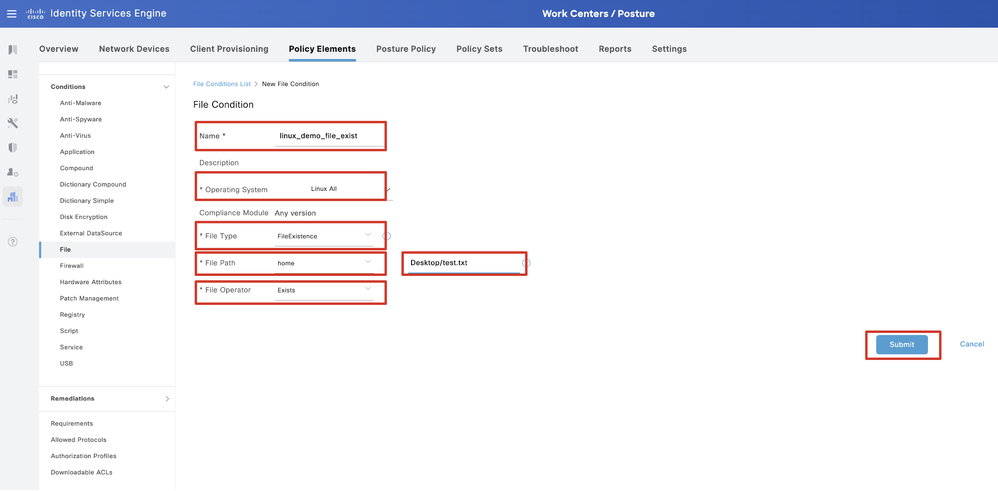 ISE_Add_New_File_Condition_1
ISE_Add_New_File_Condition_1
Etapa 20. Navegue até Work Centers > Posture > Policy Elements > Requirements. Clique Edit no final de qualquer nome de regra. Selecione Insert new Requirement.
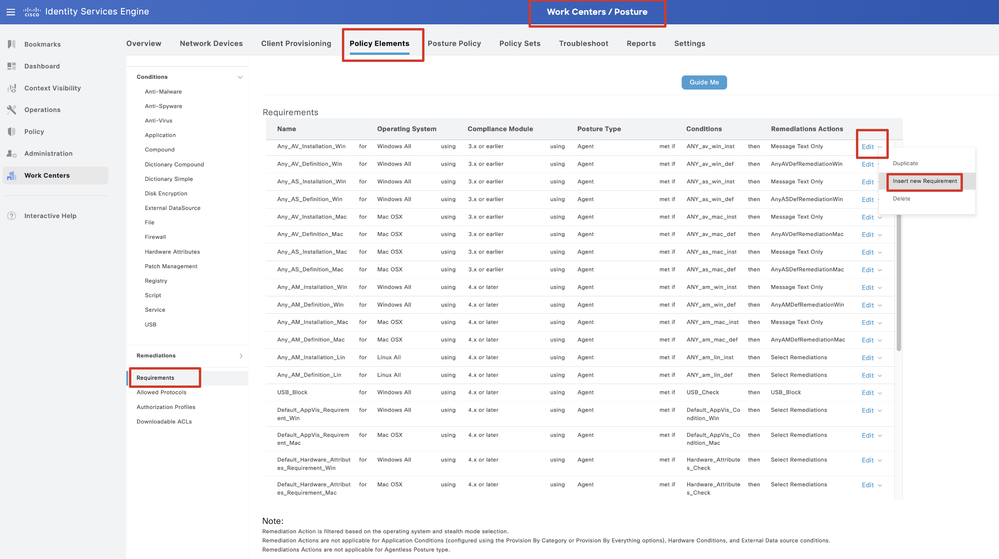 ISE_Add_New_Posture_Requirement
ISE_Add_New_Posture_Requirement
Etapa 20.1. Configure os detalhes:
Nome: Test_exist_linux
Sistemas Operacionais: Linux All
Módulo de conformidade: 4.x ou posterior
Tipo de postura: Agente
Condições: linux_demo_file_exist
Clique em Done e Save.
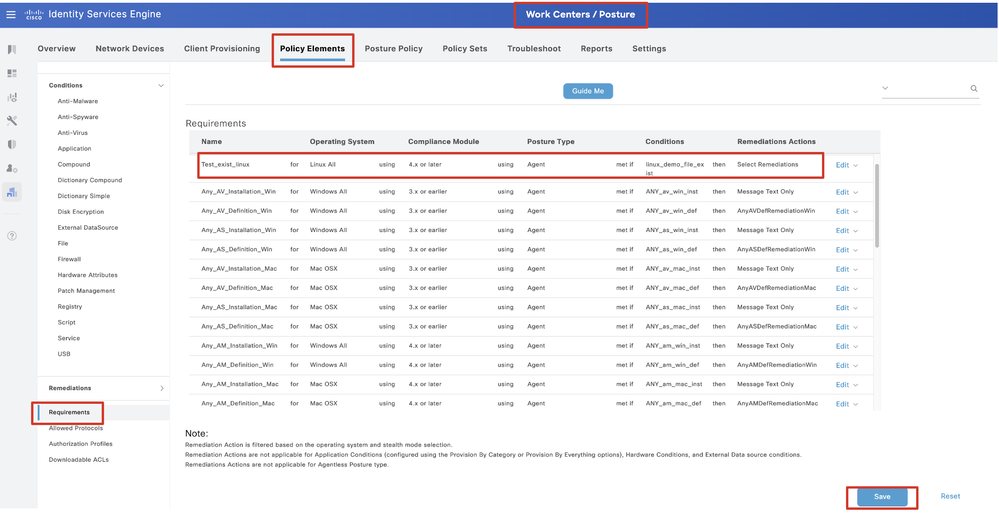 ISE_Add_New_Posture_Requirement_1
ISE_Add_New_Posture_Requirement_1

Observação: até agora, somente scripts de shell são suportados para agentes Linux como correção.
Etapa 21. Navegue até Work Centers > Posture > Policy Elements > Authorization Profiles. Clique em Add.
Etapa 21.1. Configure os detalhes:
Nome: unknown_redirect
Marque a caixa de seleção de Web Redirection(CWA,MDM,NSP,CPP)
Selecionar Client Provisioning(Posture)
ACL: redirecionar
Valor: Portal de provisionamento do cliente (padrão)
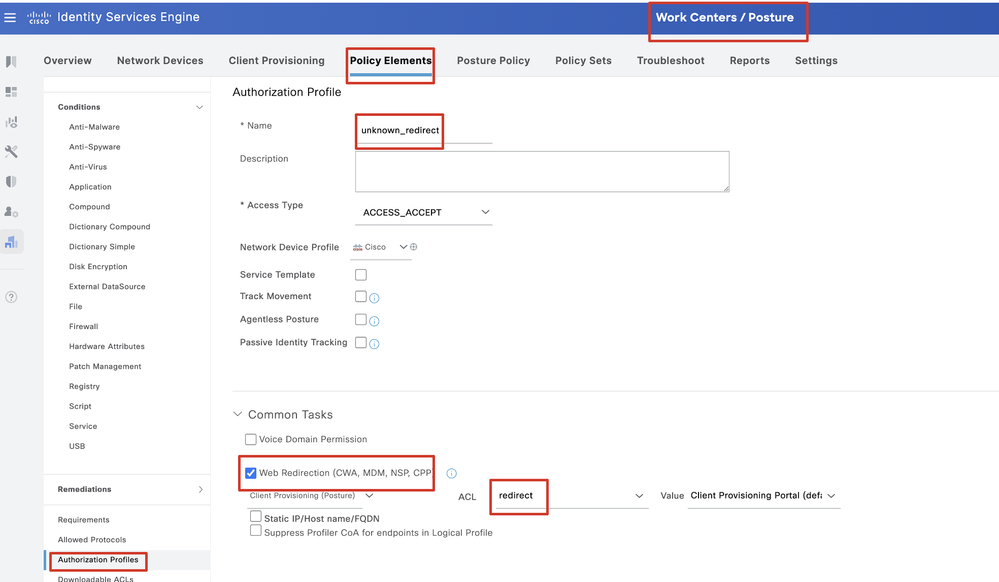 ISE_Add_New_Authorization_Profile_Redirect_1
ISE_Add_New_Authorization_Profile_Redirect_1

Observação: esse redirecionamento de nome de ACL deve corresponder ao nome de ACL correspondente configurado no FTD.
Etapa 21.2. Repita o Add para criar outros dois perfis de autorização para endpoints não compatíveis e compatíveis com os detalhes.
Nome: non_compliance_profile
Nome DACL: DENY_ALL_IPv4_TRAFFIC
Nome: compliance_profile
Nome DACL: PERMIT_ALL_IPv4_TRAFFIC

Observação: a DACL para endpoints compatíveis ou não compatíveis precisa ser configurada de acordo com os requisitos reais.
Etapa 22. Navegue até Work Centers > Posture > Posture Policy. Clique Edit no final de qualquer regra. Selecione Insert new policy.
 ISE_Add_New_Posture_Policy
ISE_Add_New_Posture_Policy
Etapa 22.1. Configure os detalhes:
Nome da regra: Demo_test_exist_linux
Grupos de Identidade: Qualquer
Sistemas Operacionais: Linux All
Módulo de conformidade: 4.x ou posterior
Tipo de postura: Agente
Requisitos: Test_exist_linux
Clique em Done e Save.
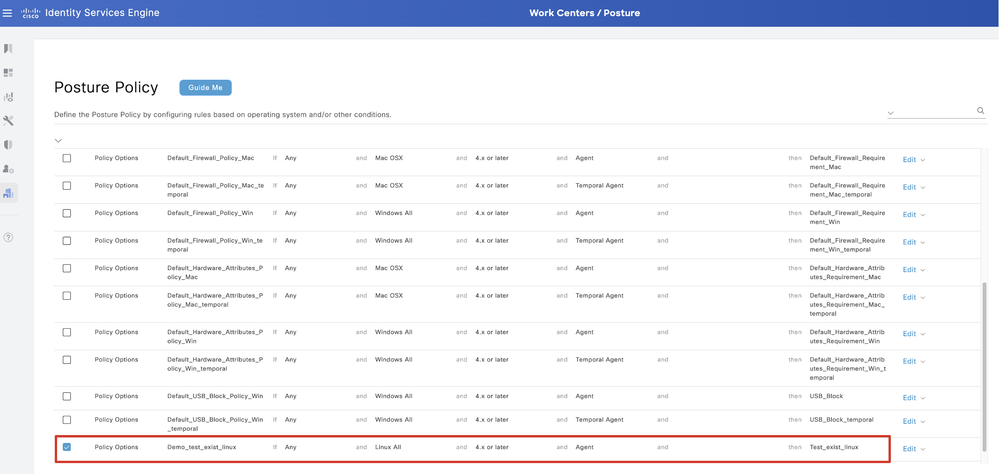 ISE_Add_New_Posture_Policy_1
ISE_Add_New_Posture_Policy_1
Etapa 23. Navegue até Work Centers > Posture > Policy Sets. Clique para Insert new row above.
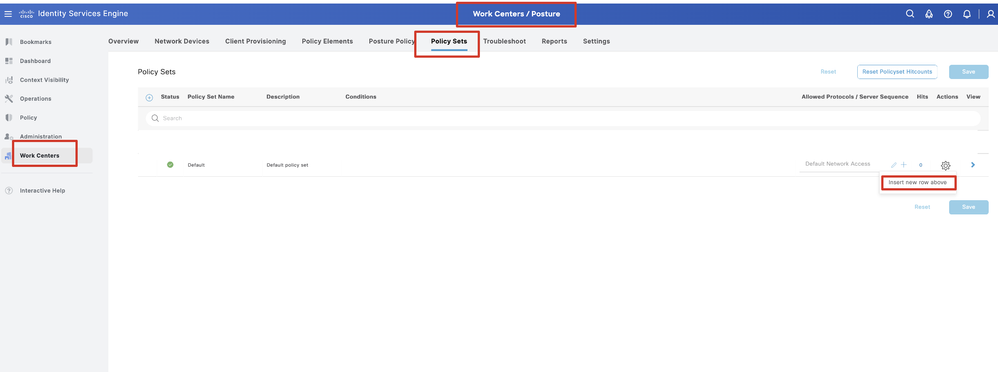 ISE_Add_New_Policy_Set
ISE_Add_New_Policy_Set
Etapa 23.1. Configure os detalhes:
Nome do Conjunto de Políticas: Postura de Firewall
Condições: Endereço IP do dispositivo de acesso à rede IGUALs [Endereço IP FTD]
Clique Save .
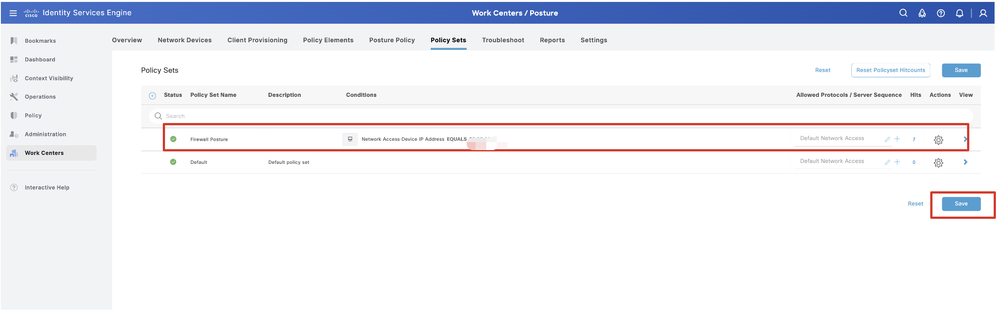 ISE_Add_New_Policy_Set_1
ISE_Add_New_Policy_Set_1
Etapa 23.2. Clique > para inserir o conjunto de políticas. Crie novas regras de autorização para status compatível, não compatível e desconhecido de postura. Clique em Save.
Compatível com compliance_profile
Não Compatível com non_compliance_profile
Desconhecido com unknown_redirect
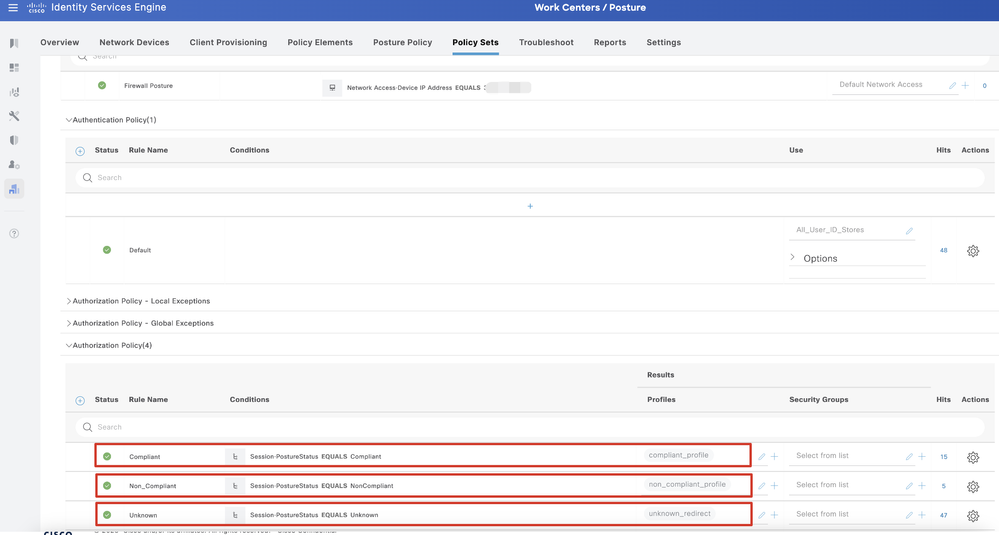 ISE_Add_New_Policy_Set_2
ISE_Add_New_Policy_Set_2
Configurações no Ubuntu
Configurações no UbuntuEtapa 24. Faça login no cliente Ubuntu via GUI. Abra o navegador para fazer login no portal VPN. Neste exemplo, é demo.example.com.
 Ubuntu_Browser_VPN_Login
Ubuntu_Browser_VPN_Login
Etapa 25. Clique em Download for Linux.
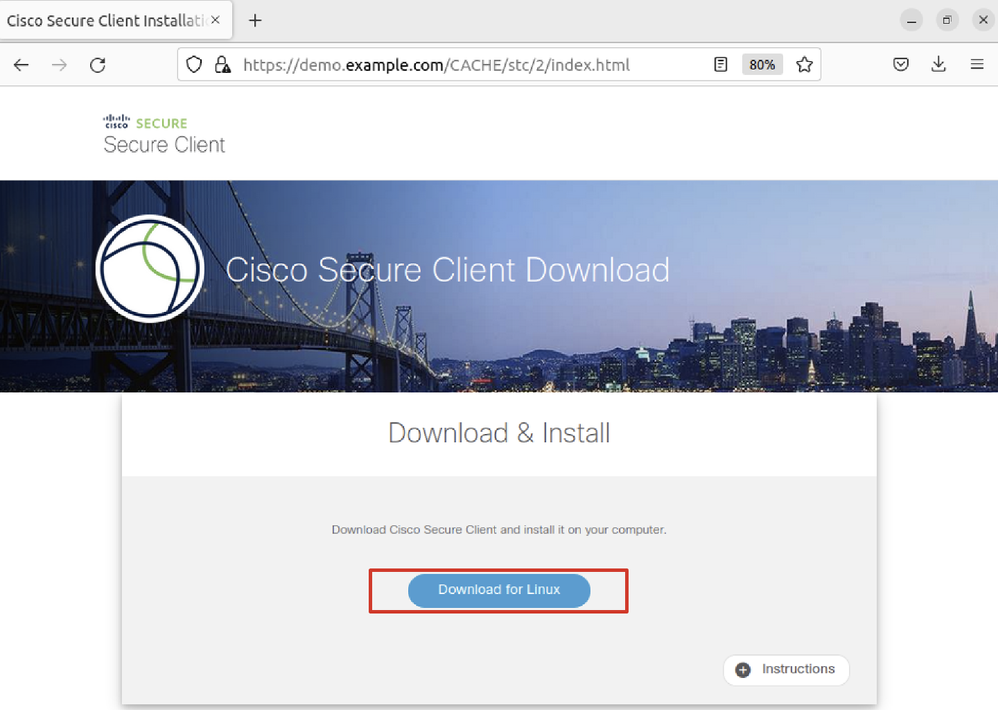 Ubuntu_Browser_VPN_Download_1
Ubuntu_Browser_VPN_Download_1
O nome do arquivo baixado é cisco-secure-client-linux64-5.1.3.62-core-vpn-webdeploy-k9.sh.
 Ubuntu_Browser_VPN_Download_2
Ubuntu_Browser_VPN_Download_2
Etapa 26. Baixe o certificado VPN pelo navegador e renomeie o arquivo como <certificate>.crt. Este é o exemplo do uso do firefox para baixar o certificado.
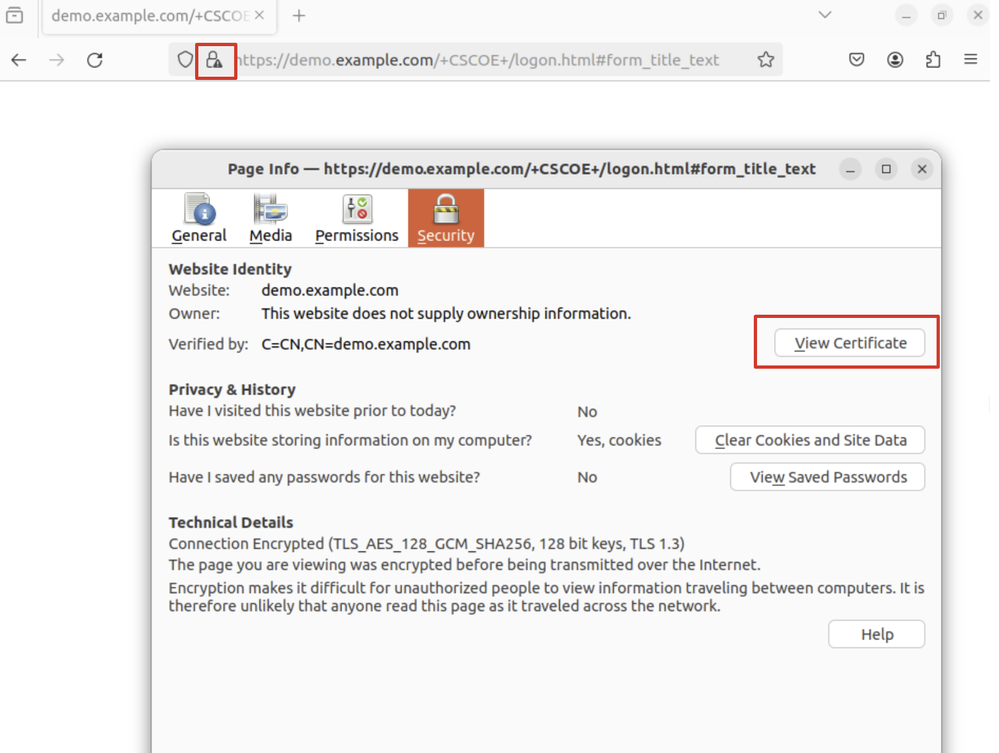 Ubuntu_Browser_VPN_Cert_Download
Ubuntu_Browser_VPN_Cert_Download
Etapa 27. Abra o terminal no cliente Ubuntu. Navegue até path home/user/Downloads/ para instalar o Cisco Secure Client.
user@ubuntu22-desktop:~$ cd Downloads/
user@ubuntu22-desktop:~/Downloads$ ls
cisco-secure-client-linux64-5.1.3.62-core-vpn-webdeploy-k9.sh demo-example-com.crt
user@ubuntu22-desktop:~/Downloads$ chmod +x cisco-secure-client-linux64-5.1.3.62-core-vpn-webdeploy-k9.sh
user@ubuntu22-desktop:~/Downloads$ sudo ./cisco-secure-client-linux64-5.1.3.62-core-vpn-webdeploy-k9.sh
[sudo] password for user:
Installing Cisco Secure Client...
Migrating /opt/cisco/anyconnect directory to /opt/cisco/secureclient directory
Extracting installation files to /tmp/vpn.zaeAZd/vpninst959732303.tgz...
Unarchiving installation files to /tmp/vpn.zaeAZd...
Starting Cisco Secure Client Agent...
Done!
Exiting now.
user@ubuntu22-desktop:~/Downloads$Etapa 28. Confie no certificado do portal VPN no cliente Ubuntu.
user@ubuntu22-desktop:~$ cd Downloads/
user@ubuntu22-desktop:~/Downloads$ ls
cisco-secure-client-linux64-5.1.3.62-core-vpn-webdeploy-k9.sh demo-example-com.crt
user@ubuntu22-desktop:~/Downloads$ openssl verify demo-example-com.crt
CN = demo.example.com, C = CN
error 18 at 0 depth lookup: self-signed certificate
Error demo-example-com.crt: verification failed
user@ubuntu22-desktop:~/Downloads$ sudo cp demo-example-com.crt /usr/local/share/ca-certificates/
user@ubuntu22-desktop:~/Downloads$ sudo update-ca-certificates
Updating certificates in /etc/ssl/certs...
rehash: warning: skipping ca-certificates.crt,it does not contain exactly one certificate or CRL
1 added, 0 removed; done.
Running hooks in /etc/ca-certificates/update.d...
done.
user@ubuntu22-desktop:~/Downloads$ openssl verify demo-example-com.crt
demo-example-com.crt: OKEtapa 29. Abra o Cisco Secure Client no cliente Ubuntu e conecte a VPN ao demo.example.com com êxito.
 Ubuntu_Secure_Client_Connected
Ubuntu_Secure_Client_Connected
Etapa 30. Abra o navegador para acessar qualquer site que dispare o redirecionamento para o portal CPP do ISE. Baixe o certificado do portal CPP do ISE e renomeie o arquivo como <certificate>.crt. Este é um exemplo do uso do Firefox para download.
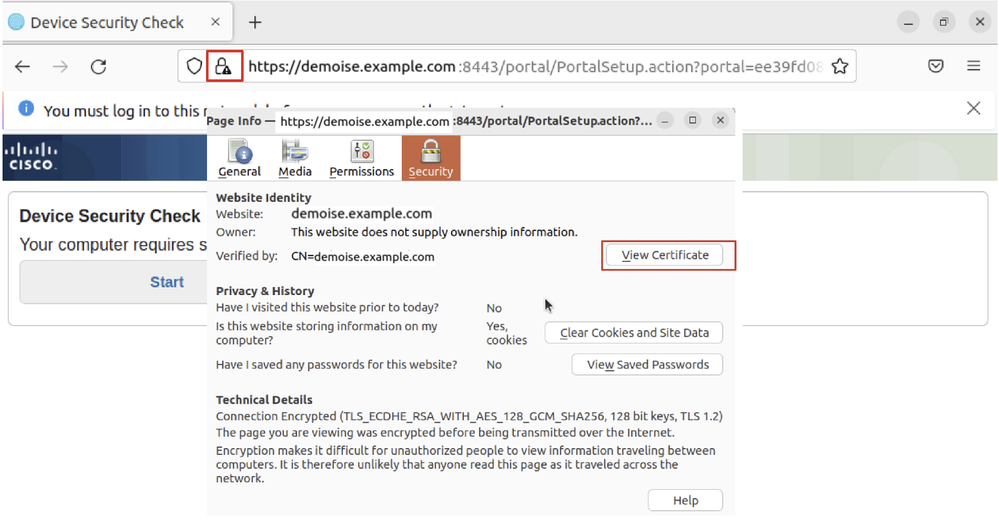 Ubuntu_Browser_CPP_Cert_Download
Ubuntu_Browser_CPP_Cert_Download
Etapa 30.1. Confie no certificado do portal ISE CPP no cliente Ubuntu.
user@ubuntu22-desktop:~/Downloads$ ls
cisco-secure-client-linux64-5.1.3.62-core-vpn-webdeploy-k9.sh
demo-example-com.crt
ise-cert.crt
user@ubuntu22-desktop:~/Downloads$ sudo cp ise-cert.crt /usr/local/share/ca-certificates/
user@ubuntu22-desktop:~/Downloads$ sudo update-ca-certificates
Updating certificates in /etc/ssl/certs...
rehash: warning: skipping ca-certificates.crt,it does not contain exactly one certificate or CRL
1 added, 0 removed; done.
Running hooks in /etc/ca-certificates/update.d...
done.Etapa 31. Clique Start no portal CPP do ISE.
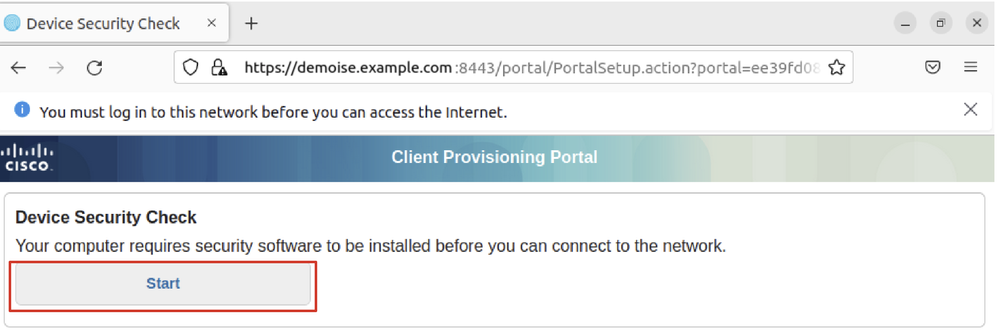 Ubuntu_Browser_CPP_Start
Ubuntu_Browser_CPP_Start
Etapa 32. Click here to download and install Agent.
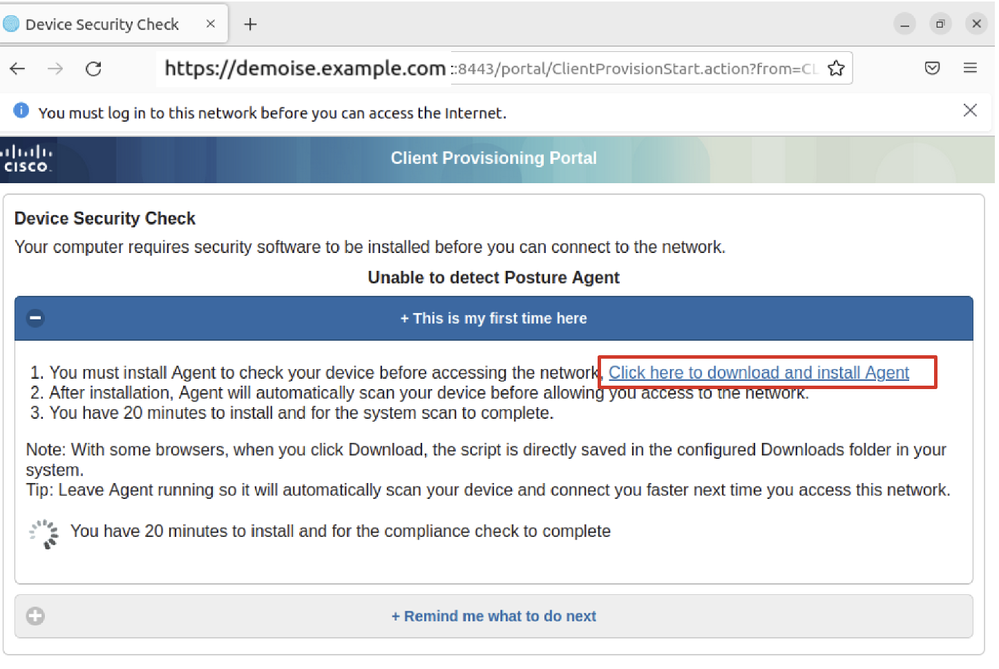 Ubuntu_Browser_CPP_Download_Posture
Ubuntu_Browser_CPP_Download_Posture
Etapa 33. Abra o terminal no cliente Ubuntu. Navegue até o caminho home/user/Downloads/ para instalar o módulo de postura.
user@ubuntu22-desktop:~/Downloads$ ls
cisco-secure-client-ise-network-assistant-linux64-5.1.3.62_demoise.example.com_8443_0NcLgcMURfyZmR6HoLmLZg.sh
cisco-secure-client-linux64-5.1.3.62-core-vpn-webdeploy-k9.sh
demo-example-com.crt
ise-cert.crt
user@ubuntu22-desktop:~/Downloads$ chmod +x cisco-secure-client-ise-network-assistant-linux64-5.1.3.62_demoise.example.com_8443_0NcLgcMURfyZmR6HoLmLZg.sh
user@ubuntu22-desktop:~/Downloads$
user@ubuntu22-desktop:~/Downloads$
user@ubuntu22-desktop:~/Downloads$ ./cisco-secure-client-ise-network-assistant-linux64-5.1.3.62_demoise.example.com_8443_0NcLgcMURfyZmR6HoLmLZg.sh
Cisco Network Setup Assistant
(c) 2022-2024 Cisco Systems, Inc. Cisco, Cisco Systems and Cisco Systems logo are registered trademarks of Cisco Systems, Inc and/or its affiliates in the U.S. and certain other countries.
Cisco ISE Network Setup Assistant started. Version - 5.1.3.62
Trusted and Secure Connection
You are connected to
demoise.example.com
whose identity has been certified. Your connection to this website is encrypted.
Downloading Cisco Secure Client...
Downloading remote package...
Running Cisco Secure Client - Downloader...
Installation is completed.Etapa 34. Na interface do usuário do cliente Ubuntu, saia do Cisco Secure Client e abra-o novamente. O módulo de postura do ISE foi instalado e executado com êxito.
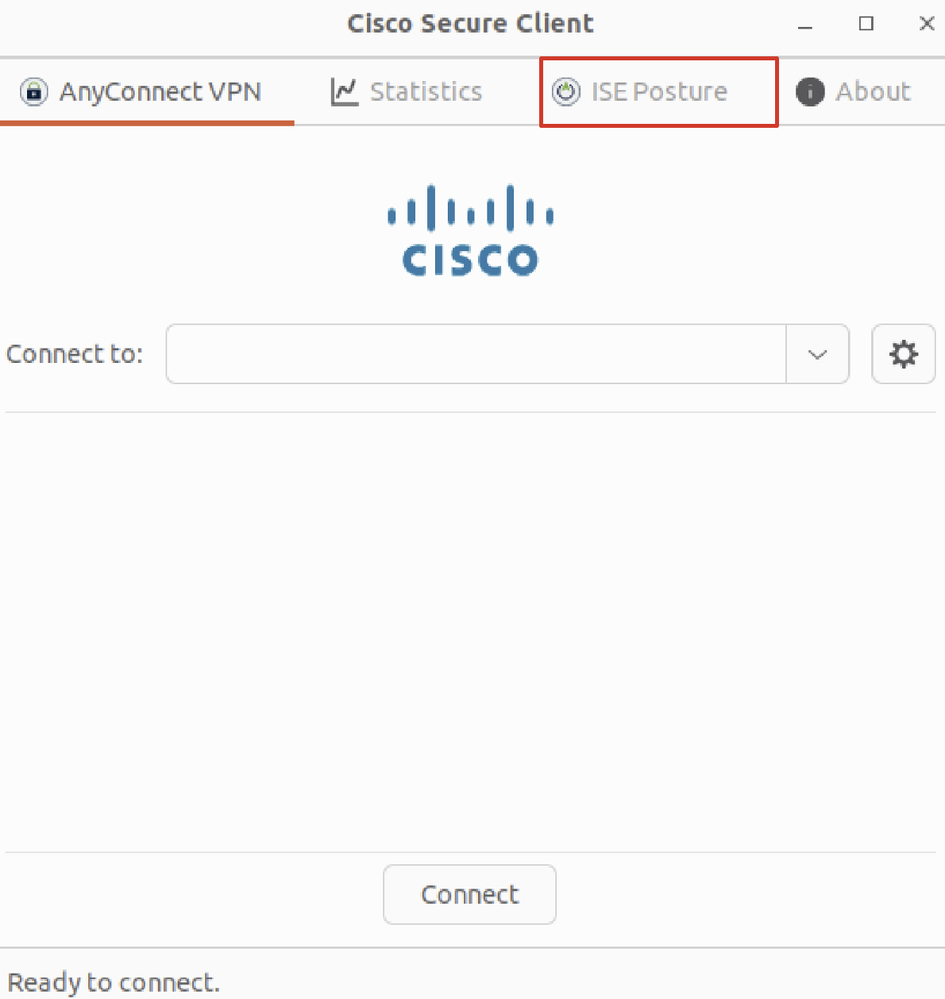 Ubuntu_Secure_Client_ISE_Posture_Installed
Ubuntu_Secure_Client_ISE_Posture_Installed
Etapa 35. Abra o terminal no cliente Ubuntu. Navegue até o caminho home/user/Desktop , crie um test.txt arquivo para atender à condição de arquivo configurada no ISE.
user@ubuntu22-desktop:~$ cd Desktop/
user@ubuntu22-desktop:~/Desktop$ echo test > test.txtVerificar
VerificarUse esta seção para confirmar se a sua configuração funciona corretamente.
Etapa 1. Conecte a VPN a demo.example.com no cliente Ubuntu.
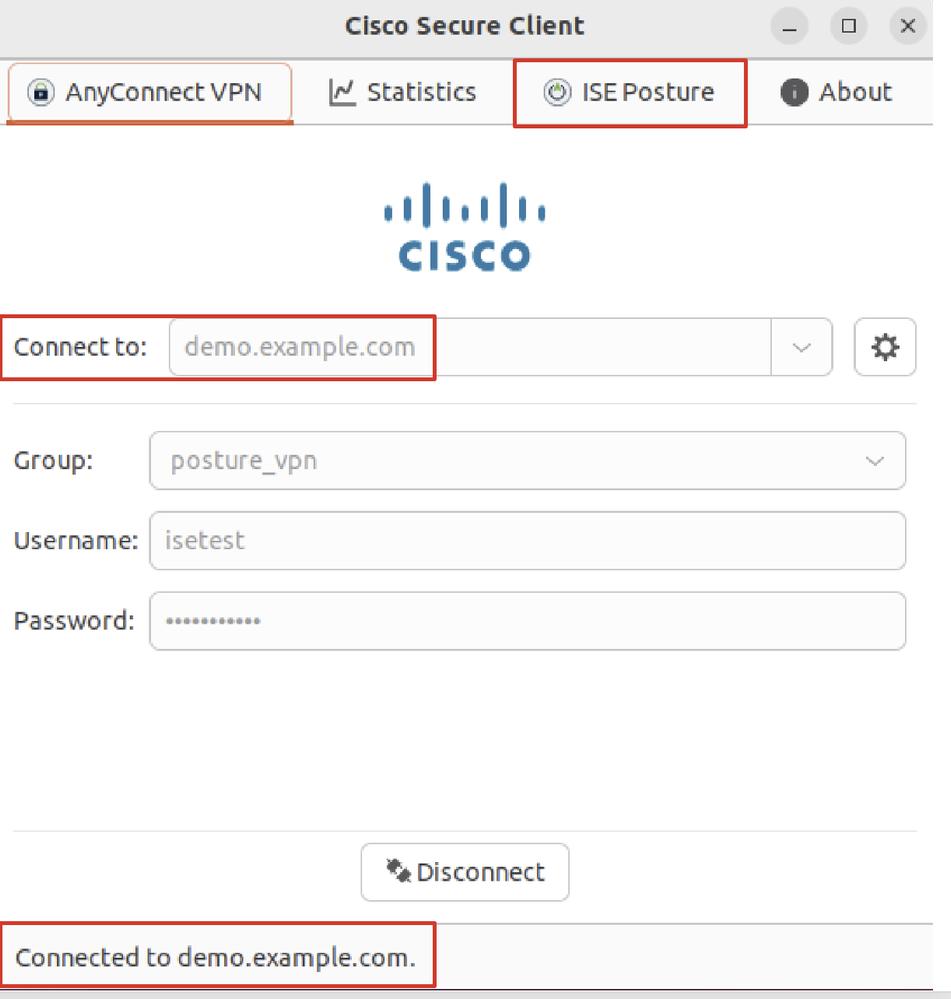 Verify_Ubuntu_Secure_Client_Connected
Verify_Ubuntu_Secure_Client_Connected
Etapa 2. Verifique o status da postura do ISE no cliente Ubuntu.
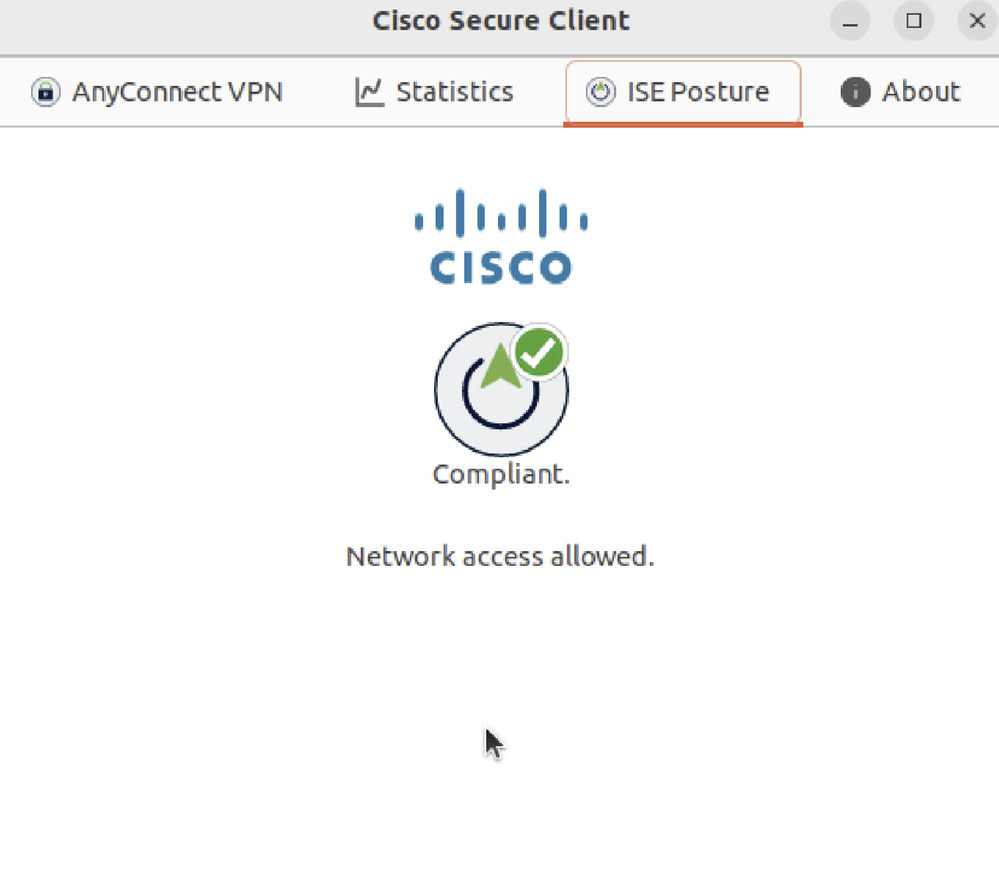 Verify_Ubuntu_Secure_Client_Compliant
Verify_Ubuntu_Secure_Client_Compliant
Etapa 3. Verifique o registro em tempo real do Radius no ISE. Navegue até Operations > RADIUS Live Log.
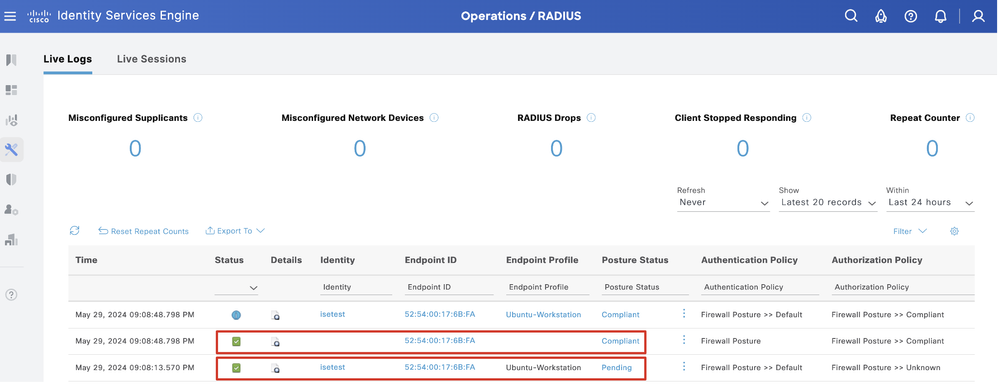 Verify_ISE_LiveLog
Verify_ISE_LiveLog
Etapa 4. Navegue até a CLI do FTD via SSH ou console.
>
> system support diagnostic-cli
Attaching to Diagnostic CLI ... Press 'Ctrl+a then d' to detach.
Type help or '?' for a list of available commands.
ftdv741> enable
Password:
ftdv741#
ftdv741# show vpn-sessiondb detail anyconnect
Session Type: AnyConnect Detailed
Username : isetest Index : 33
Assigned IP : 192.168.6.30 Public IP : 192.168.10.13
Protocol : AnyConnect-Parent SSL-Tunnel DTLS-Tunnel
License : AnyConnect Premium
Encryption : AnyConnect-Parent: (1)none SSL-Tunnel: (1)AES-GCM-128 DTLS-Tunnel: (1)AES-GCM-256
Hashing : AnyConnect-Parent: (1)none SSL-Tunnel: (1)SHA256 DTLS-Tunnel: (1)SHA384
Bytes Tx : 51596 Bytes Rx : 17606
Pkts Tx : 107 Pkts Rx : 136
Pkts Tx Drop : 0 Pkts Rx Drop : 0
Group Policy : posture_gp Tunnel Group : posture_vpn
Login Time : 14:02:25 UTC Fri May 31 2024
Duration : 0h:00m:55s
Inactivity : 0h:00m:00s
VLAN Mapping : N/A VLAN : none
Audt Sess ID : cb007182000210006659d871
Security Grp : none Tunnel Zone : 0
AnyConnect-Parent Tunnels: 1
SSL-Tunnel Tunnels: 1
DTLS-Tunnel Tunnels: 1
AnyConnect-Parent:
Tunnel ID : 33.1
Public IP : 192.168.10.13
Encryption : none Hashing : none
TCP Src Port : 59180 TCP Dst Port : 443
Auth Mode : userPassword
Idle Time Out: 30 Minutes Idle TO Left : 29 Minutes
Client OS : linux-64
Client OS Ver: Ubuntu 22.04 LTS 22.04 (Jammy Jellyfish)
Client Type : AnyConnect
Client Ver : Cisco AnyConnect VPN Agent for Linux 5.1.3.62
Bytes Tx : 6364 Bytes Rx : 0
Pkts Tx : 1 Pkts Rx : 0
Pkts Tx Drop : 0 Pkts Rx Drop : 0
SSL-Tunnel:
Tunnel ID : 33.2
Assigned IP :192.168.6.30 Public IP : 192.168.10.13
Encryption : AES-GCM-128 Hashing : SHA256
Ciphersuite : TLS_AES_128_GCM_SHA256
Encapsulation: TLSv1.3 TCP Src Port : 59182
TCP Dst Port : 443 Auth Mode : userPassword
Idle Time Out: 30 Minutes Idle TO Left : 29 Minutes
Client OS : Linux_64
Client Type : SSL VPN Client
Client Ver : Cisco AnyConnect VPN Agent for Linux 5.1.3.62
Bytes Tx : 6364 Bytes Rx : 498
Pkts Tx : 1 Pkts Rx : 6
Pkts Tx Drop : 0 Pkts Rx Drop : 0
Filter Name : #ACSACL#-IP-PERMIT_ALL_IPV4_TRAFFIC-57f6b0d3
DTLS-Tunnel:
Tunnel ID : 33.3
Assigned IP :192.168.6.30 Public IP : 192.168.10.13
Encryption : AES-GCM-256 Hashing : SHA384
Ciphersuite : ECDHE-ECDSA-AES256-GCM-SHA384
Encapsulation: DTLSv1.2 UDP Src Port : 56078
UDP Dst Port : 443 Auth Mode : userPassword
Idle Time Out: 30 Minutes Idle TO Left : 29 Minutes
Client OS : Linux_64
Client Type : DTLS VPN Client
Client Ver : Cisco AnyConnect VPN Agent for Linux 5.1.3.62
Bytes Tx : 38868 Bytes Rx : 17108
Pkts Tx : 105 Pkts Rx : 130
Pkts Tx Drop : 0 Pkts Rx Drop : 0
Filter Name : #ACSACL#-IP-PERMIT_ALL_IPV4_TRAFFIC-57f6b0d3Troubleshooting
TroubleshootingEsta seção disponibiliza informações para a solução de problemas de configuração.
Para fluxo de postura e solução de problemas do Cisco Secure Client e ISE, consulte os documentos do CCOComparação de estilo de postura do ISE para pré e pós-2.2 e Solução de problemas de gerenciamento de sessão e postura do ISE.
Informações Relacionadas
Informações Relacionadas Histórico de revisões
| Revisão | Data de publicação | Comentários |
|---|---|---|
1.0 |
01-Jul-2024 |
Versão inicial |
Colaborado por engenheiros da Cisco
- Mark NiLíder técnico da Cisco
- Chao FengLíder técnico da Cisco
Contate a Cisco
- Abrir um caso de suporte

- (É necessário um Contrato de Serviço da Cisco)
 Feedback
Feedback