Introdução
Este documento descreve um exemplo de um procedimento de recriação para o Secure Firewall Management Center (anteriormente Firepower Management Center).
Pré-requisitos
Requisitos
A Cisco recomenda o conhecimento destes tópicos:
- Não há requisitos específicos para este guia
Componentes Utilizados
As informações neste documento são baseadas nestas versões de software e hardware:
- Firewall Management Center (FMC) versão 6.7.0
As informações neste documento foram criadas a partir de dispositivos em um ambiente de laboratório específico. Todos os dispositivos utilizados neste documento foram iniciados com uma configuração (padrão) inicial. Se a rede estiver ativa, certifique-se de que você entenda o impacto potencial de qualquer comando.
Informações de Apoio
Os requisitos específicos deste documento incluem:
- Um cabo de console conectado ao FMC
- Um Servidor FTP com o pacote de instalação (.iso) já foi carregado
Este procedimento de recriação é compatível com dispositivos:
- Centro de gerenciamento de firewall 1600
- Centro de gerenciamento de firewall 2600
- Centro de gerenciamento de firewall 4600
Antes de Começar
- Um procedimento de recriação apaga todas as configurações anteriores. Para restaurar qualquer configuração, gere um backup antes de iniciar este procedimento.
- Verifique se o modelo é compatível com este procedimento.
Configurar
Etapa 1. Reinicie o dispositivo FMC:
R. Para fazer isso via GUI:
I. Faça login na GUI do seu Firewall Management Center.
II. Navegue até System > Configuration > Process.
III. Clique em Executar comando no Centro de gerenciamento de reinicialização.
Exemplo de reinicialização da GUI:
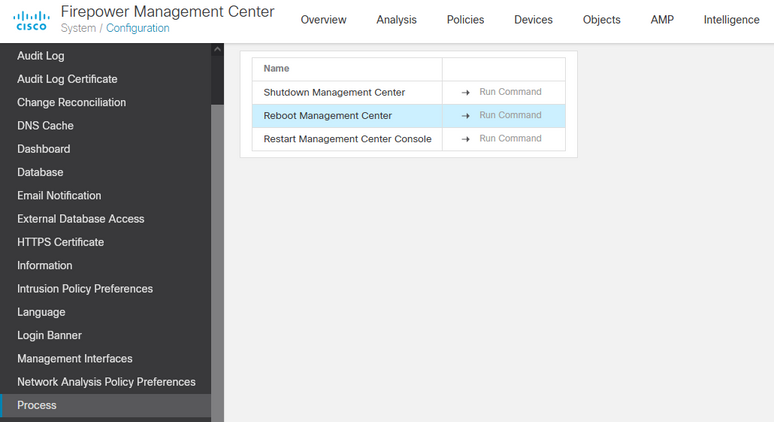
B. Para fazer isso via CLI:
I. Faça login na CLI do Centro de gerenciamento de firewall.
II. Entre no modo especialista.
III. Eleve seu nível de privilégio para o modo de usuário raiz.
IV. Execute o comando reboot para reiniciar o console
Exemplo de CLI:
Copyright 2004-2021, Cisco and/or its affiliates. All rights reserved.
Cisco is a registered trademark of Cisco Systems, Inc.
All other trademarks are property of their respective owners.
Cisco Firepower Extensible Operating System (FX-OS) v2.10.1 (build 175)
Cisco Firepower Management Center 2600 v6.7.0 (build 84)
> expert
admin@fmc_lab:~$ sudo su
Password:
Last login: Tue Jan 24 01:08:10 UTC 2023 on pts/0
root@fmc_lab:/Volume/home/admin# reboot
Cuidado: após executar o comando reboot, monitore o processo de inicialização no console, pois é necessário alterar o modo de inicialização.
Etapa 2. No menu de inicialização, digite o número 3 para selecionar o Modo de restauração do sistema:
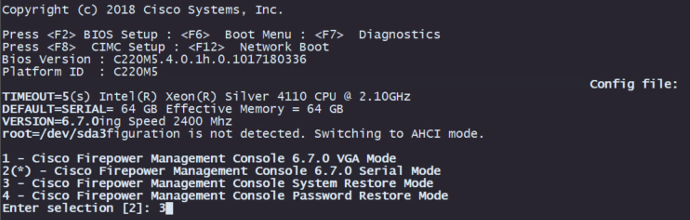
Observação: o menu de inicialização permite apenas alguns segundos para escolher a opção desejada. Se você não digitar sua opção com rapidez suficiente, o processo de inicialização escolhe a ação padrão e é necessário reinicializar para chegar a este menu.
Etapa 3. No menu, digite o número 2 para selecionar Serial Mode (Modo serial) como um método de saída para o procedimento de restauração do sistema, caso esta não seja a opção padrão:

Observação: neste exemplo, a opção padrão é Modo Serial. No entanto, se você vir uma opção diferente, digite o número 2 para escolhê-la. Se você não digitar sua opção rápido o suficiente, o processo de inicialização continuará com a ação padrão e você precisará reinicializar novamente para acessar esse menu.
Etapa 4. Clique em Enter para confirmar o aviso de copyright.
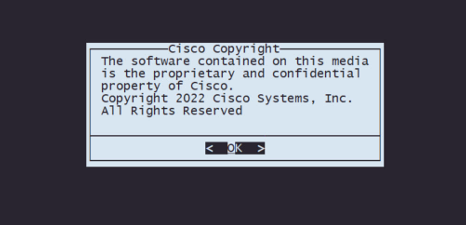
Etapa 5. No menu Configuration (Configuração), selecione Option 1 (Opção 1) para definir a IP Configuration (Configuração IP):
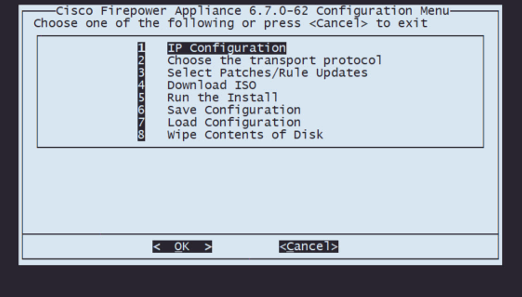
Observação: você pode percorrer o menu com as teclas de seta e pode selecionar uma opção com a tecla Enter. O mouse não pode ser usado nesses menus.
Etapa 5.1. Escolha a interface de rede que pode acessar o servidor FTP:
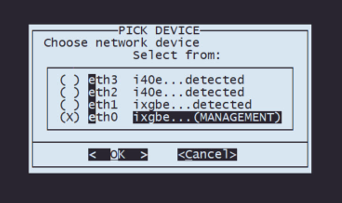
Observação: quando um menu exibe várias opções, você pode pressionar a Barra de espaço para selecionar uma opção e Enter para mover para a próxima janela.
Etapa 5.2. Selecione a versão do IP que deseja configurar:
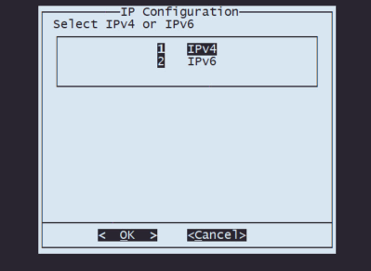
Etapa 5.3. Selecione o método de configuração IP que você deseja usar:
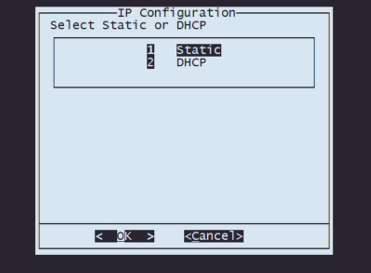
Etapa 5.4. Insira o endereço IP do sistema:

Etapa 5.5 Insira a máscara de sub-rede que pertence ao seu endereço IP:
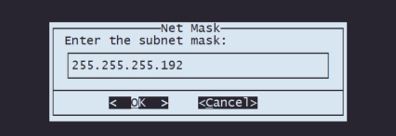
Etapa 5.6 Insira o IP do gateway padrão a ser usado:
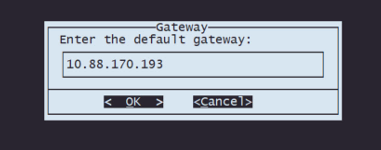
Etapa 5.7 Validar que as configurações de rede estão corretas:
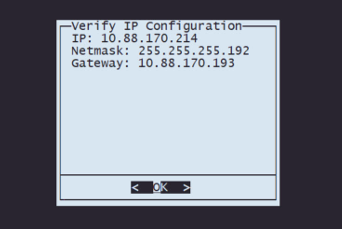
Observação: caso tenha cometido um erro em qualquer parâmetro, repita as mesmas etapas para editar a configuração errada.
Etapa 6. No menu Configuração, selecione a Opção 2 para definir o protocolo de transporte (servidor de armazenamento remoto):
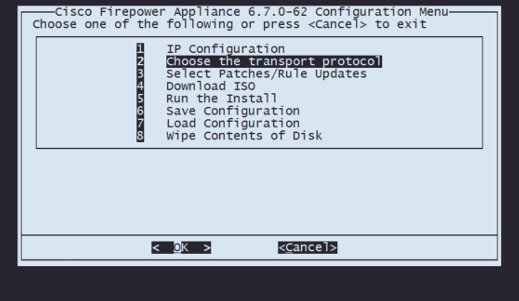
Etapa 6.1 Selecionar um protocolo de transporte:
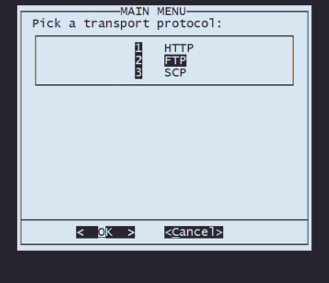
Observação: neste exemplo, usamos um servidor FTP como protocolo de transporte
Etapa 6.2 Inserir o IP do armazenamento remoto:
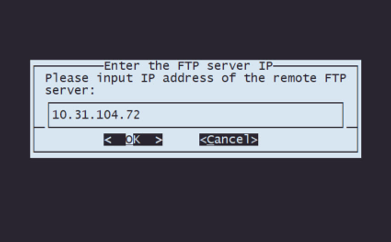
Etapa 6.3 Selecione o tipo de usuário para seu armazenamento remoto:
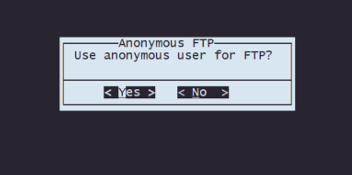
Etapa 6.4 Se o usuário não for anônimo, digite o nome de usuário do servidor de armazenamento remoto.
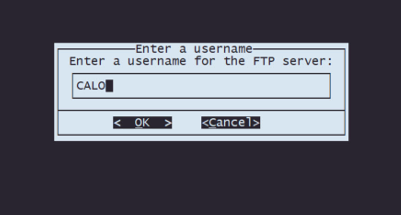
Etapa 6.5 Digite a senha para o armazenamento remoto.
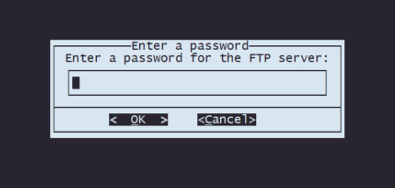
Etapa 6.6 Selecione o pacote ISO que você planeja usar para a recriação.
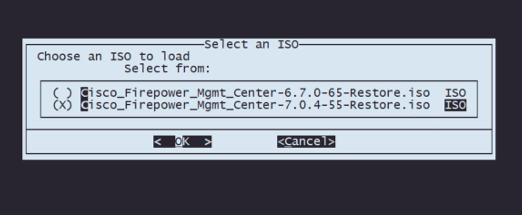
Etapa 6.7 Validar que a configuração parece correta:
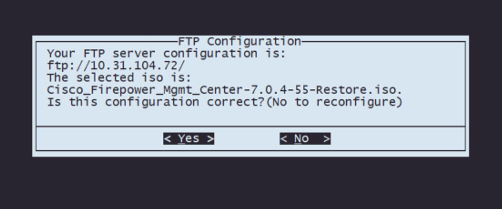
Etapa 7 No menu Configuration, selecione Option 4 to Download ISO:
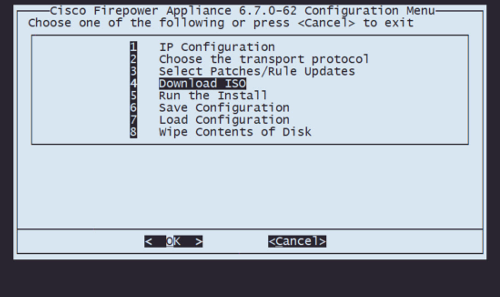
Observação: o download é iniciado automaticamente e, quando ele é concluído, você é redirecionado para o menu Configuração
Etapa 8 No menu Configuration (Configuração), selecione Option 5 (Opção 5) para executar a instalação do pacote baixado:
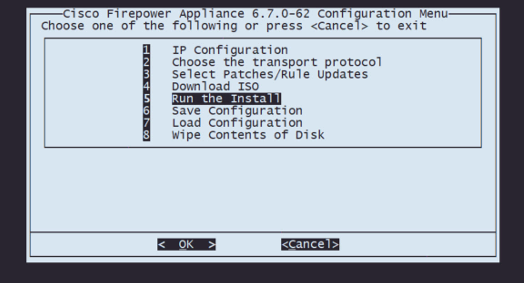
Etapa 8.1 Na tela de aviso, pressione Enter para confirmar a repartição do disco:
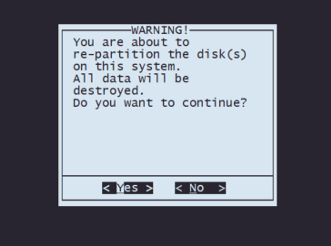
Etapa 8.2 Após a conclusão da repartição, pressione Enter para continuar com a reinicialização do sistema

Etapa 8.3 Pressione Enter na janela pop-up para confirmar a reinicialização
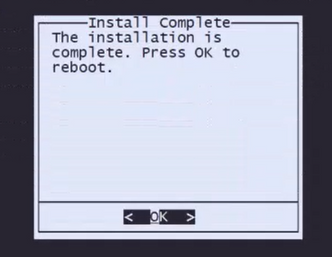
Observação: após a reinicialização do sistema, o modo de recuperação do sistema é carregado automaticamente, pois não há sistema operacional instalado no equipamento. As configurações anteriores no menu Modo de recuperação do sistema são salvas. Para concluir o processo, é necessário fazer o download do pacote de instalação novamente e executar a instalação para concluir o procedimento de recriação de imagem.
Etapa 9 No menu de configuração, selecione a opção 4 e faça novamente o download do pacote de instalação
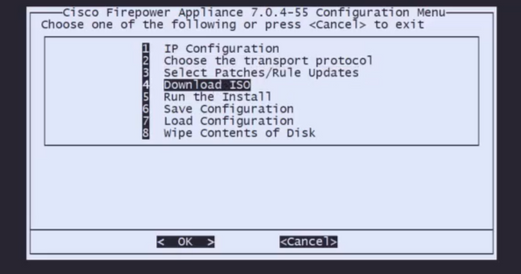
Etapa 10 Depois de voltar ao menu de configuração, selecione a opção 5 para executar o pacote de instalação
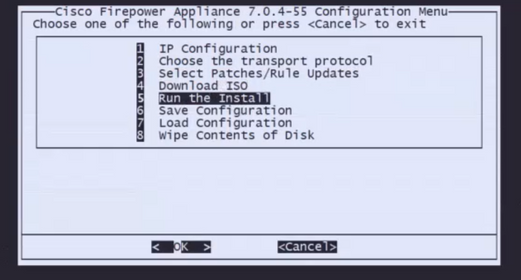
Etapa 10.1 Na tela de aviso, pressione Enter para confirmar a repartição do disco
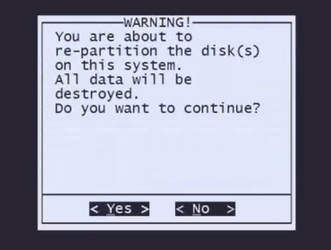
Etapa 10.2 Para confirmar a restauração do sistema e a exclusão da licença e das configurações de rede, digite 'yes' e pressione Enter em cada aviso
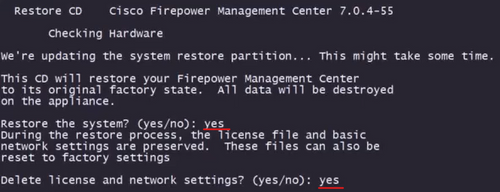
Etapa 10.3 Um aviso final é exibido. Digite 'yes' e pressione Enter para continuar

Observação: a instalação é iniciada e leva cerca de 20 minutos para ser concluída. A imagem a seguir é um exemplo da saída esperada do console enquanto a instalação está em execução.
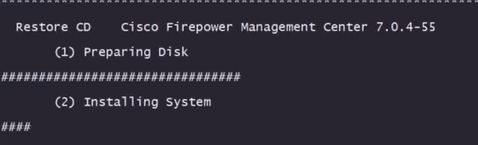
Etapa 10.3 Pressione Enter na janela pop-up para confirmar a reinicialização
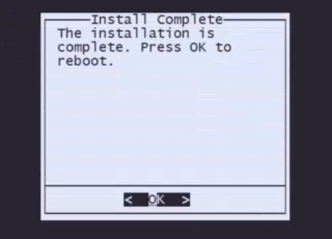
Nota: O processo de inicialização de um FMC recriado pode levar até 30 minutos, pois carrega o sistema operacional pela primeira vez. Quando o FMC carregar a tela de login, o processo de recriação estará concluído e você poderá prosseguir com a configuração inicial.
Exemplo de tela de login após a recriação do FMC

Cuidado: as credenciais padrão de um FMC recém-instalado são: admin/Admin123
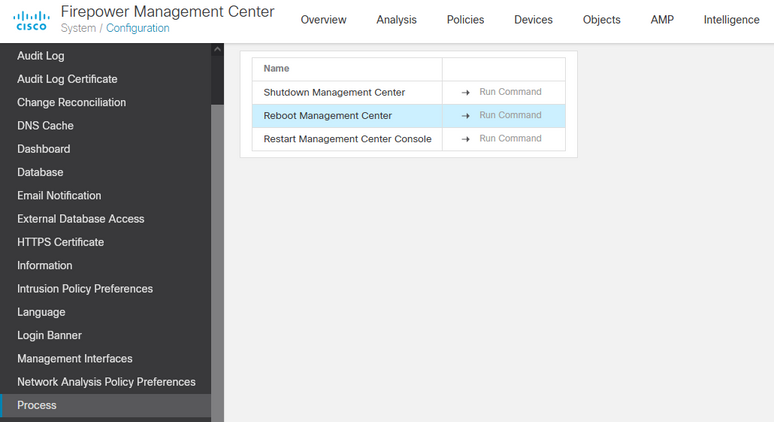
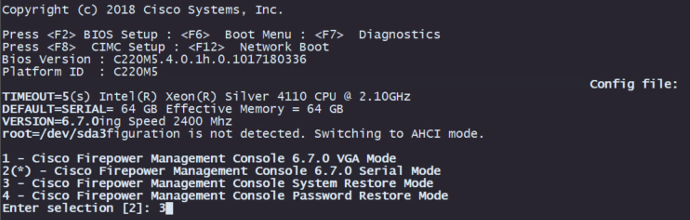

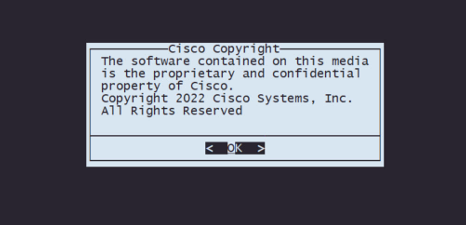
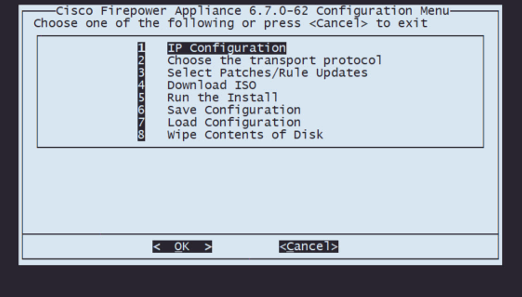
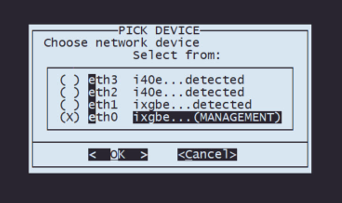
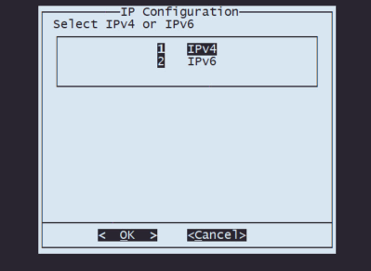
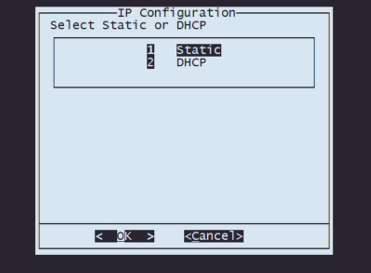

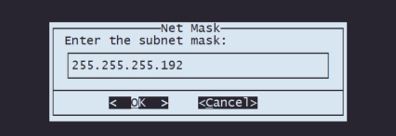
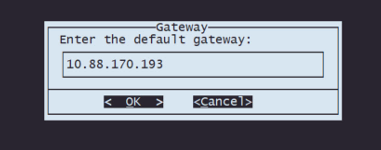
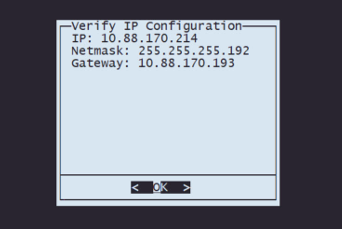
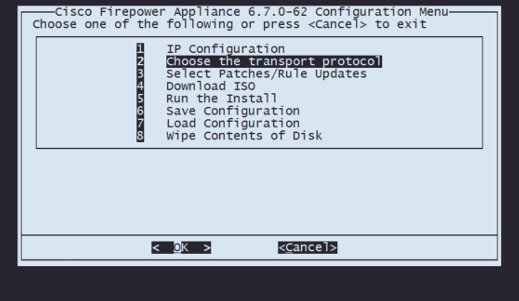
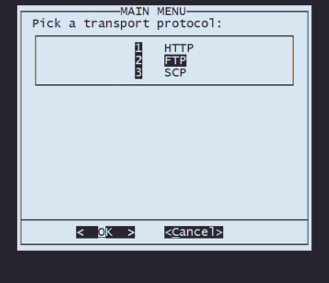
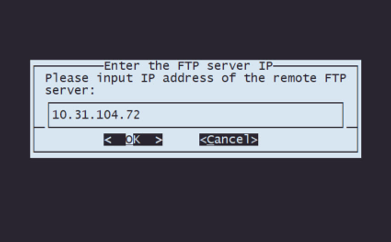
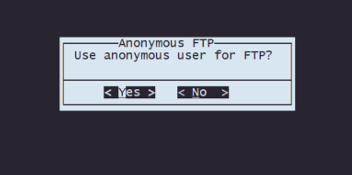
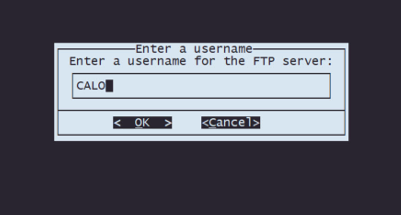
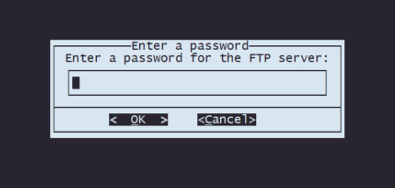
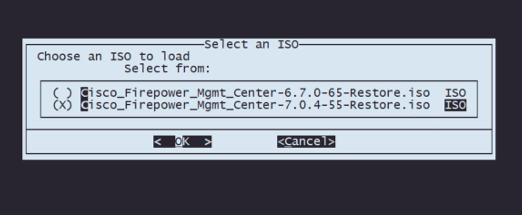
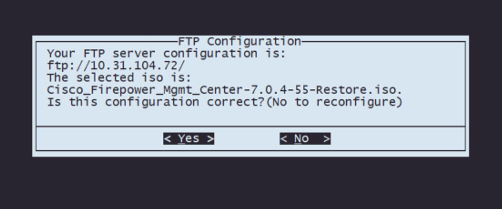
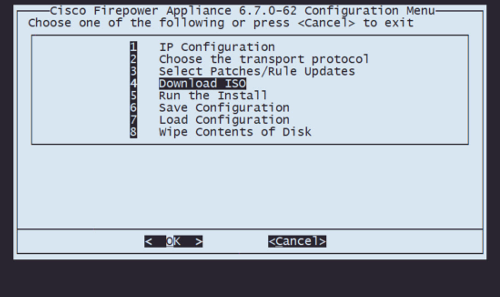
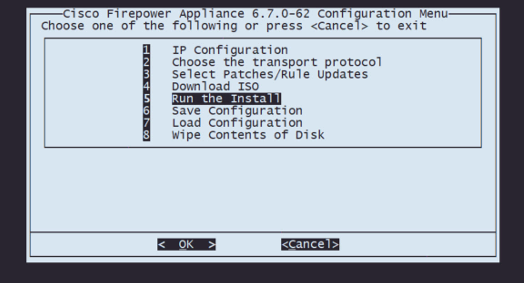
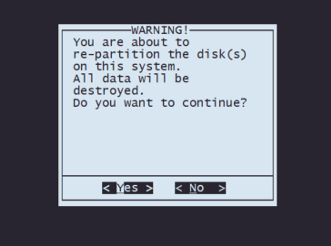

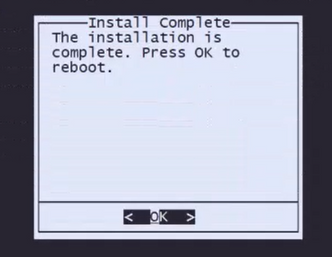
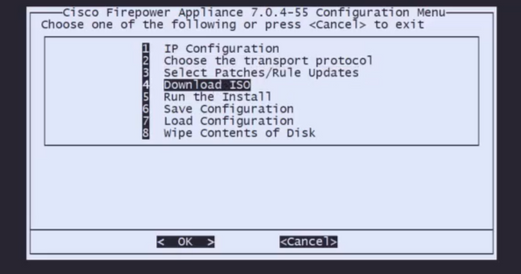
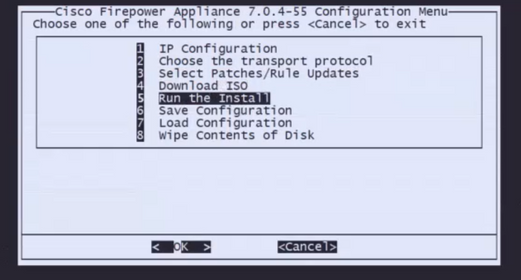
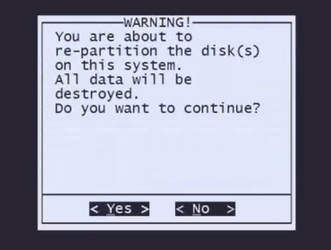
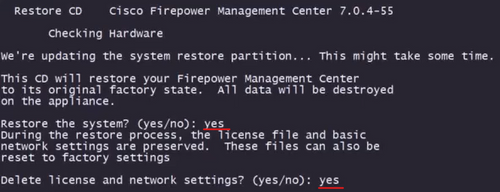

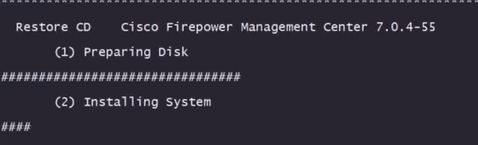
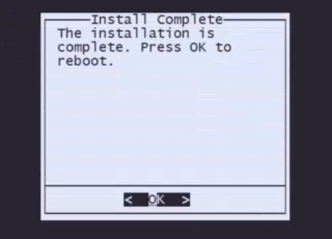

 Feedback
Feedback