Introduction
Este artigo descreve o processo de reserva de licenças como parte da reserva de licença específica (SLR) no Cisco Smart Software Manager (CSSM).
Prerequisites
Requirements
Antes de iniciar, certifique-se de que tenha o seguinte:
Como nem todos os produtos suportam SLR, a Cisco também recomenda que você tenha conhecimento do seguinte tópico:
Licenças de reserva (SLR)
Passo 1:
Ir para Cisco Software Central e faça login com sua conta Cisco.com.
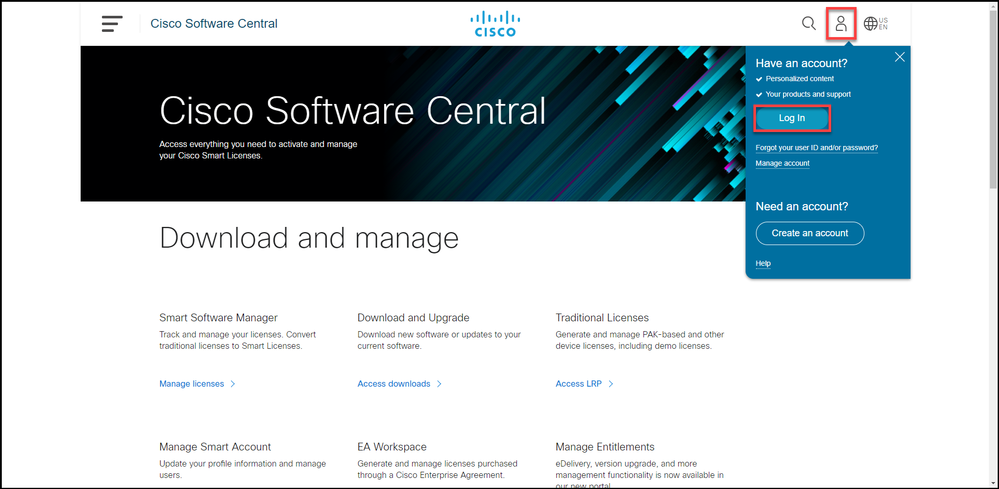
Passo 2:
Na seção Smart Software Manager, clique emGerenciar licenças.
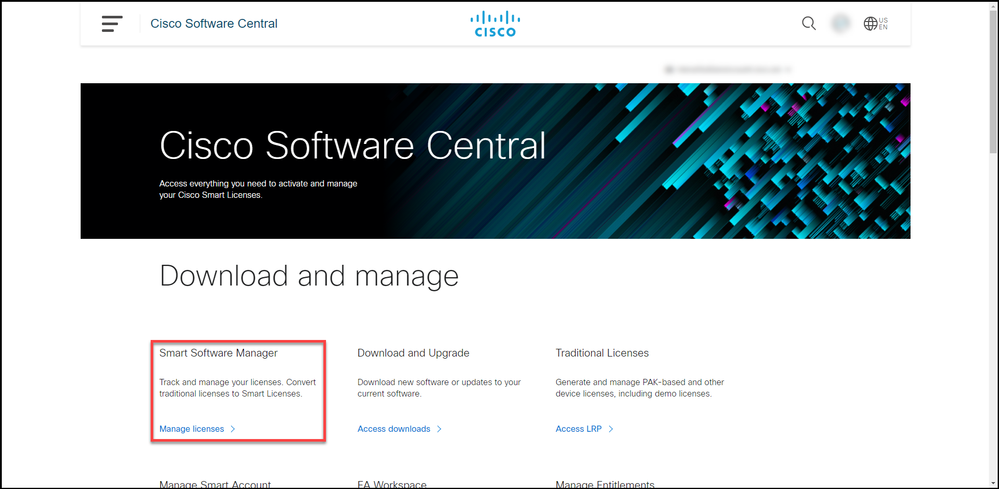
Passo 3:
Na guia Inventário, selecione sua Virtual Account, clique em Licenças e, em seguida, clique no botão License Reservation.
Resultado da etapa: O sistema exibe a caixa de diálogo Reserva de Licenças Inteligentes.
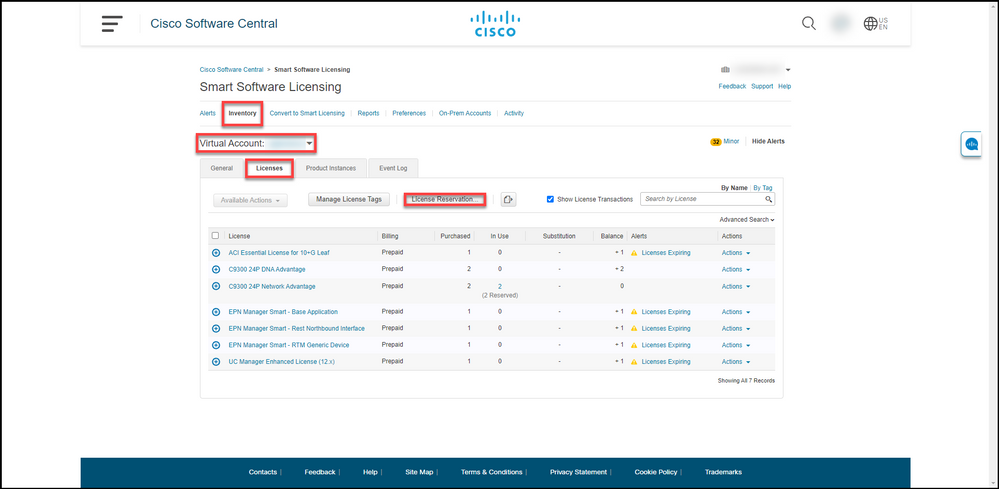
Passo 4:
Na caixa de diálogo Reserva de Licença Inteligente, na Etapa 1: Insira o Código da solicitação, na caixa de texto Código da solicitação de reserva, insira o código da solicitação de reserva que você . Clique em Next.
Resultado da etapa: O sistema exibe a Etapa 2: Selecione Licenças.
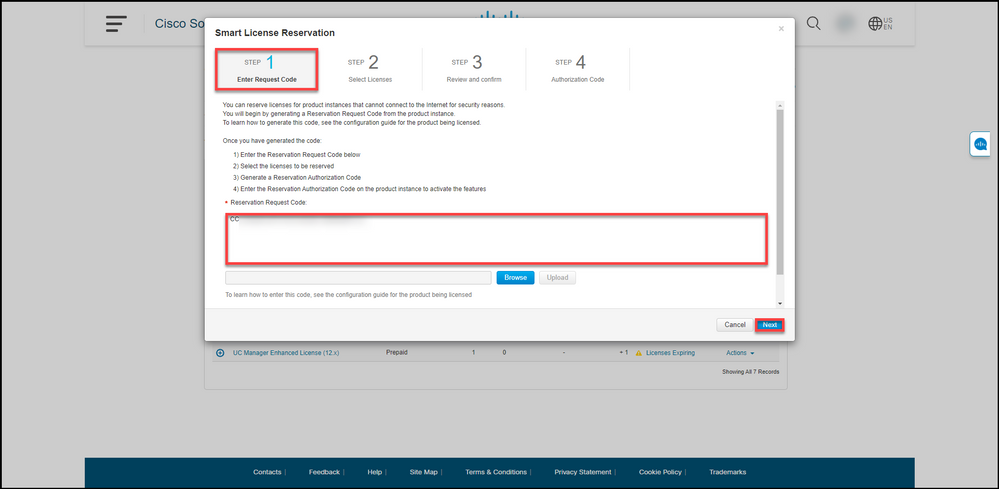
Passo 5:
Na Etapa 2: Selecione Licenças, clique no botão de opção Reservar uma licença específica e, na lista de licenças, insira a quantidade de licenças de uma das seguintes maneiras:
| Se o valor na coluna Expira for: |
Em seguida: |
| a. Data de expiração única |
Na coluna Reservar, digite o número de licenças que deseja reservar e clique em Avançar. |
| b. Vários termos |
Na coluna Expira, clique no botão vários termos. O sistema exibe uma caixa de diálogo com uma visão geral das datas de expiração de cada direito. Na caixa de diálogo, na coluna Quantidade para reserva, insira a quantidade e clique em Salvar. O sistema atualiza a quantidade de licenças nas Licenças Select da Etapa 2. Clique em Next. Note: Se você não especificar a quantidade, o sistema selecionará a qualificação com o tempo mais longo restante antes da expiração por padrão. |
Resultado da etapa: O sistema exibe a Etapa 3: Revise e confirme.
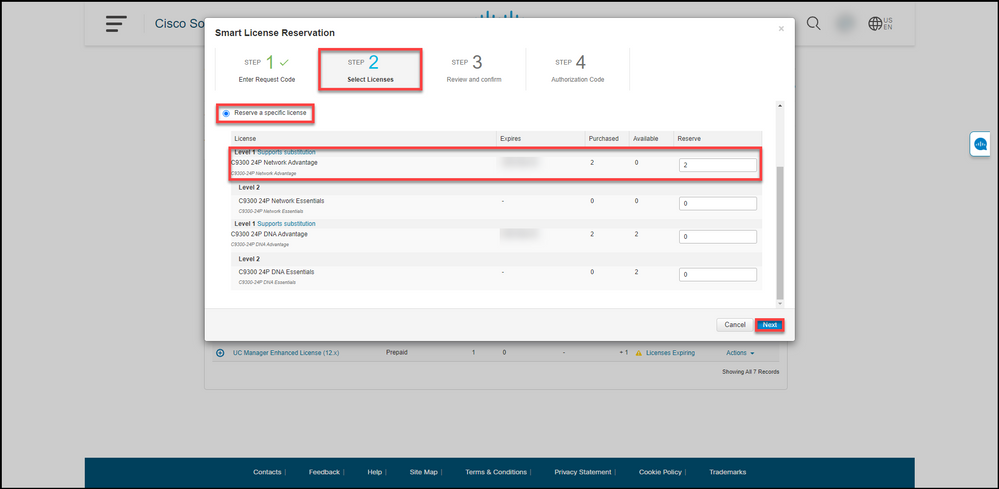
Passo 6:
Na Etapa 3: Revise e confirme, revise as informações nas seções Detalhes da instância do produto e Licenças para reserva. Se as informações exibidas estiverem corretas, clique no botão Gerar código de autorização.
Resultado da etapa: O sistema exibe a Etapa 4: Código de autorização.

Passo 7:
Na Etapa 4: Código de autorização, o sistema confirma que o código de autorização de reserva foi gerado para esta instância de produto. Clique no botão Download como arquivo para salvar o código de autorização como um arquivo no seu computador. Lembre-se de que você precisa transferir o arquivo salvo com o código de autorização para uma unidade flash ou para um recurso de rede (por exemplo, um servidor TFTP) para poder instalar o código de autorização em um dispositivo. Clique em Close.
Resultado da etapa: O sistema exibe a mensagem de notificação que confirma que você fez o download do arquivo com o código de autorização.
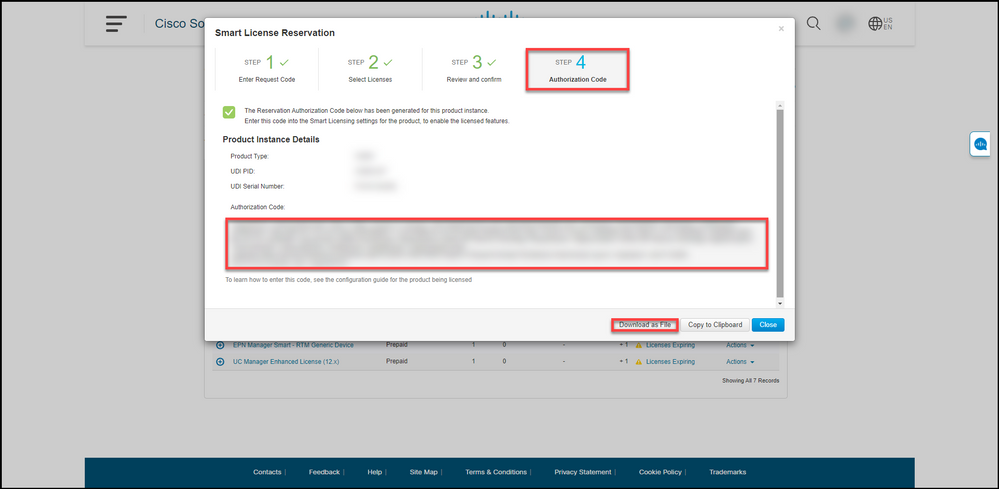
Verificar
Você pode confirmar que reservou suas licenças com êxito usando uma das seguintes opções:
Opção 1
Etapa de verificação: na guia Inventário, selecione sua Virtual Account, clique em Licenças e, na coluna Em uso ao lado da licença reservada, o sistema exibe a quantidade de licenças reservadas entre parênteses. Para exibir informações detalhadas sobre suas licenças reservadas, expanda a licença que você reservou clicando no ícone de adição circulada.
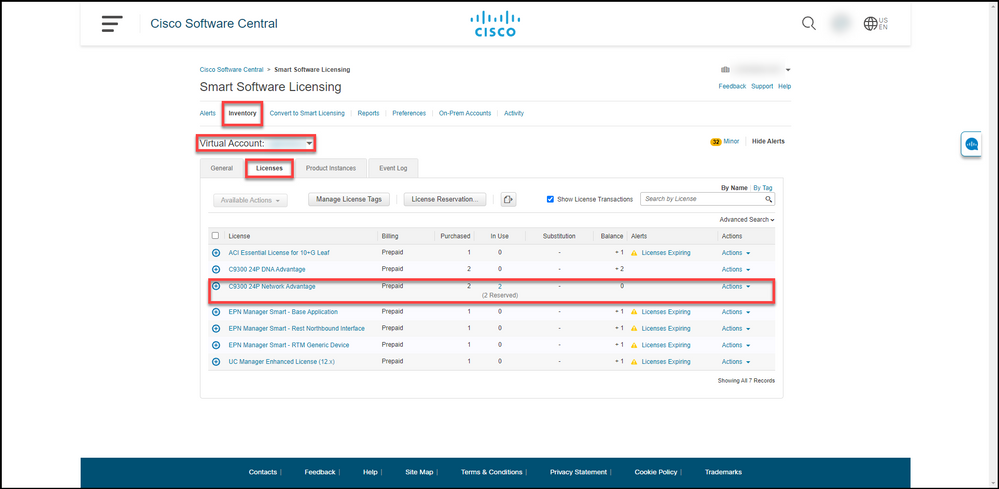
Opção 2
Etapa 1 de verificação: na guia Inventário, selecione sua Virtual Account, clique em Product Instances, pesquise por dispositivo ou tipo de produto e pressione Enter.
Resultado da etapa: O sistema exibe a instância do produto e, na coluna Último Contato, você pode exibir a data e a hora junto com (Licenças Reservadas).
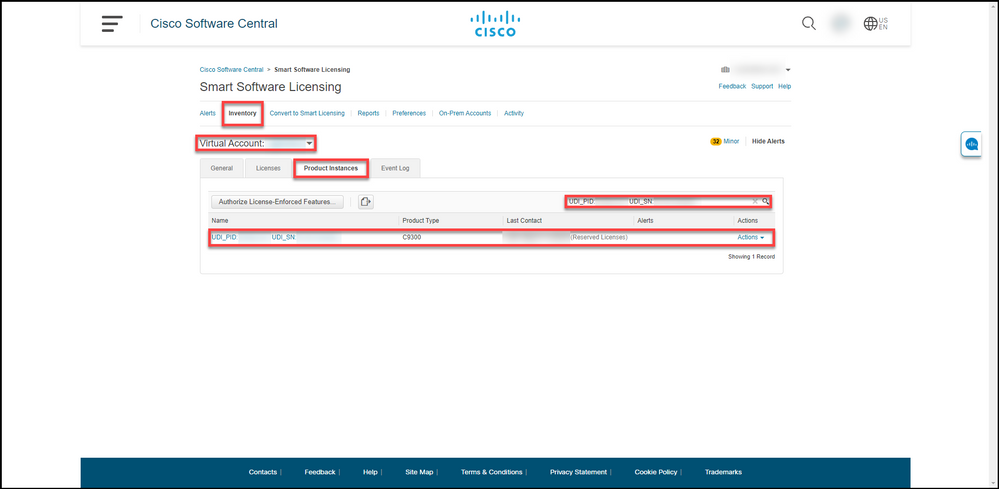
Etapa 2 da verificação: Para obter uma visão geral do uso da licença, clique no hiperlink na coluna Nome.
Resultado da etapa: O sistema exibe a caixa de diálogo de instância do produto.
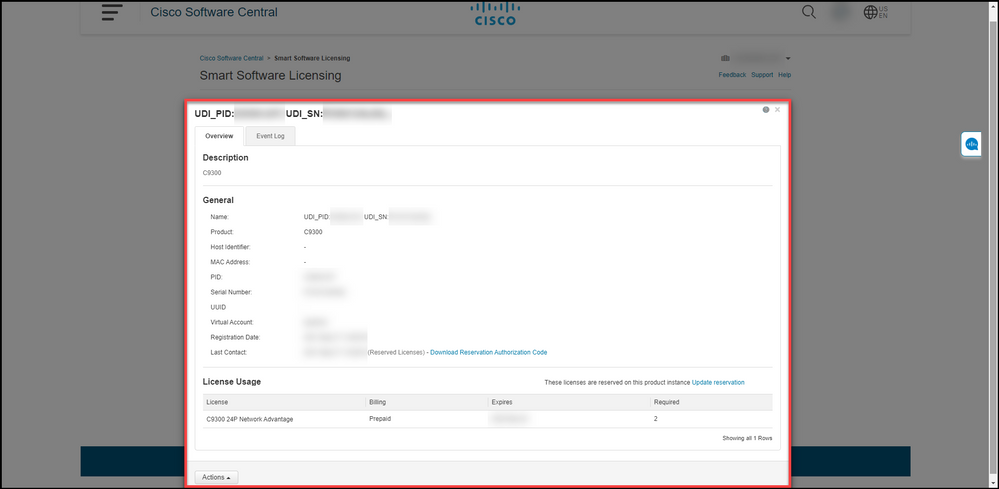
Opção 3
Etapa de verificação: na guia Inventário, selecione sua Virtual Account, clique em Event Log, pesquise por licença ou produto e pressione Enter.
Resultado da etapa: o sistema exibe uma mensagem com informações sobre reserva de licença.
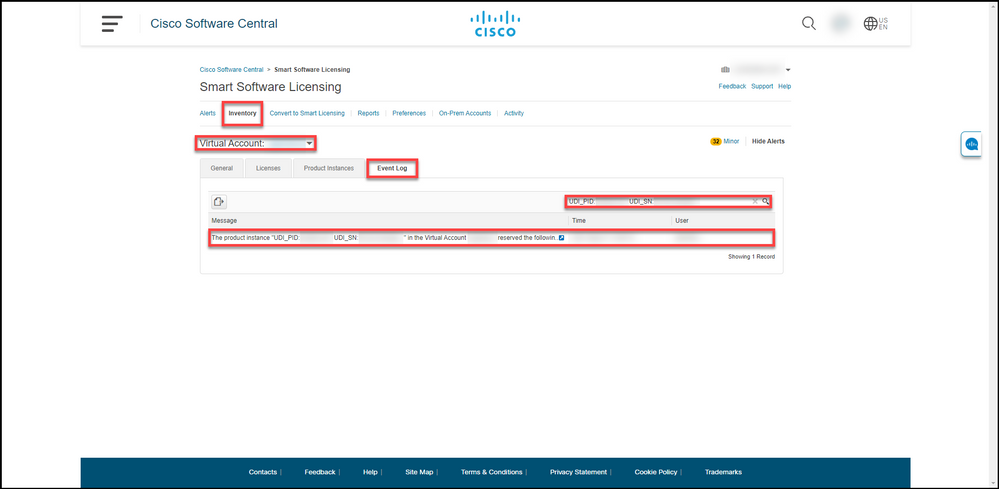
Troubleshooting
Se você tiver algum problema durante o processo de reserva de licenças, abra um caso noSupport Case Manager (SCM).
Próximas etapas
Depois de reservar licenças, você precisa instalar o código de autorização em um dispositivo.
Informações Relacionadas
Como ativar o SLR pré-instalado de fábrica em uma Smart Account
Como identificar se a Smart Account está habilitada para SLR
Como identificar produtos que suportam SLR
Como obter o código de solicitação de reserva
Como instalar o código de autorização em um dispositivo
Como atualizar a reserva de licença (SLR)
Como transferir uma instância de produto (SLR)
Como transferir licenças entre Virtual Accounts (SLR)
Como hospedar novamente licenças de um produto com falha (SLR)
Como obter o código de retorno de reserva
Como remover uma instância de produto (SLR)
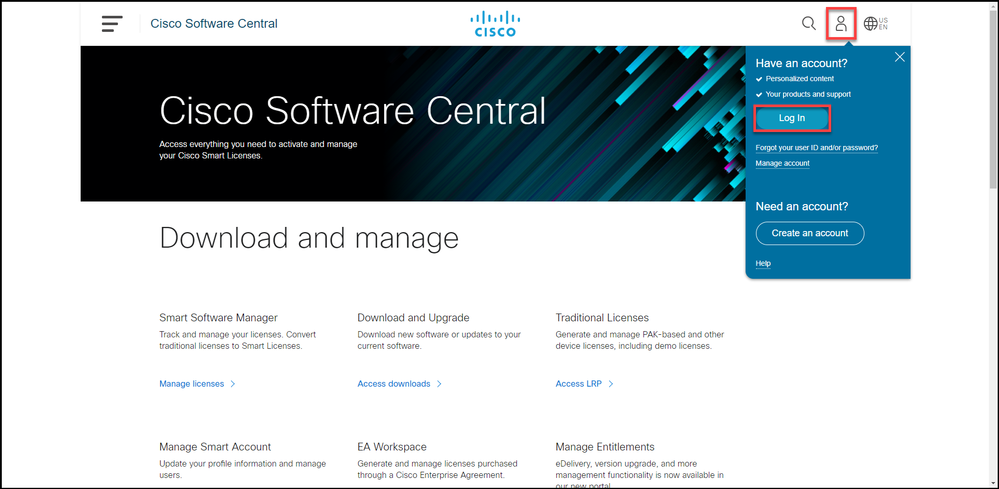
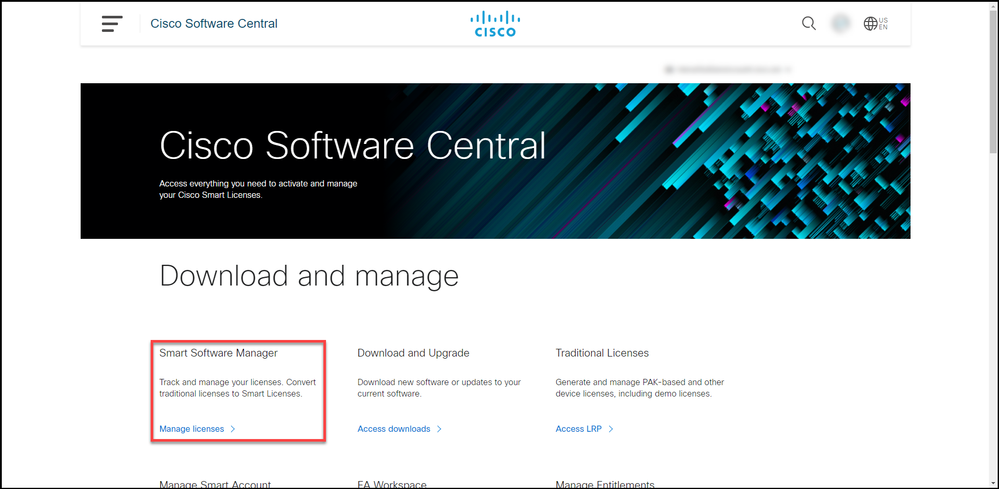
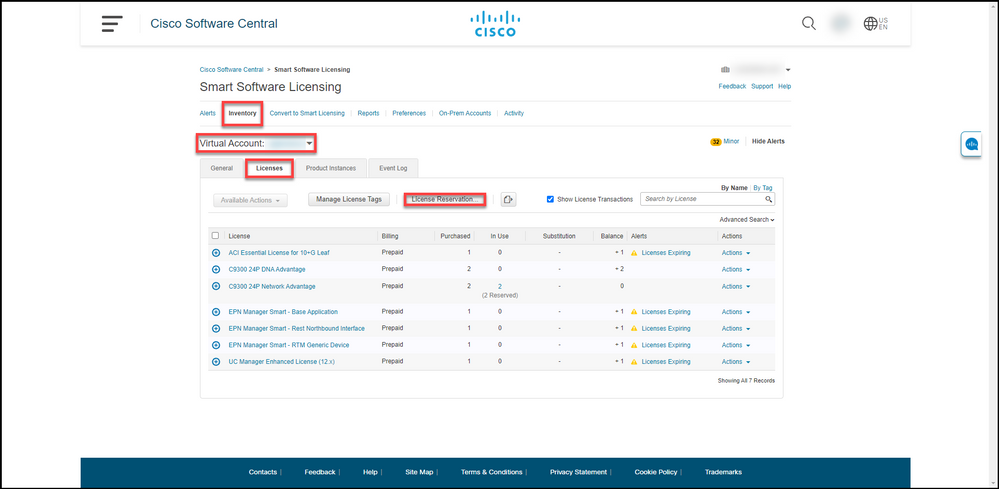
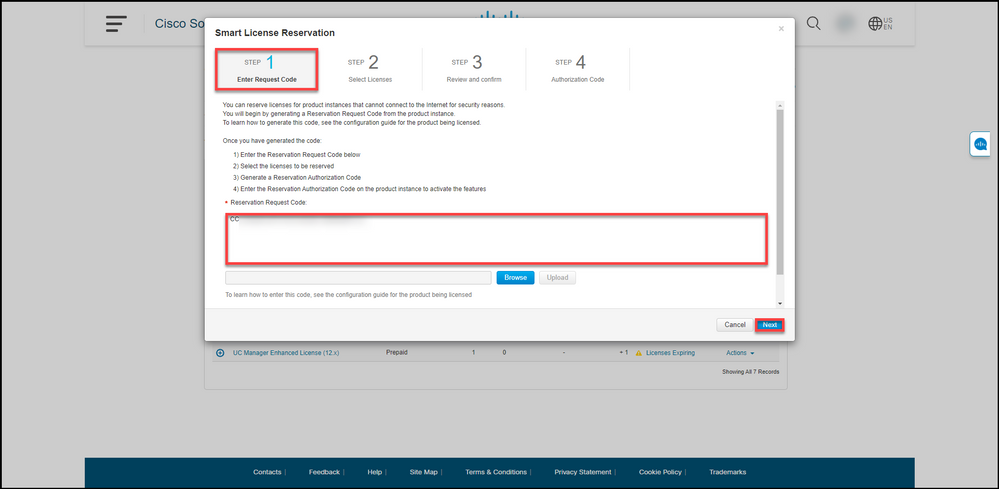
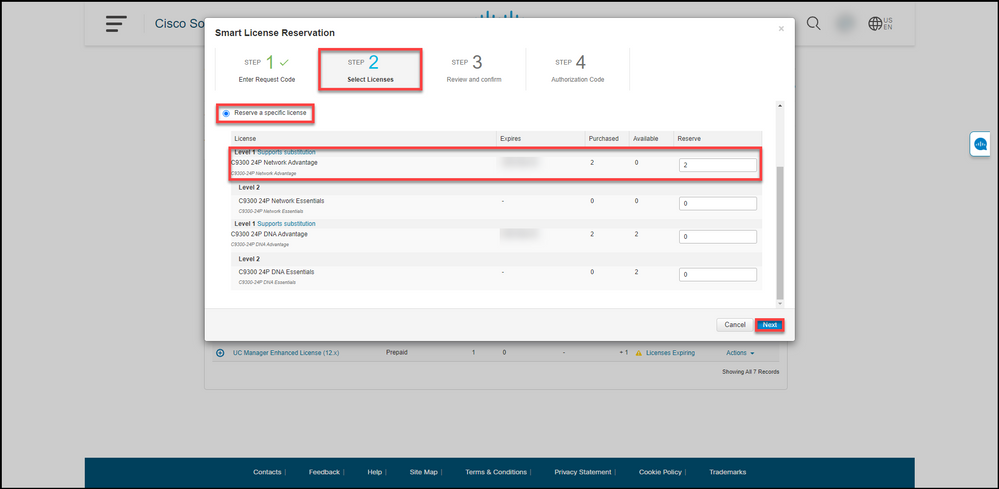

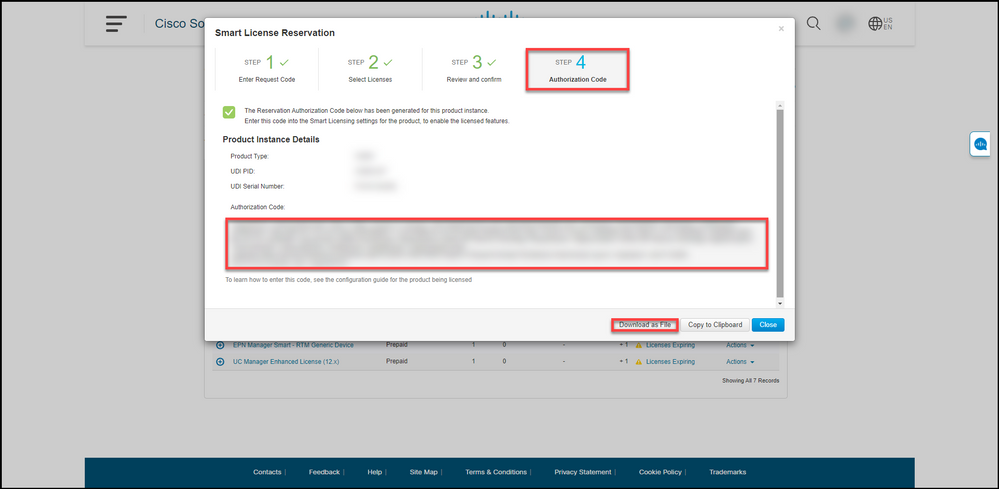
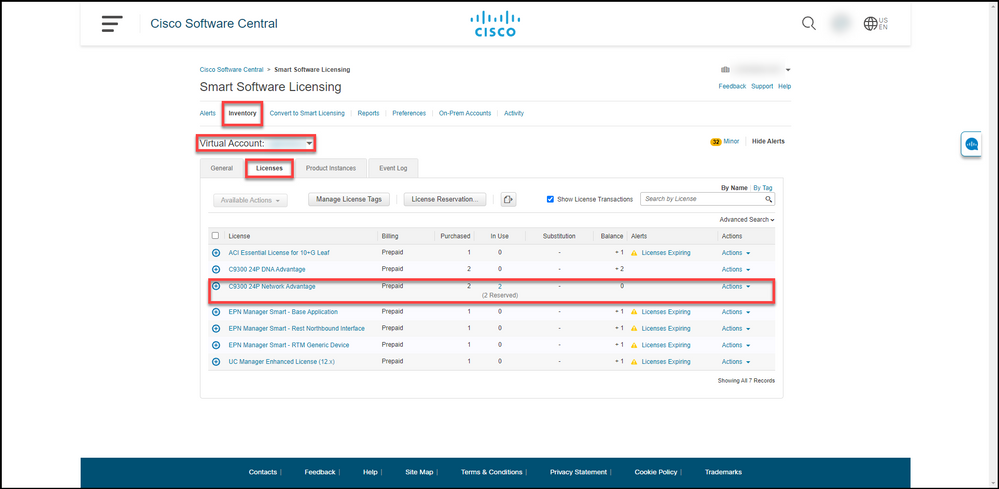
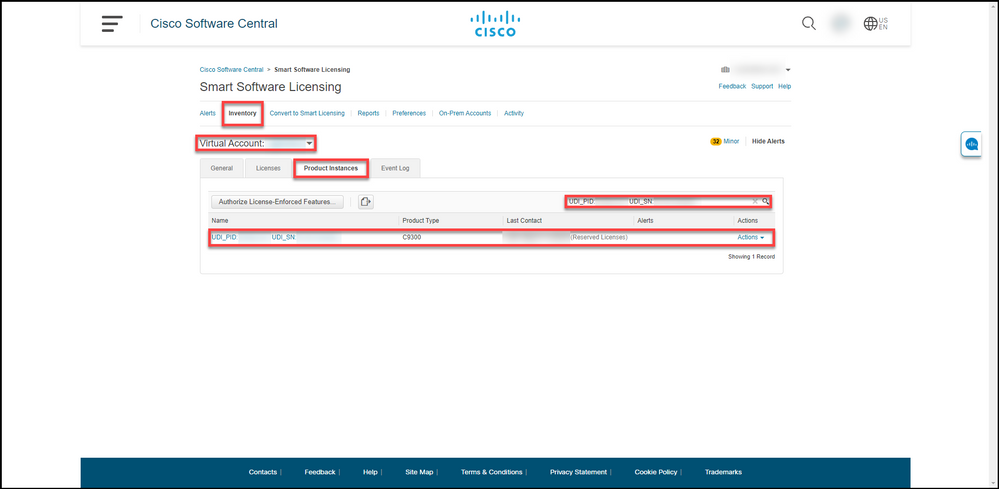
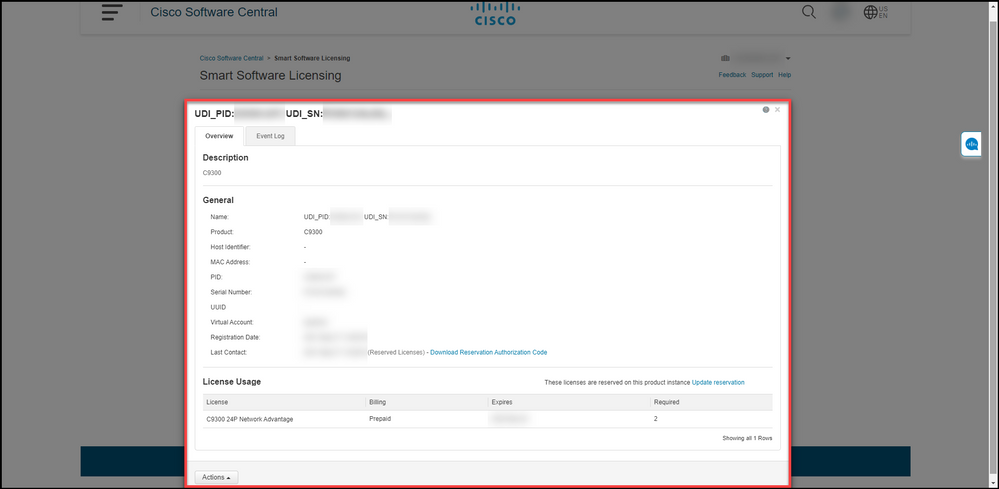
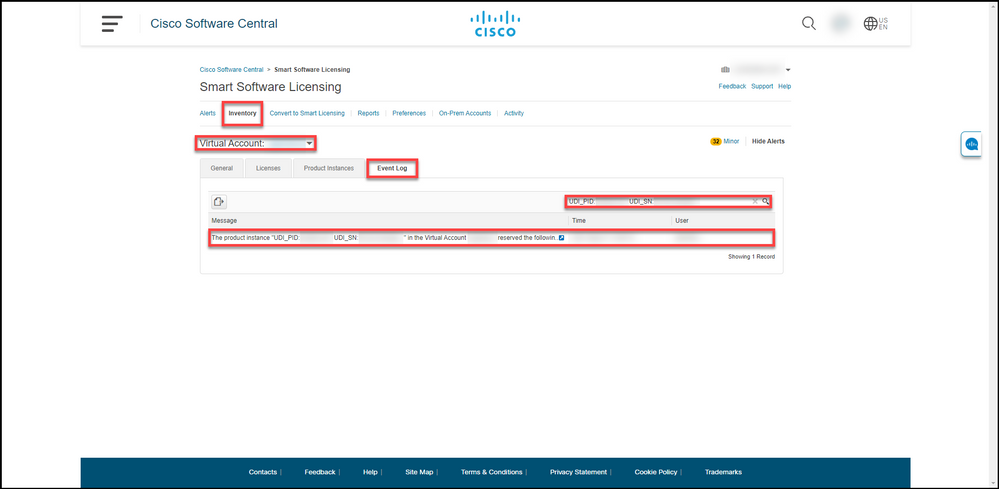
 Feedback
Feedback