Implante o plug-in remoto do HyperFlex - Guia de implantação
Opções de download
Linguagem imparcial
O conjunto de documentação deste produto faz o possível para usar uma linguagem imparcial. Para os fins deste conjunto de documentação, a imparcialidade é definida como uma linguagem que não implica em discriminação baseada em idade, deficiência, gênero, identidade racial, identidade étnica, orientação sexual, status socioeconômico e interseccionalidade. Pode haver exceções na documentação devido à linguagem codificada nas interfaces de usuário do software do produto, linguagem usada com base na documentação de RFP ou linguagem usada por um produto de terceiros referenciado. Saiba mais sobre como a Cisco está usando a linguagem inclusiva.
Sobre esta tradução
A Cisco traduziu este documento com a ajuda de tecnologias de tradução automática e humana para oferecer conteúdo de suporte aos seus usuários no seu próprio idioma, independentemente da localização. Observe que mesmo a melhor tradução automática não será tão precisa quanto as realizadas por um tradutor profissional. A Cisco Systems, Inc. não se responsabiliza pela precisão destas traduções e recomenda que o documento original em inglês (link fornecido) seja sempre consultado.
Contents
Introdução
Este documento descreve como implantar o Cisco HyperFlex Remote Plugin Appliance.
Pré-requisitos
Requisitos
A Cisco recomenda que você tenha conhecimento sobre estes tópicos:
- HyperFlex
- vCenter
- Redes
- DNS
Componentes Utilizados
As informações neste documento são baseadas nestas versões de software e hardware:
- HyperFlex Connect 5.0.2d
- Cluster Padrão Hyperflex
- VMware vCenter, 8.0.2.00100
- VMware ESXi, 7.0.3, 21930508
- Dispositivo de plug-in remoto Cisco HyperFlex 3.0.0.1173
- WinSCP 6.1.1 (Compilação 13736)
O procedimento executado neste documento foi criado a partir dos dispositivos em um ambiente de laboratório específico. Todos os dispositivos utilizados neste documento foram iniciados com uma configuração (padrão) inicial. Se a rede estiver ativa, certifique-se de que você entenda o impacto potencial de qualquer comando.
Informações de Apoio
A arquitetura de plug-in vCenter Remoto do vSphere Client foi projetada para integrar a funcionalidade de plug-in ao vSphere Client sem a necessidade de execução no vCenter Server. Isso fornece isolamento de plug-in e permite dimensionamento horizontal de plug-ins que operam em grandes ambientes vSphere.
A principal diferença entre o plug-in local e remoto é que o plug-in local armazena todos os seus arquivos no próprio vCenter, enquanto o plug-in remoto armazena os arquivos em um dispositivo.
Começando com o vSphere 8.0.0, a única arquitetura suportada nas versões do vSphere é o plug-in remoto.
Tabela 1. Matriz de compatibilidade do dispositivo de plug-in remoto Cisco Hyperflex
| Versão do plug-in do vCenter |
Cisco Hyperflex Release |
Versão do ESXi |
versão do vCenter |
| 3.0.0 e posterior |
4.0 (2f) e posterior |
6.7 u3 e posterior |
7.0 e posterior |
A implantação é uma instalação baseada em OVA com uma imagem do Cisco Secure Linux.
O Cisco Hyperflex Remote Plugin pode ser feito de duas maneiras.
- Implantação através do vCenter.
- Implantação diretamente em um host ESXi independente.

Observação: o método de implantação recomendado é através do vCenter
Uma vez implantado, o equipamento terá a configuração descrita nas Tabelas 2 e 3.
Tabela 2. Configuração de hardware da VM
| CPU |
1 vCPUs |
| Memória |
8 GB |
| Disco rígido 1 |
48.83 GB |
| Adaptador de rede |
1 |
Tabela 3. Configuração do software da VM
| SO convidado |
Ubuntu Linux 20.04.6 LTS Linux seguro da Cisco |
| Compatibilidade |
Máquina virtual ESXi 6.7 U2 |
| Ferramentas VMware |
open-vm-tools 11.3.0.29534 (build-18090558) |
Procedimento
Etapa 1. Faça o download do plug-in OVA para VMware vCenter do Cisco HyperFlex HTML no site de download do software Cisco.
Para fazer isso, navegue para Downloads Home > Infraestrutura hiperconvergente > Plataforma de dados Hyperflex HX > Plug-in vCenter Remoto Hyperflex - 3.0.0.
 Site de downloads da Cisco
Site de downloads da Cisco
Etapa 2. Faça login no vCenter e selecione o host em que deseja implantar o dispositivo de Plug-in remoto. Clique com o botão direito no host e clique em Implantar modelo OVF
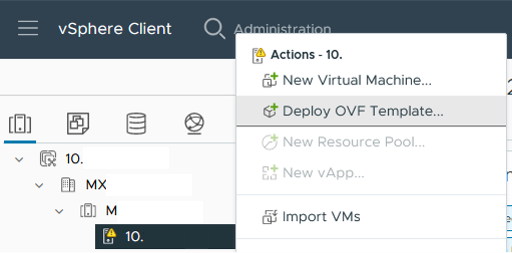 Implantar modelo OVF
Implantar modelo OVF
Etapa 3. Selecione a opção Arquivo local e carregue o arquivo HTML5-remote-plugin-Appliance-3.0.0-1173.ova, clique em Avançar.
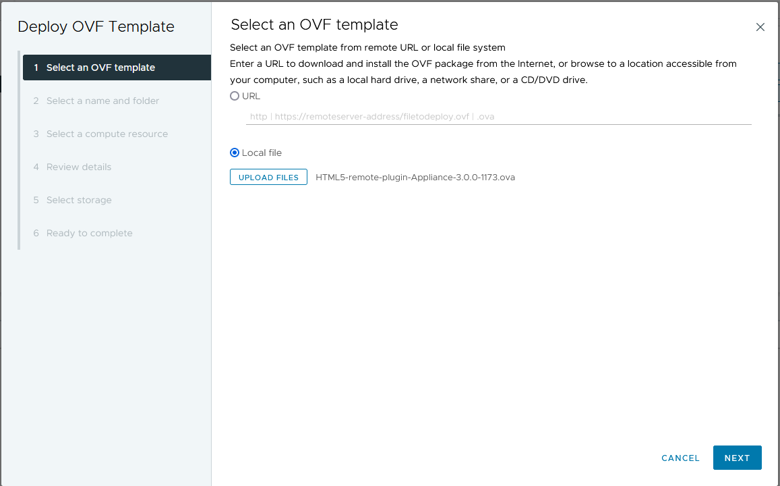 Selecionar um modelo OVF
Selecionar um modelo OVF
Etapa 4. Selecione o nome da máquina virtual e selecione um local para a máquina virtual, clique em Avançar.
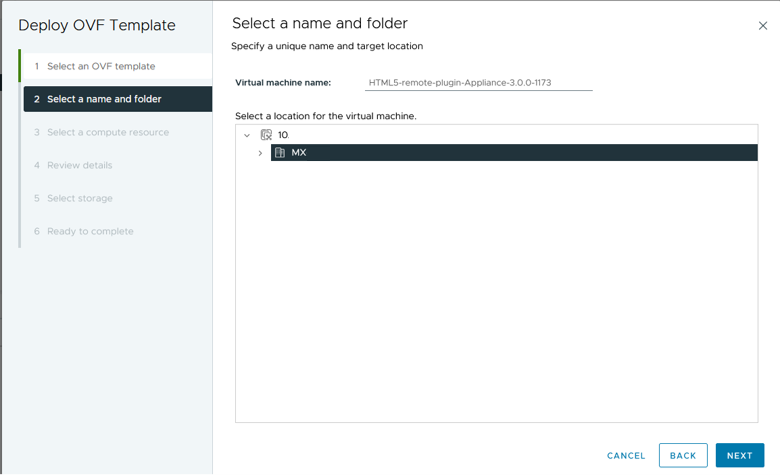 Selecionar nome e pasta da VM
Selecionar nome e pasta da VM
Etapa 5. Selecione um servidor (host ESXi) para a implantação e clique em Avançar.
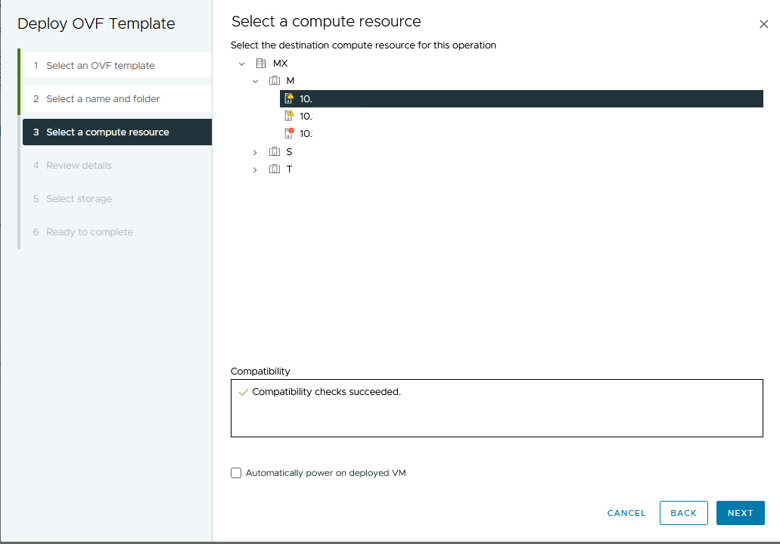 Selecionar servidor
Selecionar servidor
Etapa 6. Na seção Revisar detalhes, você verá estes avisos:
- O pacote OVF contém opções de configuração avançadas, o que representa um risco potencial à segurança. Revise as opções de configuração avançadas. Clique em Avançar para aceitar as opções de configuração avançadas.
- O certificado não é confiável.
Você pode ignorar esses avisos com segurança, clicar em Ignorar e, em seguida, clicar em Próximo
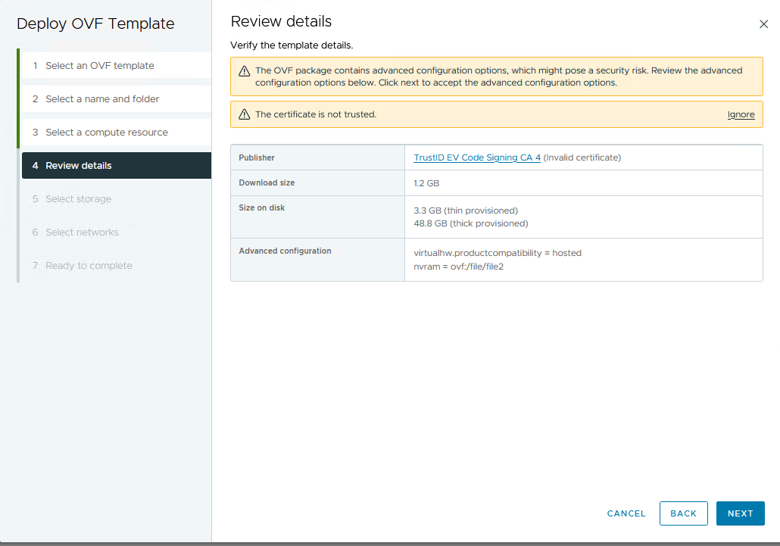 Analisar detalhes
Analisar detalhes
Passo 7. Selecione o armazenamento de dados e selecione o formato de disco (provisionamento thin ou thick), clique em Next
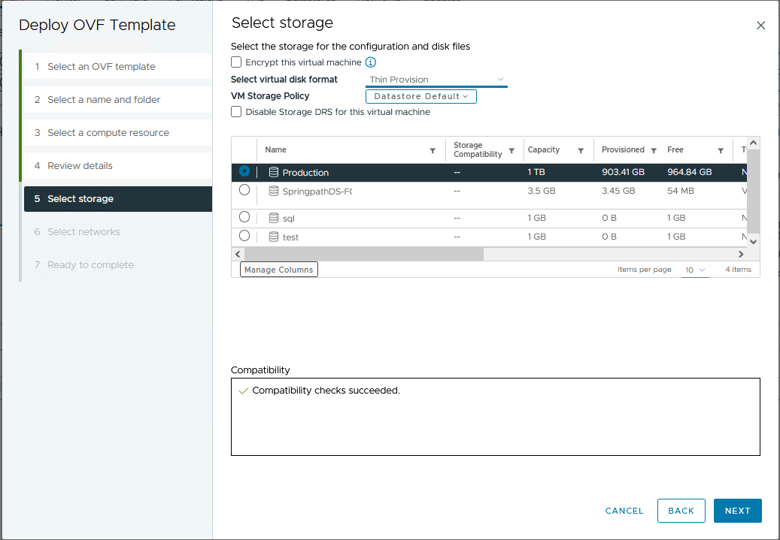 Selecionar armazenamento de dados
Selecionar armazenamento de dados
Etapa 8. Selecione o grupo de portas para a interface de rede da VM e clique em Avançar
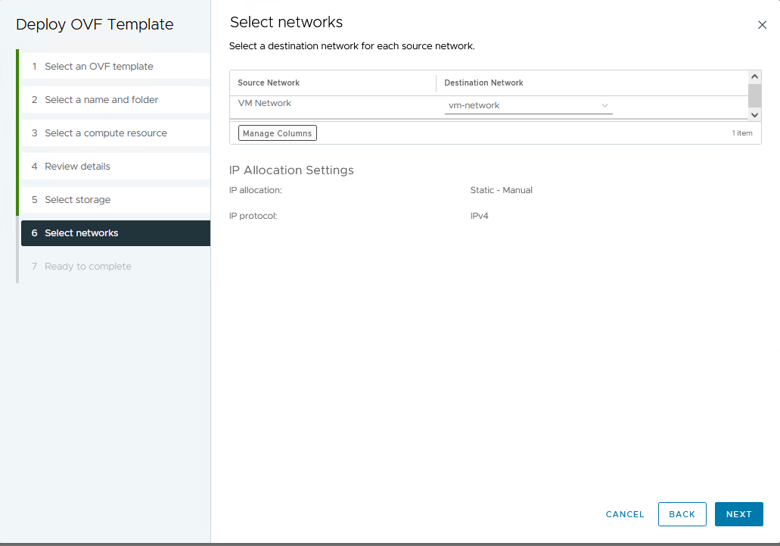 Selecionar redes
Selecionar redes
Etapa 9. Revise suas seleções antes de concluir o assistente e clique em Concluir.
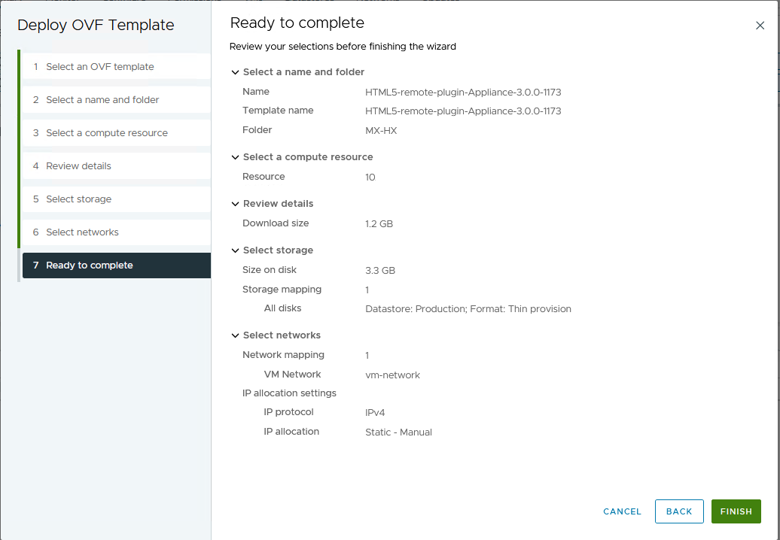 Revisar suas seleções
Revisar suas seleções
Etapa 10. Observe o progresso na guia Tarefas recentes do vCenter
 Tarefas Recentes do vCenter
Tarefas Recentes do vCenter
Etapa 11. Ligue o dispositivo virtual do Hypeflex Remote Plugin. Após o processo de inicialização inicial, um prompt de login será exibido. Use essas credenciais para fazer login.
- Nome de usuário padrão: vcp-admin
- Senha padrão: C^scohxplugin@1984

Observação: não há suporte para a criação de usuários adicionais ou para o uso do usuário raiz.

Cuidado: para obter acesso à GUI da Web, você precisa alterar a senha padrão. Caso contrário, você receberá esta mensagem de erro:
O login usando a senha padrão de fábrica está desativado por motivos de segurança. Altere a senha padrão de fábrica via login/console ssh e tente fazer login com a nova senha.
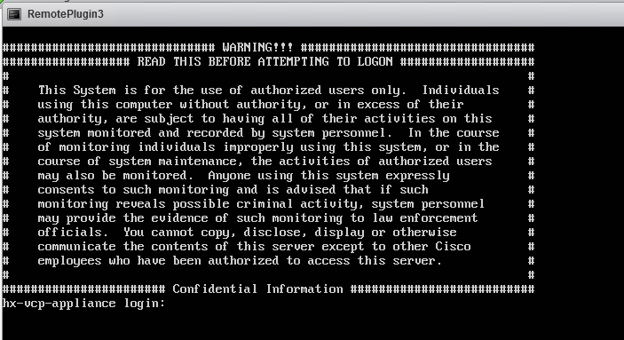 Tela de login do console
Tela de login do console
Configurar Endereço IP de Gerenciamento
Por padrão, o equipamento obtém um endereço IP de um servidor DHCP disponível no Portgroup/VLAN onde a vnic foi atribuída.
Depois de fazer login no equipamento, você pode encontrar o endereço IPv4 atribuído.
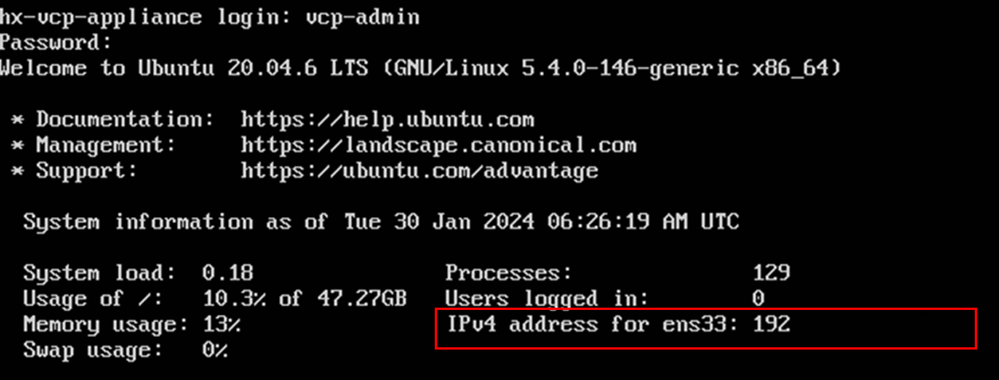 Endereço IP atual
Endereço IP atual
É recomendável configurar um endereço IP estático para o dispositivo virtual. Para fazer isso, use o comando hx-ip-address-change e siga o assistente de configuração.
 Alterar endereço IP
Alterar endereço IP
Verifique o endereço IP configurado usando o comando ifconfig.
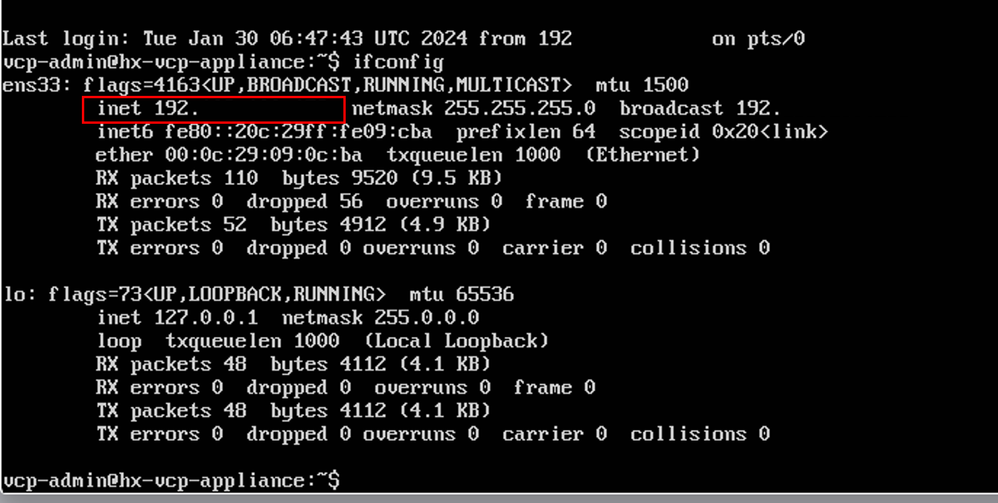 Verificar endereço IP
Verificar endereço IP
Alterar senha
Você pode alterar a senha atual do usuário vpc-admin usando o comando passwd vcp-admin fornecendo a senha atual e a Nova senha.
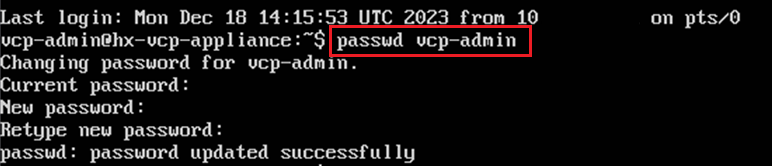 Alterar senha
Alterar senha
Registrar um vCenter
O registro do vCenter no Cisco Hyperflex Remote Plugin Appliance é baseado na interface do usuário.

Cuidado: os usuários com um firewall ativo precisam verificar se as portas 433, 9443 e 22 estão abertas e permitir que o tráfego entre o vCenter e o Remote Plugin Appliance passe ou saia.
Etapa 1. Insira o IP no navegador (https://ip) para abrir a IU de gerenciamento do servidor de plug-ins. Faça login com o usuário vcp-admin e sua nova senha atual.
 Tela de login do dispositivo de plug-in vCenter remoto Hyperflex
Tela de login do dispositivo de plug-in vCenter remoto Hyperflex

Dica: para verificar a versão atual do aplicativo e as versões compatíveis do vCenter, depois de fazer login com êxito, clique no Gear no canto superior direito da tela.
Etapa 2.. Depois de fazer login, clique no botão REGISTER no painel principal.
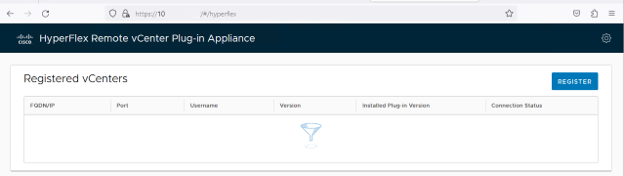 Painel principal
Painel principal
Etapa 3. Clique no botão REGISTER para adicionar as informações do vCenter onde você deseja implantar o plug-in remoto. Forneça o endereço IP, a porta (443 por padrão) e o nome de usuário do vCenter com privilégios suficientes para executar a implantação. Clique em Next
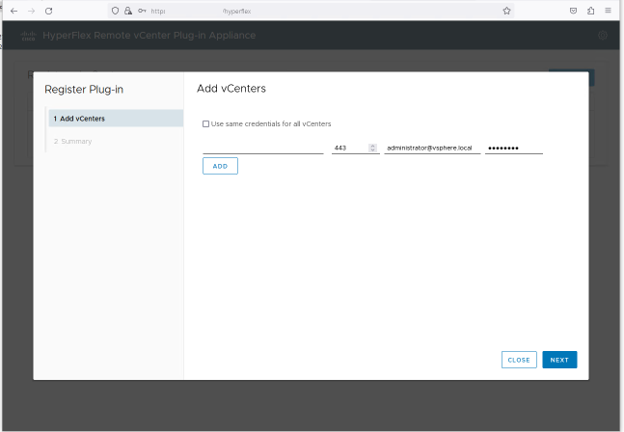 Adicionar vCenters
Adicionar vCenters
Etapa 4. O sistema executa um teste de conectividade e aparece on-line se puder acessar o vCenter com as informações fornecidas. Para prosseguir com o registro, clique no botão verde REGISTER
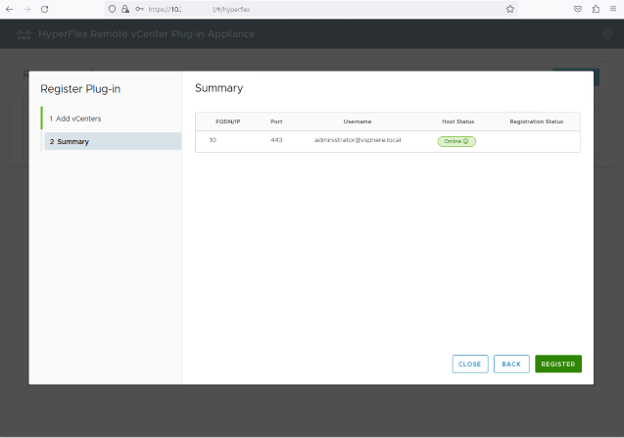 Adicionar resumo do vCenter
Adicionar resumo do vCenter
Etapa 5. Confirme se o vCenter configurado está na lista de vCenters registrados.

Observação: clique no menu de três pontos à esquerda de um vCenter registrado se desejar atualizar a versão do plug-in instalado atualmente instalada nesse vCenter ou cancelar o registro do vCenter.
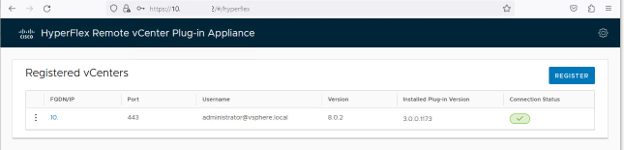 vCenters registrados
vCenters registrados
Etapa 6. Verifique no vCenter se o plug-in foi implantado com êxito. Duas tarefas estão visíveis e marcadas como concluídas. "Baixar plug-in" e "Implantar plug-in".
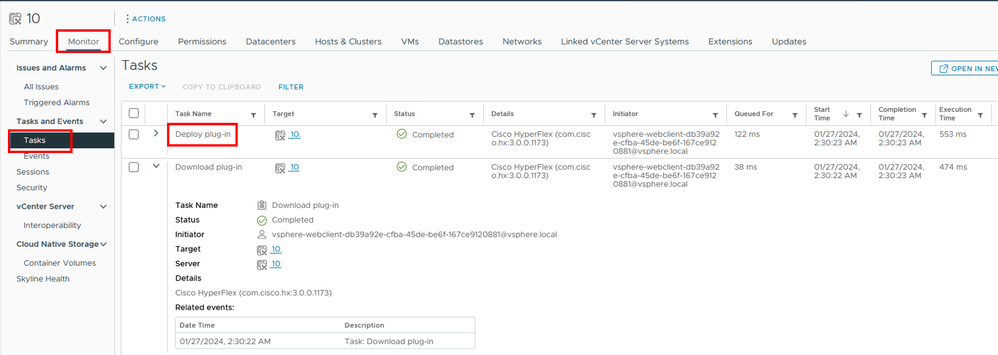 Verificar tarefas de Implantação no vCenter
Verificar tarefas de Implantação no vCenter
Passo 7. Verifique se o plug-in está registrado na aba Plug-ins do cliente de administração do vCenter. Como você pode ver, o tipo de plug-in é Remoto e implantado com êxito.
 Verificar se o plug-in está instalado
Verificar se o plug-in está instalado
Etapa 8. Para visualizar as opções do plug-in Cisco HyperFlex HTML5 na interface do usuário do vSphere, faça logoff e logon novamente no vCenter. Depois de fazer login novamente, clique com o botão direito do mouse no cluster Hyperflex para encontrar na parte inferior o plugin Cisco Hyperflex
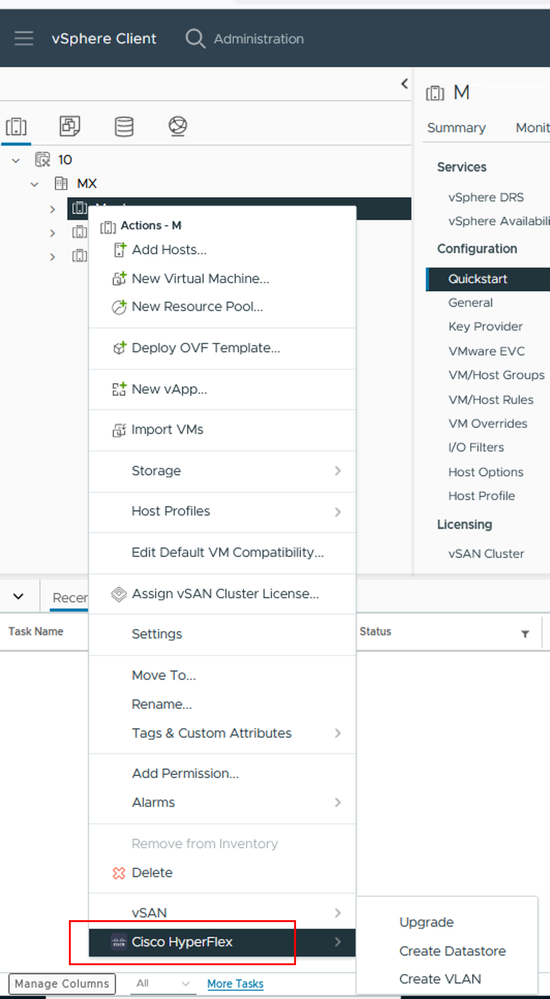 Verificar a disponibilidade do plug-in
Verificar a disponibilidade do plug-in
Etapa 9. Verifique se os clusters foram descobertos pelo plug-in. No vCenter, clique no menu Hamburguer e no plugin Cisco Hyperflex
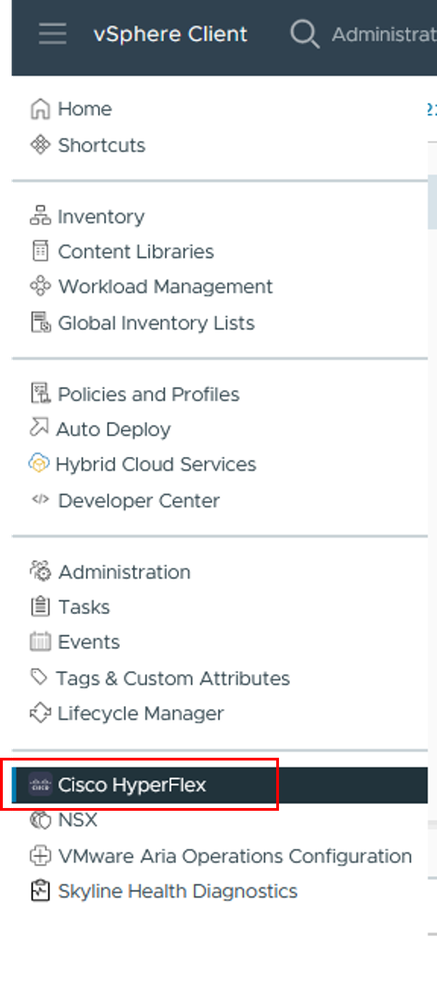 Acessando o plug-in
Acessando o plug-in
Etapa 10. Na seção do plug-in Cisco Hyperflex, você pode encontrar o cluster Hyperflex atual detectado pelo plug-in. Se o seu cluster não estiver na lista, clique em Examinar novamente.
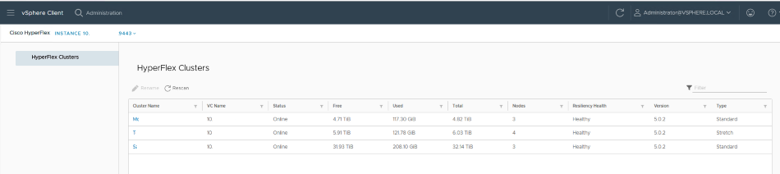 Lista de clusters Hyperflex descobertos
Lista de clusters Hyperflex descobertos

Observação: a configuração e a funcionalidade de recurso para o plug-in Remoto e Local são idênticas. Para obter mais informações sobre qualquer recurso, consulte a seção Plug-in Cisco HyperFlex HTML5 para VMware vCenter disponível no Guia de Administração da Plataforma de Dados Cisco HyperFlex, Versão 5.5, link disponível na seção Informações relacionadas.
Troubleshooting
Família de hardware sem suporte
Se você tentar instalar em uma versão mais antiga, como o ESXi 6.5, na última etapa da implementação você receberá este erro:
Linha 26: Família de hardware 'vmx-15' sem suporte
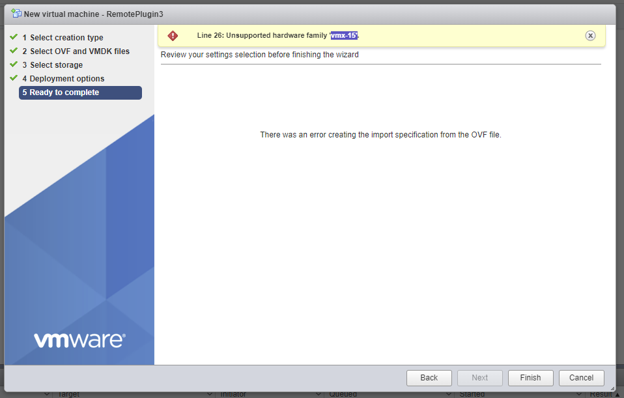 Erro de hardware não suportado
Erro de hardware não suportado
Isso ocorre devido à versão de hardware virtual usada pela VM, que é necessária para implantar no ESXi 6.7 U2 ou superior.
É importante observar que uma VM de versão 15 do hardware não pode ser movida para um host em uma versão anterior do ESXi, incluindo ESXi 6.7u1, ESXi 6.7, ESXi 6.0 etc., pois essas versões anteriores do ESXi não são compatíveis com a nova versão do hardware. Da mesma forma, o vCenter 6.7 ou o vCenter 6.7u1 podem ser usados para gerenciar hosts ESXi 6.7u2, desde que as VMs da versão de hardware 15 não estejam em uso. Para clientes que desejam criar, executar e gerenciar VMs de hardware versão 15, os hosts ESXi no cluster e o vCenter precisam ser atualizados para pelo menos 6,7u2.
Para obter mais detalhes, consulte o artigo da VMware: Virtual machine hardware versions (KB 1003746)
Uma imagem de disco necessária estava ausente
Se você tentar implantar usando o arquivo OVA diretamente em um host com ESXi 6.7 U2 ou superior, na última etapa antes de iniciar a implantação, você receberá o aviso 'Uma imagem de disco necessária estava ausente'.
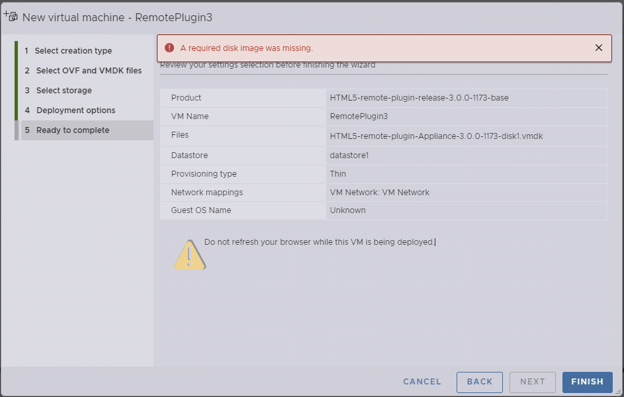 Erro de ausência de uma imagem de disco necessária
Erro de ausência de uma imagem de disco necessária
Para atenuar este aviso é necessário descompactar o arquivo OVA 'HTML5-remote-plugin-Appliance-3.0.0-1173.ova', para isso você pode usar o descompactador de sua escolha, como 7zip.
Dentro da pasta descompactada você encontra esta lista de arquivos:
- HTML5-remote-plugin-Appliance-3.0.0-1173.cert
- HTML5-remote-plugin-Appliance-3.0.0-1173.mf
- HTML5-remote-plugin-Appliance-3.0.0-1173.ovf
- HTML5-remote-plugin-Appliance-3.0.0-1173-disk1.vmdk
- HTML5-remote-plugin-Appliance-3.0.0-1173-file1.nvram
Os arquivos necessários para a implantação são:
- HTML5-remote-plugin-Appliance-3.0.0-1173.ovf
- HTML5-remote-plugin-Appliance-3.0.0-1173-disk1.vmdk
- HTML5-remote-plugin-Appliance-3.0.0-1173-file1.nvram
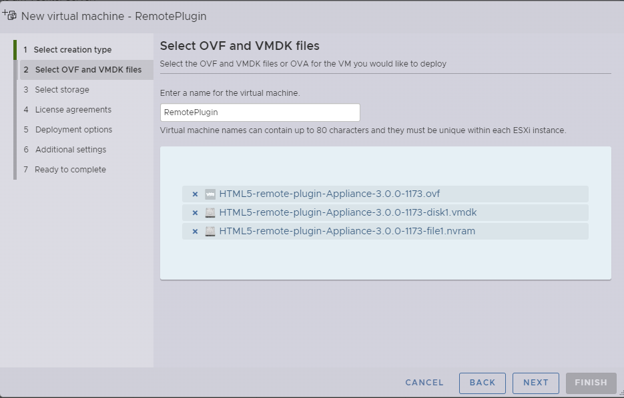 Fornecendo arquivos necessários
Fornecendo arquivos necessários
Quando você fornecer os três arquivos, o aviso será eliminado
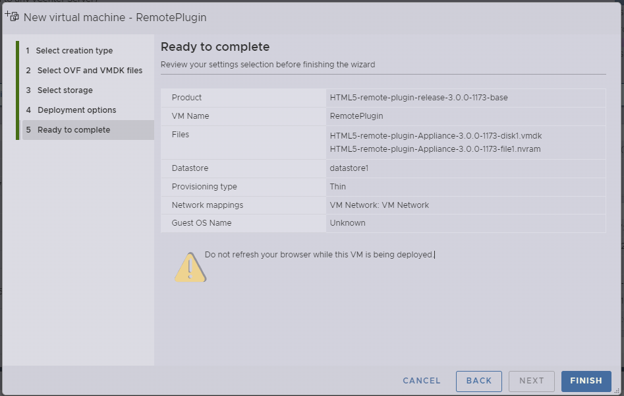 Pronto para concluir
Pronto para concluir
Integração do vCenter
Etapa 1. Verifique se a comunicação é permitida em direção à porta TCP 443 do FQDN (requer ter configurado o DNS no dispositivo) ou ao endereço IP do vCenter, em caso de falha de comunicação isso pode ser visto na coluna Status do host.
Etapa 2. Verifique se a versão do vCenter é 7.0 ou superior. Se você tentar se registrar com uma versão incompatível, uma mensagem 'Falhou' será exibida no status Registro. Colocando o mouse sobre a caixa vermelha por um curto período, ele mostra uma descrição da mensagem de erro. Nesta imagem, você pode ver um exemplo de mensagem de falha ao integrar o plug-in do VM Remote com o Vcenter devido a uma versão incompatível
 Versão incompatível do vCenter
Versão incompatível do vCenter
Assistência adicional
Se precisar de suporte adicional com relação à implementação ou integração, você deve entrar em contato com o TAC da Cisco e anexar os arquivos de registro necessários.
Geração de pacote de suporte
A geração de pacotes de suporte estará disponível apenas se você tiver pelo menos um vCenter registrado no Cisco Hyperflex Remote Plugin Virtual Appliance.
Atualmente, a geração do pacote de suporte é feita por meio da linha de comando. Você precisa fazer login no console do equipamento (ou usar SSH) e executar o comando hx-plugin-supportbundle, por padrão, o pacote de suporte é salvo no diretório /var/log/plugin_support/ .
O usuário pode especificar o FQDN do vCenter ou o endereço IP para continuar com a geração do pacote de suporte.

Observação: as credenciais de usuário raiz do vCenter selecionado são necessárias para gerar o pacote de suporte.
Etapa 1. Use SSH no dispositivo virtual do plug-in remoto do HyperFlex, faça login e execute o comando hx-plugin-supportbundle; isso gera um arquivo tar com logs do vCenter e logs do dispositivo do plug-in remoto do Hyperflex
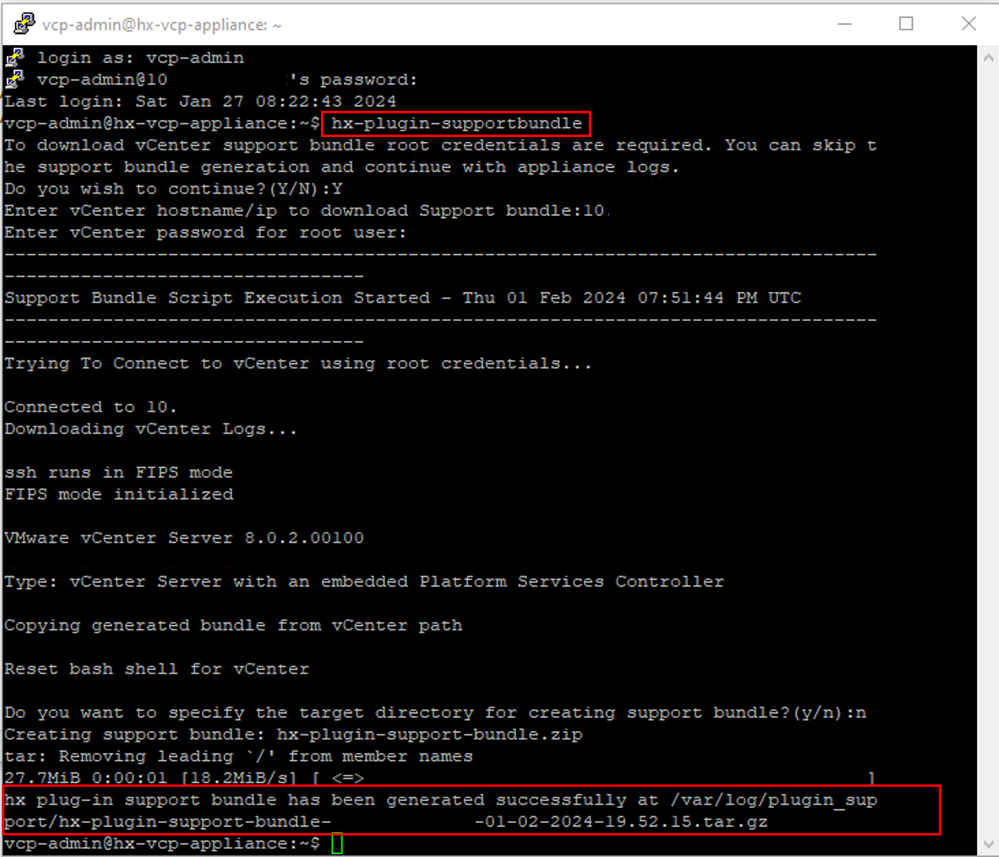 Geração de pacote de suporte
Geração de pacote de suporte
Etapa 2. Estabeleça uma conexão SCP com o Plug-in Remoto da VM; para isso, você pode usar software como WinSCP
- Protocolo de arquivo: SCP
- Nome do host: [[ip.address.remotepluginappliance]
- Número da porta: 22
- Nome de usuário: vcp-admin
- Senha: [your-configured-password]
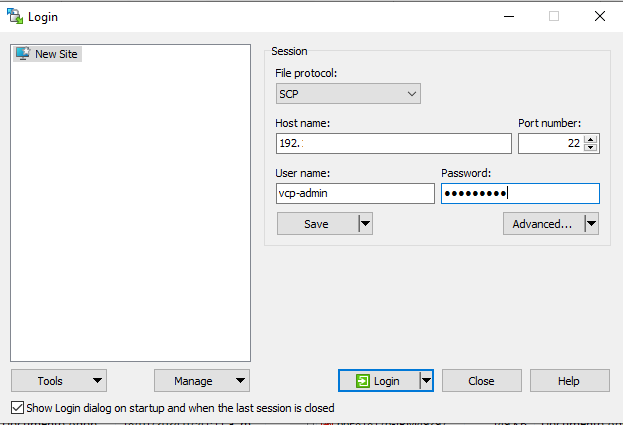 Parâmetros de conexão SCP
Parâmetros de conexão SCP
Etapa 3. Navegue até o diretório /var/log/plugin_support/ e baixe o arquivo do pacote de suporte.
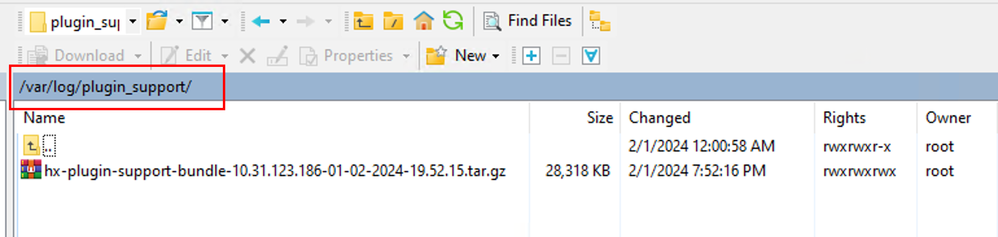 Localização do pacote de suporte
Localização do pacote de suporte
Coletar logs manualmente do dispositivo de plug-in remoto Cisco HyperFlex
Se você não puder registrar nenhum vCenter no dispositivo, não será possível gerar um pacote de suporte. É necessária uma coleta manual dos arquivos de log.
Etapa 1. Estabeleça uma conexão SCP com o Plug-in Remoto da VM; para isso, você pode usar software como WinSCP
- Protocolo de arquivo: SCP
- Nome do host: [ip.address.remotepluginappliance]
- Número da porta: 22
- Nome de usuário: vcp-admin
- Senha: [your-configured-password]
Etapa 2. Depois de fazer login, você se encontrará automaticamente no caminho /home/vcp-admin, vá para o diretório raiz e, em seguida, para os caminhos indicados para coletar esses arquivos de log:
- /var/log/auth.log
- /var/log/audit/audit.log
- /var/log/cisco/hx-plugin.log
- /var/log/cisco/hx-plugin-install.log
- /var/log/cisco/plugin-config.log
- /var/log/cisco/plugin-server.log
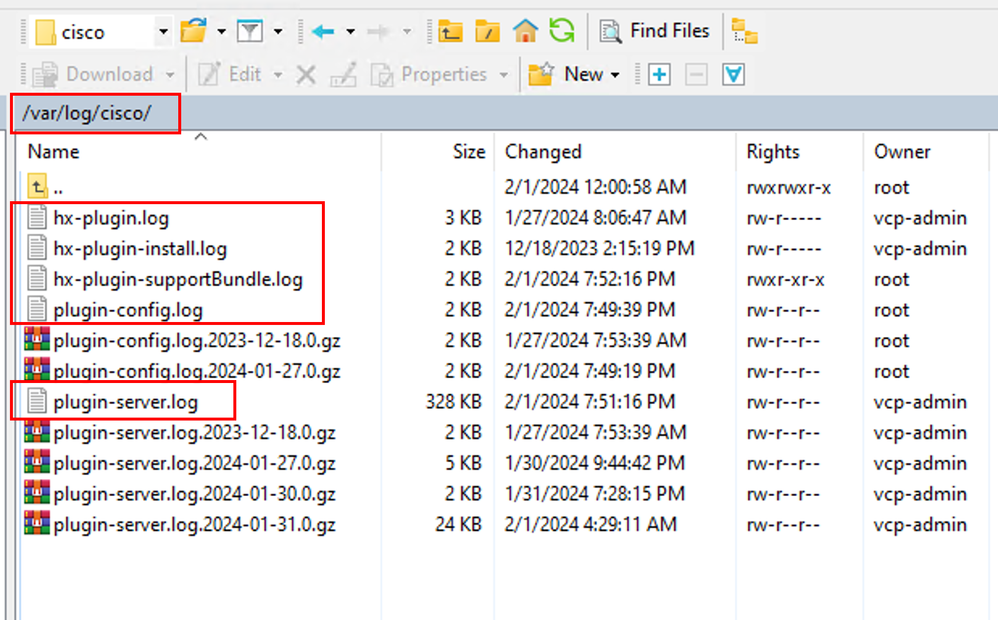 Local dos logs da Cisco
Local dos logs da Cisco
Etapa 3. Carregue os arquivos de log para sua solicitação de serviço atual. As etapas para carregar os arquivos para o caso estão no link "Customer File Uploads to Cisco Technical Assistance Center" disponível na seção Related information.
Informações Relacionadas
Carregamentos de arquivo do cliente no Cisco Technical Assistance Center
Guia de administração da plataforma de dados Cisco HyperFlex, versão 5.5
Histórico de revisões
| Revisão | Data de publicação | Comentários |
|---|---|---|
1.0 |
09-Feb-2024 |
Versão inicial |
Colaborado por engenheiros da Cisco
- Walter GuzmanEngenheiro de consultoria técnica
Contate a Cisco
- Abrir um caso de suporte

- (É necessário um Contrato de Serviço da Cisco)
 Feedback
Feedback