Configurar Compartilhamento NFS para Uso como Armazenamento para Gravador CMS
Opções de download
Linguagem imparcial
O conjunto de documentação deste produto faz o possível para usar uma linguagem imparcial. Para os fins deste conjunto de documentação, a imparcialidade é definida como uma linguagem que não implica em discriminação baseada em idade, deficiência, gênero, identidade racial, identidade étnica, orientação sexual, status socioeconômico e interseccionalidade. Pode haver exceções na documentação devido à linguagem codificada nas interfaces de usuário do software do produto, linguagem usada com base na documentação de RFP ou linguagem usada por um produto de terceiros referenciado. Saiba mais sobre como a Cisco está usando a linguagem inclusiva.
Sobre esta tradução
A Cisco traduziu este documento com a ajuda de tecnologias de tradução automática e humana para oferecer conteúdo de suporte aos seus usuários no seu próprio idioma, independentemente da localização. Observe que mesmo a melhor tradução automática não será tão precisa quanto as realizadas por um tradutor profissional. A Cisco Systems, Inc. não se responsabiliza pela precisão destas traduções e recomenda que o documento original em inglês (link fornecido) seja sempre consultado.
Contents
Introduction
Este documento descreve como configurar e definir uma pasta de compartilhamento NFS (Network File System) a ser usada como armazenamento de gravador do Cisco Meeting Server (CMS).
Contribuído por Octavio Miralrio, engenheiro do Cisco TAC.
Prerequisites
Requirements
A Cisco recomenda que você conheça estes tópicos:
- Serviço de gravador configurado no CMS
- servidor Windows
Componentes Utilizados
As informações neste documento são baseadas nas seguintes versões de software e hardware:
- CMS versão 2.3
- Windows Server 2012 R2
The information in this document was created from the devices in a specific lab environment. All of the devices used in this document started with a cleared (default) configuration. Se a rede estiver ativa, certifique-se de que você entenda o impacto potencial de qualquer comando.
Configurar
Diagrama de Rede
A imagem fornece um exemplo de um diagrama de rede;
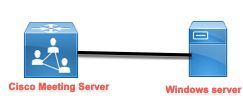
Configurações
Etapa 1. Adicione um segundo disco rígido ao servidor.
- Com base no tipo de hardware usado, adicione um segundo disco rígido ao servidor Windows, por exemplo, um segundo disco rígido de 120 GB.
- Abra a interface do servidor Windows e navegue até Server Manager > Tools > Computer Management.
- No Gerenciamento do computador, selecione a opção Gerenciamento de disco no painel esquerdo.
- O painel direito mostra os volumes disponíveis no servidor Windows.
- O novo volume mostra uma seta vermelha, o que significa que o volume está off-line, como mostrado na imagem:

- Clique com o botão direito do mouse no novo disco e selecione Online.
- Depois que o disco estiver on-line, a seta vermelha desaparece e o disco está pronto para ser formatado como um novo volume.
Etapa 2. Formate o disco como novo volume.
- Clique com o botão direito do mouse no lado em branco e selecione Novo volume simples.
- Siga o assistente; a maioria das configurações pode ser deixada como padrão.
- Especifique o tamanho do volume, selecione o tamanho caso nem todo o tamanho seja usado para o volume; o padrão é o tamanho máximo, nesse caso, 120 GB, como mostrado na imagem:

- Atribua a letra da unidade, selecione a letra do dispositivo, neste caso E, como mostrado na imagem:

- Altere o nome do volume por algo amigável, como mostrado na imagem:
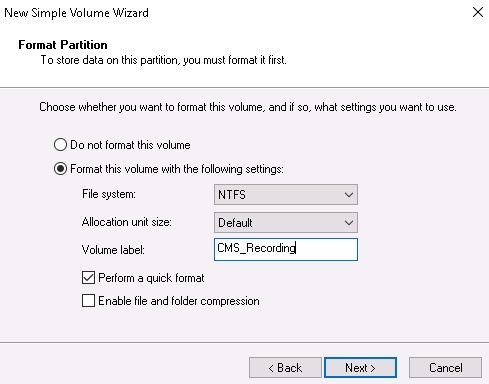
- Quando o Assistente terminar, o novo volume estará pronto para ser usado, como mostrado na imagem:

Etapa 3. Instalar Função NFS no servidor Windows.
- Abra o Server Manager na interface do servidor Windows.
- Navegue até Gerenciar > Adicionar funções e recursos.
- Na página Selecionar funções de servidor, expanda a árvore Serviços de arquivo e armazenamento.
- Caso não estejam instalados, marque as caixas Servidor de arquivos, Servidor para NFS e Serviços de armazenamento, como mostrado na imagem:

- Continue e conclua a instalação.
- Quando o assistente terminar, selecione o sinalizador na parte superior direita do Server Manager.
- Certifique-se de que não são necessárias mais atividades, é necessário ver a Instalação bem-sucedida, como mostrado na imagem:

Etapa 4. Converta o novo volume em sistema NFS.
- Abra o Server Manager e selecione File and Storage Services.
- Selecione Compartilhamentos e Tarefa > Novo Compartilhamento, como mostrado na imagem:

- Selecione Compartilhamento NFS - Rápido.
- Selecione Avançar.
- Selecione Type a custom path.
- Digite o caminho para armazenar as gravações, como mostrado na imagem:

- Selecione Avançar.
- Insira as informações no campo Nome de compartilhamento. Esse nome é usado para configurar o gravador no CMS.

- Verifique se nenhuma das caixas de seleção Kerberos está selecionada.
- Selecione Ok quando o sistema avisar que o diretório foi criado.
- Marque as próximas caixas, como mostrado na imagem:
- Sem autenticação de servidor
- Ativar acesso de usuário não mapeado
- Permitir acesso Unix de usuário não mapeado

- Selecione Avançar.
- Na página Permissões de compartilhamento, selecione Adicionar.
Note: A permissão predefinida é Só de Leitura para todas as máquinas. O gravador deve ter acesso de leitura e gravação, para que você possa alterar o padrão para todas as máquinas ou adicionar regras específicas para o gravador. A melhor prática seria desativar o acesso a todas as máquinas por Adicionar um host, esse é o endereço IP do gravador.
- Na codificação de idioma, selecione ANSI.
- Em Permissões de Compartilhamento, selecione Ler/Gravar.
- Selecione Adicionar.
- Selecione Todas as máquinas.
- Na codificação de idioma, selecione ANSI.
- Em Permissões de Compartilhamento, selecione Sem acesso.
- Selecione Adicionar.

- Selecione Avançar.
- Na próxima página, selecione Avançar.
- Verifique se as informações estão corretas e selecione Create.
- Quando a configuração terminar, selecione Fechar.

Etapa 5. Defina as configurações de segurança na pasta NFS.
- No servidor Windows, navegue até o local da pasta, PC > Disco E > Gravação.
- Clique com o botão direito do mouse na pasta e selecione Propriedades, como mostrado na imagem:

- Selecione a guia Security (Segurança).
- Selecione Editar.
- Selecione Adicionar.
- Digite a palavra Todos e selecione Verificar nomes, como mostrado na imagem:
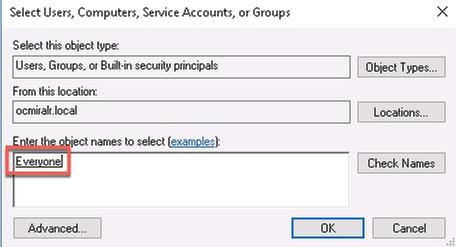
- Selecione Ok.
- Selecione a guia Permissões.
- Verifique se a permissão Permitir está marcada em Controle Completo para o grupo Todos, como mostrado na imagem:

- Selecione Ok.
- Selecione Ok para fechar a guia Propriedades.
Verificar
Use esta seção para confirmar se a sua configuração funciona corretamente.
- O serviço de gravação deve ser configurado anteriormente.
- Abra a CLI (Command Line Interface, interface de linha de comando) do CMS.
- Execute o comando gravador nfs <hostname/IP>:<diretory>.
- Use os valores do servidor NFS e o nome do diretório configurado anteriormente.
- Por exemplo: gravador nfs 10.1.1.1:Gravação.
- Reinicie o gravador, execute o comando gravador reiniciar.
- Execute o gravador de comandos para validar a configuração, como mostrado na imagem:

- Faça login no CMS com o Cisco Meeting App (CMA).
- Comece a gravar a reunião.

Note: Nos primeiros 5 segundos após a gravação ser iniciada, a chamada não é gravada. Isso é intencional e serve para ajudar na sincronização entre vídeo e áudio na gravação. Se você gravar por menos de 5 segundos, um pequeno arquivo será salvo no NFS, mas ele não será reproduzido.
- Pare o registro.
- Termine a chamada.
- Aguarde alguns minutos para que o arquivo seja criado.
- Abra a pasta NFS no servidor Windows.
- Verifique se o arquivo gravado está na pasta de gravação, como mostrado na imagem:
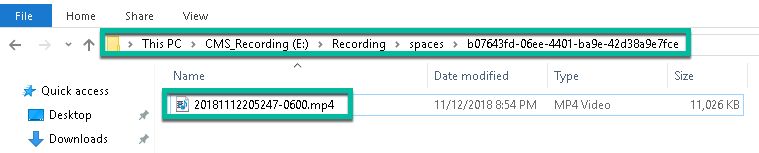
- Reproduza o arquivo de vídeo com um reprodutor de vídeo.
- O vídeo da conferência deve ser exibido, como mostrado na imagem:

Troubleshoot
Atualmente, não existem informações disponíveis específicas sobre Troubleshooting para esta configuração.
Colaborado por engenheiros da Cisco
- Octavio MiralrioCisco TAC Engineer
Contate a Cisco
- Abrir um caso de suporte

- (É necessário um Contrato de Serviço da Cisco)
 Feedback
Feedback