Introduction
Este documento descreve o processo passo a passo para configurar e solucionar problemas do MeetingApp para compartilhamento de arquivos no Cisco Meeting Server (CMS).
Contribuição de Vikas Kumar, Sateesh Katukam, Aviral Pal, Engenheiros do Cisco TAC.
Prerequisites
Requirements
A Cisco recomenda que você tenha conhecimento destes tópicos:
- Noções básicas da API do CMS para a configuração de aplicativos de reunião
- Cisco Meeting Server versão 3.5 e posterior
Componentes Utilizados
The information in this document was created from the devices in a specific lab environment. All of the devices used in this document started with a cleared (default) configuration. Se a rede estiver ativa, certifique-se de que você entenda o impacto potencial de qualquer comando.
Informações de Apoio
- O serviço MeetingApp foi introduzido para oferecer suporte ao compartilhamento de arquivos do Web App versão 3.5. Os participantes da reunião podem compartilhar arquivos na reunião.
- O serviço MeetingApps deve ser configurado no nó do Servidor de Reunião autônomo e nenhum outro serviço deve estar em execução nesse nó. Os MeetingApps podem ser configurados na rede DMZ para usuários externos e internos, dependendo do requisito.
- O serviço MeetingApps deve ser implantado na rede DMZ para que usuários externos compartilhem arquivos e deve receber IP público, e portas de firewall devem ser abertas na DMZ para acesso público. O serviço MeetingApps pode ser configurado em um Servidor de Reunião 1000 ou Servidor de Reunião em implantações VM.
- Somente um usuário conectado do aplicativo Web com permissões apropriadas pode compartilhar arquivos em uma reunião.
- O compartilhamento de arquivos suporta um máximo de 5 arquivos com um limite de tamanho de 10 MB cada.
- O arquivo compartilhado está disponível para download apenas durante a reunião. Os participantes que ingressarem após o início de uma reunião só poderão exibir ou baixar os arquivos compartilhados após o ingresso na reunião.
- arquivos exe não podem ser compartilhados.
- Os serviços MeetingApps não podem ser configurados em um Meeting Server 2000.
- O recurso de compartilhamento de arquivos não funcionará se o cluster tiver uma implantação do Meeting Server 2000.
Diagrama de Rede
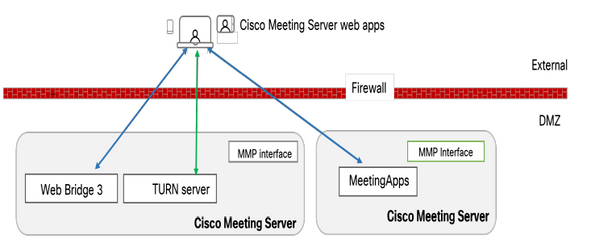
As Web Bridges em seu ambiente devem ser configuradas para se comunicar com o MeetingApps para carregar ou baixar os arquivos compartilhados na reunião.
Configurar
Siga estas etapas para configurar:
1. SSH no MMP e faça login.
2. Configure a interface e a porta usadas pelo MeetingApps para se comunicar usando o comando
meetingapps https listen <interface> <port>

3. Configure o par de chaves de certificado para os MeetingApps usando o comando
meetingapps https certs <key-file> <crt-fullchain-file>

4. Gere a chave secreta usando o comando:
meetingapps gensecret
Copie a chave gerada para configurar mais tarde o Web Bridge (na Etapa 7). Sempre que o comando é executado, uma nova chave secreta é gerada e o Web Bridge deve ser configurado com a nova chave.

5. Habilite o serviço MeetingApps usando o comando
MeetingApps enable

6. Antes de configurar a Web Bridge para se conectar ao MeetingApps, todas as Web Bridges devem ser desativadas usando o comando
webbridge3 disable

7. Todas as Web Bridges na sua configuração precisam se comunicar com os MeetingApps para carregar ou baixar arquivos compartilhados na reunião. Configure o Web Bridge para se conectar ao MeetingApps usando o comando
webbridge3 meetingapps add <hostname> <port> <secretkey>

8. Ative todas as Web Bridges usando o comando
webbridge3 enable
9. Compartilhamento de arquivos em uma reunião: o parâmetro API fileReceiveAllowed ( true|false ) foi introduzido para habilitar ou desabilitar o compartilhamento de arquivos no nível callProfile ou de Chamada.
Defina fileReceivedAllowed como true em callProfile e atribua ao espaço conjunto ou nível de sistema.
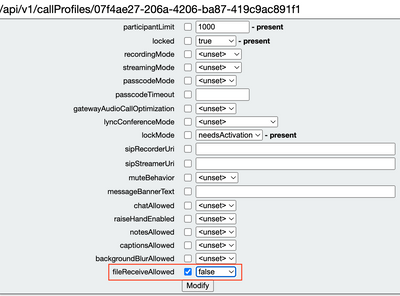
10. Carregamento de Arquivo Permitido : o parâmetro API fileUploadAllowed ( true|false ) foi introduzido para permitir que o usuário permita o compartilhamento de arquivos ou não no callLegProfile
Defina fileUploadAllowed como true em callLegProfile e atribua ao espaço ou nível de sistema.
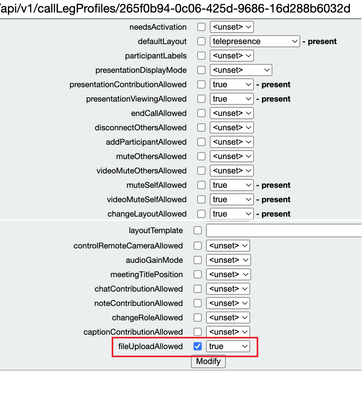
Verificar
Verifique a configuração inserindo o comando : webbridge3


Troubleshoot
Para solucionar problemas de acessibilidade dos MeetingApps, você pode usar a API
https://hostname/IP address:port/api/ping
O ícone de compartilhamento de arquivo não está visível
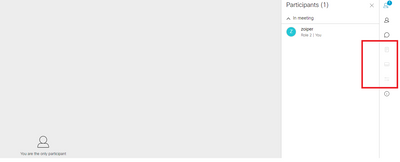
Verifique se meetingapps e webbridge3 estão configurados corretamente e se ambos os serviços estão em execução no CMS , sob o parâmetro de API fileReceiveAllowed das chamadas está definido como verdadeiro no nível da chamada OU na API callprofiles.
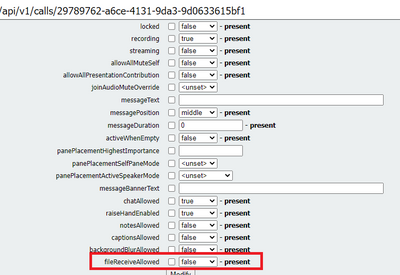
Habilitar fileReceiveAllowed: No nível da chamada
Depois de habilitar, podemos ver a opção compartilhamento de arquivos visível.
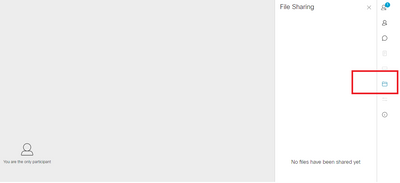
No nível callProfiles :Um callProfile pode ser atribuído em um espaço conjunto ou no nível do sistema.
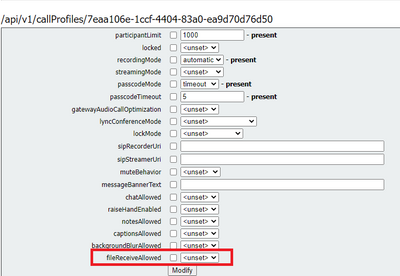
Os botões Adicionar arquivos e compartilhar não estão visíveis aos usuários
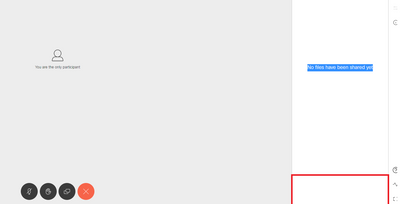
Adicionar arquivos e botões de compartilhamento não ficarão visíveis para os usuários até que fileUploadAllowed seja definido como verdadeiro para um participante compartilhar arquivos em uma reunião. fileUploadAllowed com suporte nos métodos callLegProfiles ou callLegs
callLegProfiles pode ser atribuído no cospace ou no nível do sistema.
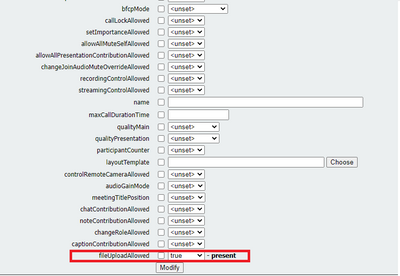
Após executar essa alteração, podemos ver o arquivo Adicionar arquivo e o botão Compartilhar está habilitado:
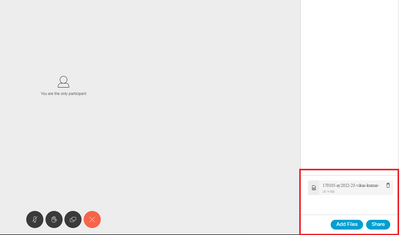
Falha no upload do arquivo
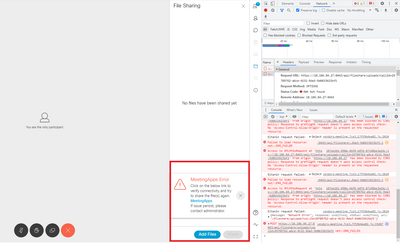
Esse problema ocorre devido a um problema de comunicação entre o cliente e o servidor ou um problema entre a configuração do MeetingApps e do Webbridge. Finalmente, após resolver o problema, podemos ver o upload do arquivo com êxito:
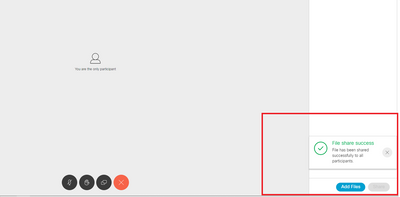
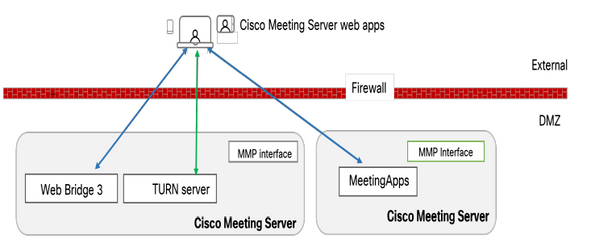






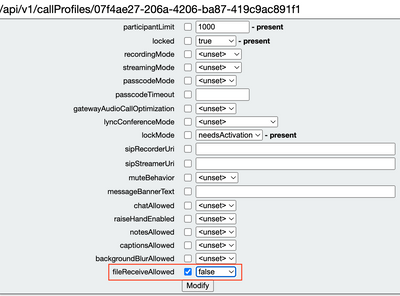
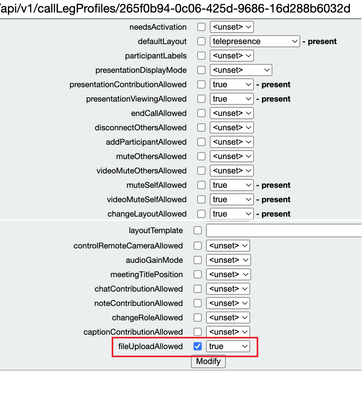


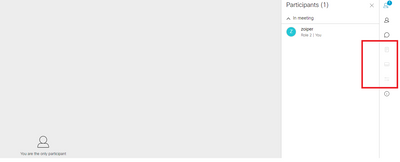
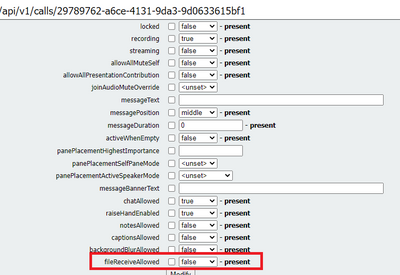
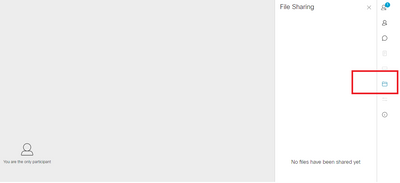
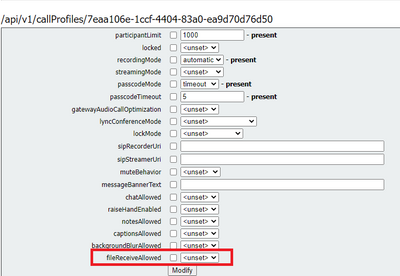
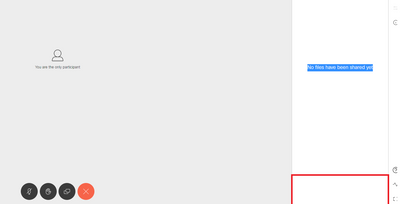
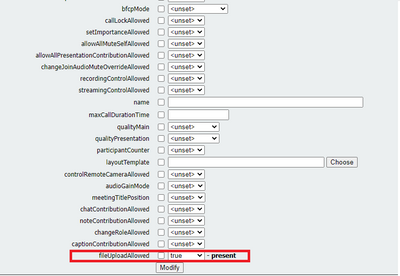
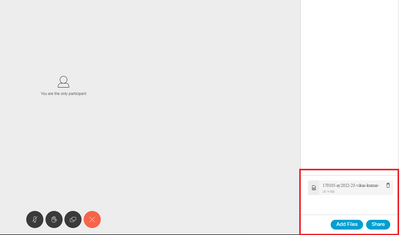
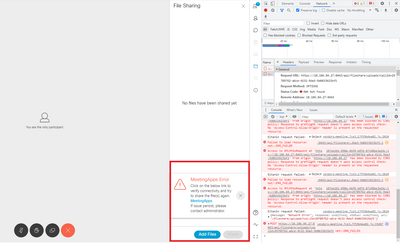
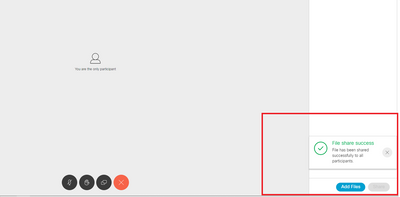
 Feedback
Feedback