Implantação de VM AAA do CPAR
Opções de download
Linguagem imparcial
O conjunto de documentação deste produto faz o possível para usar uma linguagem imparcial. Para os fins deste conjunto de documentação, a imparcialidade é definida como uma linguagem que não implica em discriminação baseada em idade, deficiência, gênero, identidade racial, identidade étnica, orientação sexual, status socioeconômico e interseccionalidade. Pode haver exceções na documentação devido à linguagem codificada nas interfaces de usuário do software do produto, linguagem usada com base na documentação de RFP ou linguagem usada por um produto de terceiros referenciado. Saiba mais sobre como a Cisco está usando a linguagem inclusiva.
Sobre esta tradução
A Cisco traduziu este documento com a ajuda de tecnologias de tradução automática e humana para oferecer conteúdo de suporte aos seus usuários no seu próprio idioma, independentemente da localização. Observe que mesmo a melhor tradução automática não será tão precisa quanto as realizadas por um tradutor profissional. A Cisco Systems, Inc. não se responsabiliza pela precisão destas traduções e recomenda que o documento original em inglês (link fornecido) seja sempre consultado.
Contents
Introduction
Este documento descreve os Cisco Prime Access Registrars (CPARs) Implantação de VM de Autenticação, Autorização e Auditoria (AAA). Este procedimento aplica-se a um ambiente OpenStack com o uso da versão NEWTON em que o ESC não gerencia o CPAR e o CPAR é instalado diretamente na máquina virtual (VM) implantada no OpenStack.
Contribuído por Karthikeyan Dachanamoorthy, Cisco Advanced Services.
Informações de Apoio
O Ultra-M é uma solução de núcleo de pacotes móveis virtualizados pré-embalada e validada, projetada para simplificar a implantação de VNFs. O OpenStack é o Virtualized Infrastructure Manager (VIM) para Ultra-M e consiste nos seguintes tipos de nó:
- Computação
- Disco de Armazenamento de Objeto - Computação (OSD - Compute)
- Controlador
- Plataforma OpenStack - Diretor (OSPD)
A arquitetura de alto nível da Ultra-M e os componentes envolvidos estão descritos nesta imagem:
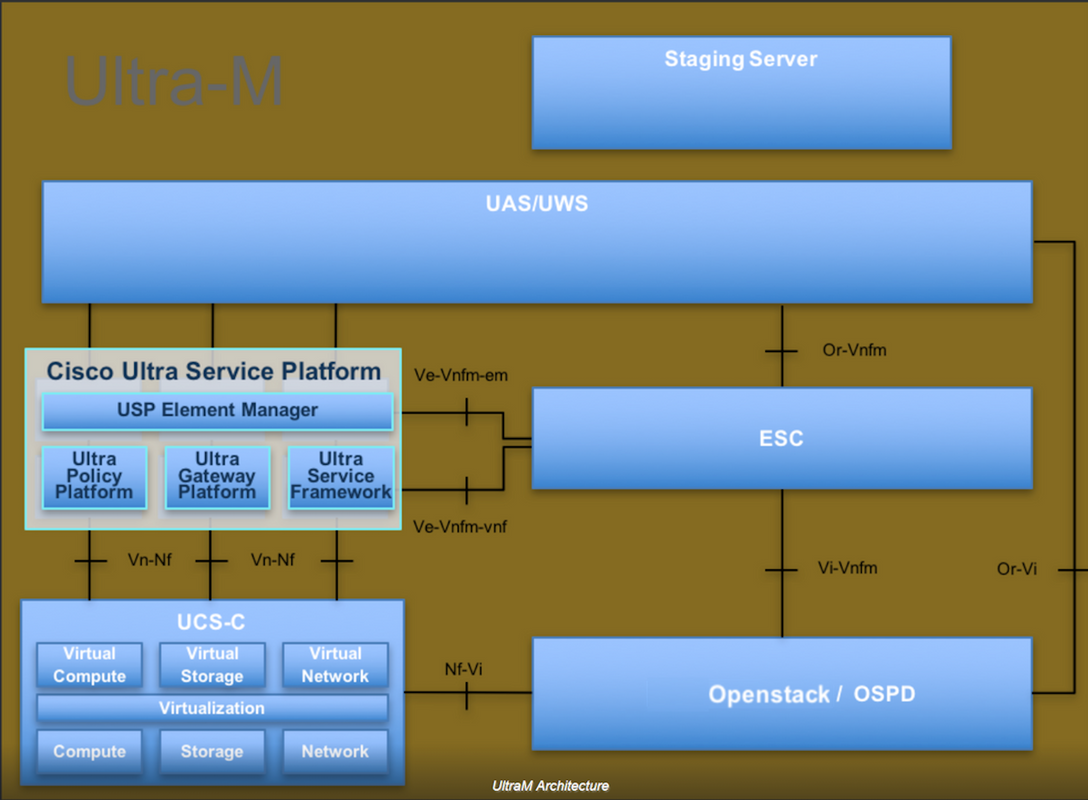
Este documento destina-se aos funcionários da Cisco que estão familiarizados com a plataforma Cisco Ultra-M e detalha as etapas necessárias para serem executadas no OpenStack e no sistema operacional Redhat.
Note: A versão Ultra M 5.1.x é considerada para definir os procedimentos neste documento.
Procedimento de implantação de instância de VM CPAR
Faça login na interface do Horizon.
Certifique-se de que eles sejam atingidos antes de iniciar o procedimento de implantação de instância de VM.
- Conectividade Secure Shell (SSH) com a VM ou o servidor
- Atualize o nome do host e o mesmo nome de host deve estar lá em /etc/hosts
- A lista inclui o RPM necessário para instalar a GUI do CPAR
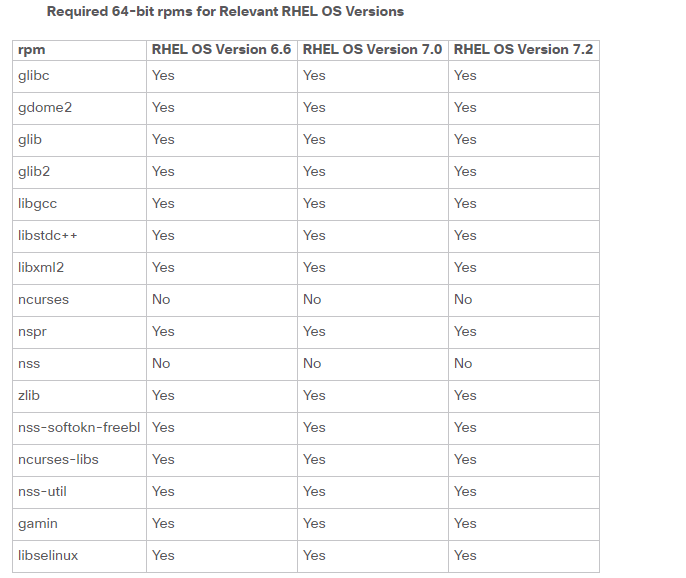
Etapa 1. Abra qualquer navegador da Internet e um endereço IP correspondente na interface Horizon.
Etapa 2. Insira as credenciais de usuário apropriadas e clique no botão Connect (Conectar).
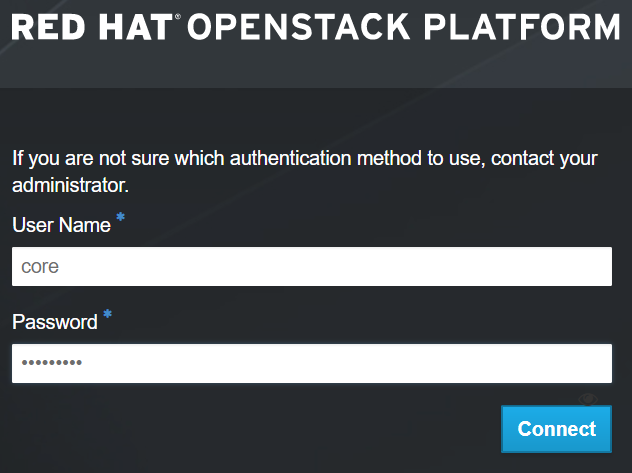
Carregar imagem RHEL para o Horizon
Etapa 1. Navegue até Repositório de conteúdo e faça o download do arquivo chamado rhel-image. Esta é uma imagem QCOW2 Red Hat personalizada para o projeto CPAR AAA.
Etapa 2. Volte para a guia Horizon e siga a rota Admin > Imagens como mostrado na imagem.
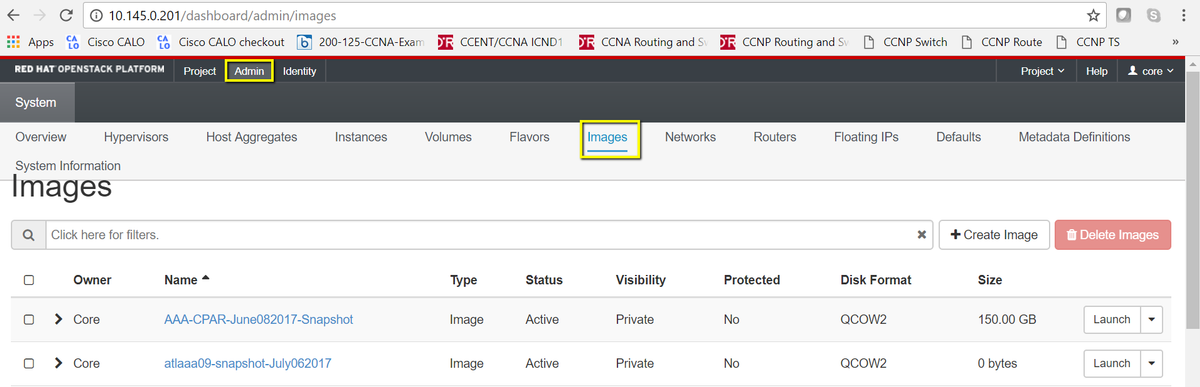
Etapa 3. Clique no botão Create Image (Criar imagem). Preencha os arquivos rotulados como Nome da imagem e Descrição da imagem, selecione o arquivo QCOW2 que foi baixado anteriormente na Etapa 1. clicando em Procurar na seção Arquivo e selecione a opção Emulador QCOW2-QUEMU na seção Formato.
Em seguida, clique em Create Image conforme mostrado na imagem.

Criar um novo formato
Os espaços representam o modelo de recurso usado na arquitetura de cada instância.
Etapa 1. No menu superior do Horizon, navegue até Admin > Flavors como mostrado na imagem.

Figura 4 Seção Horizon Flavors.
Etapa 2. Clique no botão Create Flavor.
Etapa 3. Na janela Create Flavor, preencha as informações de recurso correspondentes. Esta é a configuração usada para o CPAR Flavor:
vCPUs 36
RAM (MB) 32768
Root Disk (GB) 150
Ephemeral Disk (GB) 0
Swap Disk (MB) 29696
RX/TX Factor 1
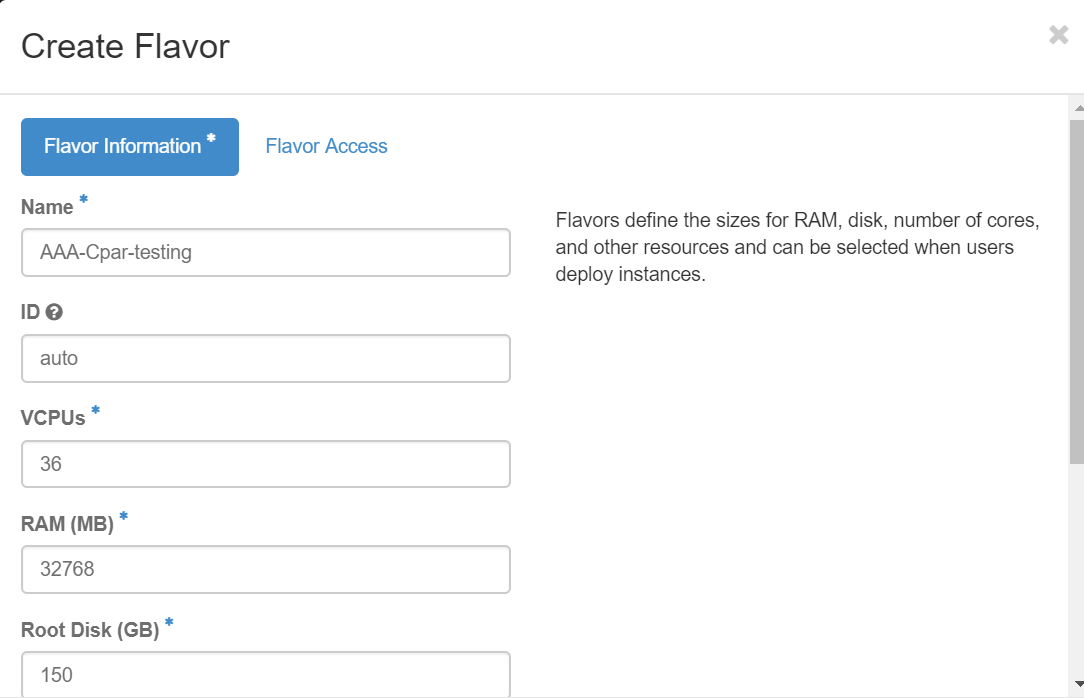
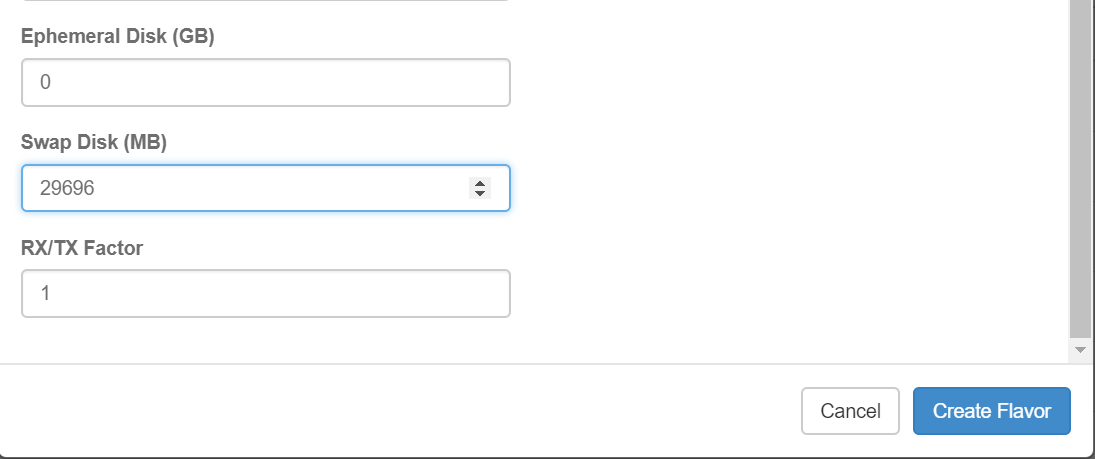
Etapa 4. Na mesma janela, clique em Flavor Access e selecione o projeto em que a configuração do Flavor será usada (por exemplo, Core).
Etapa 5. Clique em Create Flavor.
Criar uma zona de agregação/disponibilidade de host
Etapa 1. No menu superior do Horizon, navegue até Admin > Host Aggregates como mostrado na imagem.
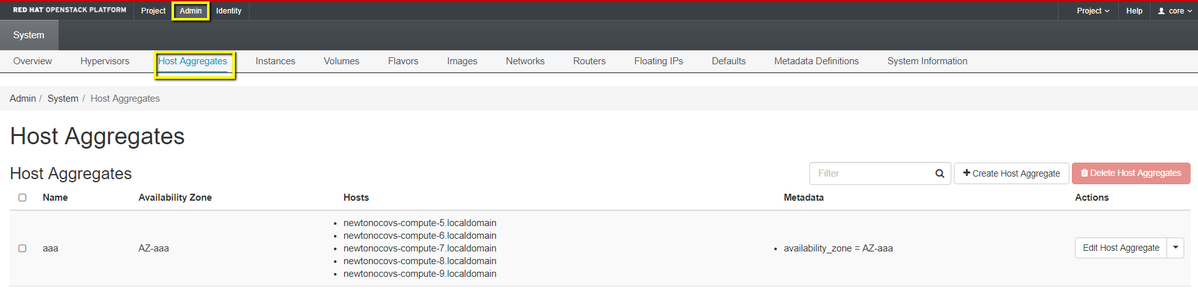
Etapa 2. Clique no botão Create Host Aggregate (Criar agregação de host).
Etapa 3. No rótulo Host Aggregate Information* preencha os campos Name e Availability Zone com as informações correspondentes. Para o ambiente de produção, essas informações são usadas atualmente, como mostrado na imagem:
- Nome: aaa
- Zona de disponibilidade: AZ-Aaa
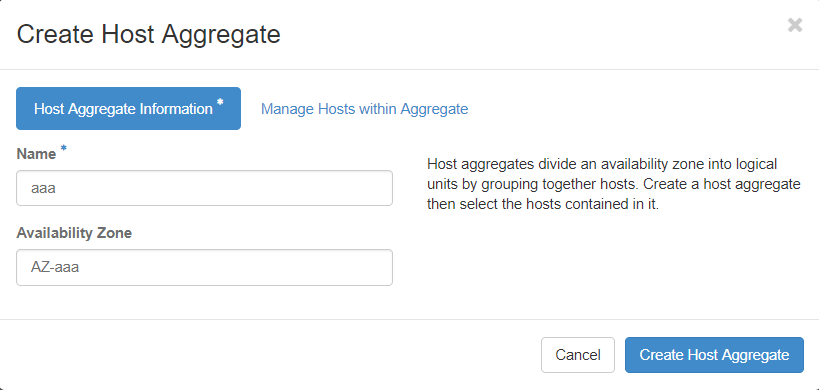 Etapa 4. Clique em Gerenciar hosts na guia Agregar e clique no botão + para os hosts que precisam ser adicionados à nova zona de disponibilidade.
Etapa 4. Clique em Gerenciar hosts na guia Agregar e clique no botão + para os hosts que precisam ser adicionados à nova zona de disponibilidade.
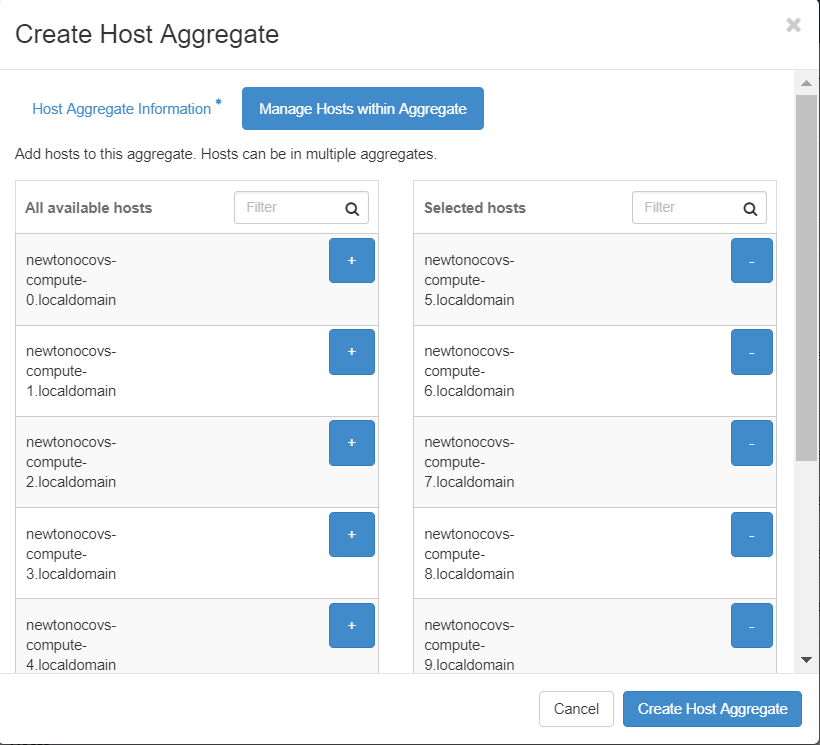
Etapa 5. Finalmente, clique no botão Create Host Aggregate (Criar agregação de host).
Iniciar uma nova instância
Etapa 1. No menu superior do Horizon, navegue até Project > Instances como mostrado na imagem.

Etapa 2. Clique no botão Iniciar instância.
Etapa 3. Na guia Detalhes, insira um Nome de Instância apropriado para a nova máquina virtual, selecione a Zona de Disponibilidade correspondente (ou seja, AZ-aaa) e defina Contagem como 1 conforme mostrado na imagem.
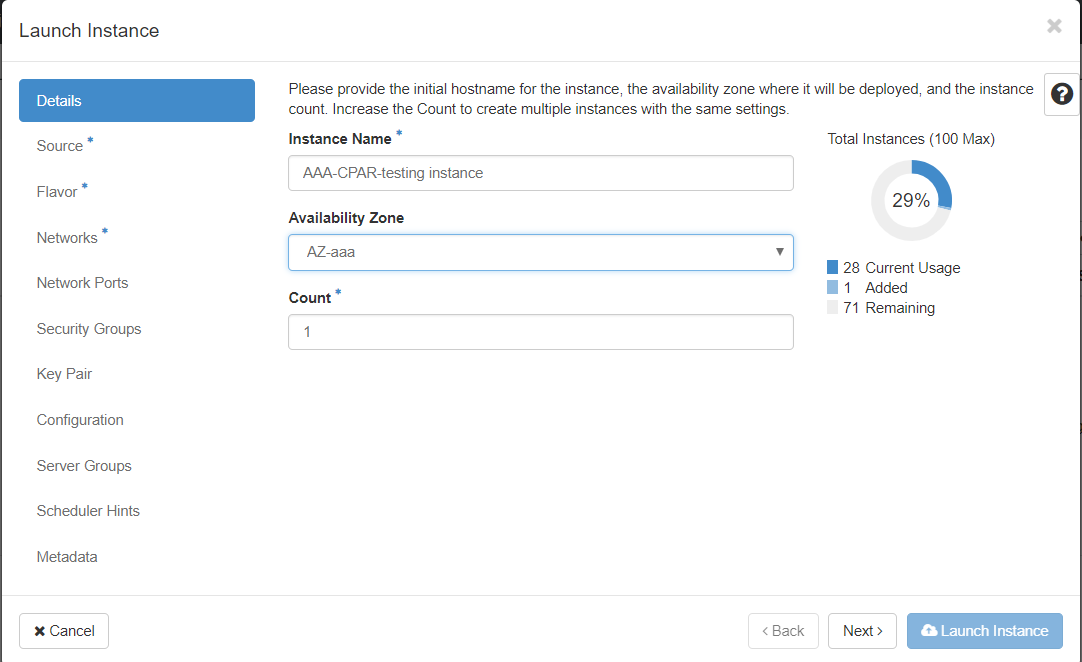
Etapa 4. Clique na guia Origem e selecione e execute um destes procedimentos:
1. Inicie uma instância com base em uma imagem RHEL.
Defina os parâmetros de configuração da seguinte maneira:
- Selecione a fonte de inicialização: Imagem
- Criar novo volume: No
- Selecione a imagem correspondente no menu Disponível (ou seja, imagem vermelha)
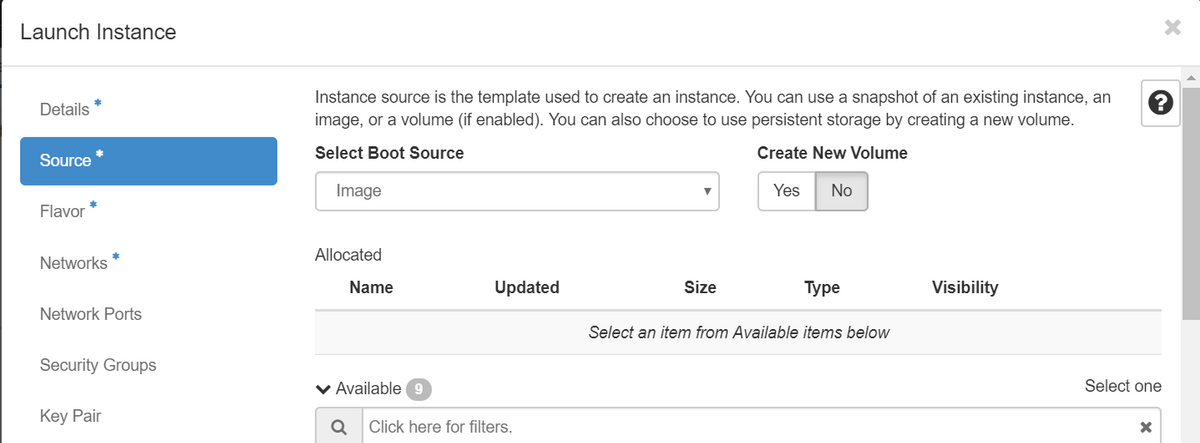
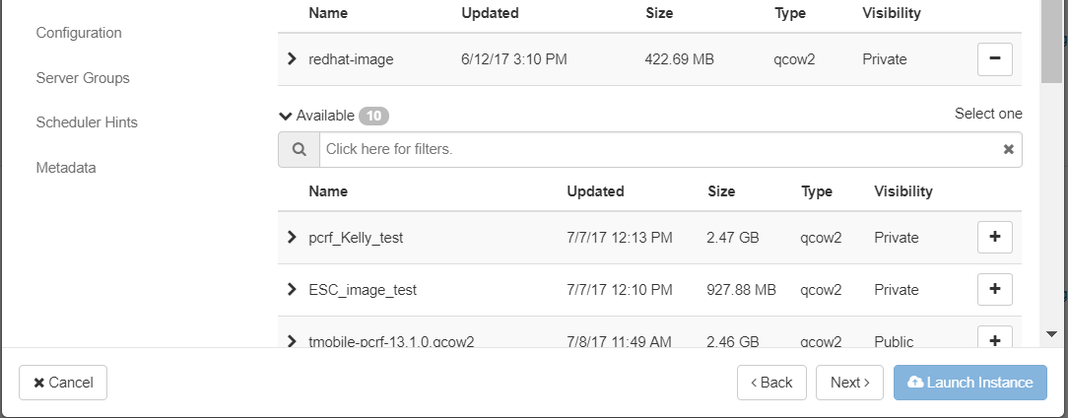
2. Inicie uma instância com base em um Snapshot.
Defina os parâmetros de configuração da seguinte maneira:
- Selecione a fonte de inicialização: Instantâneo de Instância
- Criar novo volume: No
- Selecione o snapshot correspondente no menu Disponível (ou seja, aaa09-snapshot-June292017)
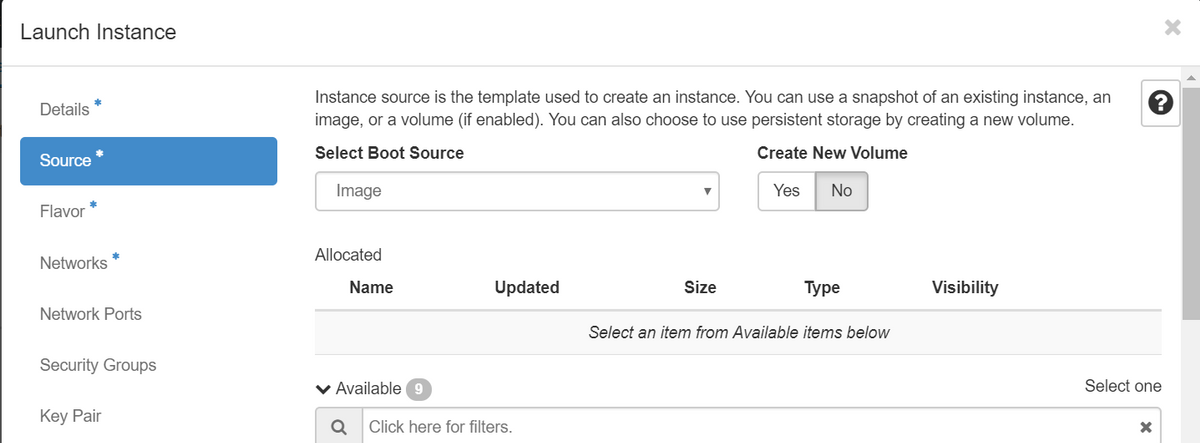
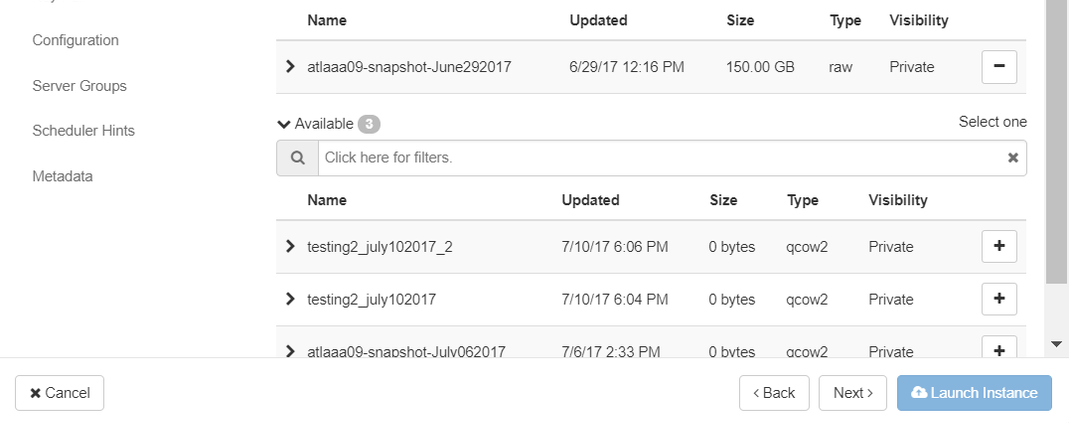
Etapa 5. Clique na guia Flavor e selecione o Flavor criado na seção Create a New Flavor.
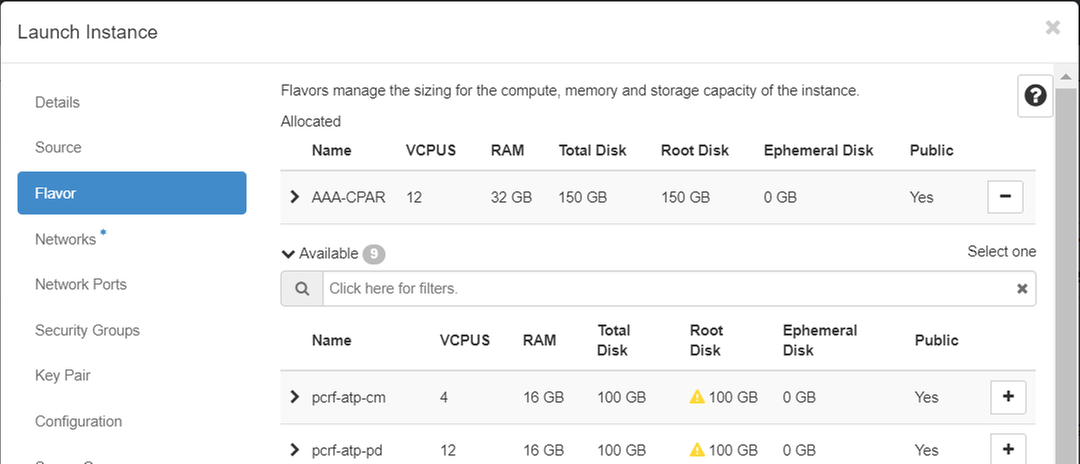
Etapa 6. Clique na guia Redes e selecione as redes correspondentes que serão usadas para cada interface Ethernet da nova instância/VM. Esta configuração está sendo usada no momento para o ambiente de produção:
- eth0 = tb1-mgmt
- eth1 = diâmetro roteável1
- eth2 = radius-routable1
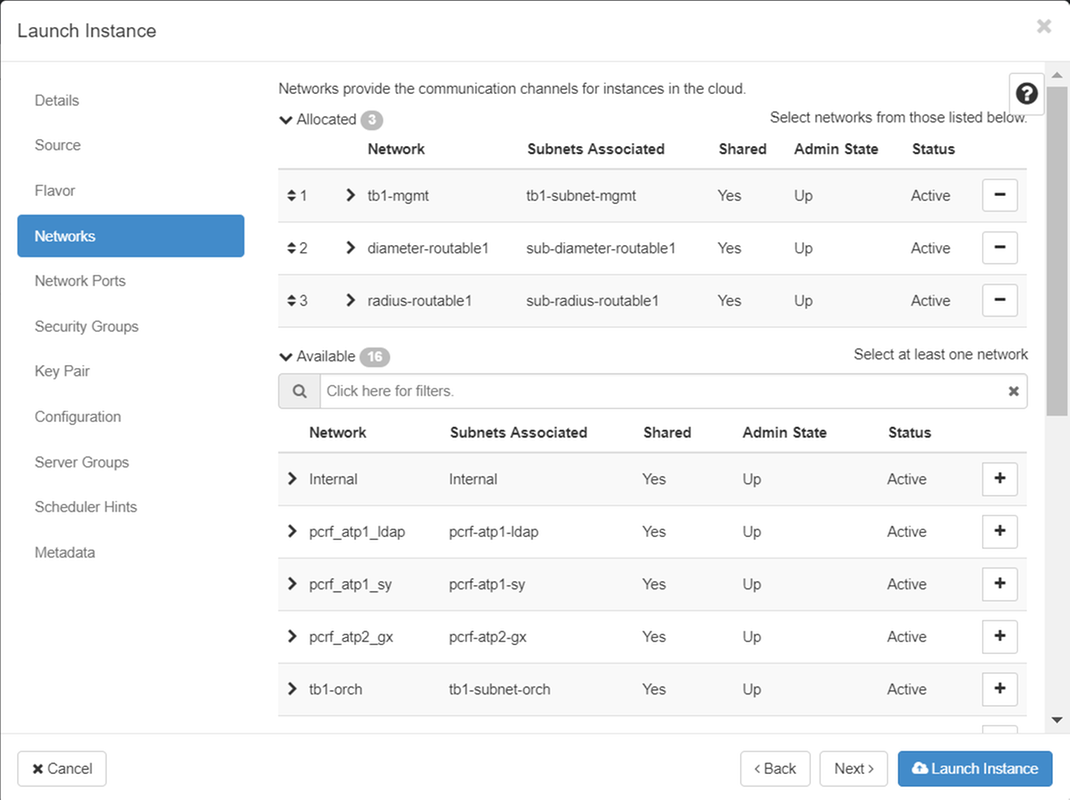
Passo 7. Finalmente, clique no botão Iniciar instância para iniciar a implantação da nova instância.
Criar e atribuir um endereço IP flutuante
Um endereço IP flutuante é um endereço roteável, o que significa que ele pode ser alcançado de fora da arquitetura Ultra M/OpenStack e pode se comunicar com outros nós da rede.
Etapa 1. No menu superior do Horizon, navegue até Admin > IPs flutuantes.
Etapa 2. Clique no botão Alocar IP para projeto.
Etapa 3. Na janela Alocar IP Flutuante, selecione o Pool do qual o novo IP flutuante pertence, o Projeto ao qual ele será atribuído e o novo Endereço IP Flutuante em si.
Por exemplo:
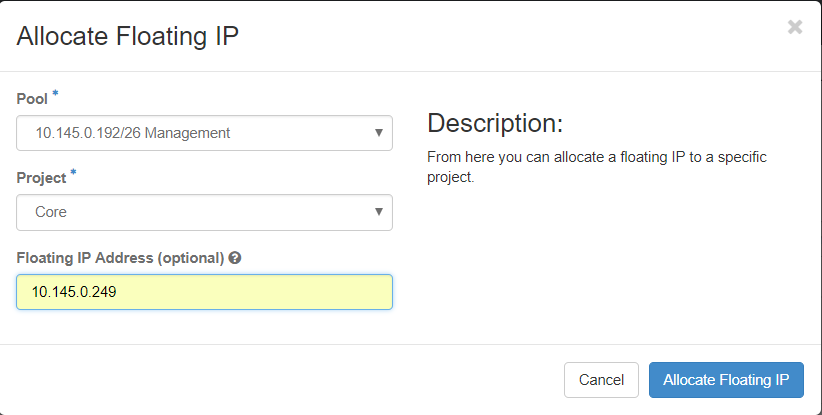
Etapa 4. Clique no botão Alocar IP flutuante.
Etapa 5. No menu superior do Horizon, navegue até Project > Instances.
Etapa 6. Na coluna Ação, clique na seta que aponta para baixo no botão Criar instantâneo, um menu deve ser exibido. Selecione a opção Associar IP flutuante.
Passo 7. Selecione o endereço IP flutuante correspondente destinado a ser usado no campo Endereço IP e escolha a interface de gerenciamento correspondente (eth0) da nova instância onde esse IP flutuante será atribuído na Porta a ser associada como mostrado na imagem.
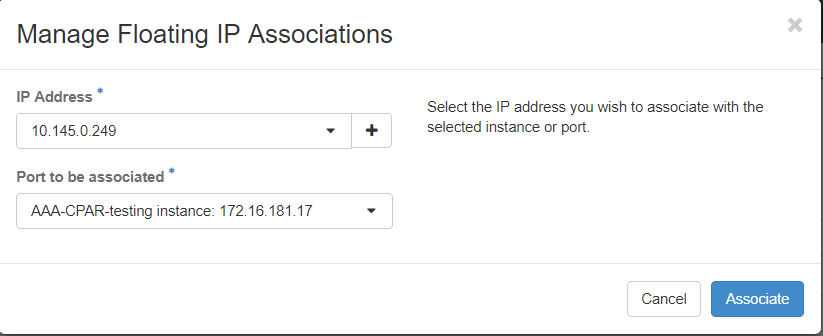
Etapa 8. Finalmente, clique no botão Associar.
Habilitar SSH
Etapa 1. No menu superior do Horizon, navegue até Project > Instances.
Etapa 2. Clique no nome da instância/VM que foi criada na seção Iniciar uma nova instância.
Etapa 3. Clique na guia Console. Isso exibirá a interface de linha de comando da VM.
Etapa 4. Depois que a CLI for exibida, insira as credenciais de login adequadas:
Nome de usuário: xxxxx
Senha: xxxxx
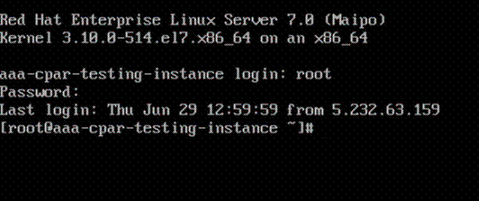
Etapa 5. Na CLI, digite o comando vi /etc/ssh/sshd_config para editar a configuração do SSH.
Etapa 6. Quando o arquivo de configuração SSH estiver aberto, pressione I para editar o arquivo. Em seguida, procure a seção mostrada aqui e altere a primeira linha de PasswordAuthentication no para PasswordAuthentication yes.

Passo 7. Pressione ESC e digite :wq! para salvar as alterações no arquivo sshd_config.
Etapa 8. Execute o comando service sshd restart.

Etapa 9. Para testar se as alterações na configuração do SSH foram aplicadas corretamente, abra qualquer cliente SSH e tente estabelecer uma conexão segura remota com o IP flutuante atribuído à instância (por exemplo, 10.145.0.249) e a raiz do usuário.
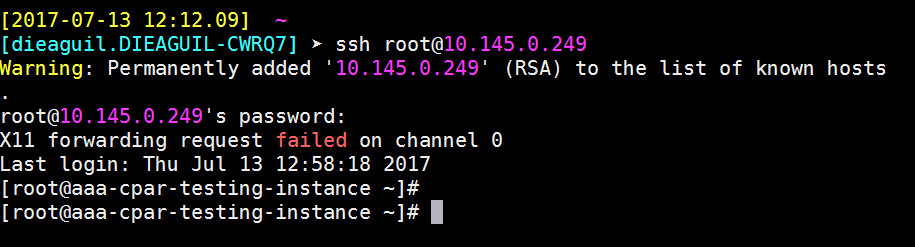
Estabelecer uma sessão SSH
Abra uma sessão SSH com o uso do endereço IP da VM/servidor correspondente onde o aplicativo será instalado.

Fazer upload do software CPAR e das licenças
Etapa 1. Baixe o script de instalação da versão CPAR correspondente (CSCOar-x.x.x-lnx26_64-install.sh) da plataforma do software Cisco: https://software.cisco.com/download/release.html?mdfid=286309432&flowid=&softwareid=284671441&release=7.2.2.3&relind=AVAILABLE&rellifecycle=&reltype=latest

Etapa 2. Carregue o arquivo CSCOar-x.x.x.x-lnx26_64-install.sh no novo VM/Servidor no diretório /tmp.
Etapa 3. Carregue o(s) arquivo(s) de licença correspondente(s) no novo diretório VM/Server em /tmp.

Carregar imagem RHEL/CentOS
Carregue o arquivo RHEL ou CentOS .iso correspondente no diretório VM/server/tmp.

Criar repositório de Yum
Yum é uma ferramenta do Linux, que ajuda o usuário a instalar novos RPMs com todas as suas dependências. Esta ferramenta é usada no momento da instalação dos RPMs obrigatórios de CPAR e no momento do procedimento de atualização do kernel.
Etapa 1. Navegue até diretory /mnt com o uso do comando cd/mnt e crie um novo diretório chamado disk1 e execute o comando mkdir disk1.
Etapa 2. Navegue para o diretório /tmp com o uso do comando cd /tmp onde o arquivo RHEL ou CentOS .iso foi carregado anteriormente e siga as etapas mencionadas na seção 3.3.
Etapa 3. Monte a imagem do RHEL/CentOS no diretório criado na Etapa 1. com o uso do comando mount -o loop <name do arquivo iso> /mnt/disk1.
Etapa 4. In /tmp, crie um novo diretório chamado repo com o uso do comando mkdir repo. Em seguida, altere as permissões desse diretório e execute o comando chmod -R o-w+r repo.
Etapa 5. Navegue até o diretório Packages da imagem RHEL/CentOS (montada na Etapa 3.) com o uso do comando cd /mnt/disk1. Copie todos os arquivos de diretório do Packages para /tmp/repo com o uso do comando cp -v * /tmp/repo.
Etapa 6. Volte para o diretório do repo e execute cd /tmp/repo e use estes comandos:
rpm -Uhvdeltarpm-3.6-3.el7.x86_64.rpm
rpm-Uvh python-deltarpm-3.6-3.el7.x86_64.rpm
rpm -Uvh createrepo-0.9.9-26.el7.noarch.rpm
Esses comandos instalam os três RPMs necessários para instalar e usar o Yum. A versão dos RPMs mencionados anteriormente pode ser diferente e depende da versão do RHEL/CentOS. Se algum desses RPMs não estiver incluído no diretório /Packages, consulte o site https://rpmfind.net no qual ele pode ser baixado.
Passo 7. Crie um novo repositório RPM com o comando createrepo /tmp/repo.
Etapa 8. Navegue até o diretório /etc/yum.repos.d/ com o uso do comando cd /etc/yum.repos.d/. Crie um novo arquivo chamado myrepo.repo que contém isso com o comando vi myrepo.repo:
[local]
name=MyRepo
baseurl=file:///tmp/repo
enabled=1
gpgcheck=0
Pressione I para ativar o modo de inserção. Para salvar e fechar, pressione a tecla ESC e digite ":wq!" e pressione Enter.
Instalar RPMs necessários de CPAR
Etapa 1. Navegue para o diretório /tmp/repo com o comando cd /tmp/repo.
Etapa 2. Instale os RPMs necessários do CPAR e execute estes comandos:
yum install bc-1.06.95-13.el7.x86_64.rpm
yum install jre-7u80-linux-x64.rpm
yum install sharutils-4.13.3-8.el7.x86_64.rpm
yum install unzip-6.0-16.el7.x86_64.rpm
Note: A versão dos RPMs pode ser diferente e depende da versão RHEL/CentOS. Se algum desses RPMs não estiver incluído no diretório /Packages, consulte o site https://rpmfind.net onde ele pode ser baixado. Para fazer o download do Java SE 1.7 RPM, consulte http://www.oracle.com/technetwork/java/javase/downloads/java-archive-downloads-javase7-521261.html e faça o download do jre-7u80-linux-x64.rpm.
Atualização do kernel para a versão 3.10.0-693.1.1.el7
Etapa 1. Navegue até o diretório /tmp/repo com o uso do comando cd /tmp/repo.
Etapa 2. Instale o kernel-3.10.0-514.el7.x86_64 RPM e execute o comando yum install kernel-3.10.0-693.1.1.el7.x86_64.rpm.
Etapa 3. Reinicialize a VM/Servidor com o uso do comando reboot.
Etapa 4. Quando a máquina for iniciada novamente, verifique se a versão do kernel foi atualizada e execute o comando uname -r. A saída deve ser 3.10.0-693.1.1.el7.x86_64.
Configurar os parâmetros de rede
Modificar o nome do host
Etapa 1. Abra por escrito o arquivo /etc/hosts e execute o comando vi /etc/hosts.
Etapa 2. Pressione I para habilitar o modo de inserção e gravar as informações de rede do host correspondentes e siga este formato:
<Diameter interface IP> <Host’s FQDN> <VM/Server’s hostname>
Por exemplo: 10.178.7.37 aaa07.aaa.epc.mnc30.mcc10.3gppnetwork.org aaa07
Etapa 3. Salve as alterações e feche o arquivo pressionando a tecla ESC e escrevendo ":wq!" e pressionar Enter.
Etapa 4. Execute o comando hostnamectl set-hostname <FQDN do Host>. Por exemplo: hostnamectl set-hostname aaa.epc.mnc.mcc.3gppnetwork.org.
Etapa 5. Reinicie o serviço de rede com o uso do comando service network restart.
Etapa 6. Verifique se as alterações no nome do host foram aplicadas e execute os comandos: hostname -a, hostname -f, que deve exibir o nome de host da VM/Servidor e seu FQDN.
Passo 7. Abra /etc/cloud/cloud_config com o comando vi /etc/cloud/cloud_config e insira "#" na frente da linha "- atualizar nome do host". Isso evita que o nome do host seja alterado após uma reinicialização. O arquivo deve ter a seguinte aparência:
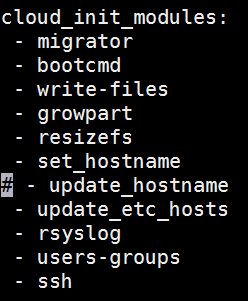
Configurar as interfaces de rede
Etapa 1. Navegue para diretory /etc/sysconfig/network-scripts com o uso de cd /etc/sysconfig/network-scripts.
Etapa 2. Abra ifcfg-eth0 com o comando vi ifcfg-eth0. Esta é a interface de gerenciamento; sua configuração deve ser assim.
DEVICE="eth0"
BOOTPROTO="dhcp"
ONBOOT="yes"
TYPE="Ethernet"
USERCTL="yes"
PEERDNS="yes"
IPV6INIT="no"
PERSISTENT_DHCLIENT="1"
Execute qualquer modificação necessária e, em seguida, salve e feche o arquivo pressionando a tecla ESC e digitando: wq!.
Etapa 3. Crie um arquivo de configuração de rede eth1 com o comando vi ifcfg-eth1. Esta é a interface de diâmetro. Acesse o modo de inserção pressionando I e insira essa configuração.
DEVICE="eth1"
BOOTPROTO="none"
ONBOOT="yes"
TYPE="Ethernet"
USERCTL="yes"
PEERDNS="yes"
IPV6INIT="no"
IPADDR= <eth1 IP>
PREFIX=28
PERSISTENT_DHCLIENT="1"
Modifique <eth1 IP> para o IP do diâmetro correspondente para esta instância. Quando tudo estiver no lugar, salve e feche o arquivo.
Etapa 4. Crie um arquivo de configuração de rede eth2 com o comando ifcfg-eth2. Esta é a interface radius. Entre no modo de inserção pressionando I e insira esta configuração:
DEVICE="eth2"
BOOTPROTO="none"
ONBOOT="yes"
TYPE="Ethernet"
USERCTL="yes"
PEERDNS="yes"
IPV6INIT="no"
IPADDR= <eth2 IP>
PREFIX=28
PERSISTENT_DHCLIENT="1"
Modifique <eth2 IP> para o raio correspondente para esta instância. Quando tudo estiver no lugar, salve e feche o arquivo.
Etapa 5. Reinicie o serviço de rede com o uso do comando service network restart. Verifique se as alterações na configuração da rede foram aplicadas com o uso do comando ifconfig. Cada interface de rede deve ter um IP de acordo com seu arquivo de configuração de rede (ifcfg-ethx). Se eth1 ou eth2 não inicializar automaticamente, execute o comando ifup ethx.
Instalar CPAR
Etapa 1. Navegue até o diretório /tmp executando o comando cd /tmp.
Etapa 2. Altere as permissões para o arquivo ./CSCOar-x.x.x.x.-lnx26_64-install.sh com o comando chmod 775 ./CSCOar-x.x.x.x.-lnx26_64-install.sh.
Etapa 3. Inicie o script de instalação usando o comando ./CSCOar-x.x.x.x.-lnx26_64-install.sh.
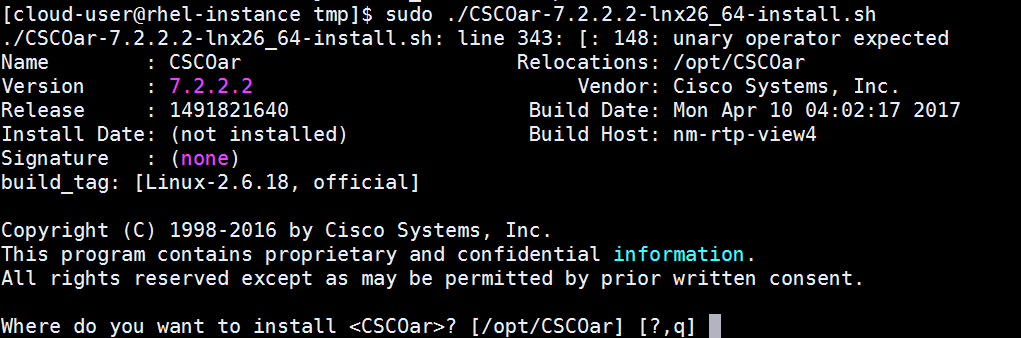
Etapa 4. Para a pergunta Onde deseja instalar o <CSCOar>? [/opt/CSCOar] [?,q], pressione Enter para selecionar o local padrão (/opt/CSCOar/).
Etapa 5. Após a pergunta Onde estão localizados os arquivos de licença do FLEXlm? [] [?,q] indicar a localização da(s) licença(s) que deve(m) ser /tmp.
Etapa 6. Para dúvidas Onde o J2RE está instalado? [] [?,q] insira o diretório onde o Java está instalado. Por exemplo: /usr/java/jre1.8.0_144/.
Verifique se esta é a versão Java correspondente para a versão atual do CPAR.
Passo 7. Ignore a entrada do Oracle pressionando Enter, pois o Oracle não é usado nesta implantação.
Etapa 8. Ignore a etapa de funcionalidade SIGTRAN-M3UA pressionando Enter. Este recurso não é necessário para esta implantação.
Etapa 9. Para pergunta Deseja que o CPAR seja executado como um usuário não raiz? [n]: [y,n,?,q] pressione Enter para usar a resposta padrão n.
Etapa 10. Para pergunta Deseja instalar o exemplo de configuração agora? [n]: [y,n,?,q] pressione Enter para usar a resposta padrão n.
Etapa 11. Aguarde o processo de instalação do CPAR para concluir e verifique se todos os processos do CPAR estão em execução. Navegue até diretory /opt/CSCOar/bin e execute o comando ./arstatus. A saída deve ser assim:

Configurar SNMP
Definir SNMP CPAR
Etapa 1. Abra o arquivo snmpd.conf com o comando /cisco-ar/ucd-snmp/share/snmp/snmpd.conf para incluir a comunidade SNMP, a comunidade de interceptação e o endereço IP do receptor de interceptação necessários: Insira a linha trap2sink xxx.xxx.xxx.xxx cparaaasnmp 162.
Etapa 2. Execute o comando cd /opt/CSCOar/bin e faça login na CLI do CPAR com o uso do comando ./aregcmd e insira as credenciais de administrador.
Etapa 3. Mova para /Radius/Advanced/SNMP e emita o comando set MasterAgentEnabled TRUE. Salve as alterações com o uso do comando save e quit CPAR CLI emitindo exit.
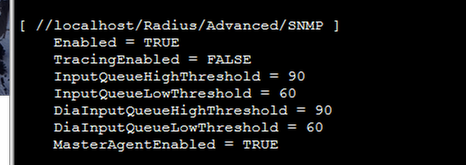
Etapa 4. Verifique se os OIDs de CPAR estão disponíveis com o comando snmpwalk -v2c -c public 127.0.0.1 .1.

Se o SO não reconhecer o comando snmpwalk, navegue até /tmp/repo e execute yum install net-snmp-libs-5.5-49.el6.x86_64.rpm.
Definir SNMP do SO
Etapa 1. Edite o arquivo /etc/sysconfig/snmpd para especificar a porta 50161 para o ouvinte SNMP do SO; caso contrário, a porta padrão 161 é usada atualmente pelo agente SNMP do CPAR.

Etapa 2. Reinicie o serviço SNMP com o comando service snmpd restart.

Etapa 3. Verifique se os OIDs do SO podem ser consultados emitindo o comando snmpwalk -v2c -c public 127.0.0.1:50161.1.

Configurar NTP
Etapa 1. Verifique se os RPMs NTP já estão instalados, execute o comando rpm -qa | grep ntp. A saída deve ser semelhante a esta imagem.

Se os RPMs não estiverem instalados, navegue para o diretório /tmp/repo com o uso de cd /tmp/repo e execute os comandos:
yum install ntp-4.2.6p5-25.el7.centos.x86_64
yum install ntpdate-4.2.6p5-25.el7.centos.x86:64
Etapa 2. Abra o arquivo /etc/ntp.conf com o comando vi /etc/ntp.conf e adicione os IPs correspondentes dos servidores NTP para esta VM/Servidor.
Etapa 3. Feche o arquivo ntp.conf e reinicie o serviço ntpd com o comando service ntpd restart.
Etapa 4. Verifique se a VM/Servidor agora está conectada aos servidores NTP emitindo com o comando ntpq -p.
Procedimento de backup/restauração da configuração do CPAR (opcional)
Note: Esta seção só deve ser executada se uma configuração CPAR existente for replicada nesta nova VM/Servidor. Este procedimento funciona somente para cenários em que a mesma versão do CPAR é usada em instâncias de origem e de destino.
Obter o arquivo de backup da configuração do CPAR de uma instância do CPAR existente
Etapa 1. Abra uma nova sessão SSH com a VM correspondente onde o arquivo de backup será obtido com o uso de credenciais raiz.
Etapa 2. Navegue para diretory /opt/CSCOar/bin com o uso do comando cd /opt/CSCOar/bin.
Etapa 3. Pare os serviços CPAR e execute o comando ./arserver stop para fazer isso.
Etapa 4. Verifique se o serviço CPAR foi interrompido com o uso do comando ./arstatus e procure a mensagem Cisco Prime Access Registrar Server Agent not running.
Etapa 5. Para criar um novo backup, execute o comando ./mcdadmin -e /tmp/config.txt. Quando solicitado, insira as credenciais de administrador do CPAR.
Etapa 6. Navegue até diretory /tmp com o uso do comando cd /tmp. O arquivo chamado config.txt é o backup desta configuração de instância CPAR.
Passo 7. Carregue o arquivo config.txt para a nova VM/Servidor onde o backup será restaurado. Use o comando scp config.txt root@<new VM/Server IP>:/tmp.
Etapa 8. Volte para o diretório /opt/CSCOar/bin com o uso do comando cd /opt/CSCOar/bin e ative novamente o CPAR com o comando ./arserver start.
Restaure o arquivo de backup da configuração do CPAR na nova VM/servidor
Etapa 1. Na nova VM/Servidor, navegue até diretory /tmp com o uso do comando cd/tmp e verifique se há arquivo config.txt que foi carregado na Etapa 7. da seção Obtendo o arquivo de backup da configuração CPAR de uma instância CPAR existente. Se o arquivo não estiver lá, consulte essa seção e verifique se o comando scp foi bem executado.
Etapa 2. Navegue até o diretório /opt/CSCOar/bin com o uso do comando cd /opt/CSCOar/bin e desative o serviço CPAR executando o comando ./arserver stop.
Etapa 3. Para restaurar o backup, execute o comando ./mcdadmin -coi /tmp/config.txt.
Etapa 4. Ligue o serviço CPAR novamente emitindo o comando ./arserver start.
Etapa 5. Finalmente, verifique o status do CPAR com o uso do comando ./arstatus. A saída deve ser assim.
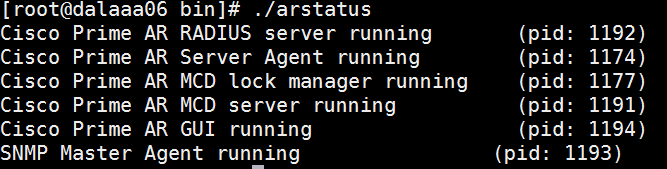
Colaborado por engenheiros da Cisco
- Karthikeyan DachanamoorthyCisco Advance Services
Contate a Cisco
- Abrir um caso de suporte

- (É necessário um Contrato de Serviço da Cisco)
 Feedback
Feedback