Substituição da placa-mãe no servidor UCS 240M4 Ultra-M - CPAR
Opções de download
Linguagem imparcial
O conjunto de documentação deste produto faz o possível para usar uma linguagem imparcial. Para os fins deste conjunto de documentação, a imparcialidade é definida como uma linguagem que não implica em discriminação baseada em idade, deficiência, gênero, identidade racial, identidade étnica, orientação sexual, status socioeconômico e interseccionalidade. Pode haver exceções na documentação devido à linguagem codificada nas interfaces de usuário do software do produto, linguagem usada com base na documentação de RFP ou linguagem usada por um produto de terceiros referenciado. Saiba mais sobre como a Cisco está usando a linguagem inclusiva.
Sobre esta tradução
A Cisco traduziu este documento com a ajuda de tecnologias de tradução automática e humana para oferecer conteúdo de suporte aos seus usuários no seu próprio idioma, independentemente da localização. Observe que mesmo a melhor tradução automática não será tão precisa quanto as realizadas por um tradutor profissional. A Cisco Systems, Inc. não se responsabiliza pela precisão destas traduções e recomenda que o documento original em inglês (link fornecido) seja sempre consultado.
Contents
Introduction
Este documento descreve as etapas necessárias para substituir uma placa-mãe defeituosa de um servidor em uma configuração Ultra-M.
Este procedimento aplica-se a um ambiente Openstack usando a versão NEWTON em que o ESC não está gerenciando o CPAR e o CPAR está instalado diretamente na VM implantada no Openstack.
Informações de Apoio
O Ultra-M é uma solução de núcleo de pacotes móveis virtualizados pré-embalada e validada, projetada para simplificar a implantação de VNFs. O OpenStack é o Virtualized Infrastructure Manager (VIM) para Ultra-M e consiste nos seguintes tipos de nó:
- Computação
- Disco de Armazenamento de Objeto - Computação (OSD - Compute)
- Controlador
- Plataforma OpenStack - Diretor (OSPD)
A arquitetura de alto nível da Ultra-M e os componentes envolvidos estão descritos nesta imagem:
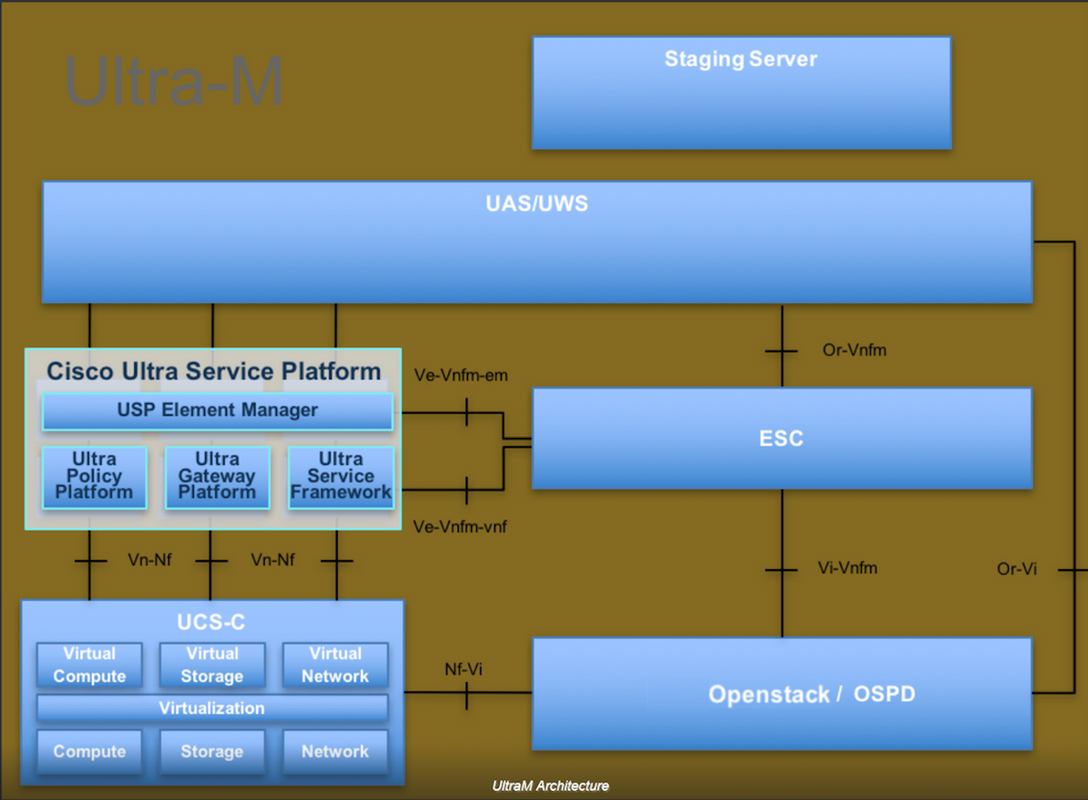
Este documento destina-se aos funcionários da Cisco que estão familiarizados com a plataforma Cisco Ultra-M e detalha as etapas necessárias para serem executadas no OpenStack e no sistema operacional Redhat.
Note: A versão Ultra M 5.1.x é considerada para definir os procedimentos neste documento.
Abreviaturas
| MOP | Método de Procedimento |
| OSD | Discos de Armazenamento de Objeto |
| OSPD | OpenStack Platform Diretor |
| HDD | Unidade de disco rígido |
| SSD | Unidade de estado sólido |
| VIM | Virtual Infrastructure Manager |
| VM | Máquina virtual |
| EM | Gestor de Elementos |
| UAS | Ultra Automation Services |
| UUID | Identificador de ID universal exclusivo |
Fluxo de trabalho do MoP
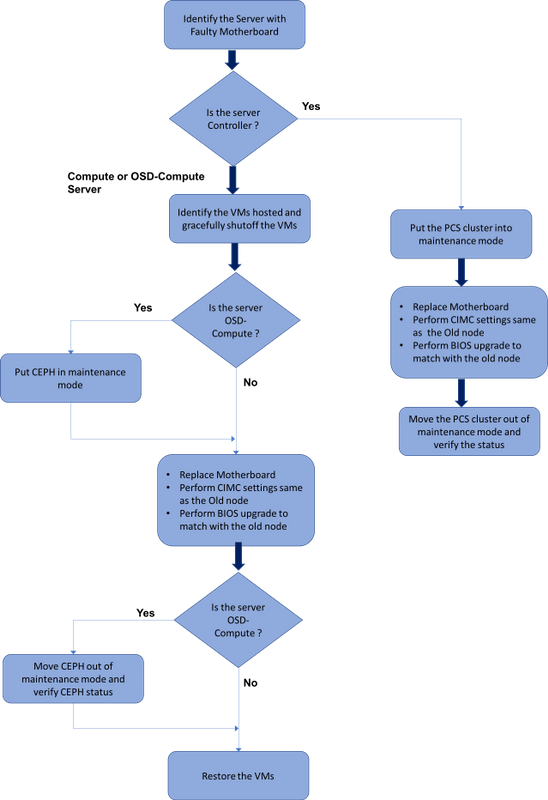
Substituição da placa-mãe na configuração Ultra-M
Em uma configuração Ultra-M, pode haver cenários em que a substituição da placa-mãe é necessária nos seguintes tipos de servidor: Computação, OSD-Compute e Controlador.
Note: Os discos de inicialização com a instalação do openstack são substituídos após a substituição da placa-mãe. Portanto, não há necessidade de adicionar o nó de volta à nuvem. Quando o servidor é ligado após a atividade de substituição, ele se inscreve novamente na pilha de nuvem.
Prerequisites
Antes de substituir um nó de computação, é importante verificar o estado atual do ambiente da plataforma Red Hat OpenStack. Recomenda-se que você verifique o estado atual para evitar complicações quando o processo de substituição Compute estiver ativo. Isso pode ser feito por meio desse fluxo de substituição.
Em caso de recuperação, a Cisco recomenda fazer um backup do banco de dados OSPD com o uso destas etapas:
[root@director ~]# mysqldump --opt --all-databases > /root/undercloud-all-databases.sql [root@director ~]# tar --xattrs -czf undercloud-backup-`date +%F`.tar.gz /root/undercloud-all-databases.sql /etc/my.cnf.d/server.cnf /var/lib/glance/images /srv/node /home/stack tar: Removing leading `/' from member names
Esse processo garante que um nó possa ser substituído sem afetar a disponibilidade de quaisquer instâncias.
Note: Certifique-se de ter o instantâneo da instância para que você possa restaurar a VM quando necessário. Siga este procedimento para obter um instantâneo da VM.
Substituição da placa-mãe no nó de computação
Antes da atividade, as VMs hospedadas no nó Computação são desligadas com facilidade. Depois que a placa-mãe for substituída, as VMs serão restauradas novamente.
Identificar as VMs hospedadas no nó de computação
[stack@al03-pod2-ospd ~]$ nova list --field name,host +--------------------------------------+---------------------------+----------------------------------+ | ID | Name | Host | +--------------------------------------+---------------------------+----------------------------------+ | 46b4b9eb-a1a6-425d-b886-a0ba760e6114 | AAA-CPAR-testing-instance | pod2-stack-compute-4.localdomain | | 3bc14173-876b-4d56-88e7-b890d67a4122 | aaa2-21 | pod2-stack-compute-3.localdomain | | f404f6ad-34c8-4a5f-a757-14c8ed7fa30e | aaa21june | pod2-stack-compute-3.localdomain | +--------------------------------------+---------------------------+----------------------------------+
Note: Na saída mostrada aqui, a primeira coluna corresponde ao UUID (Universal Unique IDentifier), a segunda coluna é o nome da VM e a terceira coluna é o nome do host onde a VM está presente. Os parâmetros dessa saída são usados em seções subsequentes.
Backup: Processo de Instantâneo
Etapa 1. Desligamento do aplicativo CPAR.
Etapa 1.Abra qualquer cliente ssh conectado à rede e conecte-se à instância do CPAR.
É importante não desligar todas as 4 instâncias de AAA em um site ao mesmo tempo, fazer isso de uma forma por uma.
Etapa 2.Desative o aplicativo CPAR com este comando:
/opt/CSCOar/bin/arserver stop A Message stating “Cisco Prime Access Registrar Server Agent shutdown complete.” Should show up
Se um usuário deixou uma sessão CLI aberta, o comando arserver stop não funcionará e esta mensagem será exibida:
ERROR: You can not shut down Cisco Prime Access Registrar while the CLI is being used. Current list of running CLI with process id is: 2903 /opt/CSCOar/bin/aregcmd –s
Neste exemplo, a ID de processo 2903 destacada precisa ser encerrada para que o CPAR possa ser interrompido. Se for esse o caso, encerre este processo com este comando:
kill -9 *process_id*
Em seguida, repita a etapa 1.
Etapa 3.Verifique se o aplicativo CPAR foi realmente desligado emitindo o comando:
/opt/CSCOar/bin/arstatus
Essas mensagens devem aparecer:
Cisco Prime Access Registrar Server Agent not running Cisco Prime Access Registrar GUI not running
Tarefa de Instantâneo da VM
Etapa 1.Digite o site da GUI do Horizon que corresponde ao Site (Cidade) em que está sendo trabalhado.
Ao acessar o Horizon, essa tela é observada:
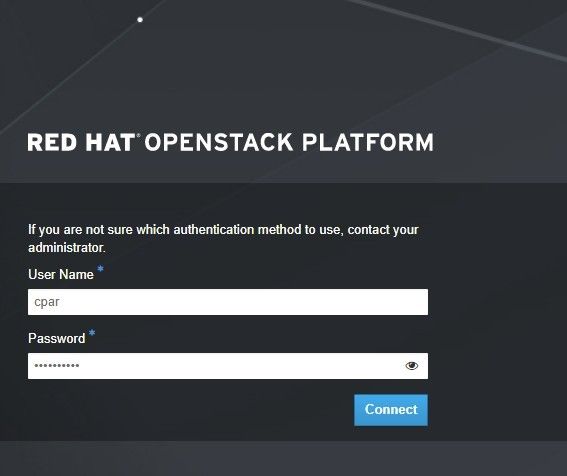
Etapa 2.Navegue até Project > Instances, como mostrado na imagem.
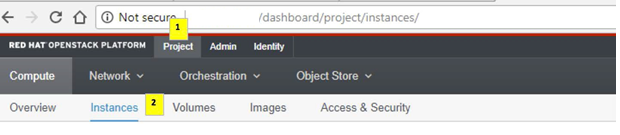
Se o usuário usado foi CPAR, somente as 4 instâncias AAA aparecem neste menu.
Etapa 3.Desligar apenas uma instância de cada vez. Repita todo o processo neste documento.
Para desligar a VM, navegue para Ações > Desligar instância e confirme sua seleção.

Etapa 4.Valide se a instância foi realmente desligada verificando Status = Desligamento e Estado de energia = Desligado.
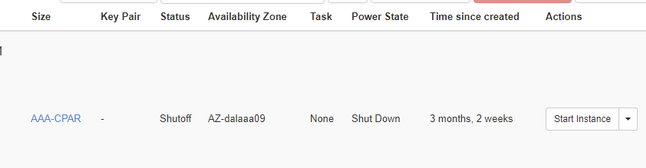
Esta etapa encerra o processo de encerramento do CPAR.
Instantâneo de VM
Quando as VMs CPAR estiverem desativadas, os snapshots podem ser obtidos em paralelo, pois pertencem a computadores independentes.
Os quatro arquivos QCOW2 serão criados em paralelo.
Tirando um instantâneo de cada instância de AAA (25 minutos - 1 hora) (25 minutos para instâncias que usaram uma imagem de qcou como origem e 1 hora para instâncias que usam uma imagem bruta como origem)
Etapa 1. Faça login no Horizon do Openstack do PODGUI.
Etapa 2. Depois de fazer login, vá para a seção Project > Compute > Instances no menu superior e procure as instâncias de AAA.
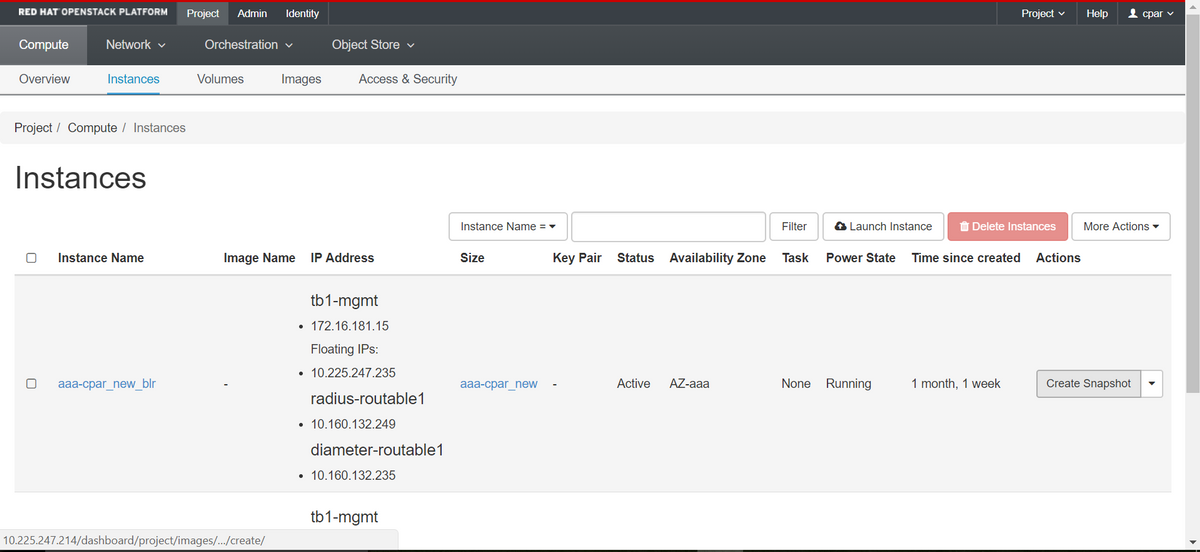
Etapa 3. Clique no botão Create Snapshot para continuar com a criação do snapshot (isso precisa ser executado na instância AAA correspondente).
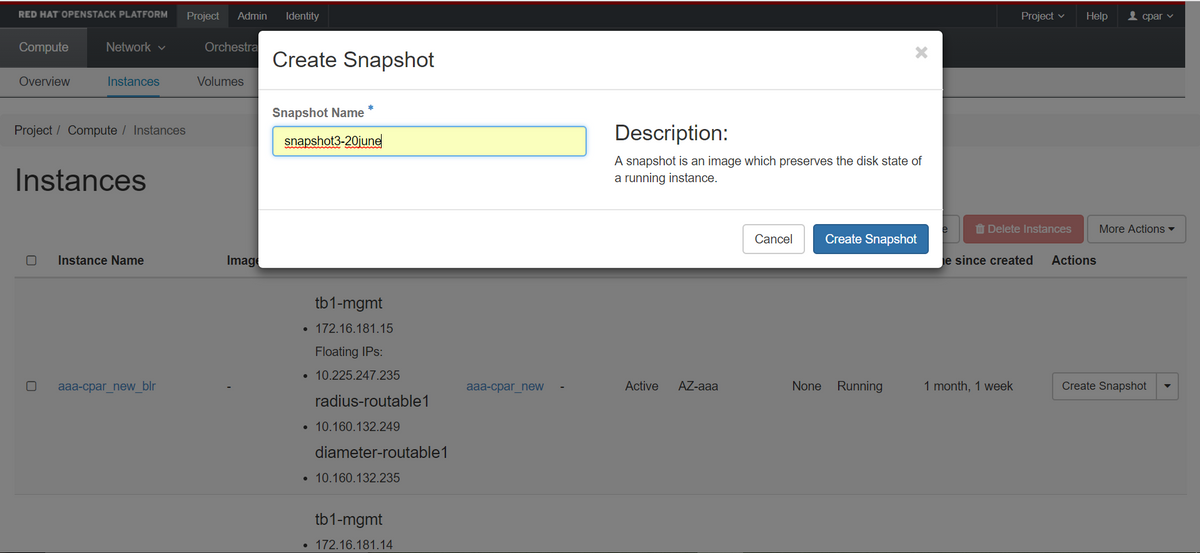
Etapa 4. Depois que o snapshot for executado, navegue até o menu IMAGENS e verifique se todos terminam e relatam problemas.

Etapa 5. A próxima etapa é baixar o snapshot em um formato QCOW2 e transferi-lo para uma entidade remota caso o OSPD seja perdido durante esse processo. Para conseguir isso, identifique o snapshot com este comando glance image-list no nível OSPD.
[root@elospd01 stack]# glance image-list +--------------------------------------+---------------------------+ | ID | Name | +--------------------------------------+---------------------------+ | 80f083cb-66f9-4fcf-8b8a-7d8965e47b1d | AAA-Temporary | | 22f8536b-3f3c-4bcc-ae1a-8f2ab0d8b950 | ELP1 cluman 10_09_2017 | | 70ef5911-208e-4cac-93e2-6fe9033db560 | ELP2 cluman 10_09_2017 | | e0b57fc9-e5c3-4b51-8b94-56cbccdf5401 | ESC-image | | 92dfe18c-df35-4aa9-8c52-9c663d3f839b | lgnaaa01-sept102017 | | 1461226b-4362-428b-bc90-0a98cbf33500 | tmobile-pcrf-13.1.1.iso | | 98275e15-37cf-4681-9bcc-d6ba18947d7b | tmobile-pcrf-13.1.1.qcow2 | +--------------------------------------+---------------------------+
Etapa 6. Depois de identificado o snapshot a ser baixado (nesse caso será o marcado acima em verde), baixe-o no formato QCOW2 usando o comando glance image-download, como mostrado aqui.
[root@elospd01 stack]# glance image-download 92dfe18c-df35-4aa9-8c52-9c663d3f839b --file /tmp/AAA-CPAR-LGNoct192017.qcow2 &
- O "&" envia o processo ao segundo plano. Levará algum tempo para concluir esta ação, uma vez concluída, a imagem poderá ser localizada no diretório /tmp.
- Ao enviar o processo ao segundo plano, se a conectividade for perdida, o processo também será interrompido.
- Execute o comando "disown -h" para que, em caso de perda da conexão SSH, o processo ainda seja executado e concluído no OSPD.
Passo 7. Quando o processo de download for concluído, um processo de compactação precisará ser executado, pois esse snapshot poderá ser preenchido com ZEROES devido a processos, tarefas e arquivos temporários tratados pelo sistema operacional. O comando a ser usado para compactação de arquivos é virt-sparsify.
[root@elospd01 stack]# virt-sparsify AAA-CPAR-LGNoct192017.qcow2 AAA-CPAR-LGNoct192017_compressed.qcow2
Esse processo leva algum tempo (cerca de 10 a 15 minutos). Uma vez concluído, o arquivo resultante é aquele que precisa ser transferido para uma entidade externa conforme especificado na próxima etapa.
A verificação da integridade do arquivo é necessária, para que isso ocorra, execute o próximo comando e procure o atributo "corrupt" (corrompido) no final de sua saída.
[root@wsospd01 tmp]# qemu-img info AAA-CPAR-LGNoct192017_compressed.qcow2 image: AAA-CPAR-LGNoct192017_compressed.qcow2 file format: qcow2 virtual size: 150G (161061273600 bytes) disk size: 18G cluster_size: 65536 Format specific information: compat: 1.1 lazy refcounts: false refcount bits: 16 corrupt: false
Para evitar um problema em que o OSPD é perdido, o snapshot recém-criado no formato QCOW2 precisa ser transferido para uma entidade externa. Antes de iniciar a transferência de arquivos, precisamos verificar se o destino tem espaço em disco disponível suficiente, use o comando "df -kh" para verificar o espaço de memória. Nosso conselho é transferi-lo temporariamente para o OSPD de outro site usando o SFTP "sftproot@x.x.x.x", onde x.x.x.x é o IP de um OSPD remoto. Para acelerar a transferência, o destino pode ser enviado a vários OSPDs. Da mesma forma, podemos usar o seguinte comando scp *name_of_the_file*.qcou2 root@ x.x.x.x:/tmp (onde x.x.x.x é o IP de um OSPD remoto) para transferir o arquivo para outro OSPD.
Desligamento normal
Desligar nó
- Para desligar a instância: nova stop <INSTANCE_NAME>
- Agora você verá o nome da instância com o status shutoff.
[stack@director ~]$ nova stop aaa2-21 Request to stop server aaa2-21 has been accepted. [stack@director ~]$ nova list +--------------------------------------+---------------------------+---------+------------+-------------+------------------------------------------------------------------------------------------------------------+ | ID | Name | Status | Task State | Power State | Networks | +--------------------------------------+---------------------------+---------+------------+-------------+------------------------------------------------------------------------------------------------------------+ | 46b4b9eb-a1a6-425d-b886-a0ba760e6114 | AAA-CPAR-testing-instance | ACTIVE | - | Running | tb1-mgmt=172.16.181.14, 10.225.247.233; radius-routable1=10.160.132.245; diameter-routable1=10.160.132.231 | | 3bc14173-876b-4d56-88e7-b890d67a4122 | aaa2-21 | SHUTOFF | - | Shutdown | diameter-routable1=10.160.132.230; radius-routable1=10.160.132.248; tb1-mgmt=172.16.181.7, 10.225.247.234 | | f404f6ad-34c8-4a5f-a757-14c8ed7fa30e | aaa21june | ACTIVE | - | Running | diameter-routable1=10.160.132.233; radius-routable1=10.160.132.244; tb1-mgmt=172.16.181.10 | +--------------------------------------+---------------------------+---------+------------+-------------+------------------------------------------------------------------------------------------------------------+
Substituir a placa-mãe
As etapas para substituir a placa-mãe em um servidor UCS C240 M4 podem ser consultadas a partir do Guia de instalação e serviços do servidor Cisco UCS C240 M4
- Faça login no servidor usando o CIMC IP.
- Execute a atualização do BIOS se o firmware não estiver de acordo com a versão recomendada usada anteriormente. As etapas para a atualização do BIOS são fornecidas aqui: Guia de atualização do BIOS de servidor com montagem em rack Cisco UCS C-Series
Restaure as VMs
Recuperar uma instância por meio de instantâneo
Processo de recuperação
É possível reimplantar a instância anterior com o snapshot realizado nas etapas anteriores.
Etapa 1 [OPCIONAL].Se não houver nenhum VMsnapshot anterior disponível, conecte-se ao nó OSPD onde o backup foi enviado e faça o sftp de volta ao nó OSPD original. Usando "sftproot@x.x.x.x", onde x.x.x.x é o IP do OSPD original. Salve o arquivo de snapshot no diretório /tmp.
Etapa 2.Conecte-se ao nó OSPD onde a instância é reimplantada.
 Origem das variáveis de ambiente com este comando:
Origem das variáveis de ambiente com este comando:
# source /home/stack/pod1-stackrc-Core-CPAR
Etapa 3.Usar o snapshot como uma imagem é necessário para carregá-lo no horizonte como tal. Use o próximo comando para fazer isso.
#glance image-create -- AAA-CPAR-Date-snapshot.qcow2 --container-format bare --disk-format qcow2 --name AAA-CPAR-Date-snapshot
O processo pode ser visto no horizonte.

Etapa 4.No Horizon, navegue até Project > Instances e clique em Iniciar instância.

Etapa 5.Preencha o nome da instância e escolha a zona de disponibilidade.
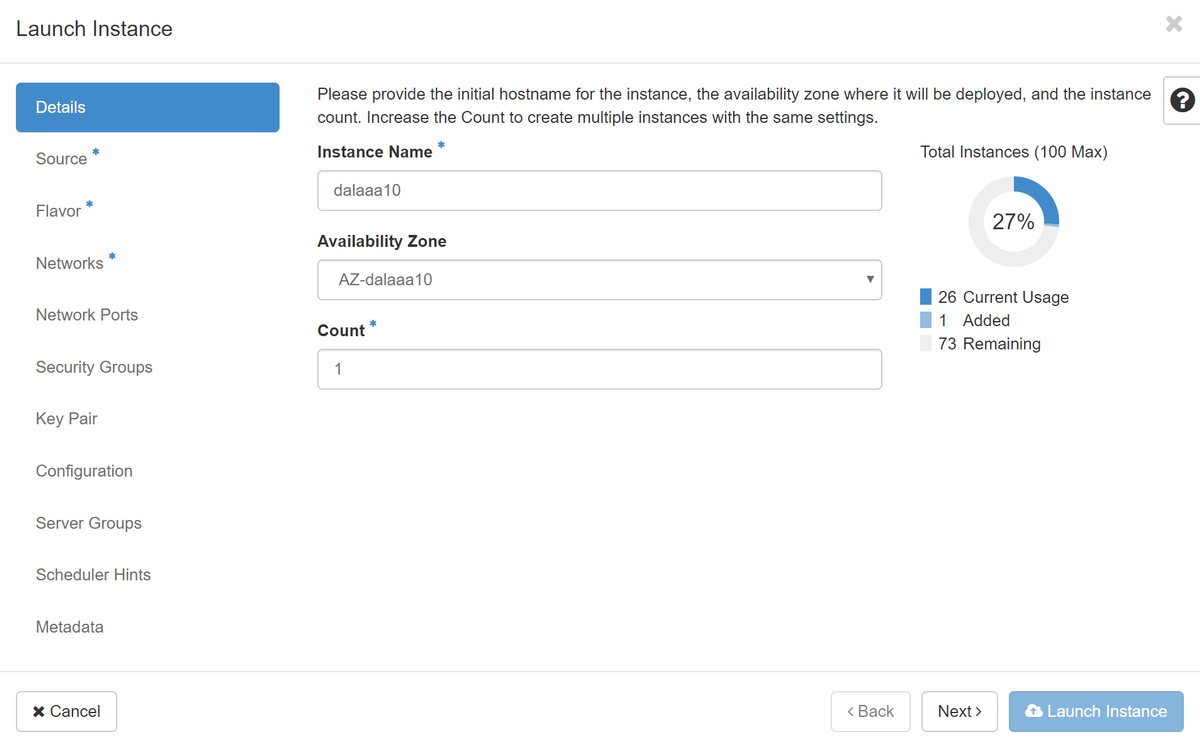
Etapa 6.Na guia Origem, escolha a imagem para criar a instância. No menu Selecionar fonte de inicialização, selecione imagem, uma lista de imagens é mostrada aqui, escolha a que foi carregada anteriormente quando você clica em + sinal.
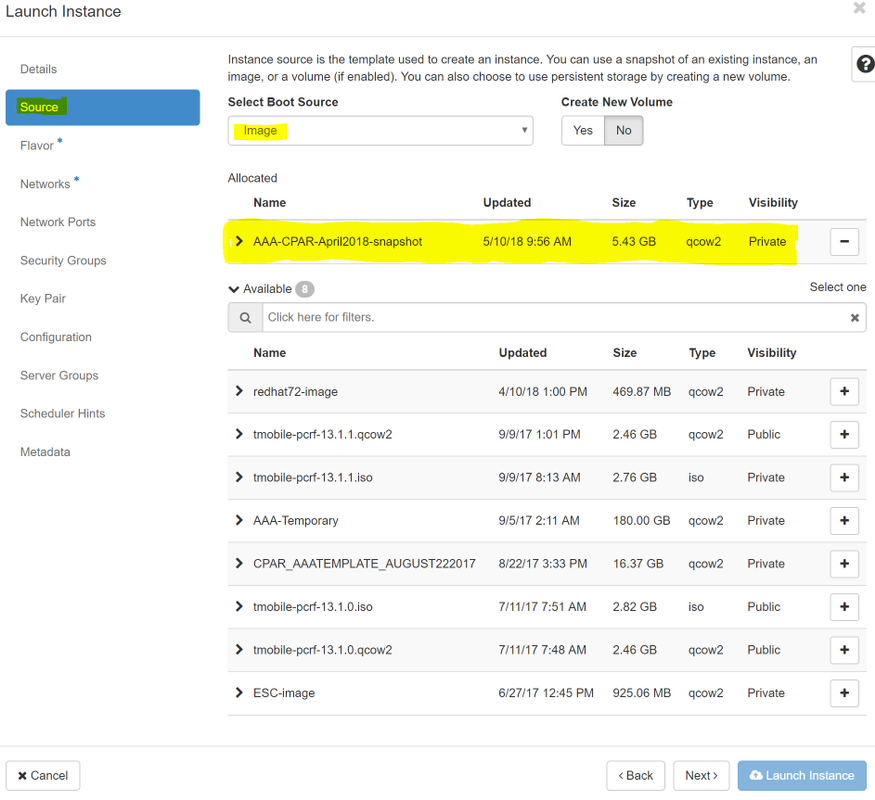
Passo 7.Na guia Sabor, escolha o sabor AAA quando clicar no sinal +.
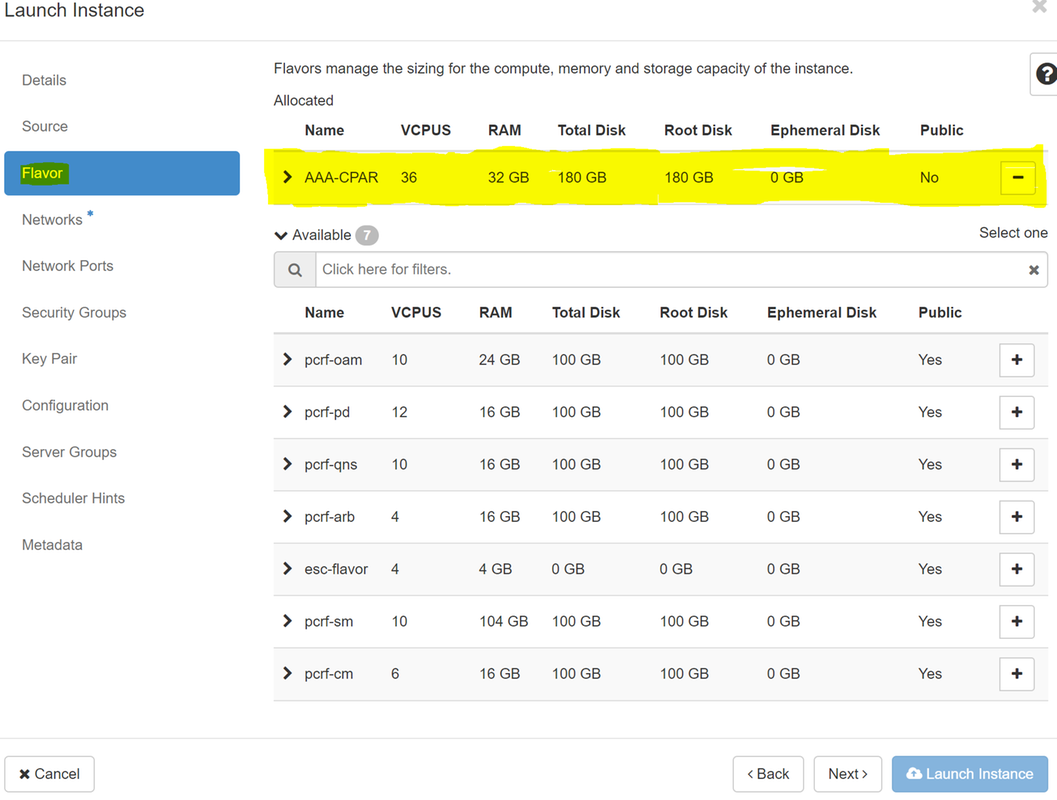
Etapa 8.Finalmente, navegue até a guia rede e escolha as redes de que a instância precisa ao clicar no sinal +. Para esse caso, selecione diâmetro-soutable1, radius-routable1 e tb1-mgmt.
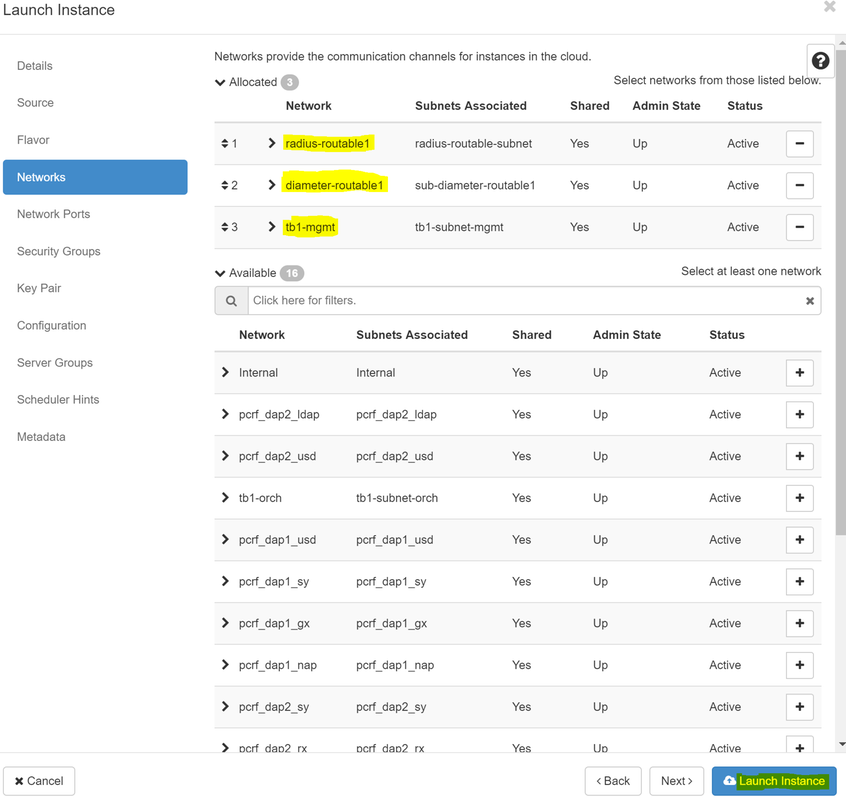
Etapa 9. Finalmente, clique em Iniciar instância para criá-la. O progresso pode ser monitorado no Horizon:
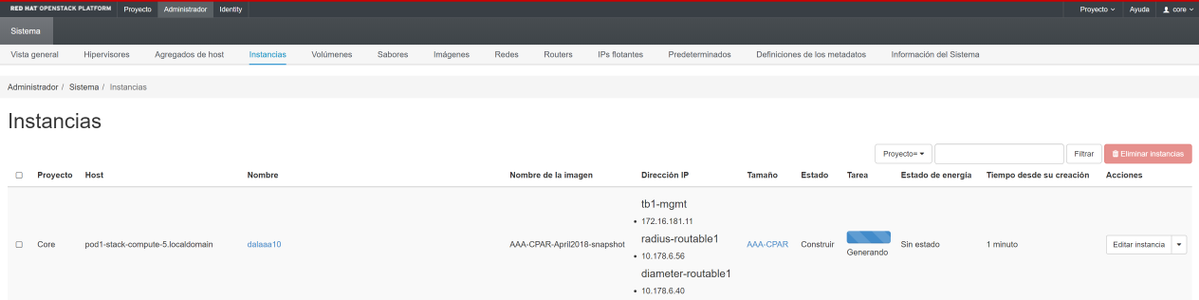
Após alguns minutos, a instância está completamente implantada e pronta para uso.

Criar e atribuir um endereço IP flutuante
Um endereço IP flutuante é um endereço roteável, o que significa que ele pode ser alcançado de fora da arquitetura Ultra M/Openstack e pode se comunicar com outros nós da rede.
Etapa 1.No menu superior do Horizon, navegue paraAdmin > IPs flutuantes.
Etapa 2. Clique no botãoAlocarIP para o projeto.
Etapa 3. Na janela Alocar IP flutuante, selecione o Poolfrom do qual o novo IP flutuante pertence, o Projetoonde ele será atribuído e o novo Endereço IP flutuante.
Por exemplo:
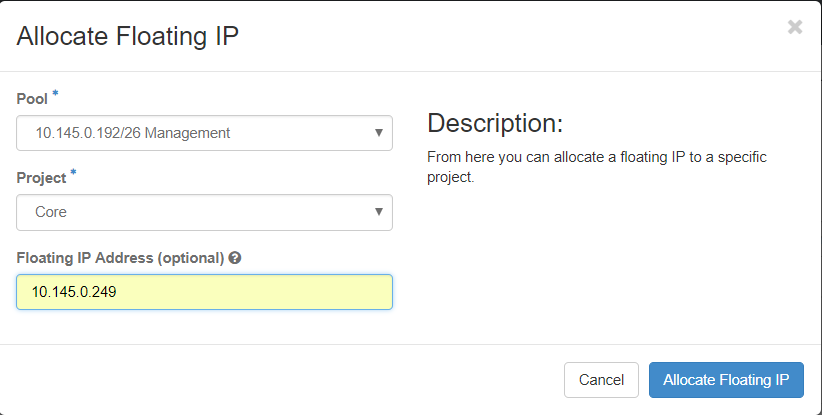
Etapa 4.Clique no botão Alocar IP flutuante.
Etapa 5. No menu superior do Horizon, navegue paraProjeto > Instâncias.
Etapa 6.Na coluna Ação, clique na seta que aponta para baixo no botão Criar Snapshotbutton, um menu deve ser exibido. SelecioneAssociar IP flutuante.
Passo 7. Selecione o endereço IP flutuante correspondente destinado a ser usado no campo Endereço IP e escolha a interface de gerenciamento correspondente (eth0) da nova instância onde esse IP flutuante será atribuído na Porta a ser associada. Consulte a próxima imagem como um exemplo deste procedimento.
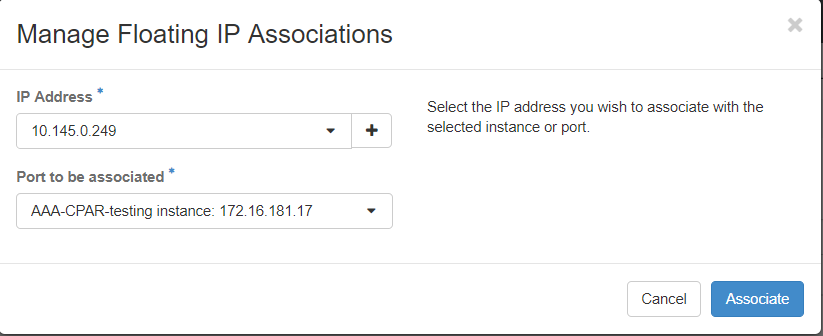
Etapa 8.Finalmente, clique no botão Associate (Associar).
Ativação do SSH
Etapa 1.No menu superior do Horizon, navegue paraProjeto > Instâncias.
Etapa 2.Clique no nome da instância/VM que foi criada na seçãoIniciar uma nova instância.
Etapa 3. Clique na guia Consoletab. Isso exibirá a interface de linha de comando da VM.
Etapa 4.Depois que a CLI for exibida, insira as credenciais de login adequadas:
Nome de usuário:raiz
Senha:cisco123
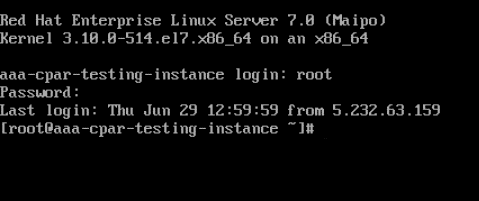
Etapa 5.Na CLI, digite o comando /etc/ssh/sshd_configpara editar a configuração do ssh.
Etapa 6. Quando o arquivo de configuração ssh estiver aberto, pressione Ipara editar o arquivo. Em seguida, procure a seção mostrada abaixo e altere a primeira linha de PasswordAuthentication notoPasswordAuthentication yes.

Passo 7.Pressione ESCe digite :wq! para salvar as alterações no arquivo sshd_config.
Etapa 8. Execute o comando service sshd restart.

Etapa 9.Para testar se as alterações na configuração do SSH foram aplicadas corretamente, abra qualquer cliente SSH e tente estabelecer uma conexão segura remota usando o IP flutuante atribuído à instância (por exemplo, 10.145.0.249) e a raiz do usuário.
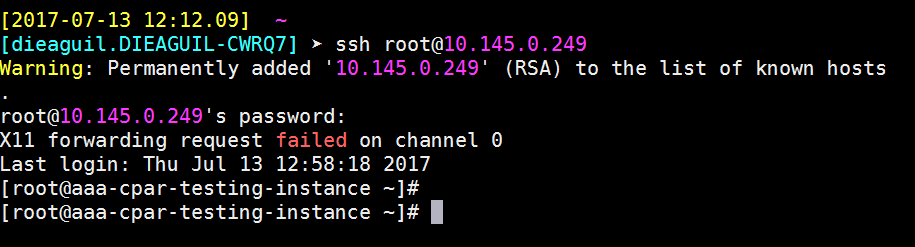
Estabelecer uma sessão SSH
Abra uma sessão SSH usando o endereço IP da VM/servidor correspondente onde o aplicativo está instalado.

Início da instância do CPAR
Siga as etapas abaixo, depois que a atividade tiver sido concluída e os serviços CPAR puderem ser restabelecidos no site que foi encerrado.
- Para fazer login novamente no Horizon, navegue até Project > Instance > Start Instance.
- Verifique se o status da instância está ativo e se o estado de energia está em execução:
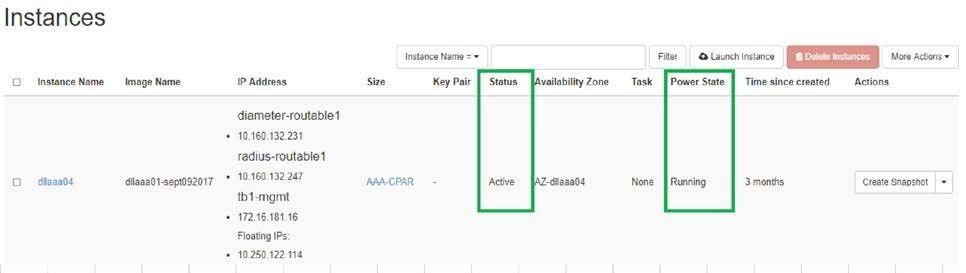
Verificação de integridade pós-atividade
Etapa 1.Execute o comando /opt/CSCOar/bin/arstatus no nível do SO.
[root@aaa04 ~]# /opt/CSCOar/bin/arstatus Cisco Prime AR RADIUS server running (pid: 24834) Cisco Prime AR Server Agent running (pid: 24821) Cisco Prime AR MCD lock manager running (pid: 24824) Cisco Prime AR MCD server running (pid: 24833) Cisco Prime AR GUI running (pid: 24836) SNMP Master Agent running (pid: 24835) [root@wscaaa04 ~]#
Etapa 2.Execute o comando /opt/CSCOar/bin/aregcmd no nível do SO e insira as credenciais de administrador. Verifique se o CPAR Health está em 10 de 10 e se a CLI do CPAR de saída está em 10.
[root@aaa02 logs]# /opt/CSCOar/bin/aregcmd Cisco Prime Access Registrar 7.3.0.1 Configuration Utility Copyright (C) 1995-2017 by Cisco Systems, Inc. All rights reserved. Cluster: User: admin Passphrase: Logging in to localhost [ //localhost ] LicenseInfo = PAR-NG-TPS 7.2(100TPS:) PAR-ADD-TPS 7.2(2000TPS:) PAR-RDDR-TRX 7.2() PAR-HSS 7.2() Radius/ Administrators/ Server 'Radius' is Running, its health is 10 out of 10 --> exit
Etapa 3.Execute o comando netstat | diâmetro de grep e verifique se todas as conexões DRA estão estabelecidas.
A saída mencionada abaixo destina-se a um ambiente em que são esperados links de diâmetro. Se menos links forem exibidos, isso representa uma desconexão do DRA que precisa ser analisada.
[root@aa02 logs]# netstat | grep diameter tcp 0 0 aaa02.aaa.epc.:77 mp1.dra01.d:diameter ESTABLISHED tcp 0 0 aaa02.aaa.epc.:36 tsa6.dra01:diameter ESTABLISHED tcp 0 0 aaa02.aaa.epc.:47 mp2.dra01.d:diameter ESTABLISHED tcp 0 0 aaa02.aaa.epc.:07 tsa5.dra01:diameter ESTABLISHED tcp 0 0 aaa02.aaa.epc.:08 np2.dra01.d:diameter ESTABLISHED
Etapa 4.Verifique se o registro TPS mostra solicitações sendo processadas pelo CPAR. Os valores destacados representam o TPS e são a esses que devemos prestar atenção.
O valor do TPS não deve exceder 1500.
[root@wscaaa04 ~]# tail -f /opt/CSCOar/logs/tps-11-21-2017.csv 11-21-2017,23:57:35,263,0 11-21-2017,23:57:50,237,0 11-21-2017,23:58:05,237,0 11-21-2017,23:58:20,257,0 11-21-2017,23:58:35,254,0 11-21-2017,23:58:50,248,0 11-21-2017,23:59:05,272,0 11-21-2017,23:59:20,243,0 11-21-2017,23:59:35,244,0 11-21-2017,23:59:50,233,0
Etapa 5.Procure qualquer mensagem de "erro" ou "alarme" em name_radius_1_log
[root@aaa02 logs]# grep -E "error|alarm" name_radius_1_log
Etapa 6.Verifique a quantidade de memória que o processo CPAR está usando, emitindo o seguinte comando:
superior | raio de grep
[root@sfraaa02 ~]# top | grep radius 27008 root 20 0 20.228g 2.413g 11408 S 128.3 7.7 1165:41 radius
Este valor destacado deve ser inferior a: 7 Gb, que é o máximo permitido em um nível de aplicativo.
Substituição da placa-mãe no nó de computação OSD
Antes da atividade, as VMs hospedadas no nó Computação são desligadas graciosamente e o CEPH é colocado no modo de manutenção. Depois que a placa-mãe for substituída, as VMs serão restauradas novamente e o CEPH será removido do modo de manutenção.
Identifique as VMs hospedadas no nó Osd-Compute
Identifique as VMs hospedadas no servidor de computação OSD.
[stack@director ~]$ nova list --field name,host | grep osd-compute-0 | 46b4b9eb-a1a6-425d-b886-a0ba760e6114 | AAA-CPAR-testing-instance | pod2-stack-compute-4.localdomain |
Backup: Processo de Instantâneo
Desligamento do aplicativo CPAR
Etapa 1.Abra qualquer cliente ssh conectado à rede e conecte-se à instância do CPAR.
É importante não desligar todas as 4 instâncias de AAA em um site ao mesmo tempo, fazer isso de uma forma por uma.
Etapa 2.Desative o aplicativo CPAR com este comando:
/opt/CSCOar/bin/arserver stop A Message stating “Cisco Prime Access Registrar Server Agent shutdown complete.” Should show up
Note: Se um usuário deixou uma sessão CLI aberta, o comando arserver stop não funcionará e a seguinte mensagem será exibida:
ERROR: You can not shut down Cisco Prime Access Registrar while the CLI is being used. Current list of running CLI with process id is: 2903 /opt/CSCOar/bin/aregcmd –s
Neste exemplo, a ID de processo 2903 destacada precisa ser encerrada para que o CPAR possa ser interrompido. Se for esse o caso, encerre este processo com este comando:
kill -9 *process_id*
Em seguida, repita a etapa 1.
Etapa 3.Verifique se o aplicativo CPAR foi desligado com este comando:
/opt/CSCOar/bin/arstatus
Essas mensagens são exibidas:
Cisco Prime Access Registrar Server Agent not running Cisco Prime Access Registrar GUI not running
tarefa Instantâneo da VM
Etapa 1.Digite o site da GUI do Horizon que corresponde ao Site (Cidade) em que está sendo trabalhado.
Ao acessar o Horizon, a imagem mostrada é observada:
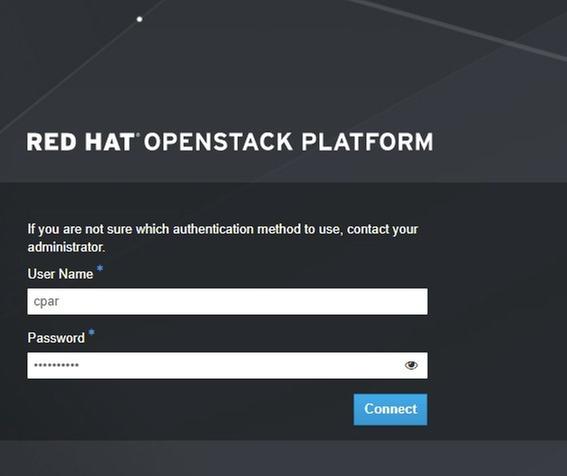
Etapa 2. Navegue até Project > Instances, como mostrado na imagem.
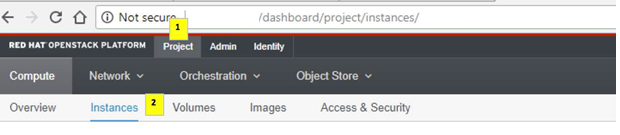
Se o usuário usado foi CPAR, somente as 4 instâncias AAA aparecem neste menu.
Etapa 3.Desligar apenas uma instância de cada vez. Repita todo o processo neste documento.
Para desligar a VM, navegue para Ações > Desligar instância e confirme sua seleção.

Etapa 4.Valide se a instância foi realmente desligada verificando Status = Desligamento e Estado de energia = Desligado.
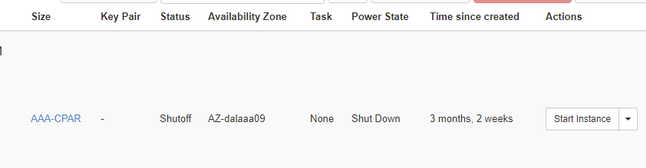
Esta etapa encerra o processo de encerramento do CPAR.
Instantâneo de VM
Quando as VMs CPAR estiverem desativadas, os snapshots podem ser obtidos em paralelo, pois pertencem a computadores independentes.
Os quatro arquivos QCOW2 são criados em paralelo.
Tirar um instantâneo de cada instância AAA (25 minutos - 1 hora) (25 minutos para instâncias que usaram uma imagem qcou como origem e 1 hora para instâncias que usam uma imagem bruta como origem)
Etapa 1. Faça login na GUI do Openstack do POD.
Etapa 2. Depois de fazer login, vá para a seção Project > Compute > Instances no menu superior e procure as instâncias de AAA.
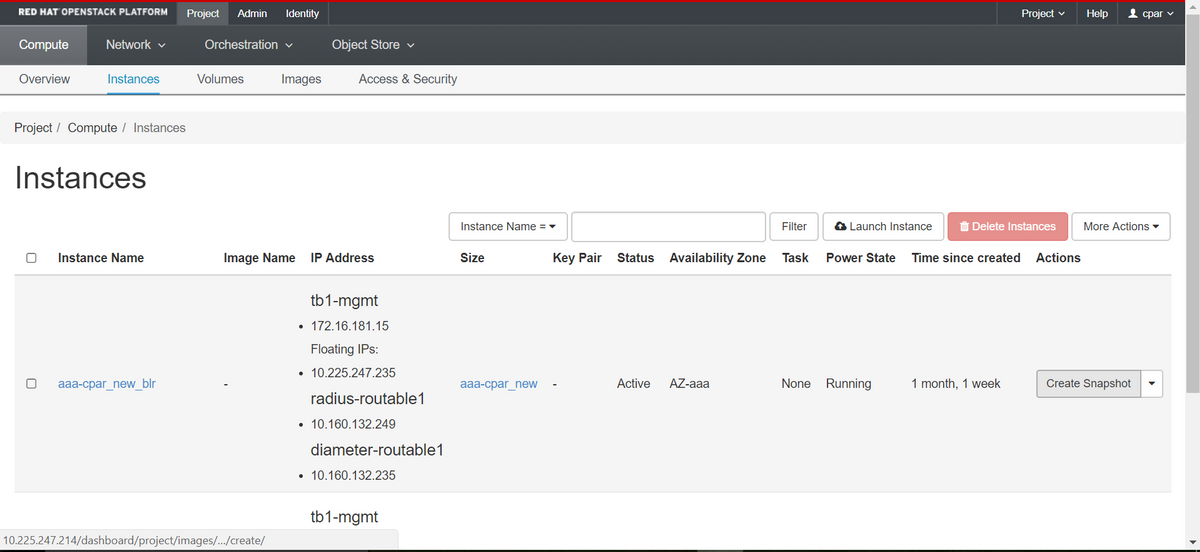
Etapa 3. Clique no botão Create Snapshot para continuar com a criação do snapshot (isso precisa ser executado na instância AAA correspondente).
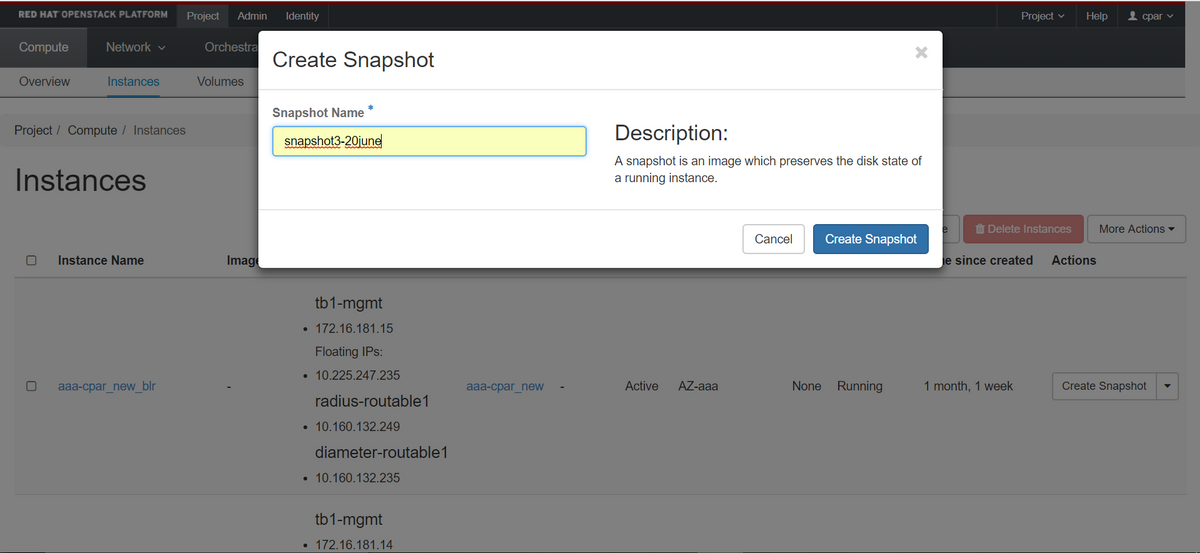
Etapa 4. Depois que o snapshot for executado, navegue até o menu IMAGENS e verifique se todos terminam e relatam problemas.

Etapa 5. A próxima etapa é baixar o snapshot em um formato QCOW2 e transferi-lo para uma entidade remota caso o OSPD seja perdido durante esse processo. Para conseguir isso, identifique o snapshot com este comando glance image-list no nível OSPD.
[root@elospd01 stack]# glance image-list +--------------------------------------+---------------------------+ | ID | Name | +--------------------------------------+---------------------------+ | 80f083cb-66f9-4fcf-8b8a-7d8965e47b1d | AAA-Temporary | | 22f8536b-3f3c-4bcc-ae1a-8f2ab0d8b950 | ELP1 cluman 10_09_2017 | | 70ef5911-208e-4cac-93e2-6fe9033db560 | ELP2 cluman 10_09_2017 | | e0b57fc9-e5c3-4b51-8b94-56cbccdf5401 | ESC-image | | 92dfe18c-df35-4aa9-8c52-9c663d3f839b | lgnaaa01-sept102017 | | 1461226b-4362-428b-bc90-0a98cbf33500 | tmobile-pcrf-13.1.1.iso | | 98275e15-37cf-4681-9bcc-d6ba18947d7b | tmobile-pcrf-13.1.1.qcow2 | +--------------------------------------+---------------------------+
Etapa 6. Depois de identificado, o snapshot será baixado (nesse caso será o marcado acima em verde), baixe-o agora em um formato QCOW2 com este comando glance image-download, como mostrado aqui.
[root@elospd01 stack]# glance image-download 92dfe18c-df35-4aa9-8c52-9c663d3f839b --file /tmp/AAA-CPAR-LGNoct192017.qcow2 &
- O "&" envia o processo ao segundo plano. Levará algum tempo para concluir esta ação, uma vez concluída, a imagem poderá ser localizada no diretório /tmp.
- Ao enviar o processo ao segundo plano, se a conectividade for perdida, o processo também será interrompido.
- Execute o comando "disown -h" para que, em caso de perda da conexão SSH, o processo ainda seja executado e concluído no OSPD.
7. Quando o processo de download for concluído, um processo de compactação precisará ser executado, pois esse snapshot poderá ser preenchido com ZEROES devido a processos, tarefas e arquivos temporários tratados pelo sistema operacional. O comando a ser usado para compactação de arquivos é virt-sparsify.
[root@elospd01 stack]# virt-sparsify AAA-CPAR-LGNoct192017.qcow2 AAA-CPAR-LGNoct192017_compressed.qcow2
Esse processo leva algum tempo (cerca de 10 a 15 minutos). Uma vez concluído, o arquivo resultante é aquele que precisa ser transferido para uma entidade externa conforme especificado na próxima etapa.
A verificação da integridade do arquivo é necessária, para que isso ocorra, execute o próximo comando e procure o atributo "corrupt" (corrompido) no final de sua saída.
[root@wsospd01 tmp]# qemu-img info AAA-CPAR-LGNoct192017_compressed.qcow2 image: AAA-CPAR-LGNoct192017_compressed.qcow2 file format: qcow2 virtual size: 150G (161061273600 bytes) disk size: 18G cluster_size: 65536 Format specific information: compat: 1.1 lazy refcounts: false refcount bits: 16 corrupt: false
Para evitar um problema em que o OSPD é perdido, o snapshot recém-criado no formato QCOW2 precisa ser transferido para uma entidade externa. Antes de iniciar a transferência de arquivos, precisamos verificar se o destino tem espaço em disco disponível suficiente, use o comando "df -kh" para verificar o espaço de memória. Nosso conselho é transferi-lo temporariamente para o OSPD de outro site usando o SFTP "sftproot@x.x.x.x", onde x.x.x.x é o IP de um OSPD remoto. Para acelerar a transferência, o destino pode ser enviado a vários OSPDs. Da mesma forma, podemos usar o seguinte comando scp *name_of_the_file*.qcou2 root@ x.x.x.x:/tmp (onde x.x.x.x é o IP de um OSPD remoto) para transferir o arquivo para outro OSPD.
Coloque o CEPH no modo de manutenção
Etapa 1. Verifique se o status da árvore do cabo está ativo no servidor
[heat-admin@pod2-stack-osd-compute-0 ~]$ sudo ceph osd tree
ID WEIGHT TYPE NAME UP/DOWN REWEIGHT PRIMARY-AFFINITY
-1 13.07996 root default
-2 4.35999 host pod2-stack-osd-compute-0
0 1.09000 osd.0 up 1.00000 1.00000
3 1.09000 osd.3 up 1.00000 1.00000
6 1.09000 osd.6 up 1.00000 1.00000
9 1.09000 osd.9 up 1.00000 1.00000
-3 4.35999 host pod2-stack-osd-compute-1
1 1.09000 osd.1 up 1.00000 1.00000
4 1.09000 osd.4 up 1.00000 1.00000
7 1.09000 osd.7 up 1.00000 1.00000
10 1.09000 osd.10 up 1.00000 1.00000
-4 4.35999 host pod2-stack-osd-compute-2
2 1.09000 osd.2 up 1.00000 1.00000
5 1.09000 osd.5 up 1.00000 1.00000
8 1.09000 osd.8 up 1.00000 1.00000
11 1.09000 osd.11 up 1.00000 1.00000
Etapa 2. Faça login no nó de computação OSD e coloque CEPH no modo de manutenção.
[root@pod2-stack-osd-compute-0 ~]# sudo ceph osd set norebalance
[root@pod2-stack-osd-compute-0 ~]# sudo ceph osd set noout
[root@pod2-stack-osd-compute-0 ~]# sudo ceph status
cluster eb2bb192-b1c9-11e6-9205-525400330666
health HEALTH_WARN
noout,norebalance,sortbitwise,require_jewel_osds flag(s) set
monmap e1: 3 mons at {pod2-stack-controller-0=11.118.0.10:6789/0,pod2-stack-controller-1=11.118.0.11:6789/0,pod2-stack-controller-2=11.118.0.12:6789/0}
election epoch 10, quorum 0,1,2 pod2-stack-controller-0,pod2-stack-controller-1,pod2-stack-controller-2
osdmap e79: 12 osds: 12 up, 12 in
flags noout,norebalance,sortbitwise,require_jewel_osds
pgmap v22844323: 704 pgs, 6 pools, 804 GB data, 423 kobjects
2404 GB used, 10989 GB / 13393 GB avail
704 active+clean
client io 3858 kB/s wr, 0 op/s rd, 546 op/s wr
Note: Quando o CEPH é removido, o VNF HD RAID entra no estado Degraded, mas o disco rígido ainda precisa estar acessível
Desligamento normal
Desligar nó
- Para desligar a instância: nova stop <INSTANCE_NAME>
- Você vê o nome da instância com o status shutoff.
[stack@director ~]$ nova stop aaa2-21 Request to stop server aaa2-21 has been accepted. [stack@director ~]$ nova list +--------------------------------------+---------------------------+---------+------------+-------------+------------------------------------------------------------------------------------------------------------+ | ID | Name | Status | Task State | Power State | Networks | +--------------------------------------+---------------------------+---------+------------+-------------+------------------------------------------------------------------------------------------------------------+ | 46b4b9eb-a1a6-425d-b886-a0ba760e6114 | AAA-CPAR-testing-instance | ACTIVE | - | Running | tb1-mgmt=172.16.181.14, 10.225.247.233; radius-routable1=10.160.132.245; diameter-routable1=10.160.132.231 | | 3bc14173-876b-4d56-88e7-b890d67a4122 | aaa2-21 | SHUTOFF | - | Shutdown | diameter-routable1=10.160.132.230; radius-routable1=10.160.132.248; tb1-mgmt=172.16.181.7, 10.225.247.234 | | f404f6ad-34c8-4a5f-a757-14c8ed7fa30e | aaa21june | ACTIVE | - | Running | diameter-routable1=10.160.132.233; radius-routable1=10.160.132.244; tb1-mgmt=172.16.181.10 | +--------------------------------------+---------------------------+---------+------------+-------------+------------------------------------------------------------------------------------------------------------+
Substituir a placa-mãe
As etapas para substituir a placa-mãe em um servidor UCS C240 M4 podem ser consultadas a partir do Guia de instalação e serviços do servidor Cisco UCS C240 M4
- Faça login no servidor usando o CIMC IP.
- Execute a atualização do BIOS se o firmware não estiver de acordo com a versão recomendada usada anteriormente. As etapas para a atualização do BIOS são fornecidas aqui: Guia de atualização do BIOS de servidor com montagem em rack Cisco UCS C-Series
Mova o CEPH do modo de manutenção
Faça login no nó Computação OSD e mova o CEPH para fora do modo de manutenção.
[root@pod2-stack-osd-compute-0 ~]# sudo ceph osd unset norebalance
[root@pod2-stack-osd-compute-0 ~]# sudo ceph osd unset noout
[root@pod2-stack-osd-compute-0 ~]# sudo ceph status
cluster eb2bb192-b1c9-11e6-9205-525400330666
health HEALTH_OK
monmap e1: 3 mons at {pod2-stack-controller-0=11.118.0.10:6789/0,pod2-stack-controller-1=11.118.0.11:6789/0,pod2-stack-controller-2=11.118.0.12:6789/0}
election epoch 10, quorum 0,1,2 pod2-stack-controller-0,pod2-stack-controller-1,pod2-stack-controller-2
osdmap e81: 12 osds: 12 up, 12 in
flags sortbitwise,require_jewel_osds
pgmap v22844355: 704 pgs, 6 pools, 804 GB data, 423 kobjects
2404 GB used, 10989 GB / 13393 GB avail
704 active+clean
client io 3658 kB/s wr, 0 op/s rd, 502 op/s wr
Restaure as VMs
Recuperar uma instância por meio de instantâneo
Processo de recuperação:
É possível reimplantar a instância anterior com o snapshot realizado nas etapas anteriores.
Etapa 1 [OPCIONAL].Se não houver nenhum VMsnapshot anterior disponível, conecte-se ao nó OSPD onde o backup foi enviado e faça o sftp de volta ao nó OSPD original. Usando "sftproot@x.x.x.x", onde x.x.x.x é o IP do OSPD original. Salve o arquivo de snapshot no diretório /tmp.
Etapa 2.Conecte-se ao nó OSPD onde a instância é reimplantada.

Origem das variáveis de ambiente com este comando:
# source /home/stack/pod1-stackrc-Core-CPAR
Etapa 3.Usar o snapshot como uma imagem é necessário para carregá-lo no horizonte como tal. Use o próximo comando para fazer isso.
#glance image-create -- AAA-CPAR-Date-snapshot.qcow2 --container-format bare --disk-format qcow2 --name AAA-CPAR-Date-snapshot
O processo pode ser visto no horizonte.

Etapa 4.No Horizon, navegue até Project > Instances e clique em Iniciar instância.

Etapa 5.Preencha o nome da instância e escolha a zona de disponibilidade.
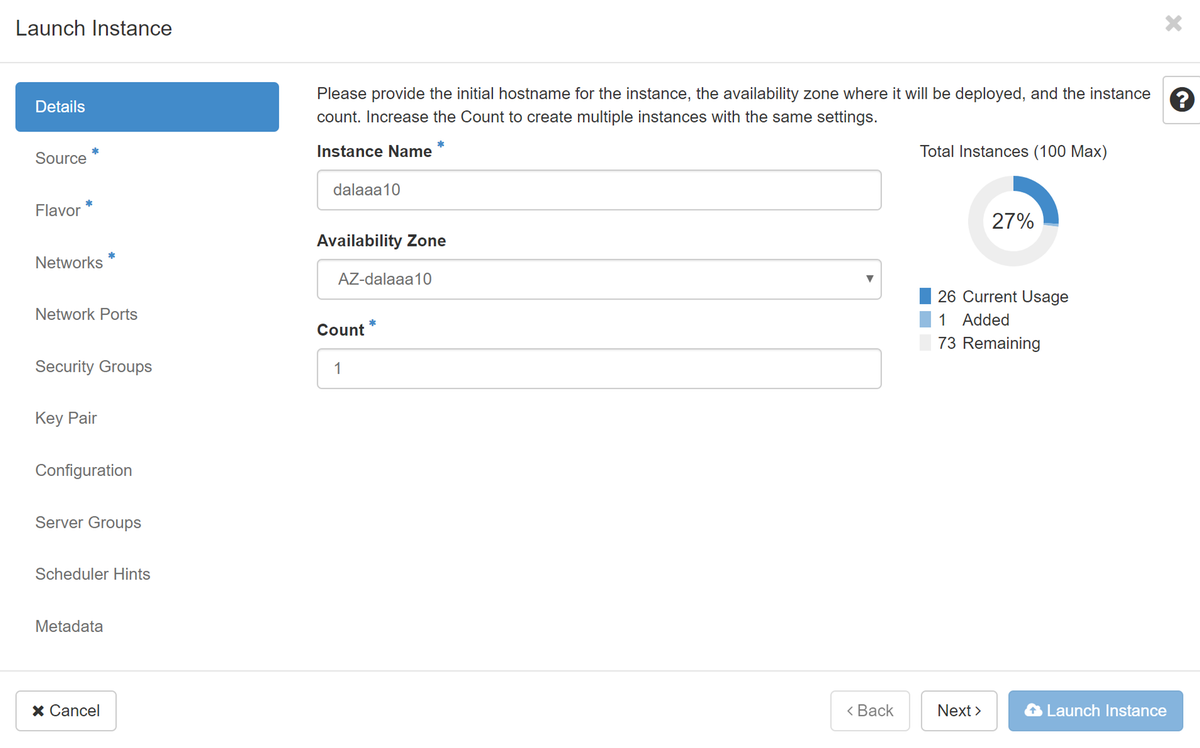
Etapa 6.Na guia Origem, escolha a imagem para criar a instância. No menu Selecionar fonte de inicialização, selecione imagem, uma lista de imagens é mostrada aqui, escolha a que foi carregada anteriormente quando você clica em + sinal.
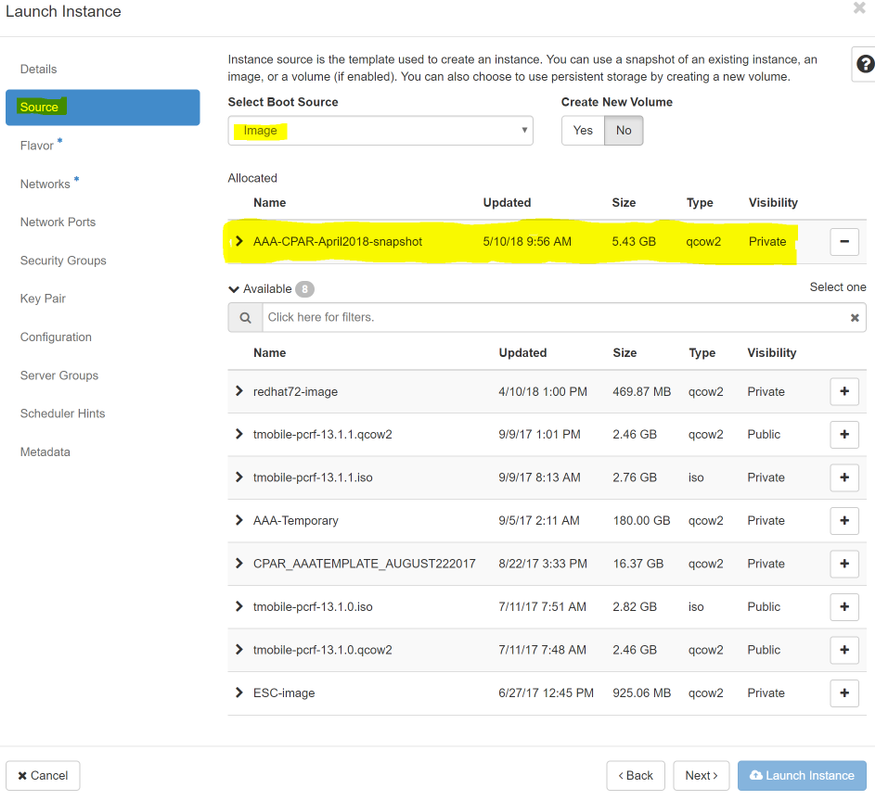
Passo 7.Na guia Sabor, escolha o sabor AAA quando clicar no sinal +.
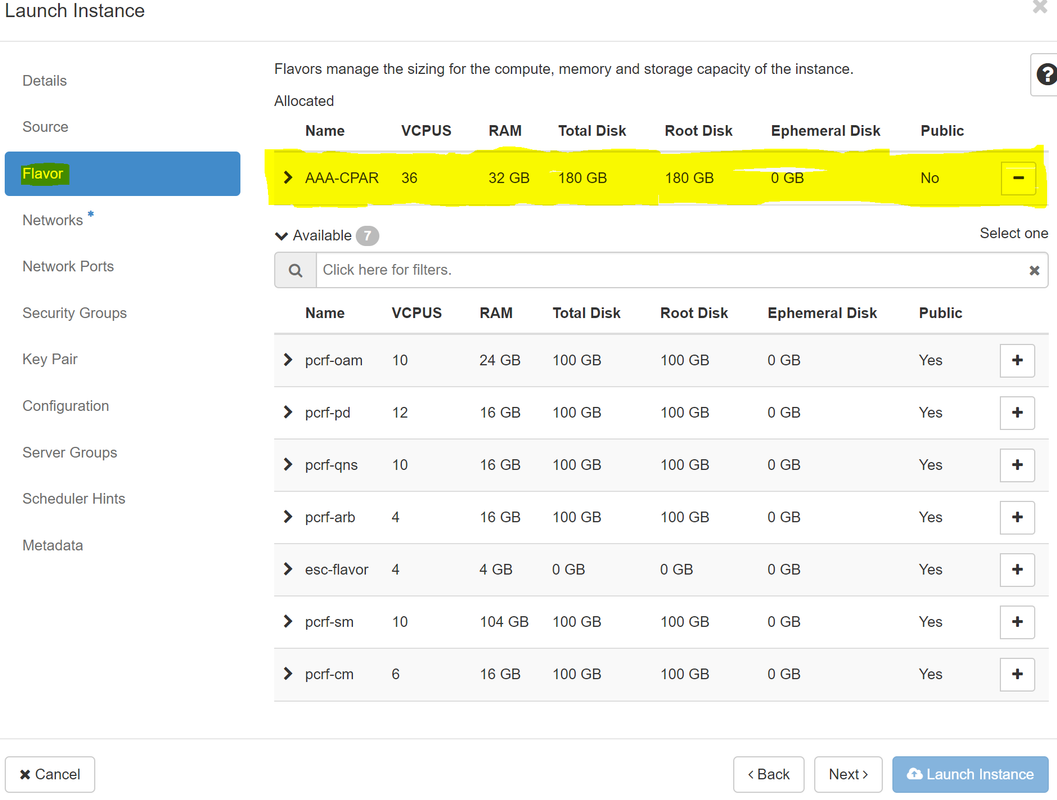
Etapa 8.Finalmente, navegue até a guia rede e escolha as redes de que a instância precisa quando você clica no sinal +. Para esse caso, selecione diâmetro-soutable1, radius-routable1 e tb1-mgmt.
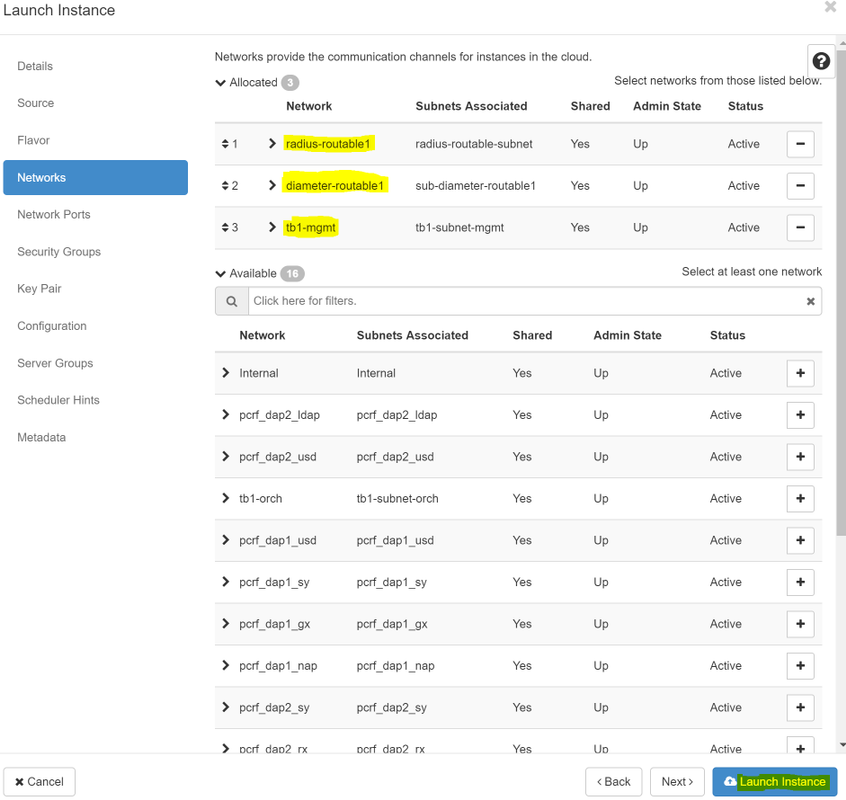
Etapa 9. Finalmente, clique em Iniciar instância para criá-la. O progresso pode ser monitorado no Horizon:
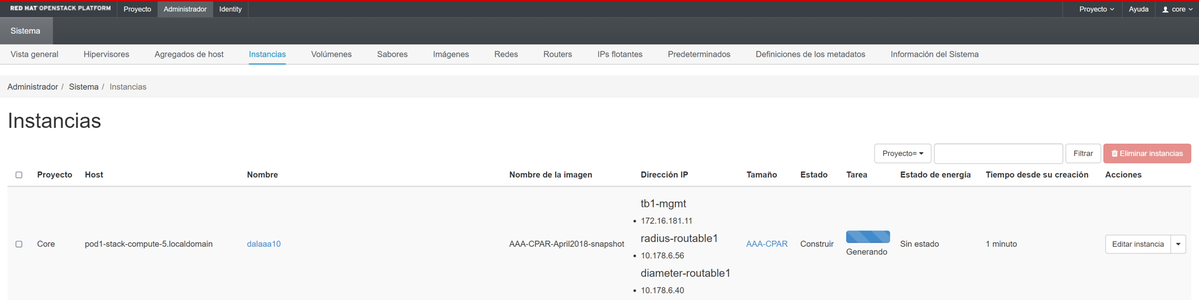
Após alguns minutos, a instância está completamente implantada e pronta para uso.

Criar e atribuir um endereço IP flutuante
Um endereço IP flutuante é um endereço roteável, o que significa que ele pode ser alcançado de fora da arquitetura Ultra M/Openstack e pode se comunicar com outros nós da rede.
Etapa 1.No menu superior do Horizon, navegue paraAdmin > IPs flutuantes.
Etapa 2.Clique no botãoAlocarIP para o projeto.
Etapa 3. Na janela Alocar IP flutuante, selecione o Poolfrom do qual o novo IP flutuante pertence, o Projetoonde ele será atribuído e o novo Endereço IP flutuante.
Por exemplo:
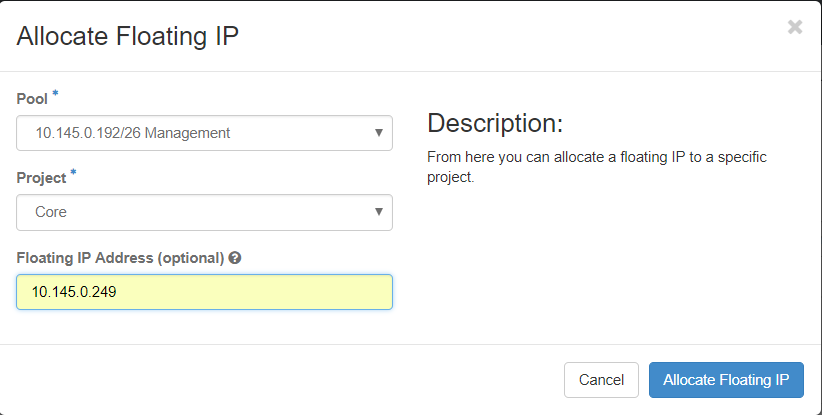
Etapa 4.Clique no botão Alocar IP flutuante.
Etapa 5. No menu superior do Horizon, navegue paraProjeto > Instâncias.
Etapa 6. Na coluna Ação, clique na seta que aponta para baixo no botão Criar Snapshotbutton, um menu deve ser exibido. SelecioneAssociar IP flutuante.
Passo 7. Selecione o endereço IP flutuante correspondente destinado a ser usado no campo Endereço IP e escolha a interface de gerenciamento correspondente (eth0) da nova instância onde esse IP flutuante será atribuído na Porta a ser associada. Consulte a próxima imagem como um exemplo deste procedimento.
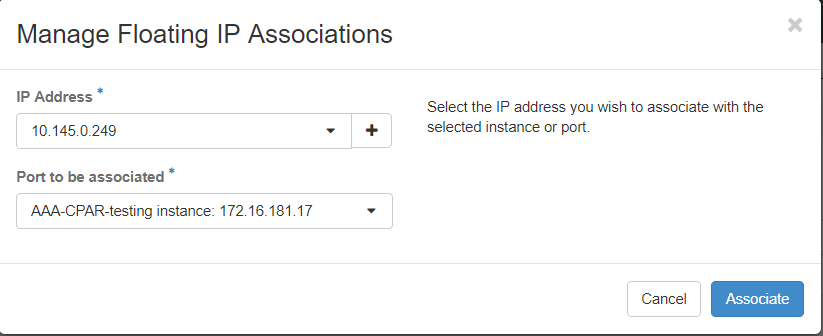
Etapa 8.Finalmente, clique no botão Associar.
Ativação do SSH
Etapa 1.No menu superior do Horizon, navegue paraProjeto > Instâncias.
Etapa 2.Clique no nome da instância/VM que foi criada na seçãoIniciar uma nova instância.
Etapa 3.Clique na guia Consoletab. Exibe a CLI da VM.
Etapa 4. Depois que a CLI for exibida, insira as credenciais de login adequadas:
Nome de usuário:raiz
Senha:cisco123
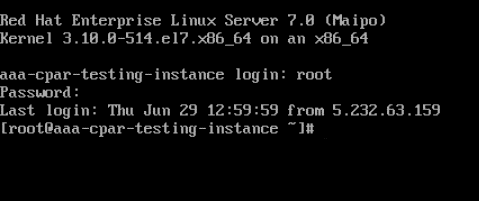
Etapa 5.Na CLI, digite o comando /etc/ssh/sshd_configpara editar a configuração do ssh.
Etapa 6. Quando o arquivo de configuração ssh estiver aberto, pressione Ipara editar o arquivo. Em seguida, procure a seção mostrada aqui e altere a primeira linha de PasswordAuthentication notoPasswordAuthentication yes.

Passo 7.Pressione ESCe digite :wq! para salvar as alterações no arquivo sshd_config.
Etapa 8. Execute o comando service sshd restart.

Etapa 9.Para testar se as alterações na configuração do SSH foram aplicadas corretamente, abra qualquer cliente SSH e tente estabelecer uma conexão segura remota usando o IP flutuante atribuído à instância (por exemplo, 10.145.0.249) e a raiz do usuário.
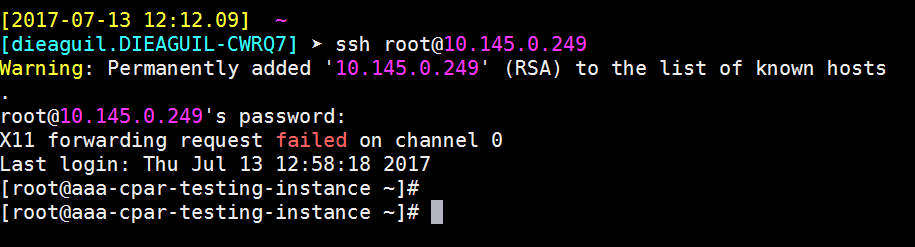
Estabelecer uma sessão SSH
Abra uma sessão SSH usando o endereço IP da VM/servidor correspondente onde o aplicativo está instalado.

Início da instância do CPAR
Siga estas etapas, depois que a atividade tiver sido concluída e os serviços CPAR puderem ser restabelecidos no site que foi encerrado.
- Faça login novamente no Horizon, navegue para Project > Instance > Start Instance.
- Verifique se o status da instância está ativo e se o estado de energia está em execução:
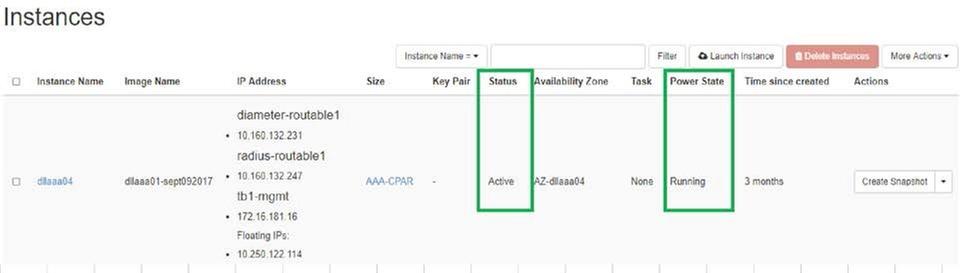
Verificação de integridade pós-atividade
Etapa 1. Execute o comando /opt/CSCOar/bin/arstatus no nível do SO.
[root@aaa04 ~]# /opt/CSCOar/bin/arstatus Cisco Prime AR RADIUS server running (pid: 24834) Cisco Prime AR Server Agent running (pid: 24821) Cisco Prime AR MCD lock manager running (pid: 24824) Cisco Prime AR MCD server running (pid: 24833) Cisco Prime AR GUI running (pid: 24836) SNMP Master Agent running (pid: 24835) [root@wscaaa04 ~]#
Etapa 2. Execute o comando /opt/CSCOar/bin/aregcmd no nível do SO e insira as credenciais de administrador. Verifique se o CPAR Health está em 10 de 10 e se a CLI do CPAR de saída está em 10.
[root@aaa02 logs]# /opt/CSCOar/bin/aregcmd Cisco Prime Access Registrar 7.3.0.1 Configuration Utility Copyright (C) 1995-2017 by Cisco Systems, Inc. All rights reserved. Cluster: User: admin Passphrase: Logging in to localhost [ //localhost ] LicenseInfo = PAR-NG-TPS 7.2(100TPS:) PAR-ADD-TPS 7.2(2000TPS:) PAR-RDDR-TRX 7.2() PAR-HSS 7.2() Radius/ Administrators/ Server 'Radius' is Running, its health is 10 out of 10 --> exit
Etapa 3.Execute o comando netstat | diâmetro de grep e verifique se todas as conexões DRA estão estabelecidas.
A saída mencionada aqui é para um ambiente em que os links de diâmetro são esperados. Se menos links forem exibidos, isso representa uma desconexão do DRA que precisa ser analisada.
[root@aa02 logs]# netstat | grep diameter tcp 0 0 aaa02.aaa.epc.:77 mp1.dra01.d:diameter ESTABLISHED tcp 0 0 aaa02.aaa.epc.:36 tsa6.dra01:diameter ESTABLISHED tcp 0 0 aaa02.aaa.epc.:47 mp2.dra01.d:diameter ESTABLISHED tcp 0 0 aaa02.aaa.epc.:07 tsa5.dra01:diameter ESTABLISHED tcp 0 0 aaa02.aaa.epc.:08 np2.dra01.d:diameter ESTABLISHED
Etapa 4.Verifique se o registro TPS mostra solicitações sendo processadas pelo CPAR. Os valores destacados representam o TPS e são a esses que devemos prestar atenção.
O valor do TPS não deve exceder 1500.
[root@wscaaa04 ~]# tail -f /opt/CSCOar/logs/tps-11-21-2017.csv 11-21-2017,23:57:35,263,0 11-21-2017,23:57:50,237,0 11-21-2017,23:58:05,237,0 11-21-2017,23:58:20,257,0 11-21-2017,23:58:35,254,0 11-21-2017,23:58:50,248,0 11-21-2017,23:59:05,272,0 11-21-2017,23:59:20,243,0 11-21-2017,23:59:35,244,0 11-21-2017,23:59:50,233,0
Etapa 5.Procure qualquer mensagem de "erro" ou "alarme" em name_radius_1_log
[root@aaa02 logs]# grep -E "error|alarm" name_radius_1_log
Etapa 6.Verifique a quantidade de memória que o processo CPAR usa com este comando:
superior | raio de grep
[root@sfraaa02 ~]# top | grep radius 27008 root 20 0 20.228g 2.413g 11408 S 128.3 7.7 1165:41 radius
Este valor destacado deve ser inferior a: 7 Gb, que é o máximo permitido em um nível de aplicativo.
Substituição da placa-mãe no nó da controladora
Verifique o status do controlador e coloque o cluster no modo de manutenção
Do OSPD, faça login na controladora e verifique se os pcs estão em bom estado - todos os três controladores on-line e galera mostrando os três controladores como Master.
[heat-admin@pod2-stack-controller-0 ~]$ sudo pcs status
Cluster name: tripleo_cluster
Stack: corosync
Current DC: pod2-stack-controller-2 (version 1.1.15-11.el7_3.4-e174ec8) - partition with quorum
Last updated: Fri Jul 6 09:02:52 2018Last change: Mon Jul 2 12:49:52 2018 by root via crm_attribute on pod2-stack-controller-0
3 nodes and 19 resources configured
Online: [ pod2-stack-controller-0 pod2-stack-controller-1 pod2-stack-controller-2 ]
Full list of resources:
ip-11.120.0.49(ocf::heartbeat:IPaddr2):Started pod2-stack-controller-1
Clone Set: haproxy-clone [haproxy]
Started: [ pod2-stack-controller-0 pod2-stack-controller-1 pod2-stack-controller-2 ]
Master/Slave Set: galera-master [galera]
Masters: [ pod2-stack-controller-0 pod2-stack-controller-1 pod2-stack-controller-2 ]
ip-192.200.0.110(ocf::heartbeat:IPaddr2):Started pod2-stack-controller-1
ip-11.120.0.44(ocf::heartbeat:IPaddr2):Started pod2-stack-controller-2
ip-11.118.0.49(ocf::heartbeat:IPaddr2):Started pod2-stack-controller-2
Clone Set: rabbitmq-clone [rabbitmq]
Started: [ pod2-stack-controller-0 pod2-stack-controller-1 pod2-stack-controller-2 ]
ip-10.225.247.214(ocf::heartbeat:IPaddr2):Started pod2-stack-controller-1
Master/Slave Set: redis-master [redis]
Masters: [ pod2-stack-controller-2 ]
Slaves: [ pod2-stack-controller-0 pod2-stack-controller-1 ]
ip-11.119.0.49(ocf::heartbeat:IPaddr2):Started pod2-stack-controller-2
openstack-cinder-volume(systemd:openstack-cinder-volume):Started pod2-stack-controller-1
Daemon Status:
corosync: active/enabled
pacemaker: active/enabled
pcsd: active/enabled
Coloque o cluster no modo de manutenção
[heat-admin@pod2-stack-controller-0 ~]$ sudo pcs cluster standby
[heat-admin@pod2-stack-controller-0 ~]$ sudo pcs status
Cluster name: tripleo_cluster
Stack: corosync
Current DC: pod2-stack-controller-2 (version 1.1.15-11.el7_3.4-e174ec8) - partition with quorum
Last updated: Fri Jul 6 09:03:10 2018Last change: Fri Jul 6 09:03:06 2018 by root via crm_attribute on pod2-stack-controller-0
3 nodes and 19 resources configured
Node pod2-stack-controller-0: standby
Online: [ pod2-stack-controller-1 pod2-stack-controller-2 ]
Full list of resources:
ip-11.120.0.49(ocf::heartbeat:IPaddr2):Started pod2-stack-controller-1
Clone Set: haproxy-clone [haproxy]
Started: [ pod2-stack-controller-1 pod2-stack-controller-2 ]
Stopped: [ pod2-stack-controller-0 ]
Master/Slave Set: galera-master [galera]
Masters: [ pod2-stack-controller-0 pod2-stack-controller-1 pod2-stack-controller-2 ]
ip-192.200.0.110(ocf::heartbeat:IPaddr2):Started pod2-stack-controller-1
ip-11.120.0.44(ocf::heartbeat:IPaddr2):Started pod2-stack-controller-2
ip-11.118.0.49(ocf::heartbeat:IPaddr2):Started pod2-stack-controller-2
Clone Set: rabbitmq-clone [rabbitmq]
Started: [ pod2-stack-controller-0 pod2-stack-controller-1 pod2-stack-controller-2 ]
ip-10.225.247.214(ocf::heartbeat:IPaddr2):Started pod2-stack-controller-1
Master/Slave Set: redis-master [redis]
Masters: [ pod2-stack-controller-2 ]
Slaves: [ pod2-stack-controller-1 ]
Stopped: [ pod2-stack-controller-0 ]
ip-11.119.0.49(ocf::heartbeat:IPaddr2):Started pod2-stack-controller-2
openstack-cinder-volume(systemd:openstack-cinder-volume):Started pod2-stack-controller-1
Daemon Status:
corosync: active/enabled
pacemaker: active/enabled
pcsd: active/enabled
Substituir a placa-mãe
O procedimento para substituir a placa-mãe em um servidor UCS C240 M4 pode ser consultado a partir do Guia de instalação e serviço do servidor Cisco UCS C240 M4
- Faça login no servidor usando o CIMC IP.
- Execute a atualização do BIOS se o firmware não estiver de acordo com a versão recomendada usada anteriormente. As etapas para a atualização do BIOS são fornecidas aqui:
Guia de atualização do BIOS de servidor com montagem em rack Cisco UCS C-Series
Restaurar status do cluster
Faça login no controlador afetado e remova o modo de espera definindo unstandby. Verifique se o controlador vem on-line com cluster e galera mostra todos os três controladores como Mestre. Isso pode levar alguns minutos.
[heat-admin@pod2-stack-controller-0 ~]$ sudo pcs cluster unstandby
[heat-admin@pod2-stack-controller-0 ~]$ sudo pcs status
Cluster name: tripleo_cluster
Stack: corosync
Current DC: pod2-stack-controller-2 (version 1.1.15-11.el7_3.4-e174ec8) - partition with quorum
Last updated: Fri Jul 6 09:03:37 2018Last change: Fri Jul 6 09:03:35 2018 by root via crm_attribute on pod2-stack-controller-0
3 nodes and 19 resources configured
Online: [ pod2-stack-controller-0 pod2-stack-controller-1 pod2-stack-controller-2 ]
Full list of resources:
ip-11.120.0.49(ocf::heartbeat:IPaddr2):Started pod2-stack-controller-1
Clone Set: haproxy-clone [haproxy]
Started: [ pod2-stack-controller-0 pod2-stack-controller-1 pod2-stack-controller-2 ]
Master/Slave Set: galera-master [galera]
Masters: [ pod2-stack-controller-1 pod2-stack-controller-2 ]
Slaves: [ pod2-stack-controller-0 ]
ip-192.200.0.110(ocf::heartbeat:IPaddr2):Started pod2-stack-controller-1
ip-11.120.0.44(ocf::heartbeat:IPaddr2):Started pod2-stack-controller-2
ip-11.118.0.49(ocf::heartbeat:IPaddr2):Started pod2-stack-controller-2
Clone Set: rabbitmq-clone [rabbitmq]
Started: [ pod2-stack-controller-1 pod2-stack-controller-2 ]
Stopped: [ pod2-stack-controller-0 ]
ip-10.225.247.214(ocf::heartbeat:IPaddr2):Started pod2-stack-controller-1
Master/Slave Set: redis-master [redis]
Masters: [ pod2-stack-controller-2 ]
Slaves: [ pod2-stack-controller-0 pod2-stack-controller-1 ]
ip-11.119.0.49(ocf::heartbeat:IPaddr2):Started pod2-stack-controller-2
openstack-cinder-volume(systemd:openstack-cinder-volume):Started pod2-stack-controller-1
Daemon Status:
corosync: active/enabled
pacemaker: active/enabled
pcsd: active/enabled
Colaborado por engenheiros da Cisco
- Karthikeyan DachanamoorthyCisco Advance Services
- Harshita BhardwajCisco Advance Services
Contate a Cisco
- Abrir um caso de suporte

- (É necessário um Contrato de Serviço da Cisco)
 Feedback
Feedback